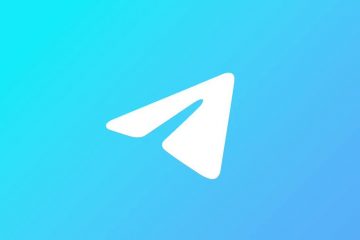V tomto článku probereme řešení, jak opravit chybu modré obrazovky 0xC000021A v systému Windows 11/10. Chyba Modrá obrazovka smrti se objeví, když systém uživatele dosáhne stavu, kdy operační systém již nemůže bezpečně fungovat. Příčinou chyb BSOD mohou být hardwarové nebo softwarové chyby. Chyby BSOD jsou tedy závažné chyby a neměli byste je brát na lehkou váhu.
K této konkrétní chybě BSOD může dojít v důsledku problematických aktualizací systému Windows, poškozených ovladačů, selhání ověření podpisu nebo problémů se systémovými součástmi. Chyba 0xc000021, váš počítač se nemohl správně spustit kvůli instalaci systému Windows.
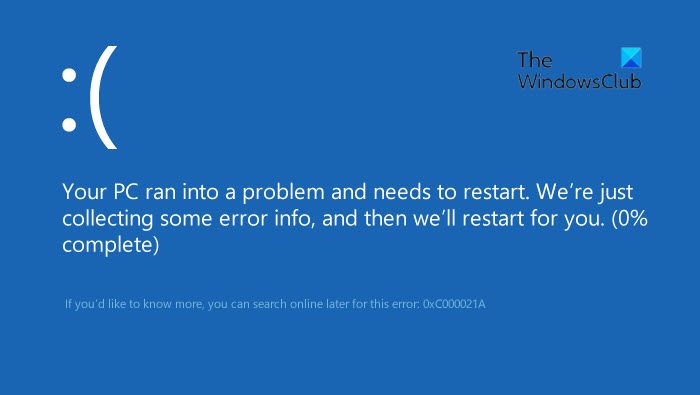
Opravit chybový kód modré obrazovky 0xC000021A
Pokud se objeví chyba modré obrazovky 0xC000021A, váš počítač podstoupí automatickou opravu k vyřešení problém. Některým to ale nepomohlo problém vyřešit. Podle dotčených uživatelů automatická oprava nic neudělala a po dokončení automatické opravy se jim zobrazila obrazovka Windows Recovery Environment. Na této obrazovce Windows zobrazí dvě možnosti, buď restartovat počítač, nebo spustit Pokročilé možnosti. Po restartování systému pokračuje zaváděcí smyčka a chyba se objeví znovu.
K chybám BSOD dochází také kvůli vadnému hardwaru. Proto vám doporučujeme odpojit všechna externí zařízení a restartovat počítač. Po odpojení všech externích hardwarových zařízení můžete počítač restartovat pomocí tlačítka napájení. Pokud to nepomůže, použijte řešení uvedené níže:
Zkopírujte soubor hidparse.sys ze složky system32\drivers do složky system32Vraťte všechny čekající akceSpusťte skenování Chkdsk, SFC a DISMZakažte vynucení podpisu ovladačeVraťte se k předchozímu sestaveníProveďte systém ObnovitObnovte svůj počítač
Chcete-li provést všechny výše uvedené opravy, musíte spustit systém Windows Recovery Environment. Pokud se váš počítač nespustí ve Windows RE automaticky, musíte Windows RE zadat ručně. Chcete-li to provést, stiskněte a podržte tlačítko napájení, dokud se počítač nevypne. Nyní stisknutím tlačítka napájení zapněte počítač. Jakmile uvidíte logo Windows nebo logo výrobce vašeho počítače, okamžitě stiskněte a podržte tlačítko napájení, abyste vynutili vypnutí počítače. Tento postup opakujte až třikrát až čtyřikrát. Poté se váš počítač automaticky spustí v prostředí Windows Recovery Environment.
Nyní se vrátíme, podívejme se podrobně na navrhované opravy.
1] Zkopírujte soubor hidparse.sys z system32\ složky ovladačů do složky system32
Kód chyby BSOD 0xC000021A je spojen s Windows 10 verze 22H2 KB5021233 Kumulativní aktualizace. Microsoft také uznal tento problém v článku na svém oficiální webové stránky. Tento chybový kód však můžete vidět také s modrou obrazovkou při instalaci další opravy Windows Update.
Podle společnosti Microsoft může být příčinou chyby nesoulad mezi verzemi souboru hidparse.sys v c:/windows/system32 a c:/windows/system32/drivers (za předpokladu, že je systém Windows nainstalován na vašem disku C:), což může způsobit selhání ověření podpisu, když dojde k vyčištění.
V současné době je tým společnosti Microsoft zkoumání kódu chyby BSOD 0xC000021A a uživatelé Windows 10 verze 22H2 brzy dostanou aktualizaci v nadcházející verzi. Do té doby můžete používat toto dočasné řešení poskytované společností Microsoft.
Na obrazovce Windows Recovery Environment klikněte na tlačítko Pokročilé možnosti. Nyní vyberte Odstraňování problémů. Vyberte Ještě jednou Pokročilé možnosti. Vyberte Příkazový řádek. Váš počítač se může restartovat a spustit příkazový řádek. Po restartu se zobrazí okno příkazového řádku. Pokud budete požádáni o zadání hesla zařízení, zadejte je. Nyní zkopírujte následující příkaz a vložte jej do příkazového řádku. Poté stiskněte Enter.xcopy C:\windows\system32\drivers\hidparse.sys C:\windows\\system32\hidparse.sys
Ve výše uvedeném příkazu písmeno Coznačuje, že na jednotce C je nainstalován operační systém Windows. Pokud jste z nějakého důvodu nainstalovali systém Windows na jiný oddíl pevného disku, zadejte písmeno tohoto oddílu pevného disku.
Po dokončení výše uvedeného příkazu zadejte příkaz exit a stiskněte Enter. Znovu se zobrazí obrazovka Windows Recovery Environment. Kliknutím na tlačítko Pokračovat restartujte počítač. Windows by se měl spustit podle očekávání.
Pokud chyba přetrvává i po provedení výše uvedených kroků, pokračujte a použijte další řešení uvedená níže.
2] Vrátit všechny čekající akce zpět
Jak bylo vysvětleno dříve v tomto článku, někdy se systém Windows nerestartuje správně, v důsledku čehož se instalace aktualizace nezdaří. V některých případech to vede k chybám modré obrazovky smrti. V takovém případě pomůže vrácení všech čekajících akcí. Pro tento účel musíte spustit příkazový řádek. Vstupte do prostředí Windows Recovery Environment a spusťte odtud příkazový řádek. Výše uvedené kroky jsme již vysvětlili.
V okně příkazového řádku uvidíte následující:
x:\windows\system32>
Nyní musíte vybrat disk, na kterém je nainstalován operační systém Windows. Pokud je na disku C nainstalován operační systém Windows, zadejte C: pokud je nainstalován na jiném disku, řekněte D, zadejte D: a tak dále. Operační systém Windows je většinou nainstalován na jednotce C. Zvažujeme tedy, že operační systém Windows je nainstalován na jednotce C.
Zadejte následující příkaz a stiskněte Enter.
C:
Nyní zadejte následující příkaz a stiskněte Enter.
dir
Měli byste vidět Windows v seznamu adresářů zobrazeném hned za výše uvedeným příkazem. Pokud systém Windows není v seznamu adresářů, je operační systém Windows nainstalován na jiném disku. V tomto případě musíte nahradit písmeno C jiným písmenem jednotky.
Nyní zadejte následující příkaz a stiskněte Enter.
dism/image:C: \/cleanup-image/revertpendingactions
Nechte dokončit výše uvedený příkaz. Po úspěšném provedení se zobrazí následující zpráva:
Operace byla úspěšně dokončena.
Zadejte exit a stiskněte Enter. Tím se zavře Příkazový řádek a vrátíte se zpět na obrazovku Windows RE, kde musíte kliknout na možnost Pokračovat a restartovat počítač. Zjistěte, zda to pomůže.
3] Spusťte kontroly Chkdsk, SFC a DISM
Pokud problém přetrvává, mohou být nějaké chyby na vašem pevném disku nebo některé bitové kopii systému soubory mohly být poškozeny. Proto vám doporučujeme opravit disk a soubory bitové kopie systému.
Chcete-li to provést, musíte spustit příkazový řádek zadáním prostředí Windows Recovery Environment. Po otevření příkazového řádku vyberte jednotku, na které je nainstalován operační systém Windows. O tom, jak vybrat jednotku, na které je nainstalován OS Windows, jsme již hovořili v předchozí opravě.
Nyní zadejte následující příkaz a stiskněte Enter.
chkdsk/f/r
Po úspěšném provedení výše uvedeného příkazu spusťte kontroly SFC a DISM.
Po spuštění všech kontrol v systému zadejte příkaz exit a stiskněte Enter. Nyní kliknutím na tlačítko Pokračovat restartujte počítač. Tentokrát byste měli vidět přihlašovací obrazovku. Pokud ne, použijte další řešení.
4] Zakázat vynucení podpisu ovladače
Tento trik se osvědčil mnoha uživatelům. Pokud stále vidíte kód chyby BSOD 0xC000021A, vypnutí vynucení podpisu ovladače vám jistě pomůže.
5] Vraťte se k předchozímu sestavení
Pokud aktualizace systému Windows způsobuje problémy, uživatelé je mají možnost odinstalovat tuto aktualizaci a vrátit se k předchozímu sestavení. Můžete využít této funkce a odinstalovat nejnovější Windows Update. Vstupte do prostředí Windows Recovery Environment a na obrazovce Pokročilé možnosti vyberte možnost „Jít zpět k předchozímu sestavení.
Po odinstalování služby Windows Update se zobrazí problém by měl být vyřešen.
6] Proveďte obnovení systému
Obnovení systému je užitečný nástroj, který uživatelům pomáhá chránit a opravovat počítačový software. Ve výchozím nastavení je povolena na všech počítačích se systémem Windows. Když je povolena, Windows automaticky vytvoří různé body obnovení. Když nastane problém, můžete vybrat kterýkoli z těchto bodů obnovení a vrátit systém zpět do předchozího pracovního stavu.
Přejděte na obrazovku Pokročilé možnosti v prostředí Windows Recovery Environment a vyberte možnost Obnovení systému. Pokud je ve vašem systému vytvořeno více bodů obnovení, Windows vám zobrazí všechny tyto body s datem, kdy byly vytvořeny. Vyberte bod obnovení, který byl vytvořen před instalací služby Windows Update.
7] Resetujte počítač
Toto je poslední možnost. Pokud vám žádná z výše uvedených oprav nepomohla, musíte resetovat počítač. Nejprve resetujte počítač bez smazání dat. Pokud to nepomůže, musíte počítač úplně resetovat. Tato akce smaže vaše data
.leader-1-multi-802{border:none!important;display:block!important;float:none!important;line-height:0;margin-bottom: 15px!důležité;okraj-levý:auto!důležité;okraj-vpravo:auto!důležité;okraj-nahoře:15px!důležité;maximální šířka:100%!důležité;min-výška:250px;min-šířka:250px;odsazení:0;text-align:center!important}Doufám, že vám tento článek pomůže problém vyřešit.
Další informace: Jak zjistit, který ovladač způsobuje modrou obrazovku v systému Windows ?