Klávesa Numlock je možná nejzbytečnější a nejdráždivější klávesa na moderní klávesnici. Jedno náhodné klepnutí a ze spousty vašich klíčů najednou vyraší čísla. Jak trvale vypnout Numlock na počítači?
Toto je problém zejména u klávesnic notebooků, kde jsou namísto numerické klávesnice na běžných klávesách vytištěna čísla. A Numlock je umístěn někde nahoře, kde jej nakonec stisknete a sáhnete po tlačítku Home.
Obsah
Proč je klávesa Numlock problém
Klávesa Numlock, stejně jako tlačítko Caps Lock, je přepínač. Pokud omylem stisknete Numlock, nemůžete na něj znovu klepnout, abyste jej odemkli?

Určitě můžete , ale to je dobré jen pro jednorázovou situaci. Pokud zjistíte, že Numlock je na vašem PC opakovaně povolen, potřebujete trvalejší řešení.
Nejenže Numlock přeruší váš tok a zkazí cokoliv, na čem pracujete, ale plýtvá nadměrným množstvím času a úsilí při odstraňování chyby. A na rozdíl od klávesy Caps Lock to není téměř nikdy užitečné, protože sotva kdo používá číselnou klávesnici.
Proč se Numlock na mém počítači stále aktivuje?
Existují tři možné důvody, proč se na počítači často zobrazuje indikátor Numlock.
Za prvé, náhodou. Toto je nejčastější důvod, protože mnoho rychlých písařů nakonec omylem stiskne klávesu Numlock.
Může být také ve výchozím nastavení povoleno. Zatímco standardem je ponechat Numlock deaktivovaný při startu, chyba – nebo změna příslušného nastavení – jej může aktivovat při každém spuštění počítače.
A nakonec to může být softwarový problém. Velmi zřídka se vyskytne problém, kdy se Num Lock aktivuje, aniž by byla stisknuta fyzická klávesa. Toto je nejobtížnější problém, který je třeba řešit, protože je těžké určit zdroj chyby.
Jak vypnout Num Lock
Problémem většiny lidí je náhodné klepnutí na klávesu číselného zámku při psaní. To lze snadno opravit deaktivací klíče pomocí AutoHotkey.
Oprava 1: Deaktivace klávesy Num Lock pomocí AutoHotkey
AHK je lehký nástroj pro přemapování kláves a vytváření vlastních klávesových zkratek pro Windows 10 a 11. A i když používá skripty, jednoduché věci jako vytváření klíčových vazeb vyžaduje velmi málo kódu. Například můžeme zakázat Numlock pomocí jediného řádku:
NumLock::Return
Snadné, že? Zde je postupná metoda instalace AutoHotkey na váš počítač a spuštění tohoto skriptu.
Nejprve si stáhněte AutoHotkey z oficiálního webu.  Spusťte stažené nastavení a nainstalujte AutoHotkey do vašeho PC.
Spusťte stažené nastavení a nainstalujte AutoHotkey do vašeho PC. 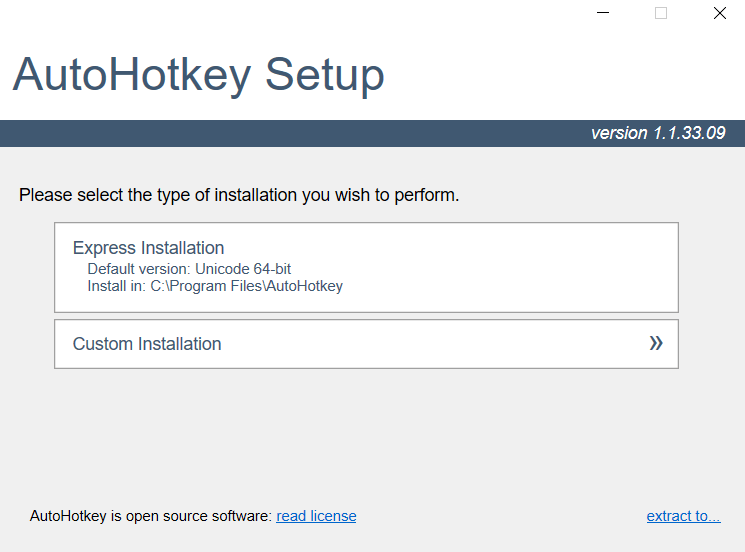 Jakmile je AutoHotkey nainstalováno, můžete vytvořit skript AHK kdekoli. Klikněte pravým tlačítkem na prázdné místo v libovolné složce a vyberte Nový > AutoHotkey Script.
Jakmile je AutoHotkey nainstalováno, můžete vytvořit skript AHK kdekoli. Klikněte pravým tlačítkem na prázdné místo v libovolné složce a vyberte Nový > AutoHotkey Script. 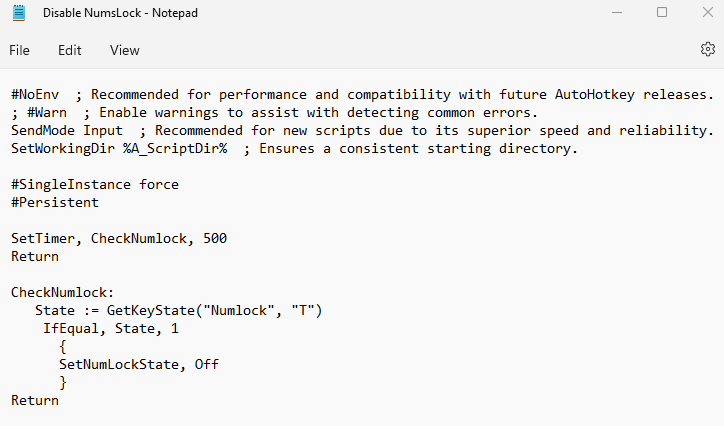 Dejte mu vhodný název a stiskněte Enter. Chcete-li skript skutečně upravit, klikněte pravým tlačítkem na soubor a vyberte Otevřít v > Poznámkový blok.
Dejte mu vhodný název a stiskněte Enter. Chcete-li skript skutečně upravit, klikněte pravým tlačítkem na soubor a vyberte Otevřít v > Poznámkový blok. 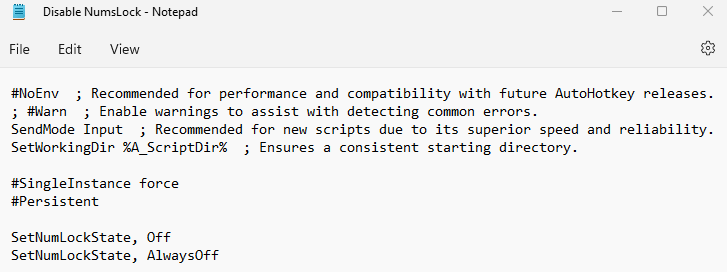 V souboru je již spousta věcí, které nastavují věci za vás. Ignorujte to a zadejte následující na nový řádek:
V souboru je již spousta věcí, které nastavují věci za vás. Ignorujte to a zadejte následující na nový řádek:
NumLock:: Return
Uložte soubor a ukončete Poznámkový blok. Chcete-li skript použít, dvakrát na něj klikněte. Klávesa Numlock již nebude fungovat. Skript můžete kdykoli zavřít kliknutím pravým tlačítkem myši na ikonu AHK na hlavním panelu a výběrem možnosti Konec. 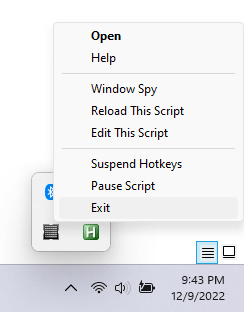
Upozorňujeme, že některé aplikace (většinou videohry) mohou narušovat AHK, takže je často dobré spustit skript kliknutím pravým tlačítkem myši na něj a výběrem možnosti Spustit jako správce. To dává skriptu prioritu a umožňuje mu běžet nad jakoukoli aplikací.
Oprava 2: Deaktivace klávesy Num Lock pomocí SharpKeys
AutoHotkey není jediný způsob, jak přemapovat klávesy v Microsoft Windows. Máte také SharpKeys, což je aplikace založená na GUI, která dělá v podstatě totéž.
SharpKeys funguje tak, že přímo provádí změny v registru Windows namísto zachycování stisku kláves jako AHK. Jako takový nemá dostatečnou flexibilitu, kterou poskytuje skriptovací systém AHK, ale k přemapování jediného klíče nepotřebujeme nic fantastického.
Stáhněte si nástroj z jeho stránky GitHub. Můžete si vzít zip soubor, který funguje jako přenosná aplikace, nebo instalátor MSI, pokud chcete.  Spusťte aplikaci, jakmile nainstalujete nebo rozbalíte SharpKeys.
Spusťte aplikaci, jakmile nainstalujete nebo rozbalíte SharpKeys. 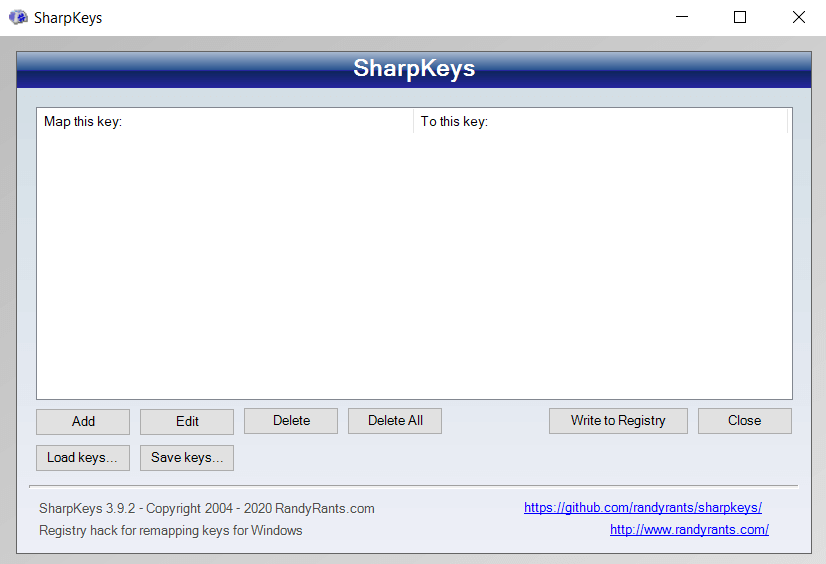 Hlavní okno zobrazí seznam všech klávesových zkratek, které se rozhodnete provést v SharpKeys. Chcete-li vytvořit nový, klikněte na tlačítko Přidat. Otevře se okno Přidat nové mapování kláves s paralelními seznamy kláves a funkcí, kterými je můžete nahradit.
Hlavní okno zobrazí seznam všech klávesových zkratek, které se rozhodnete provést v SharpKeys. Chcete-li vytvořit nový, klikněte na tlačítko Přidat. Otevře se okno Přidat nové mapování kláves s paralelními seznamy kláves a funkcí, kterými je můžete nahradit. 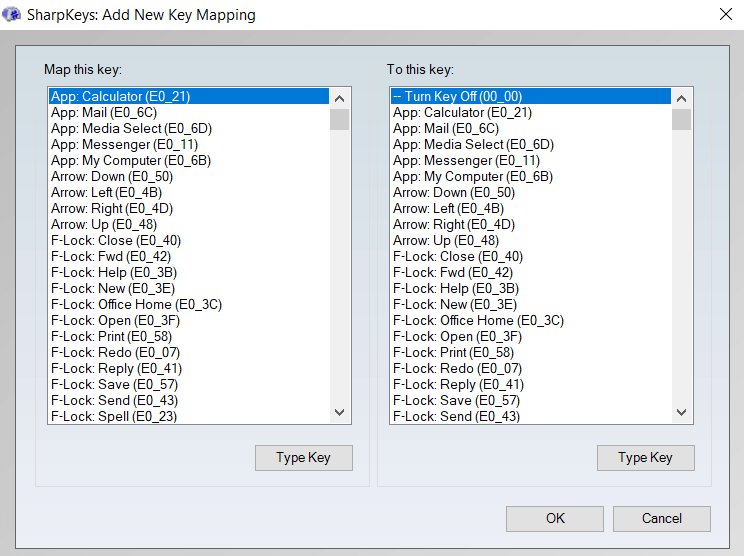 Manuální nalezení konkrétní klávesy může chvíli trvat, takže vyberte Type Key pod levým panelem a stiskněte klávesu Numlock na klávesnici. Poté, co SharpKeys detekuje stisknutí klávesy, pokračujte výběrem OK.
Manuální nalezení konkrétní klávesy může chvíli trvat, takže vyberte Type Key pod levým panelem a stiskněte klávesu Numlock na klávesnici. Poté, co SharpKeys detekuje stisknutí klávesy, pokračujte výběrem OK. 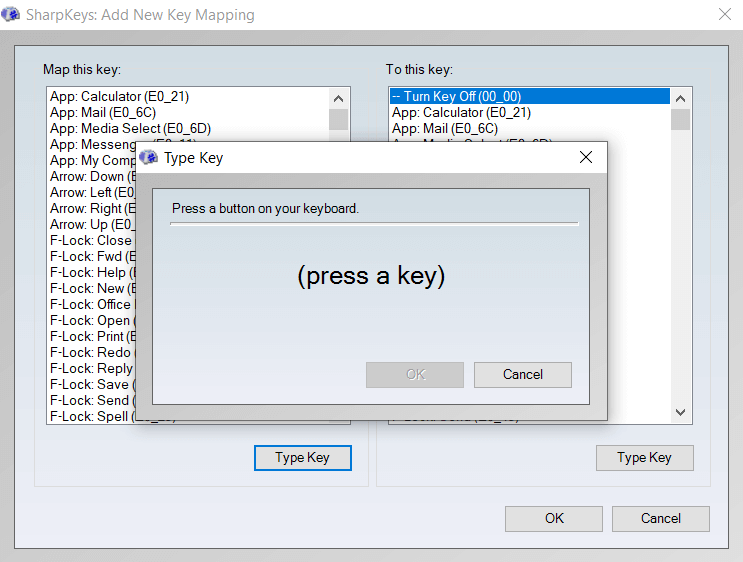 Výchozí akce vpravo je Turn Key Off, což je přesně to, co chceme. Stačí vybrat OK. znovu.
Výchozí akce vpravo je Turn Key Off, což je přesně to, co chceme. Stačí vybrat OK. znovu. 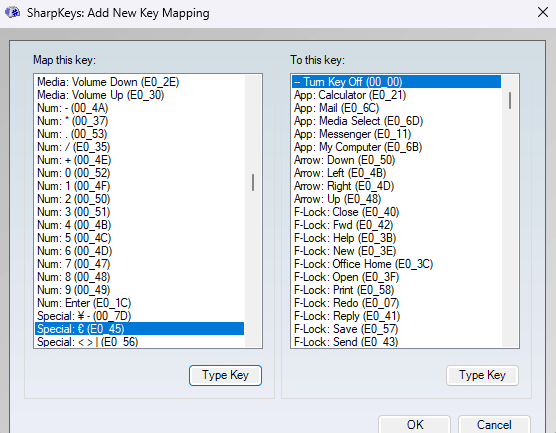 Jak můžete vidět, hlavní obrazovka má nyní nový záznam popisující novou změnu. Chcete-li tuto změnu skutečně použít, použijte tlačítko Zapsat do registru.
Jak můžete vidět, hlavní obrazovka má nyní nový záznam popisující novou změnu. Chcete-li tuto změnu skutečně použít, použijte tlačítko Zapsat do registru. 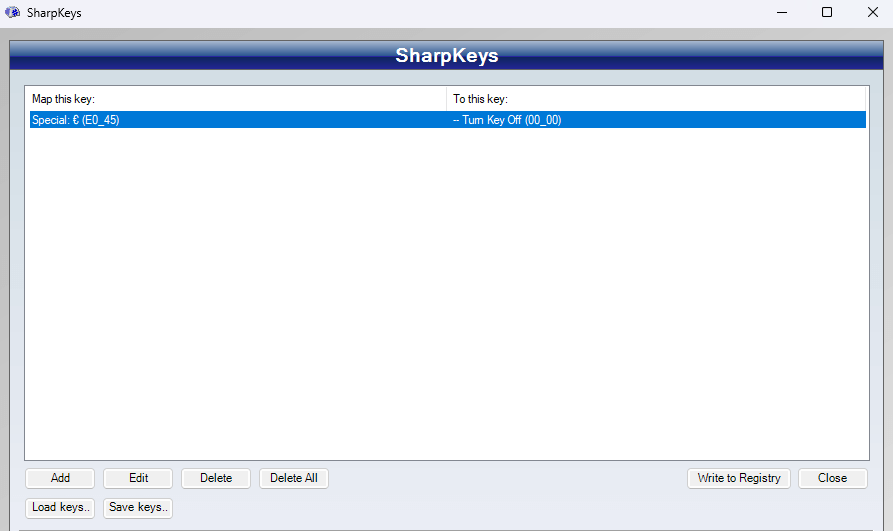
Efekt je stejný jako u skriptu AHK – klávesa Numlock na vaší klávesnici již nebude fungovat. Toto je však o něco těžší vrátit zpět než skript, protože musíte znovu spustit SharpKeys a odstranit změnu, než jen ukončit program.
Oprava 3: V registru nastavte výchozí stav Num Lock na Vypnuto
Pro mnoho lidí není problém v tom, že omylem stisknou klávesu Numlock, ale spíše v tom, že Numlock se spustí ve výchozím nastavení. na jejich počítači.
Ujasněme si hned na začátku jednu věc – změna výchozího chování Numlocku není jednoduchá oprava. Vyžaduje úpravu příslušného nastavení z BIOSu nebo registru.
Upřímně řečeno, toto není ani problém, který by vyžadoval opravu, protože Numlock můžete vždy zakázat ručně při každém spuštění počítače. A co je ještě lepší, skript AHK, který popisujeme v opravě 5, se stará o automatické vypnutí Num Lock, bez ohledu na to, zda byl ve výchozím nastavení spuštěn nebo ne.
Pokud si přesto chcete pohrát s nastavením registru, zde je postup, jak to udělat krok za krokem.
Otevřete Editor registru vyhledáním Regedit v nabídce Start. 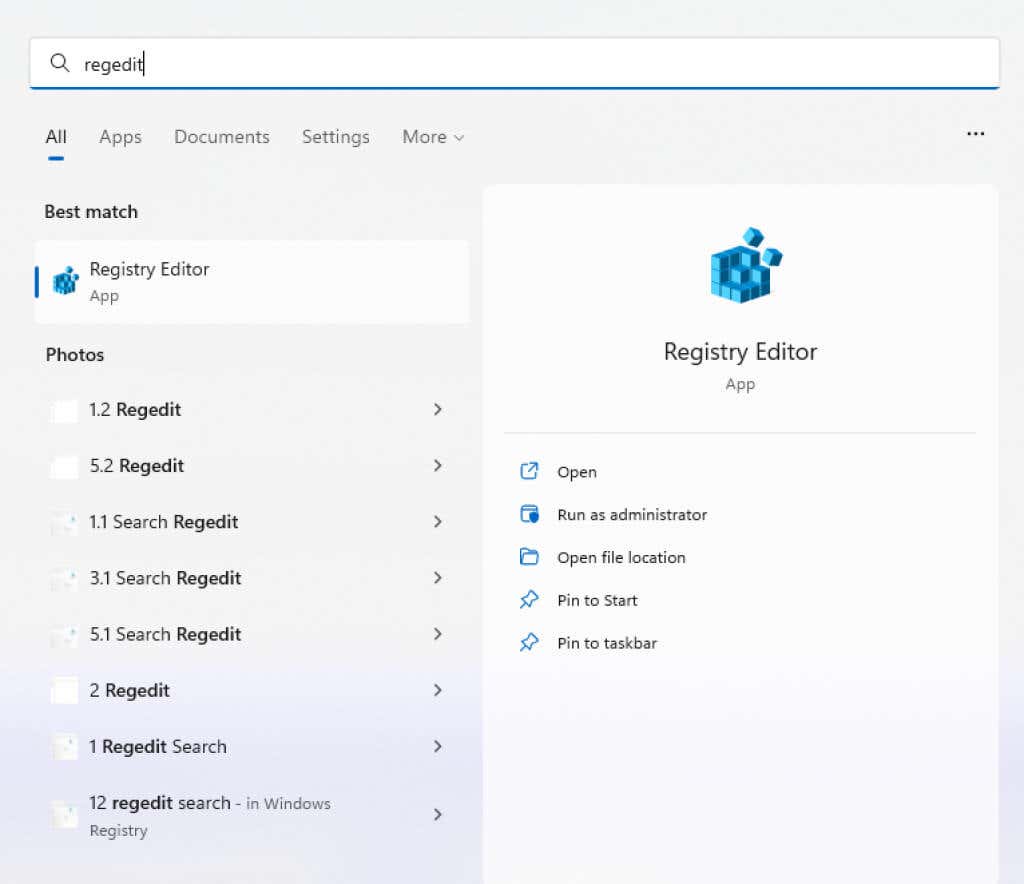 Přejděte na HKEY_USERS\.Default\Control Panel\Keyboard\ v levém panelu. Tuto adresu můžete také připojit ke kořenovému adresáři v adresním řádku nahoře takto:
Přejděte na HKEY_USERS\.Default\Control Panel\Keyboard\ v levém panelu. Tuto adresu můžete také připojit ke kořenovému adresáři v adresním řádku nahoře takto: 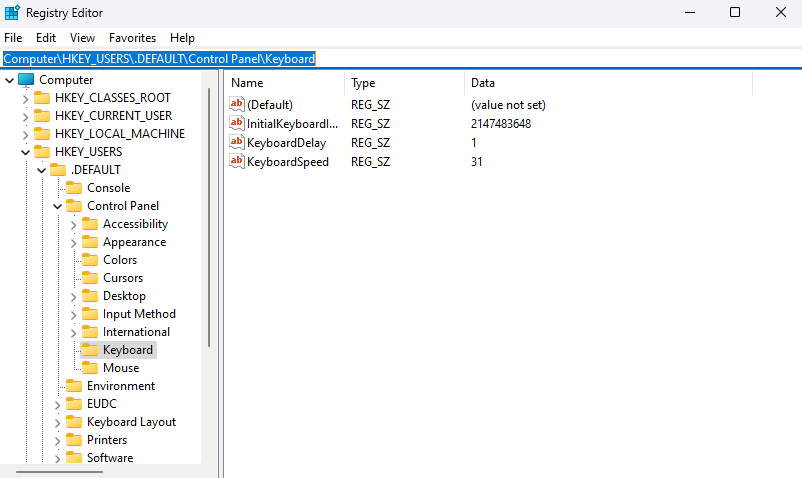 Na pravé straně uvidíte spoustu kláves, včetně jednoho s názvem InitialKeyboardIndicators. Poklepáním na tuto položku upravte její hodnotu.
Na pravé straně uvidíte spoustu kláves, včetně jednoho s názvem InitialKeyboardIndicators. Poklepáním na tuto položku upravte její hodnotu. 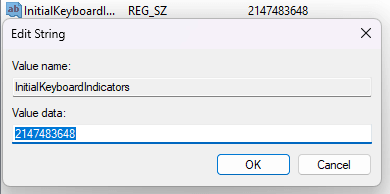 Změňte hodnotu na 0 pro automatické vypnutí Numlock při spuštění. Vyberte OK a zavřete Regedit pro uložení změn. Nové nastavení se projeví při příštím restartu počítače.
Změňte hodnotu na 0 pro automatické vypnutí Numlock při spuštění. Vyberte OK a zavřete Regedit pro uložení změn. Nové nastavení se projeví při příštím restartu počítače.
Oprava 4: V BIOSu nastavte výchozí stav Num Lock na Vypnuto
U většiny notebooků a stolních počítačů je také možné upravit výchozí stav Numlock v nastavení BIOSu. Toto je obvykle trvalejší oprava než úprava registru, kterou může systém Windows často vrátit zpět.
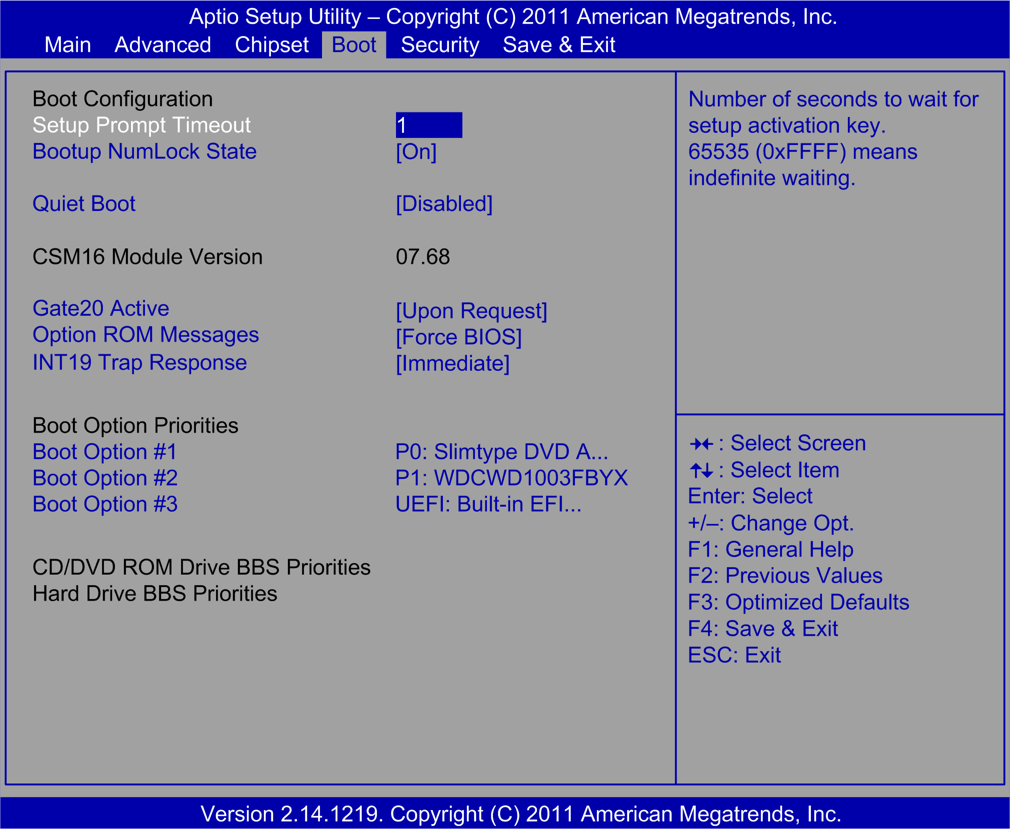
Neexistuje však žádný konkrétní návod pro změnu stavu Numlock v BIOSu, protože rozložení BIOSu se liší od základní desky k základní desce. Stačí se ponořit do nastavení systému BIOS vašeho počítače a zkontrolovat, zda není napsáno Num Lock – to je obvykle výchozí nastavení.
Oprava 5: Udržujte Num Lock neustále deaktivovaný pomocí AutoHotkey
Už jsme viděli, jak přemapovat klávesu Numlock na nic pomocí AHK, ale co ponechat Num Lock deaktivovaný úplně? Existují dva způsoby, jak toho dosáhnout.
První metodou je použití vestavěné funkce SetNumLockState společnosti AHK. Pomocí tohoto můžete vynutit, aby Numlock zůstal vypnutý, bez ohledu na to, kolikrát se ho aplikace (nebo náhodné stisknutí klávesy) pokusí povolit. Stačí vložit následující řádky do nového skriptu AutoHotkey a uložit jej:
#SingleInstance force
#Persistent
SetNumLockState, Off
SetNumLockState, AlwaysOff
Nyní spusťte tento skript jako správce. Na vašem počítači již nebude možné povolit Numlock pomocí klíče ani jinak. I když byl Numlock povolen před spuštěním skriptu, bude vypnutý.
V případě, že chcete znovu použít Numlock, můžete skript kdykoli pozastavit nebo pozastavit pomocí ikony na hlavním panelu.
Nyní na některých systémech nebude funkce AlwaysOn fungovat konzistentně. To je obvykle, když je stav spuštěn aplikací spíše než klíčem.
Pro tyto situace je vyžadován o něco složitější skript. V zásadě potřebujeme časovač, který bude každých několik set milisekund kontrolovat stav Num Lock a vypne ho v případě, že se zjistí, že je povolený. Zní to složitě, ale v praxi je to velmi jednoduché.
#SingleInstance force
#Persistent
SetTimer, CheckNumlock, 500
Návrat
CheckNumlock:
State:=GetKeyState(“Numlock ”, “T”)
IfEqual, State, 1
{
SetNumLockState, Vypnuto
}
Návrat
Spusťte tento skript jako správce a Numslock se na vašem počítači již nikdy nebude moci aktivovat.
Jaký je nejlepší způsob vypnutí funkce Num Lock na vašem počítači?
Nejspolehlivějším způsobem, jak zcela deaktivovat Numlock na vašem PC – a zachovat jej tak – je použít skript AutoHotkey, který nepřetržitě kontroluje stav Num Lock a v případě potřeby jej deaktivuje.
Většina uživatelů tak komplexní skript nepotřebuje. Pokud vše, co chcete, je zakázat fyzickou klávesu Numlock na klávesnici, stačí jednořádkový skript AHK.
Chcete-li upravit výchozí stav Numlock při spuštění, musíte se ponořit do registru nebo provést změny v nastavení systému BIOS. Můžete na něj také klepnout jednou při každém spuštění počítače, pokud se vám obě tyto možnosti zdají příliš technické.
