Na rozdíl od číslovaných seznamů vám seznamy s odrážkami umožňují rozmístit několik bodů v žádném konkrétním pořadí. To vám dává dobrý způsob, jak seznam produktů, souhrnů, úkolů a dalších položek v čistém formátu. V aplikaci Microsoft Word můžete přidávat odrážky a přizpůsobovat možnosti.
Ukážeme vám, jak přidat odrážky ve Wordu do existujícího textu, vytvořit nový seznam a změnit styl odrážek tak, aby vyhovoval vašim potřebám.
Obsah
Přidat odrážky do stávajícího textu
Pokud již v dokumentu máte položky, které byste chtěli změnit na seznam s odrážkami, můžete tak učinit během pár kroků.
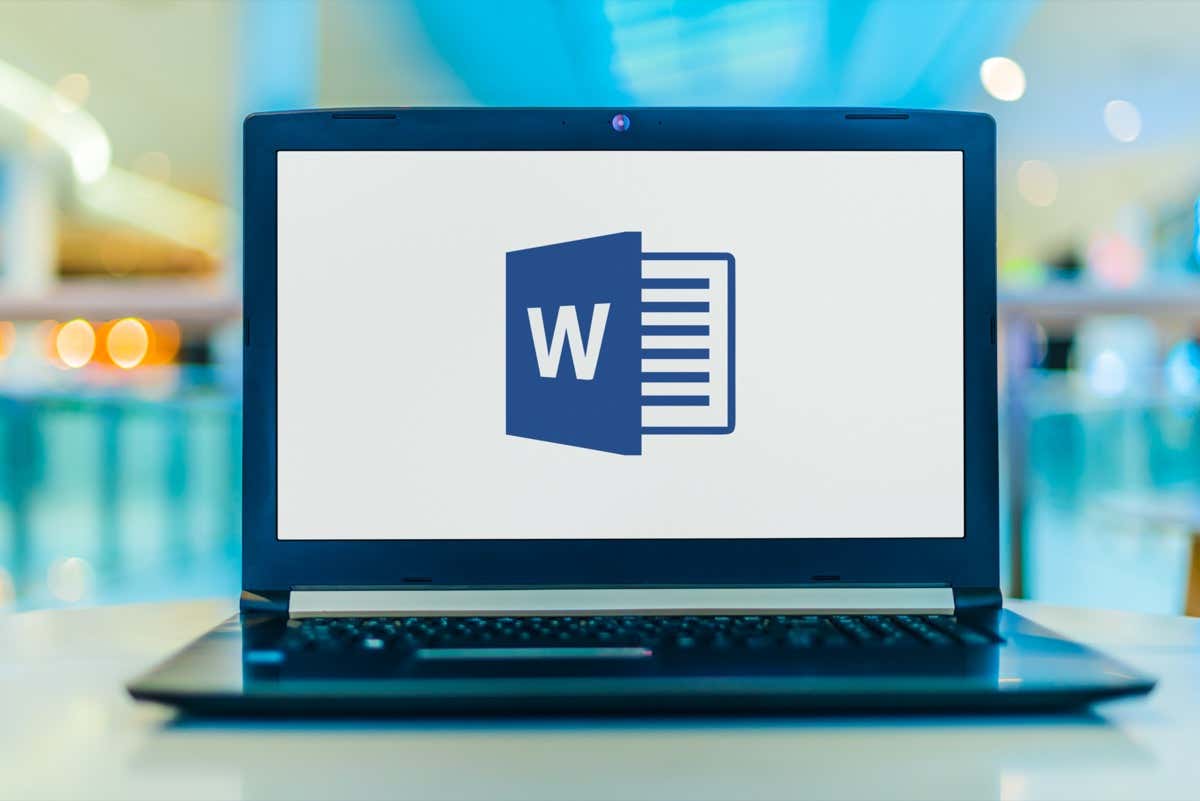 Chcete-li začít, ujistěte se, každá položka je na vlastním řádku. Vyberte všechny položky přetažením kurzoru přes text.
Chcete-li začít, ujistěte se, každá položka je na vlastním řádku. Vyberte všechny položky přetažením kurzoru přes text.  Přejděte na Domovskou stránku a vyberte tlačítko Odrážky v části Odstavec na pásu karet. Tím se přidá výchozí černá tečka.
Přejděte na Domovskou stránku a vyberte tlačítko Odrážky v části Odstavec na pásu karet. Tím se přidá výchozí černá tečka. 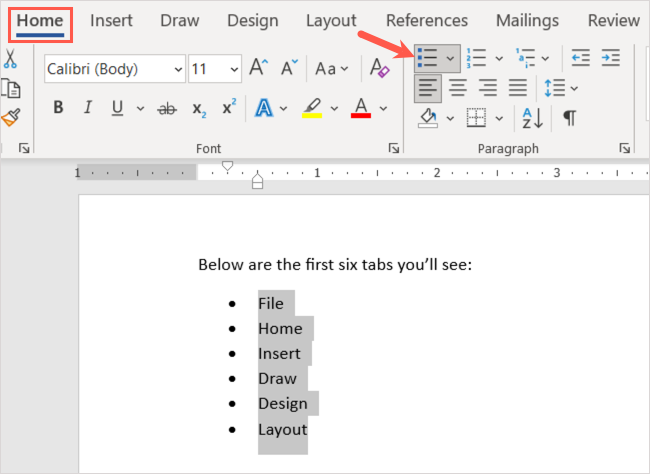 Případně můžete pomocí šipky dolů otevřít v nabídce Odrážky a vyberte jiný styl, například kruh nebo čtverec.
Případně můžete pomocí šipky dolů otevřít v nabídce Odrážky a vyberte jiný styl, například kruh nebo čtverec. 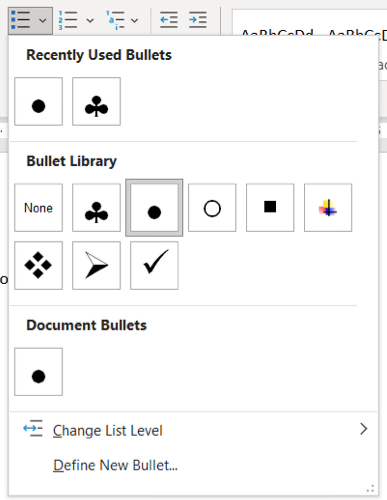
Potom budete mít své položky přehledně uvedeny v seznamu odrážek.
Můžete také pokračovat v přidávání dalších položek. Umístěte kurzor na konec poslední položky a stiskněte Enter nebo Return. Kurzor se přesune na další řádek s odrážkou na místě, abyste mohli přidat další položku.
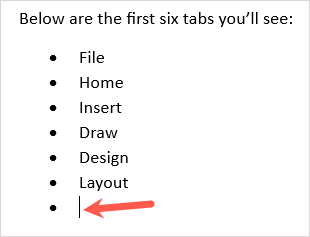
Zahájit nový seznam odrážek
Pokud chcete vytvořit nový seznam, vložte první odrážku, zadejte svou položku a poté pokračujte v přidávání dalších.
Umístěte kurzor do dokumentu tam, kde chcete začít seznam odrážek. Přejděte na kartu Domů, vyberte tlačítko Odrážky v části Odstavec na pásu karet nebo otevřete nabídku Odrážky a vyberte konkrétní styl odrážek.. 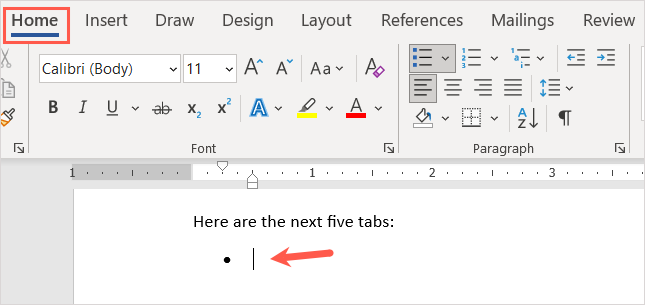 Napište svou první položku vedle odrážky, která se zobrazí. Stiskněte Enter nebo Return a přidejte další položku. Pokračujte v tomto procesu, dokud nedokončíte svůj seznam.
Napište svou první položku vedle odrážky, která se zobrazí. Stiskněte Enter nebo Return a přidejte další položku. Pokračujte v tomto procesu, dokud nedokončíte svůj seznam.
Až se dostanete na poslední odrážku, stiskněte dvakrát Enter nebo Návrat. Tím se kurzor umístí na nový řádek bez odrážky.
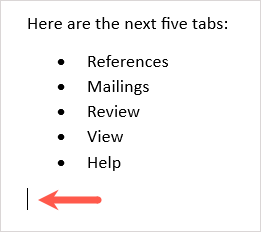
Vytvoření automatického seznamu odrážek
Microsoft Word nabízí možnosti automatických oprav, které formátují text při psaní. Jednou z těchto možností je automatické vytváření seznamů odrážek.
Jakmile tuto funkci zapnete, můžete zadat hvězdičku, která se převede na výchozí styl odrážek. Můžete také napsat pomlčku a začít seznam s pomlčkami jako symboly odrážek.
Přejděte na kartu Soubor a vyberte Možnosti. Vlevo vyberte Kontrola a vpravo Možnosti automatických oprav. 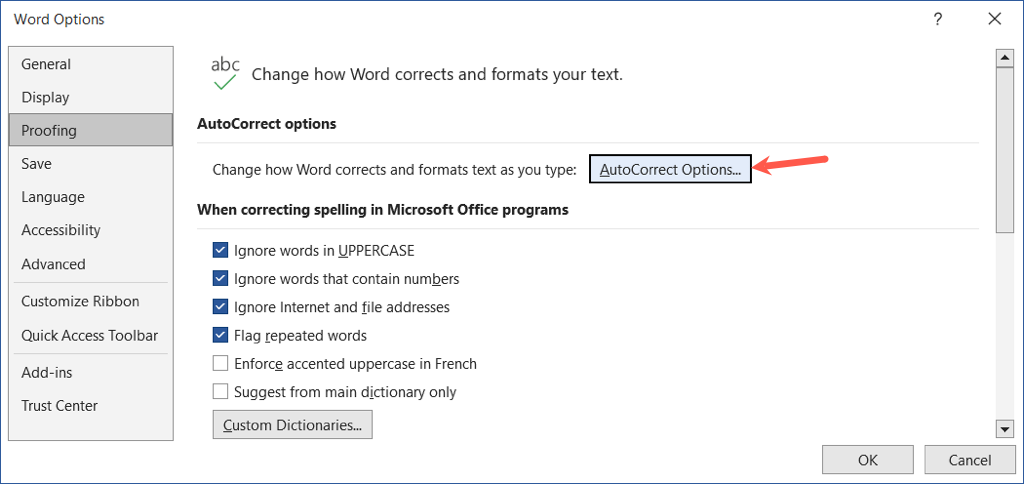 Ve vyskakovacím okně přejděte na Automatické formátování během psaní. V části Použít při psaní zaškrtněte políčko Automatické seznamy s odrážkami.
Ve vyskakovacím okně přejděte na Automatické formátování během psaní. V části Použít při psaní zaškrtněte políčko Automatické seznamy s odrážkami.  Vyberte OK v v okně Automatické opravy a znovu v okně Možnosti aplikace Word.
Vyberte OK v v okně Automatické opravy a znovu v okně Možnosti aplikace Word.
Když zadáte hvězdičku nebo pomlčku vpřed, automaticky se vytvoří formát seznamu odrážek. Pokud chcete formát seznamu vrátit zpět, vyberte šipku na tlačítku Možnosti automatických oprav a zvolte Vrátit zpět automatické odrážky.

Přidat podúrovně do seznamu odrážek
Ať už přidáte odrážky k existujícímu textu nebo zahájení nového seznamu, můžete použít různé úrovně. Je to podobné jako u obrysu, kde máte více úrovní s odsazením.
Umístěte kurzor na začátek položky, kterou chcete převést na podpoložku. 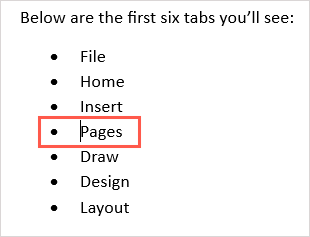 Stiskněte Tab nebo vyberte tlačítko Zvětšit odsazení na kartě Domů. V systému Windows můžete také použít možnost Změnit úroveň seznamu v rozbalovací nabídce Odrážky. Položka seznamu bude odsazena jiným stylem odrážky a umístí ji pod úroveň.
Stiskněte Tab nebo vyberte tlačítko Zvětšit odsazení na kartě Domů. V systému Windows můžete také použít možnost Změnit úroveň seznamu v rozbalovací nabídce Odrážky. Položka seznamu bude odsazena jiným stylem odrážky a umístí ji pod úroveň. 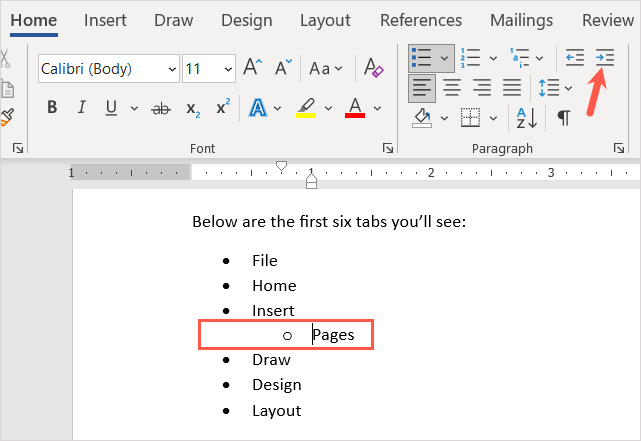
V dalším odsazování můžete pokračovat pomocí stejný proces a pokaždé uvidíte nový styl odrážky. To vám umožní vytvořit víceúrovňový seznam s malým úsilím.
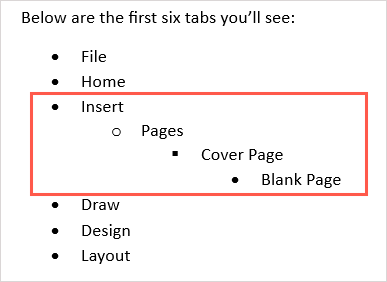
Přizpůsobení stylu odrážek
Pokud chcete použít něco jiného než výchozí styly odrážek, můžete vytvořit vlastní odrážku. To je praktické, pokud chcete použít různé symboly, znaky nebo obrázky.
Vyberte rozevírací seznam Odrážky v sekci Odstavec na kartě Domů. Vyberte Definovat novou odrážku. 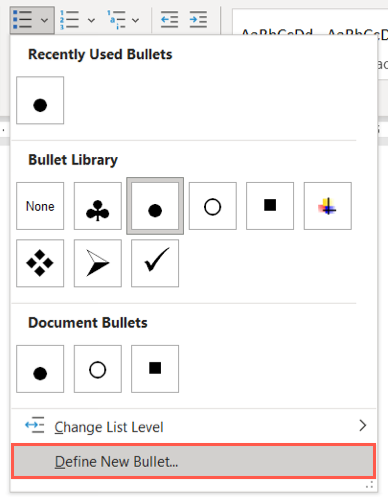 Poté můžete vybrat Symbol, Obrázek nebo Písmo v horní části vyskakovacího okna pro typ odrážky, kterou chcete použít. Níže můžete vidět dialogové okno Symbol jako příklad.
Poté můžete vybrat Symbol, Obrázek nebo Písmo v horní části vyskakovacího okna pro typ odrážky, kterou chcete použít. Níže můžete vidět dialogové okno Symbol jako příklad. 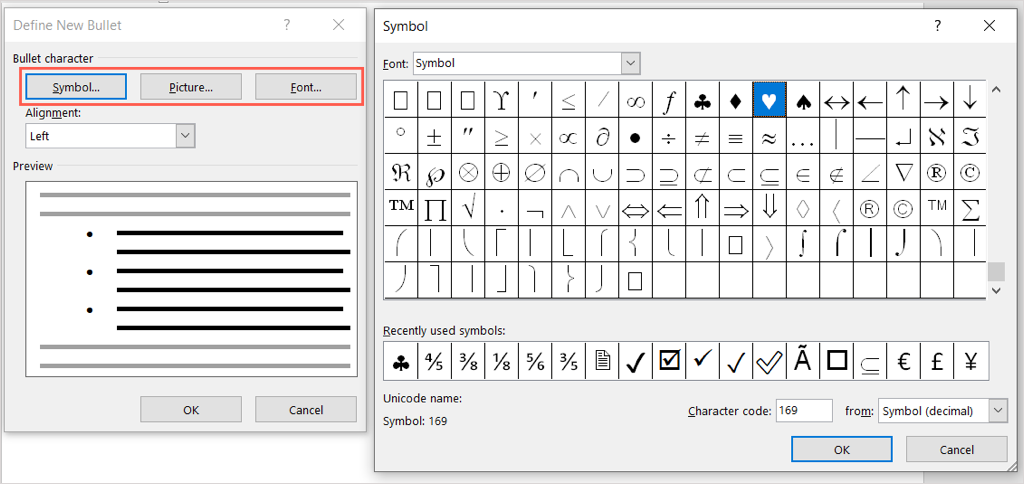 Dále vyberte vlevo, na střed nebo vpravo v rozbalovací pole Zarovnání pro umístění odrážky k položkám seznamu. Při provádění úprav se v dolní části okna zobrazí náhled. Po dokončení vyberte OK.
Dále vyberte vlevo, na střed nebo vpravo v rozbalovací pole Zarovnání pro umístění odrážky k položkám seznamu. Při provádění úprav se v dolní části okna zobrazí náhled. Po dokončení vyberte OK. 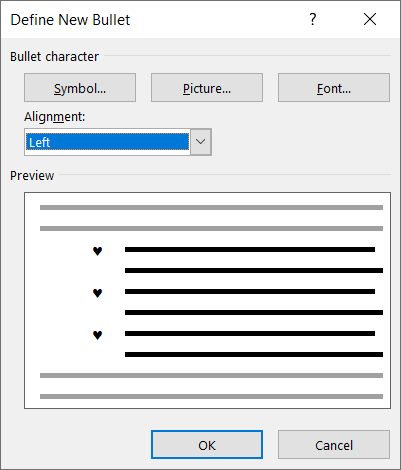
Poté uvidíte svůj nový styl odrážky v dokumentu. Můžete jej také vidět v nabídce Odrážky na kartě Domů, abyste jej mohli použít na jiných místech.
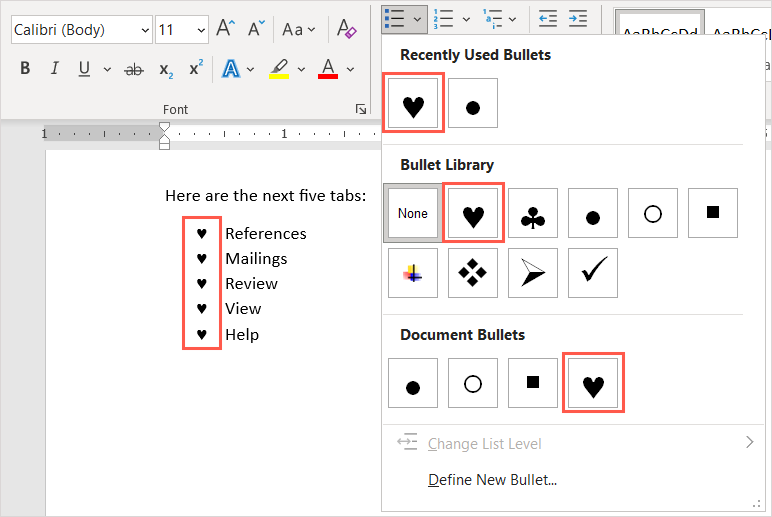
Odebrat odrážky ze seznamu
Pokud se rozhodnete odstranit odrážku vypsat později, ale chcete si položky ponechat, můžete to udělat snadno.
Vyberte veškerý text v seznamu odrážek. Přejděte na kartu Domů a zvolte tlačítko Odrážky. Tím zrušíte výběr formátu seznamu odrážek a odstraníte odrážky z vašeho textu.
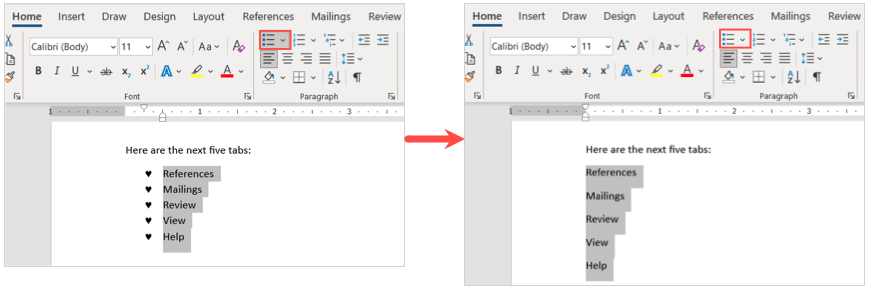
Když do dokumentu Microsoft Word vložíte odrážky, budete mít přehledný a profesionální způsob zobrazení položek seznamu.
Nyní, když víte, jak přidávat odrážky ve Wordu, podívejte se na naše další výukové programy Microsoft Office, například jak vytvořit kontrolní seznam v listu Microsoft Excel.
