Outlook je široce používaný e-mailový klient pro osobní a profesionální účely. Nabízí řadu funkcí, které zpřístupní a zefektivní správu e-mailů. Mezi tyto funkce patří možnost označit e-maily jako přečtené. Pokud nevíte, jak na to, tento článek poskytuje podrobný návod, jak v Outlooku označit e-maily jako přečtené.
Když označíte e-mail jako přečtený , znamená to, že jste si ji přečetli a vypořádali se s ní, takže se ve vaší doručené poště nebude zobrazovat jako nepřečtená. Tato funkce vám pomůže spravovat vaše e-maily a udržet si pořádek, což usnadňuje identifikaci, které e-maily vyžadují pozornost a které již byly zkontrolovány. Začněme s kroky.

Jak označit e-maily jako přečtené v aplikaci Outlook Web
Označení e-mailů jako přečtených bylo nejsnazším způsobem, jak vymazat dlouhý seznam nepřečtených e-mailů. totéž v aplikaci Outlook Web je jednoduché. Postupujte podle níže uvedených kroků.
Krok 1: Přejděte na web Outlook a přihlaste se ke svému účtu.
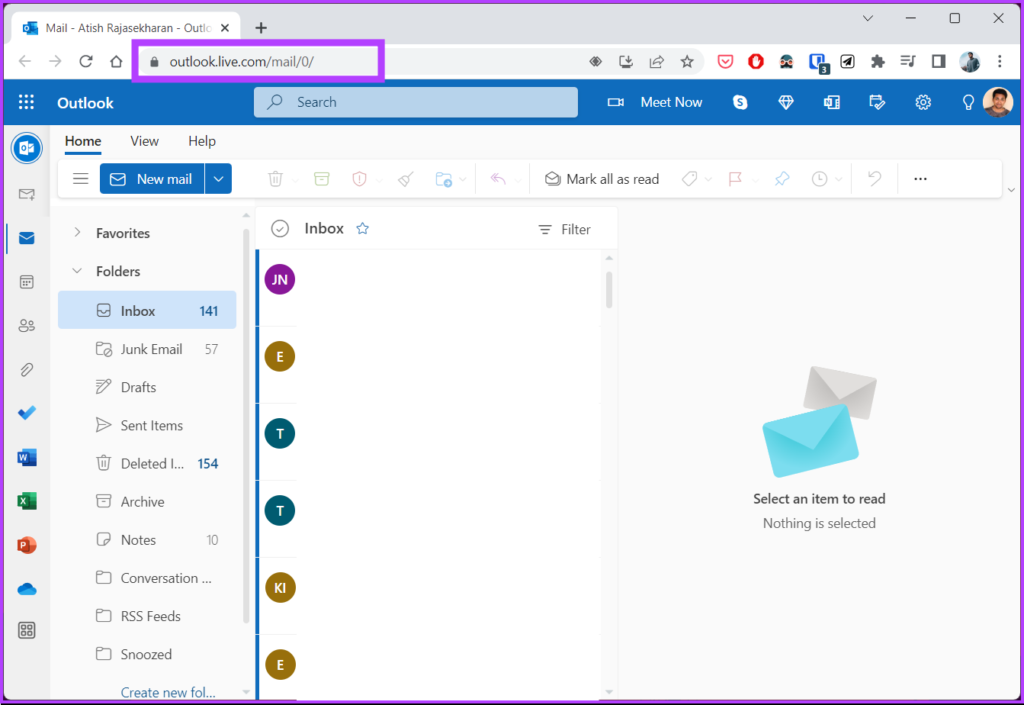
Krok 2: V části Doručená pošta klikněte na ikonu Vybrat vše a vyberte všechny e-maily.
Poznámka: Případně můžete stisknout’Ctrl + A.’
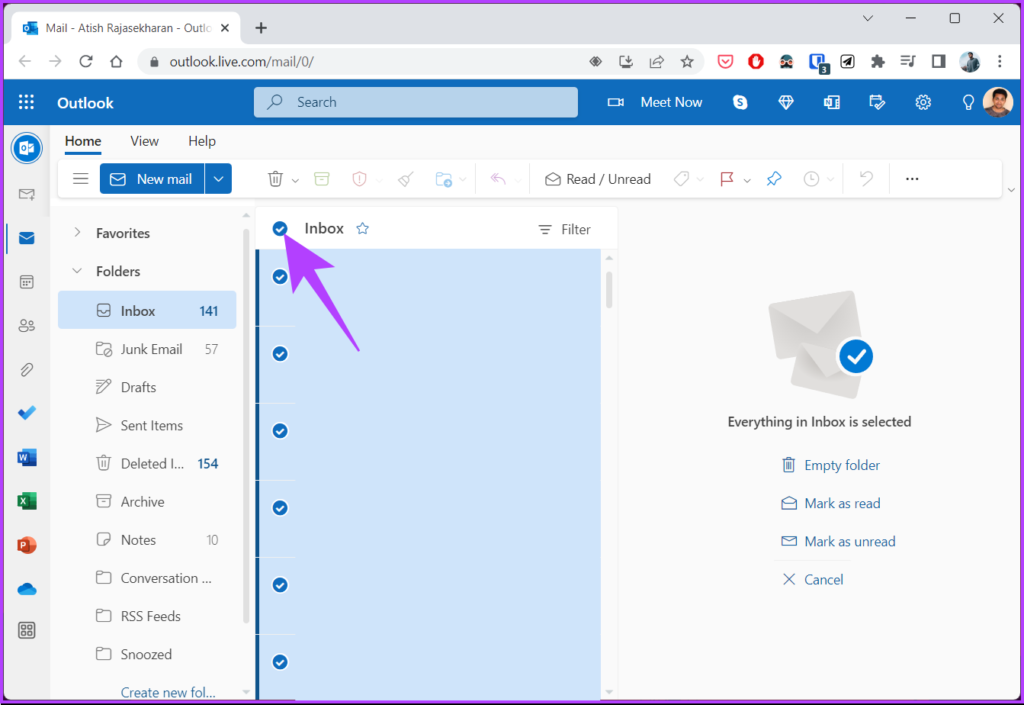
Krok 3: Klikněte pravým tlačítkem na libovolný vybraný e-mail a zvolte’Označit jako přečtené’
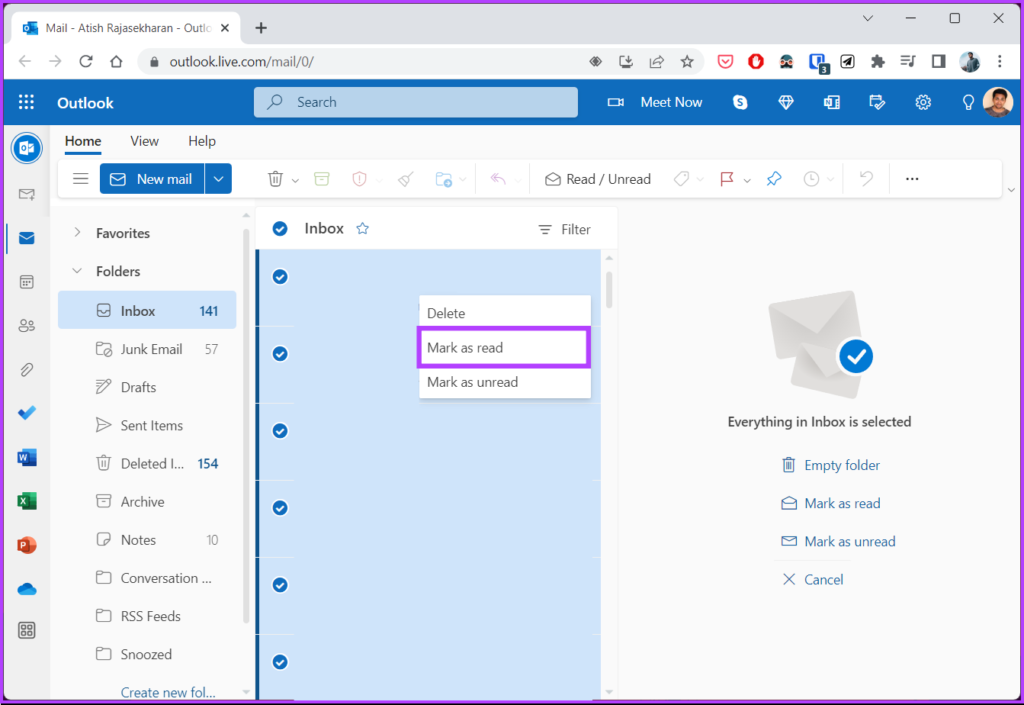
Případně klikněte na’Označit jako přečtené’v podokně náhledu.
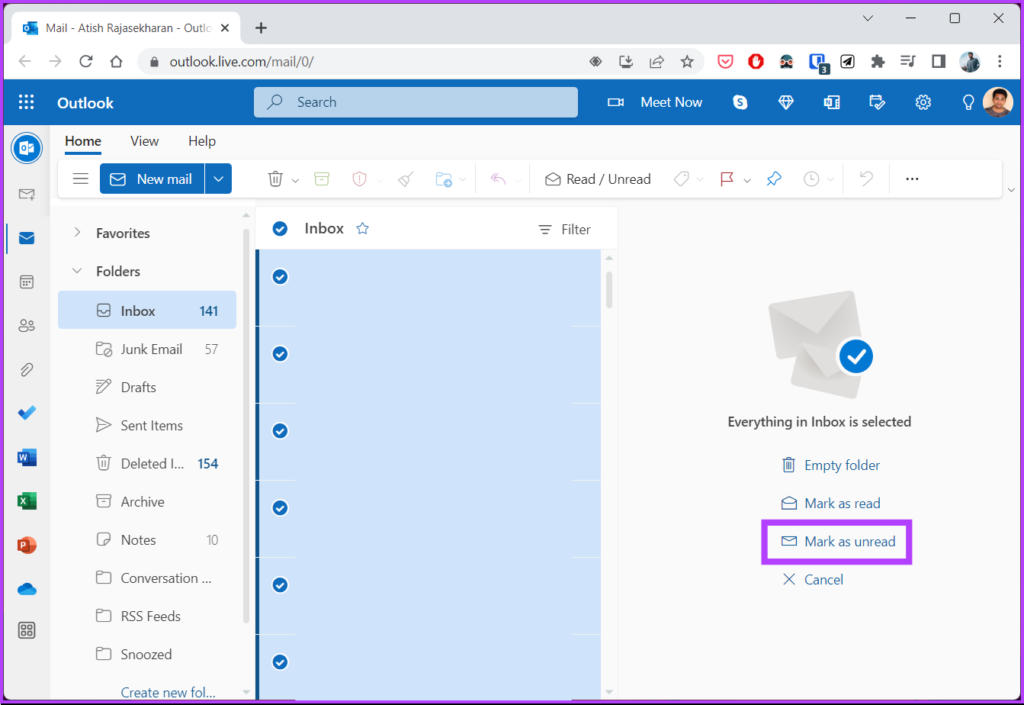
Tady to je. Úspěšně jste označili všechny e-maily v aplikaci Outlook Web. Pokud jste uživatelem desktopového klienta Outlooku, pokračujte ve čtení.
Jak označit všechny e-maily jako přečtené v desktopovém klientovi Outlook
Pomůže vám použití desktopového klienta Outlook k označení všech e-mailů jako přečtených upřednostňujete úkoly efektivněji. Desktopový klient může číst všechny nepřečtené e-maily současně, stejně jako Outlook Web. Postupujte podle níže uvedených kroků.
Krok 1: Stiskněte klávesu Windows na klávesnici, zadejte Outlook a klikněte na Otevřít.
Poznámka: Pokud používáte Mac, stiskněte na klávesnici’Command + mezerník’, napište Outlook a stiskněte klávesu Return.
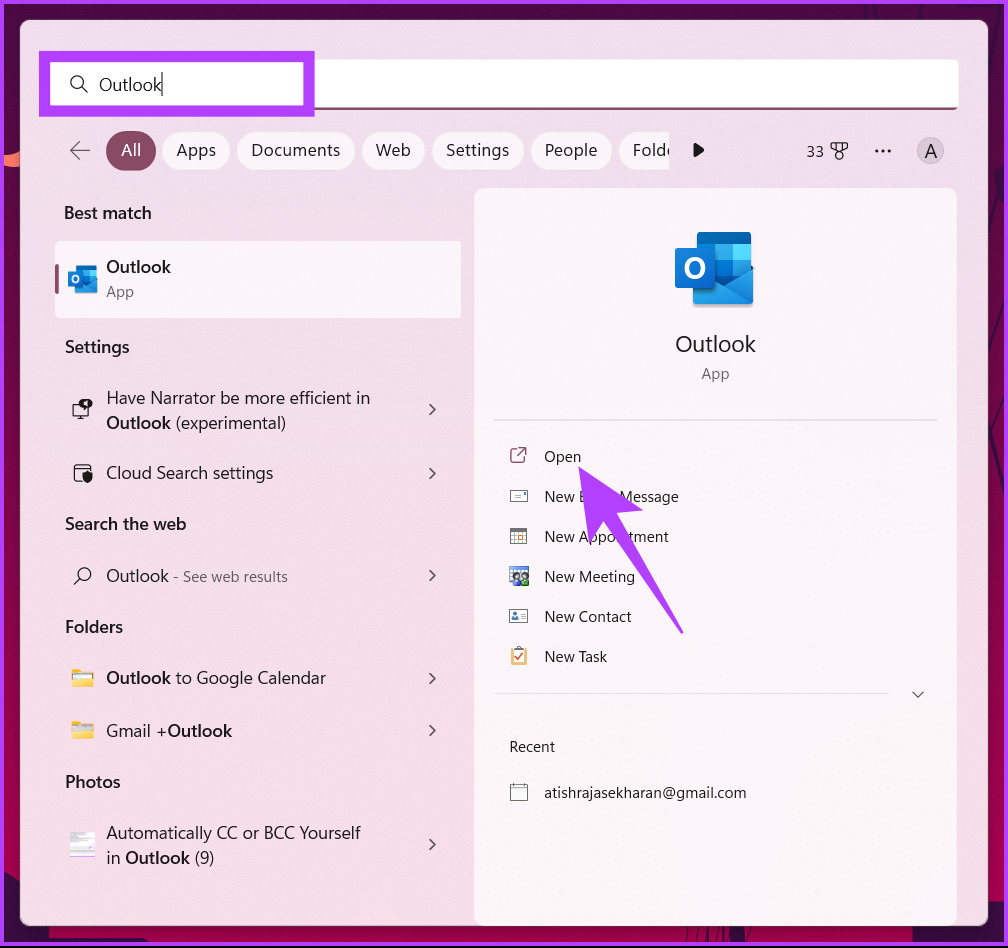
Krok 2: V V aplikaci Outlook v části Doručená pošta stisknutím kláves Ctrl + A na klávesnici vyberte všechny e-maily.
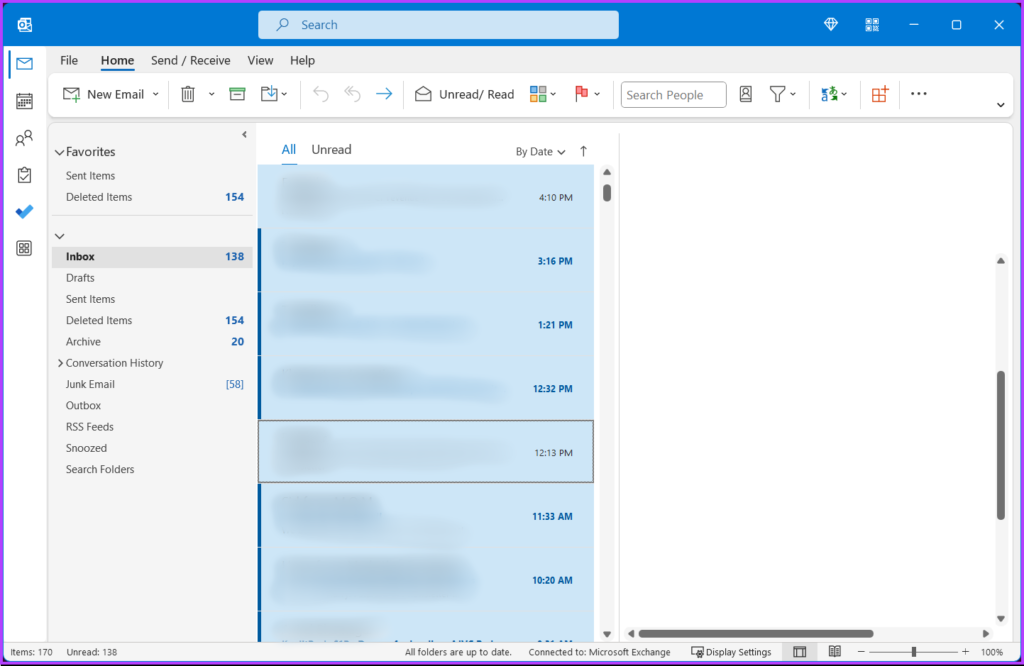
Krok 3: Klikněte pravým tlačítkem myši na libovolný vybraný e-mail a zvolte „Označit“ jako přečtené.’
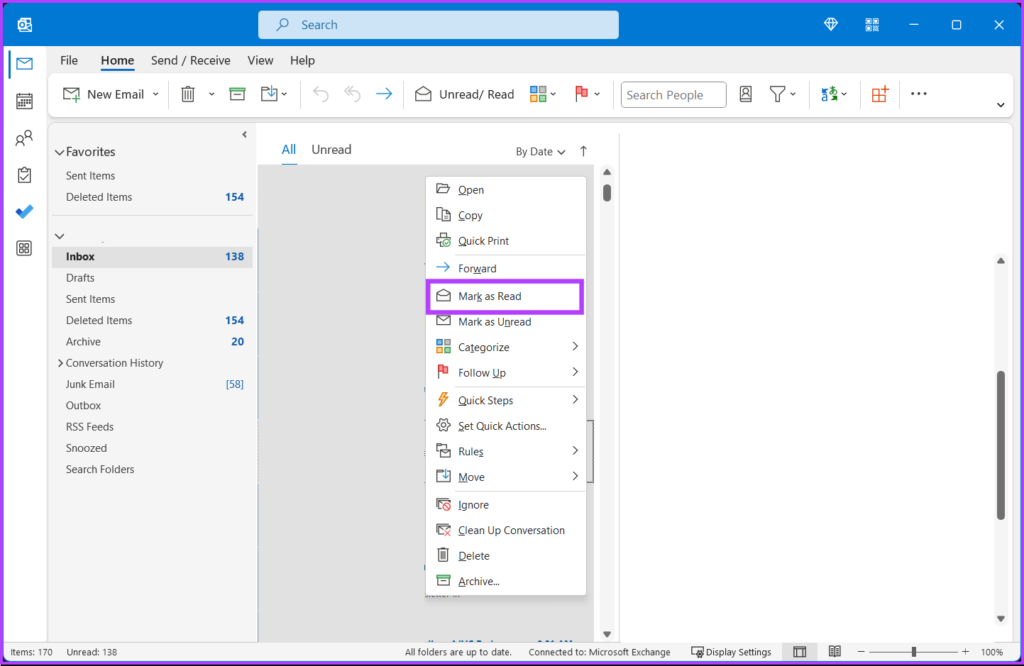
Tady to máte. Úspěšně jste označili všechny e-maily jako přečtené v desktopovém klientovi Outlook. Pokud nejste na svém počítači, můžete totéž provést prostřednictvím mobilní aplikace Outlook. Postupujte podle pokynů.
Jak označit všechny e-maily jako přečtené v aplikaci Outlook Mobile App
Označení všech e-mailů jako přečtených v mobilní aplikaci Outlook je praktické, protože k poště máte přístup kdykoli. Pomáhá efektivně spravovat váš e-mail, soustředit se na to, co je relevantní, a sledovat, co zbývá. Postup je podobný pro Outlook na Androidu nebo iOS. Postupujte podle pokynů níže.
Poznámka: Pro ukázku používáme zařízení Android.
Krok 1: Otevřete aplikaci Outlook na svém zařízení Android nebo iOS.
Krok 2: Pod doručenou poštou dlouze stiskněte (klepněte a podržte) jakýkoli e-mail, dokud se nalevo od it.
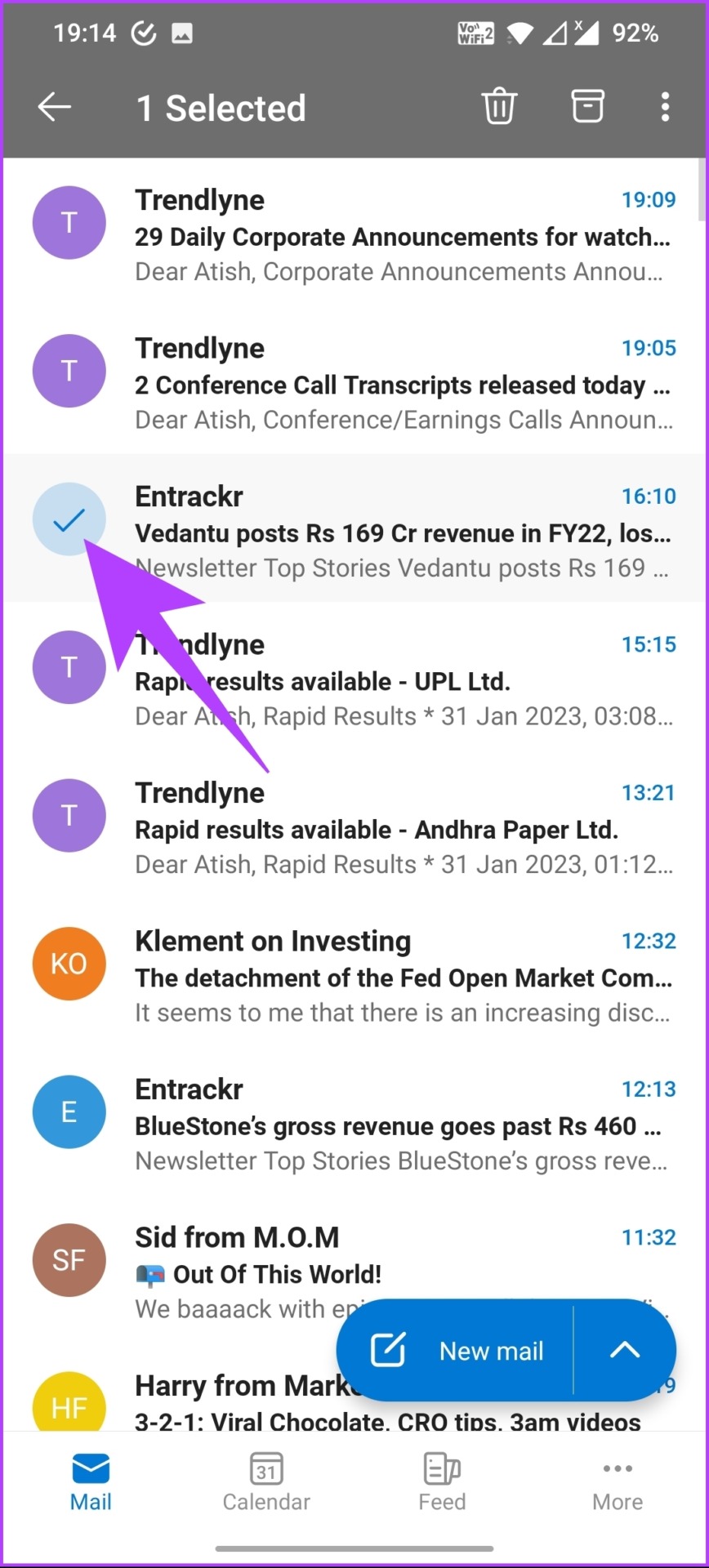
Krok 3: Klikněte na tři tečky v pravém horním rohu a zvolte Vybrat vše.
Poznámka: E-maily, které chcete označit jako přečtené, můžete ručně vybrat (klepnout).
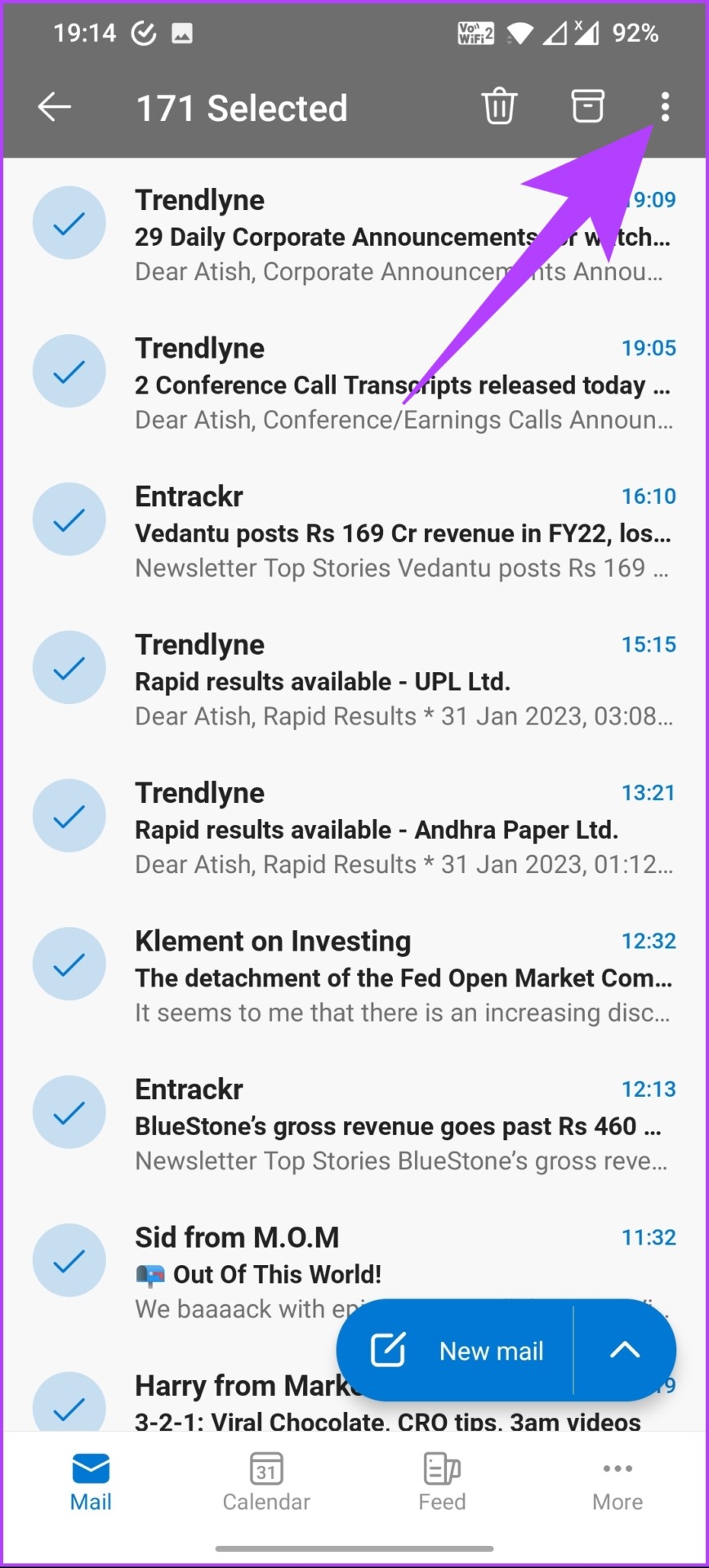
Krok 4: Po výběru klepněte na tři tečky v pravém horním rohu a vyberte možnost Označit jako přečtené.
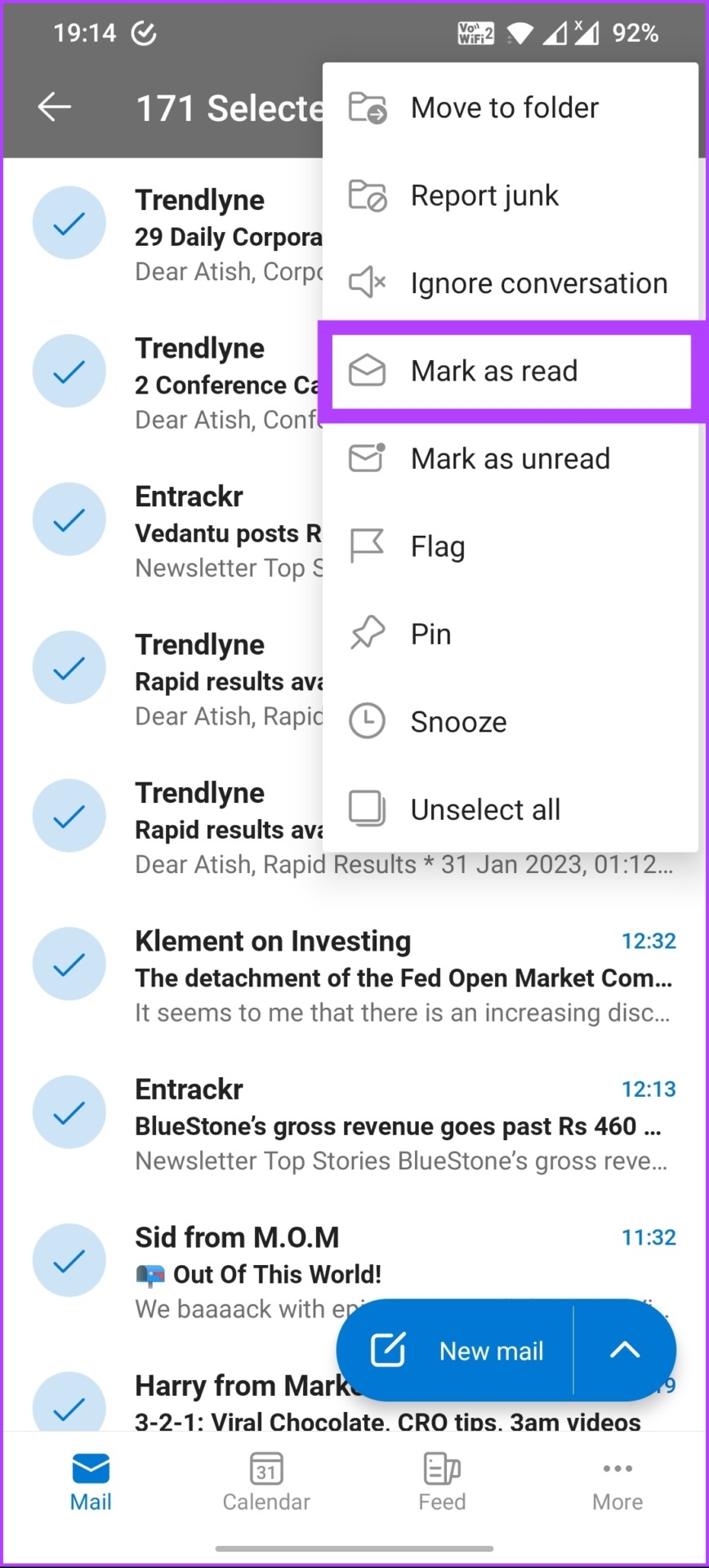
Tady to je. Všechny vybrané e-maily jsou označeny jako přečtené. Pokud však máte na výběr hodně e-mailů, může být tato metoda únavná. Přejděte tedy k další metodě, abyste našli relativně rychlý způsob.
Jak označit celou složku jako přečtenou v aplikaci Outlook
Pokud chcete svou doručenou poštu organizovat pomocí složek a značek , tato metoda je pro vás. To vám umožní označit všechny nepřečtené e-maily najednou. Postupujte podle níže uvedených kroků.
Poznámka: Tyto kroky můžete provést pomocí webu Outlook nebo desktopového klienta Outlook. Pro ukázku použijeme desktopového klienta Outlook ve Windows.
Krok 1: Stiskněte klávesu Windows na klávesnici, napište Outlook a klikněte na Otevřít.
Poznámka: Pokud používáte Mac, stiskněte na klávesnici’Command + Space’, napište Outlook a stiskněte klávesu Return.
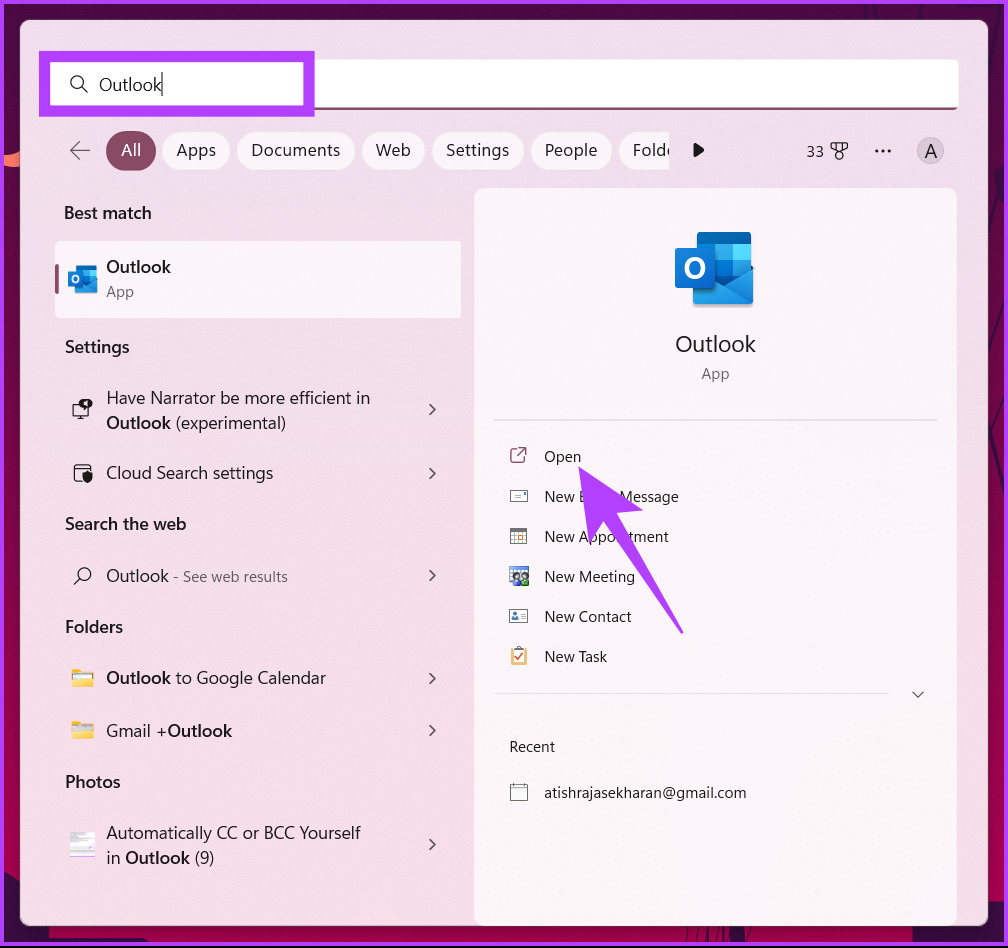
Krok 2: Vyberte složku, kterou chcete označit jako přečtenou.
Poznámka: Můžete také vybrat složku Nepřečtená pošta.

Krok 3: Klikněte pravým tlačítkem myši na složku a vyberte možnost „Označit vše jako přečtené“.
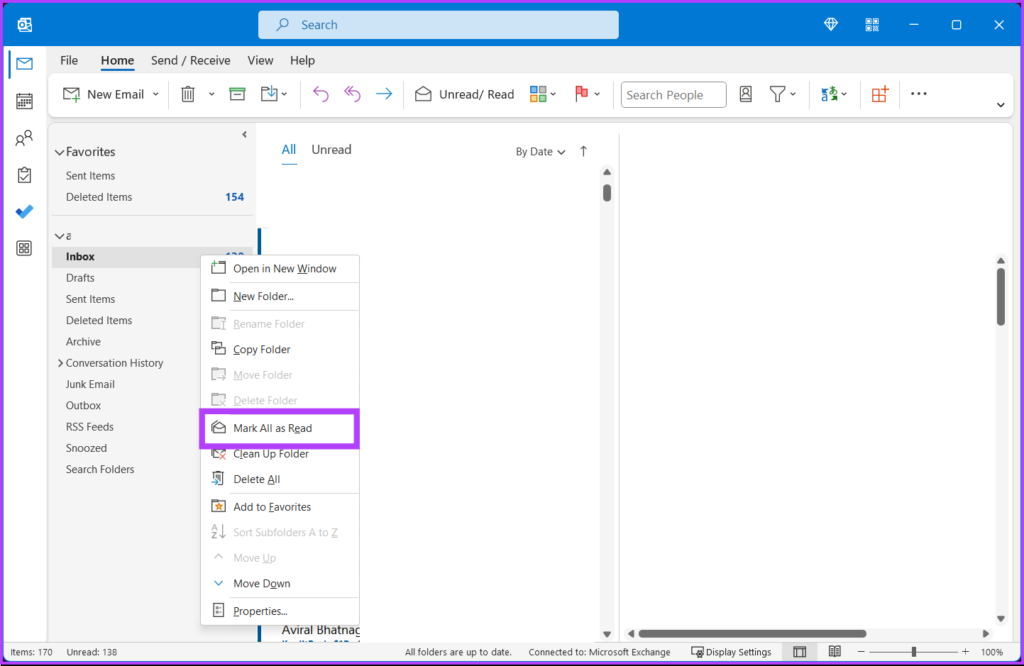
To je vše. Veškerou nepřečtenou poštu jste označili jako okamžitě přečtenou. Pokud nedostáváte mnoho e-mailů, můžete je spravovat tak, že si je přečtete. Pokud vám však vadí, že Outlook neoznačuje e-maily jako přečtené, jakmile na ně kliknete a zobrazíte je v podokně čtení, máme řešení.
Změnit způsob, jakým se zprávy označují jako přečtené
Změnit způsob, jakým se zprávy označují jako přečtené
h2>
Pokud jste to ještě nevěděli, ve výchozím nastavení Outlook neoznačí e-mail jako přečtený, dokud jej nevyberete nebo nepřejdete na jiný e-mail, abyste si jej přečetli. Může to být nepříjemné, protože pokud si přečtete e-mail a poté jej hned smažete, bude se stále zobrazovat ve složce Odstraněná pošta jako nepřečtený e-mail.
Avšak Outlook má vestavěnou funkci, která mění, jak brzy mají být zprávy označeny jako přečtené. K zobrazení kroků používáme zařízení Windows, ale zůstávají podobné i pro Outlook na Macu.
Poznámka: Možnost vyladit toto nastavení je k dispozici pro Microsoft 365 Apps pro podnikové a firemní zákazníky.
Krok 1: Stiskněte na klávesnici klávesu Windows, zadejte Outlook a klikněte na Otevřít.
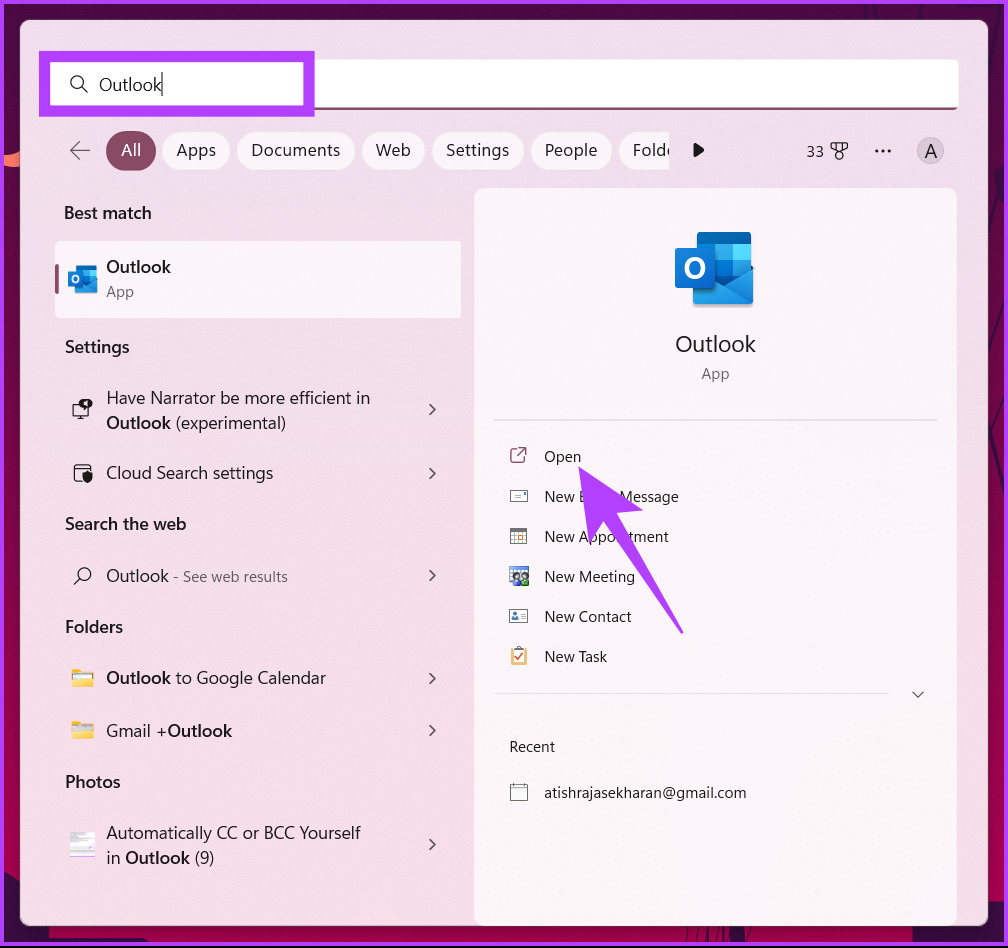
Krok 2 : Přejděte na kartu Soubor.
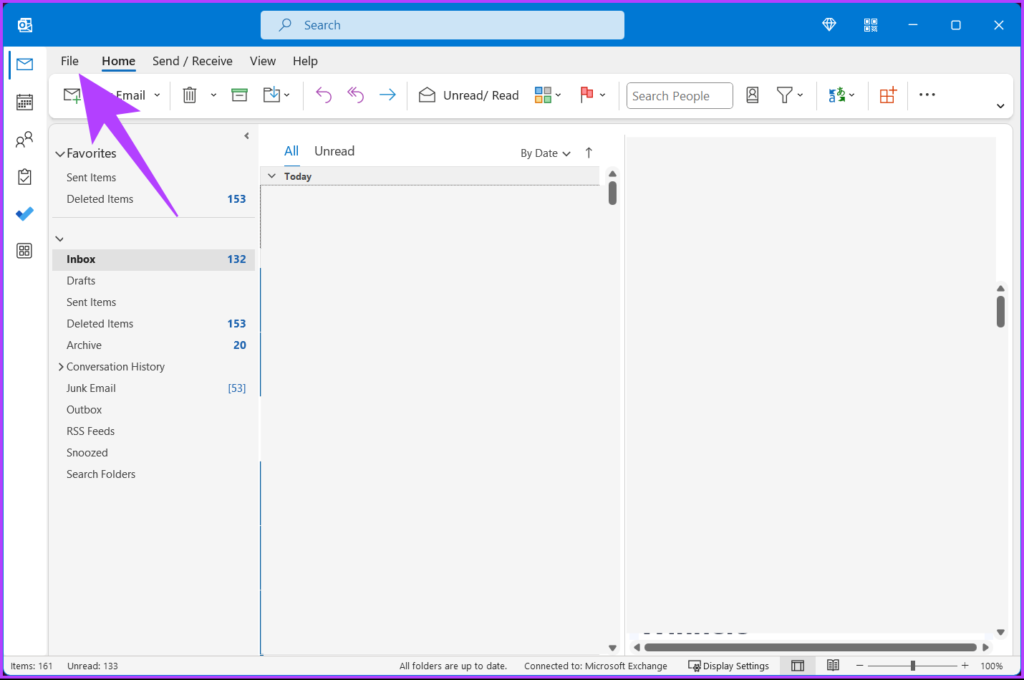
Krok 3: Klikněte na Možnosti v levém podokně.
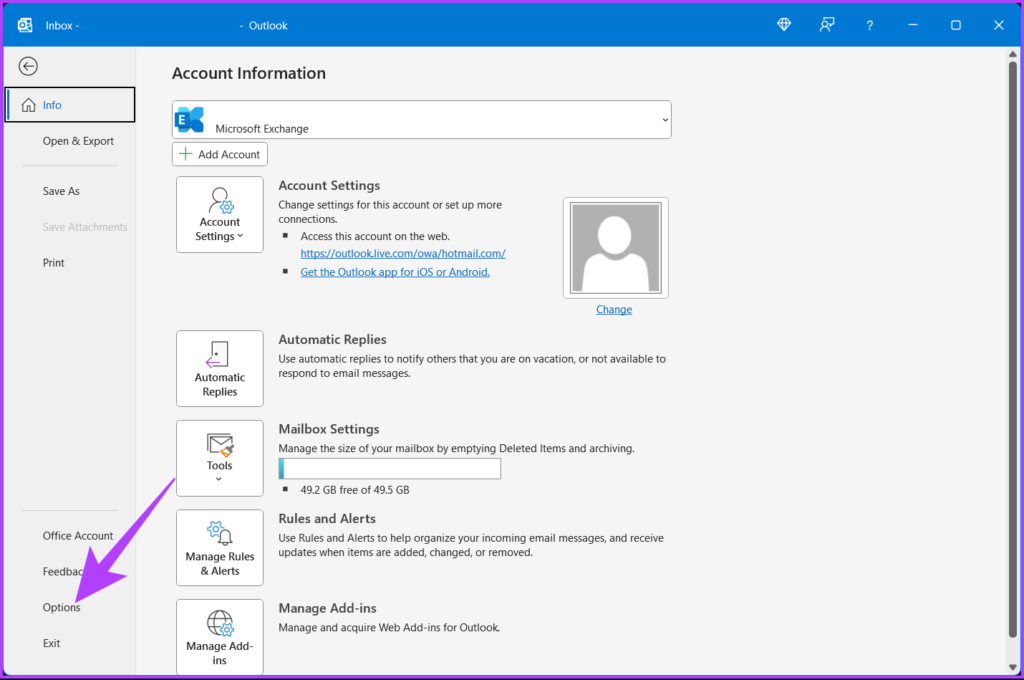
Krok 4: V dialogovém okně Možnosti přejděte na Pošta.
Krok 5: V části V části podokna aplikace Outlook klikněte na tlačítko Podokno čtení.
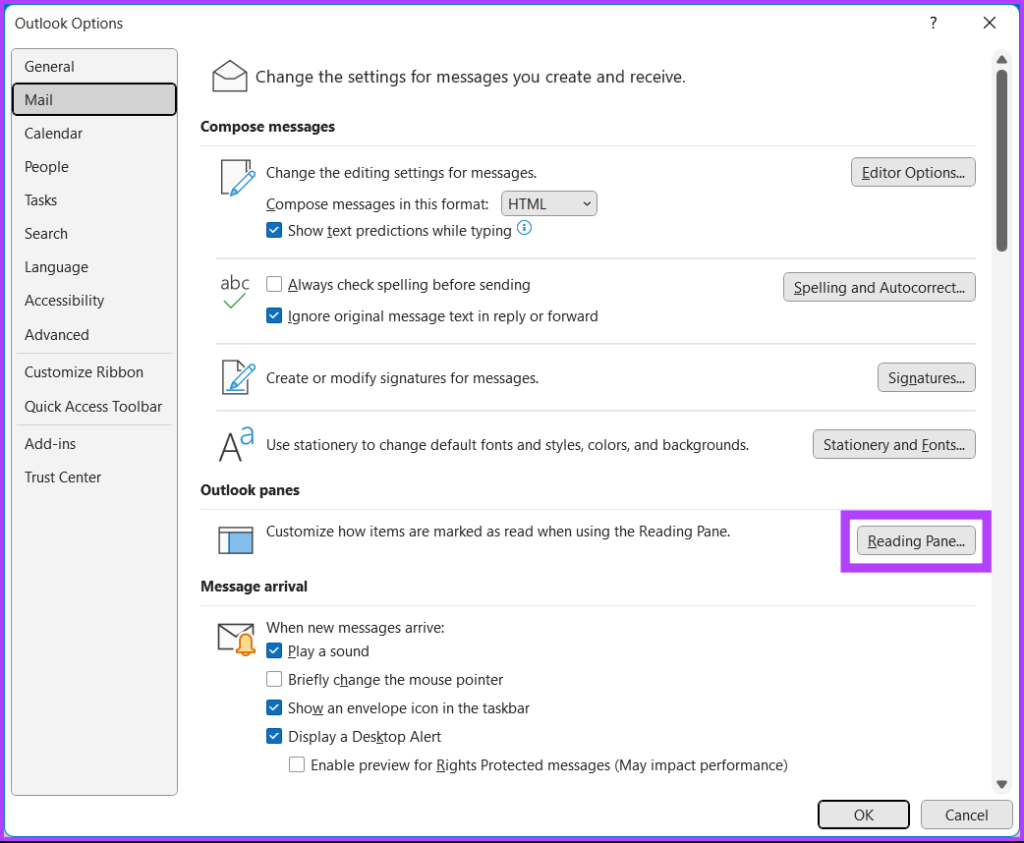
Krok 6: Zaškrtněte políčko vedle možnosti Označit položky jako přečtené při zobrazení v podokně čtení.
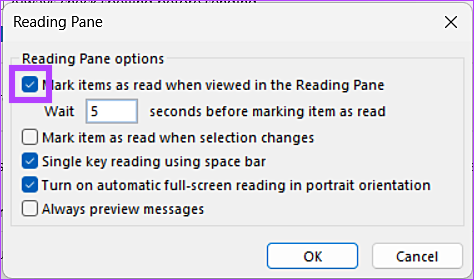
V aplikaci Outlook jsou ve výchozím nastavení e-maily označeny jako přečtené poté, co byly zobrazeny po dobu alespoň 5 sekund. Můžete to změnit; pokračujte ve čtení.
Krok 7: Zadejte 0 do pole „Počkejte _ sekund, než označíte položky jako přečtené“.
Poznámka: Zadáním 0 Outlook označí e-mail jako přečtený, jakmile jej otevřete po 0 sekundách. Můžete si vybrat libovolné číslo podle svých preferencí.
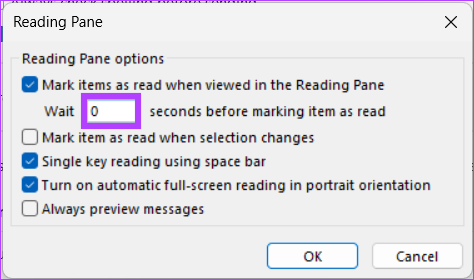
Krok 8: Kliknutím na OK uložte změny.
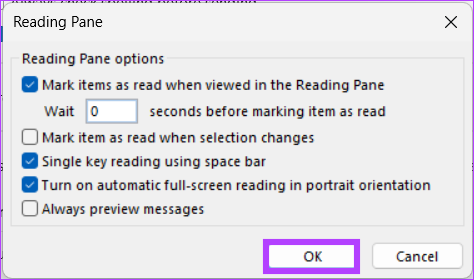
Tímto budou označeny všechny vaše e-maily přečtené, jakmile je otevřete v podokně čtení v závislosti na počtu sekund, které si zvolíte.
Časté dotazy k označování e-mailů jako přečtených v aplikaci Outlook
1. Vidí lidé, zda označíte e-mail jako přečtený?
Ne, označení e-mailu jako přečteného v aplikaci Outlook neoznámí odesílateli, že jste si jeho e-mail prohlédli. Změní pouze stav e-mailu z nepřečteného na přečtený ve vaší doručené poště a žádným jiným způsobem neovlivní e-mail.
2. Vidí odesílatel e-mailu, když otevřu aplikaci Outlook?
Ne, odesílatel e-mailu nevidí, když e-mail otevřete v aplikaci Outlook. Otevření e-mailu neinformuje odesílatele ani nijak neaktualizuje stav e-mailu. Odesílatel může vidět, zda byl jeho e-mail přečten, pouze pokud povolil funkci potvrzení o přečtení.
Dosáhněte nulové hodnoty doručené pošty v aplikaci Outlook
Tento článek popisuje, jak rychle označit e-mail jako přečtený a snadno, snižuje nepořádek a pomáhá vám soustředit se na nejdůležitější zprávy. Používání aplikace Outlook na počítači nebo jako aplikace Outlook na mobilním zařízení je přímočarý proces, který může významně ovlivnit efektivitu vaší správy e-mailů. Můžete si také přečíst, jak označit všechny e-maily jako přečtené v Gmailu.
