Ve výchozím nastavení aplikace Microsoft Excel ukládá více verzí sešitu do stejného souboru a uspořádává je podle data a času. Tato funkce vám umožňuje v případě potřeby zkontrolovat nebo obnovit předchozí verzi sešitu. Funkce historie verzí aplikace Excel může být zvláště užitečná, pokud v sešitu provedete nějaké náhodné změny.
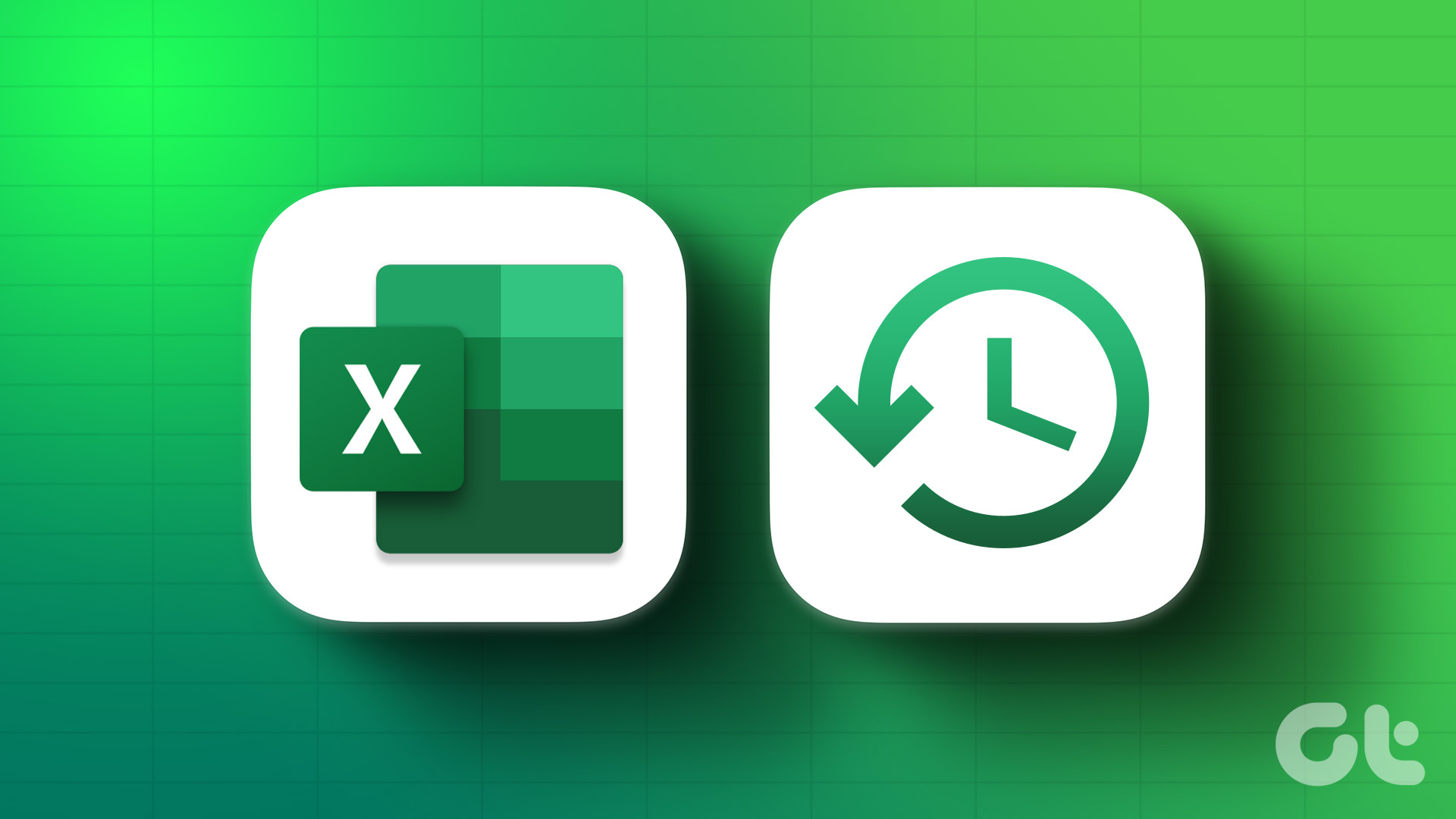
Je důležité si uvědomit, že funkce historie verzí v aplikaci Microsoft Excel funguje pouze pro soubory uložené v Microsoft OneDrive. Tato příručka vás provede kroky pro zobrazení a obnovení předchozích verzí sešitu na počítači a webových verzích Excelu.
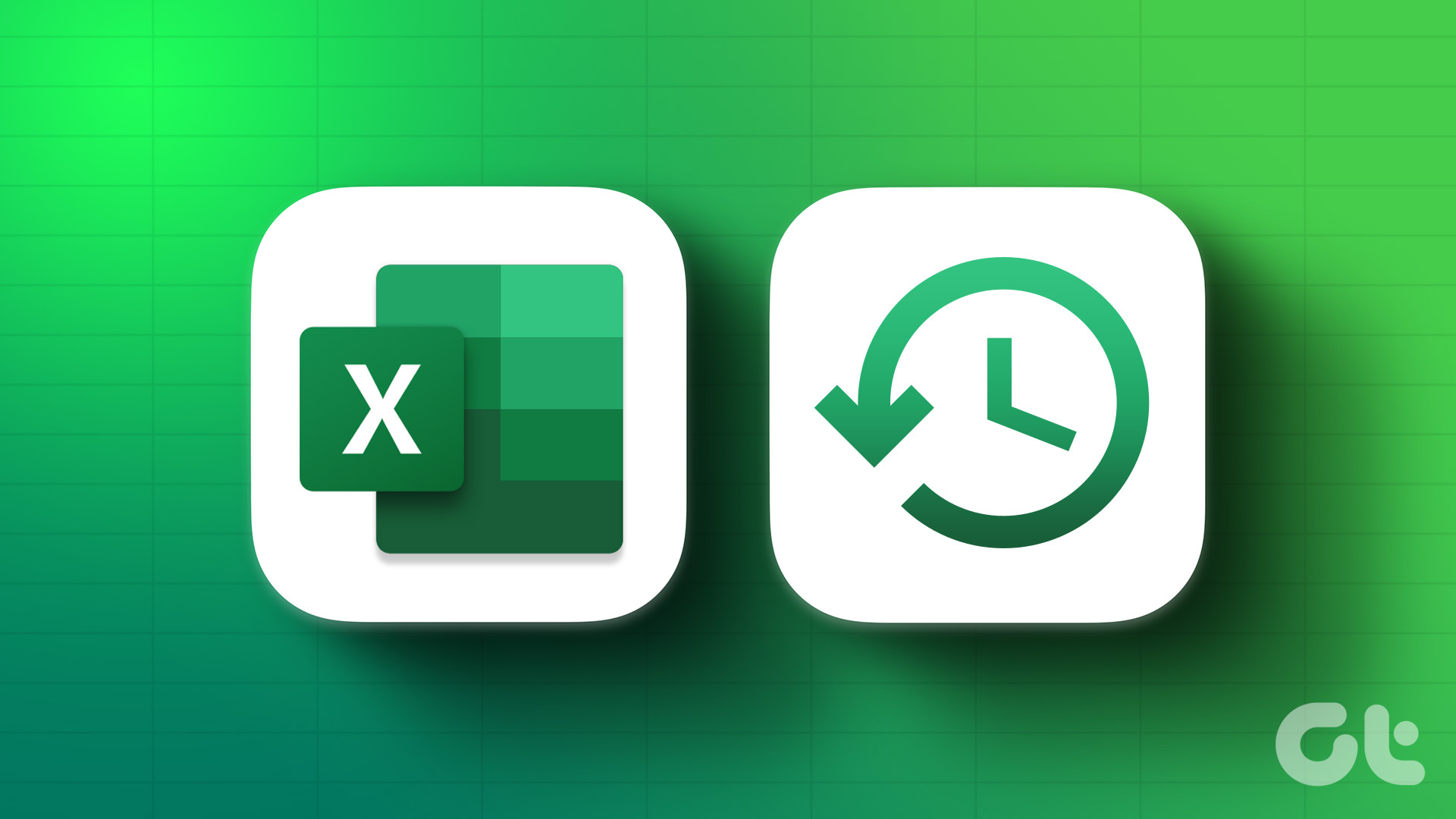
Počet verzí, které můžete zobrazit, se liší v závislosti na tom, zda máte osobní nebo pracovní/školní účet Microsoft. S osobním účtem můžete zobrazit až 25 verzí excelového sešitu uloženého na OneDrive. U pracovních nebo školních účtů závisí počet verzí, které lze načíst, na vašem konfigurace knihovny.
Jak zobrazit historii verzí v aplikaci Microsoft Excel pro PC nebo Mac
Přístup ke starší verzi excelového sešitu na vašem PC nebo Macu trvá jen několik kroků. Zde je návod, jak na to.
Krok 1: Spusťte v počítači aplikaci Microsoft Excel a otevřete soubor, pro který chcete zobrazit historii verzí.
Krok 2: Klikněte na nabídku Soubor v levém horním rohu.
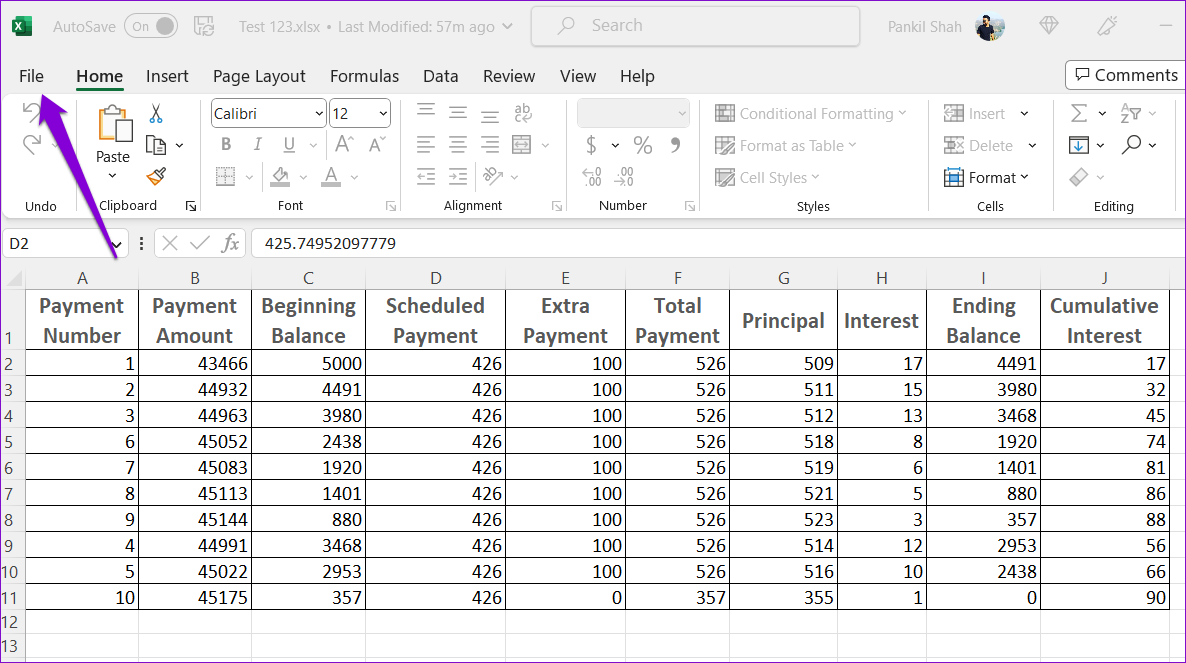
Krok 3: Přejděte na kartu Informace a klikněte na možnost Historie verzí.
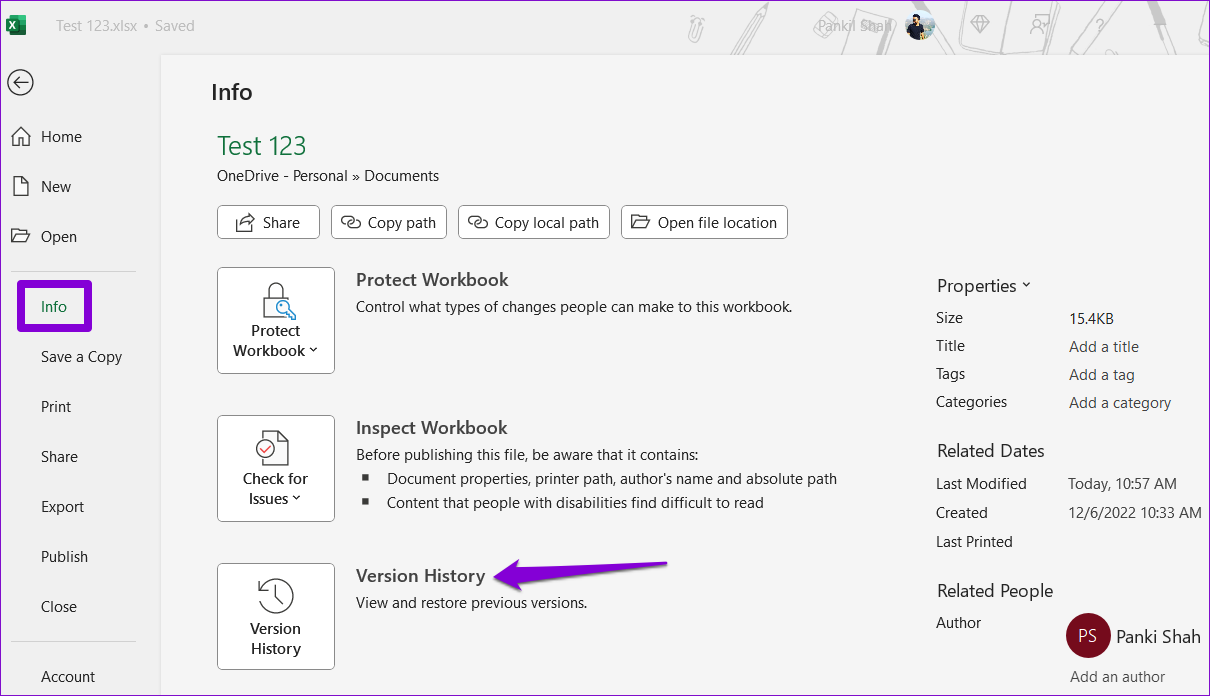
Případně můžete kliknout na název souboru nahoře a z výsledné nabídky vyberte možnost Historie verzí.
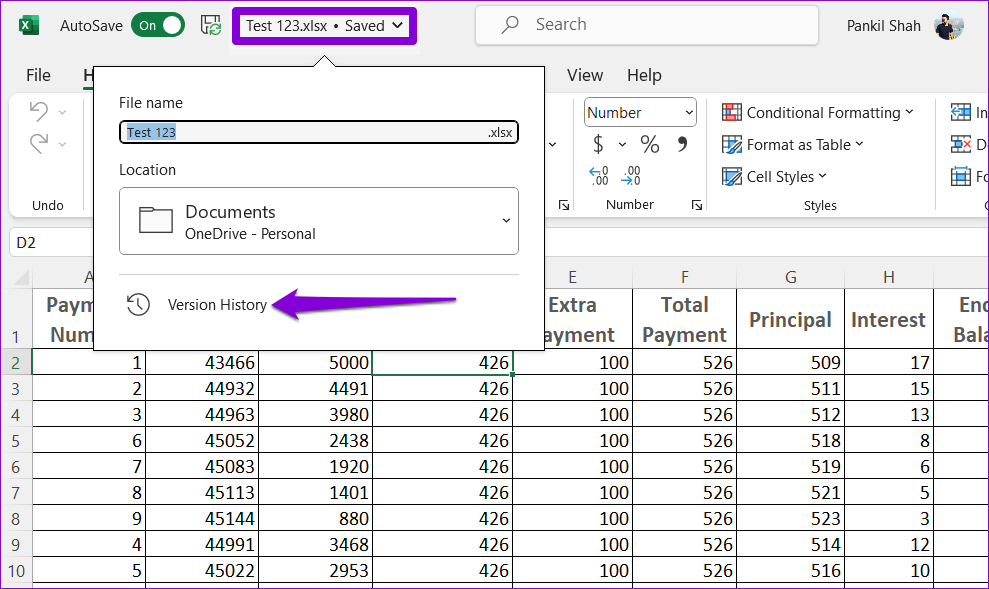
Krok 4: Na panelu Historie verzí, který se zobrazí vpravo, uvidíte různé verze sešitu. Kliknutím na verzi, kterou chcete zobrazit, ji otevřete v samostatném okně aplikace Excel. Pokud chcete, můžete pak zkopírovat obsah z předchozí verze.

Jak obnovit předchozí verzi sešitu v aplikaci Microsoft Excel pro PC nebo Mac
Jakmile si projdete všechny předchozí verze Excelu sešit, můžete snadno obnovit do kteréhokoli z nich a uložit jej jako samostatný soubor. Zde je návod, jak to udělat.
Krok 1: Spusťte na svém PC nebo Macu Microsoft Excel a otevřete sešit.
Krok 2: Klikněte na název souboru nahoře a z výsledné nabídky vyberte možnost Historie verzí.
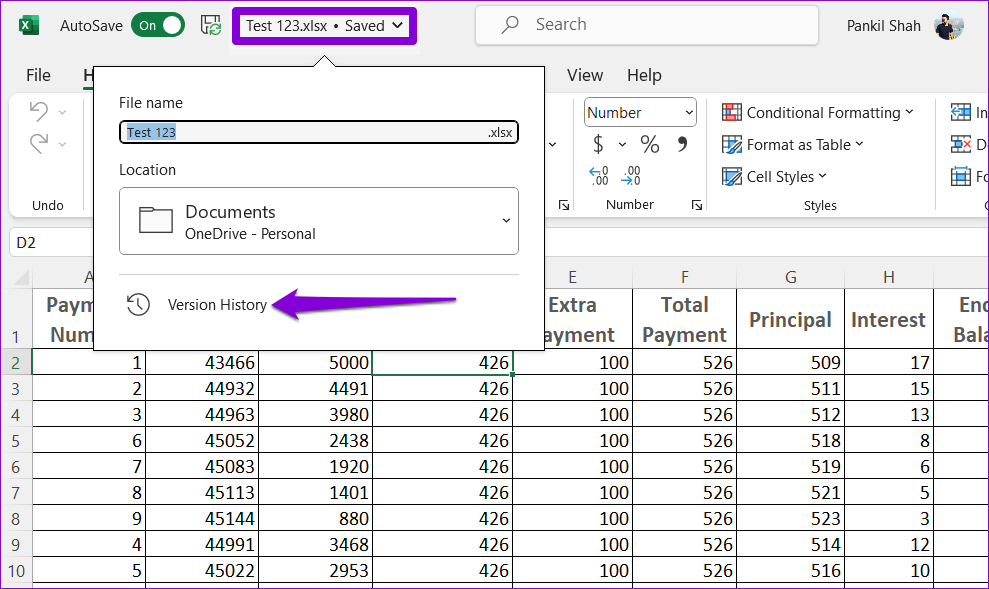
Krok 3: Na panelu Historie verzí vyberte verzi, kterou chcete obnovit.

Krok 4: Klikněte na tlačítko Obnovit nahoře.

Po obnovení verze můžete provést požadované změny a uložit sešit aplikace Excel jako samostatný soubor.
Jak zobrazit Historie verzí v aplikaci Microsoft Excel Online
Zobrazení historie verzí o f sešit v aplikaci Microsoft Excel Online je podobný sešitu verze pro stolní počítače. Zde jsou kroky, které můžete provést.
Krok 1: Otevřete libovolný webový prohlížeč a navštivte Microsoft Excel pro web. Přihlaste se pomocí svého účtu Microsoft a otevřete sešit, pro který chcete zobrazit historii verzí.
Navštivte Microsoft Excel pro web
Krok 2: Klikněte na nabídku Soubor v levém horním rohu.
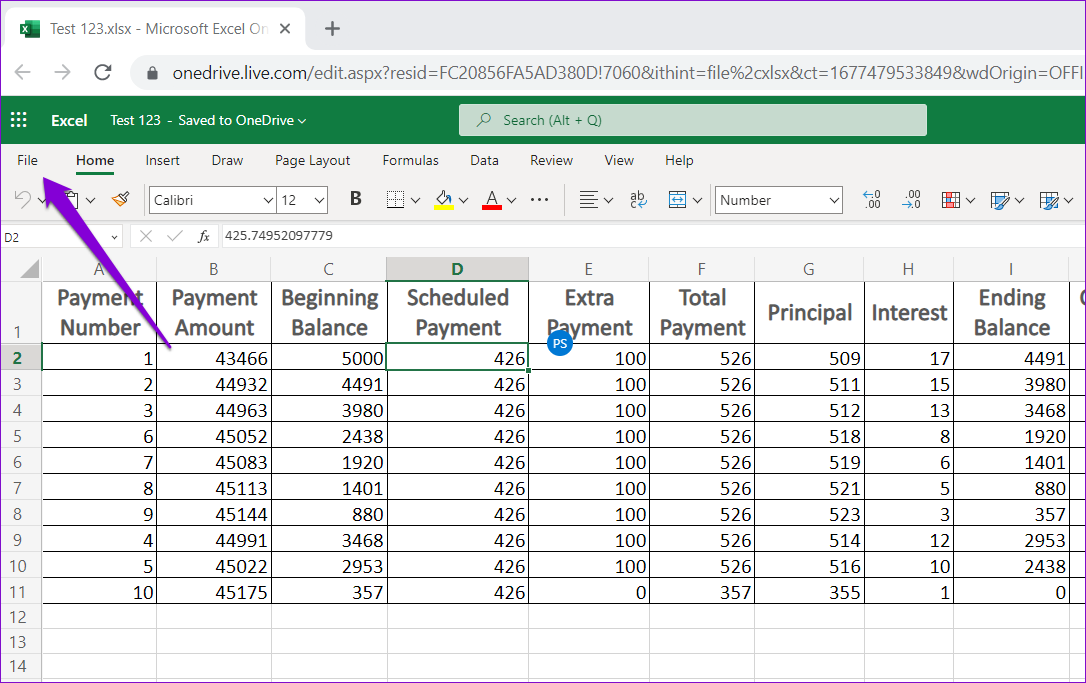
Krok 3: Přejděte na kartu Informace a klikněte na Historie verzí.
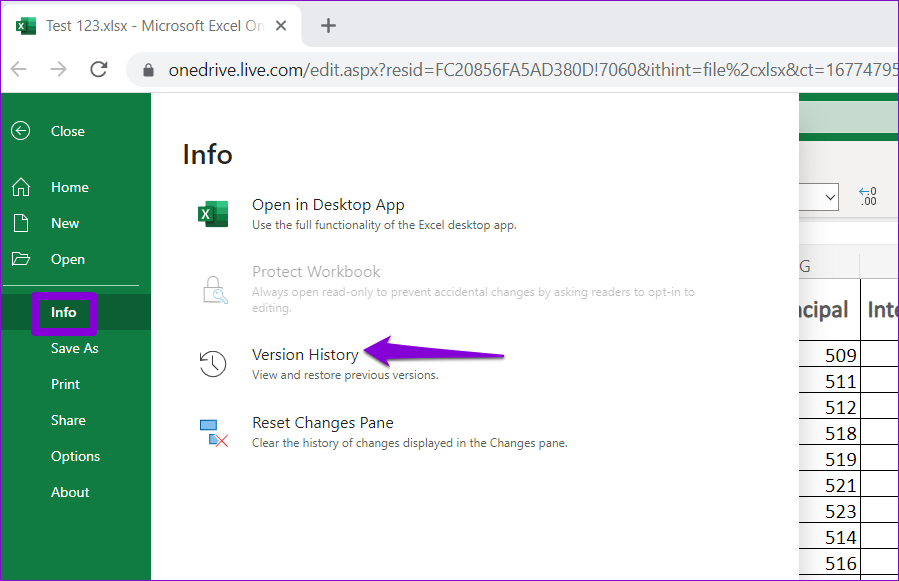
Krok 4: Na panelu Historie verzí uvidíte různé verze sešitu spolu s datem a časem a jméno autora.
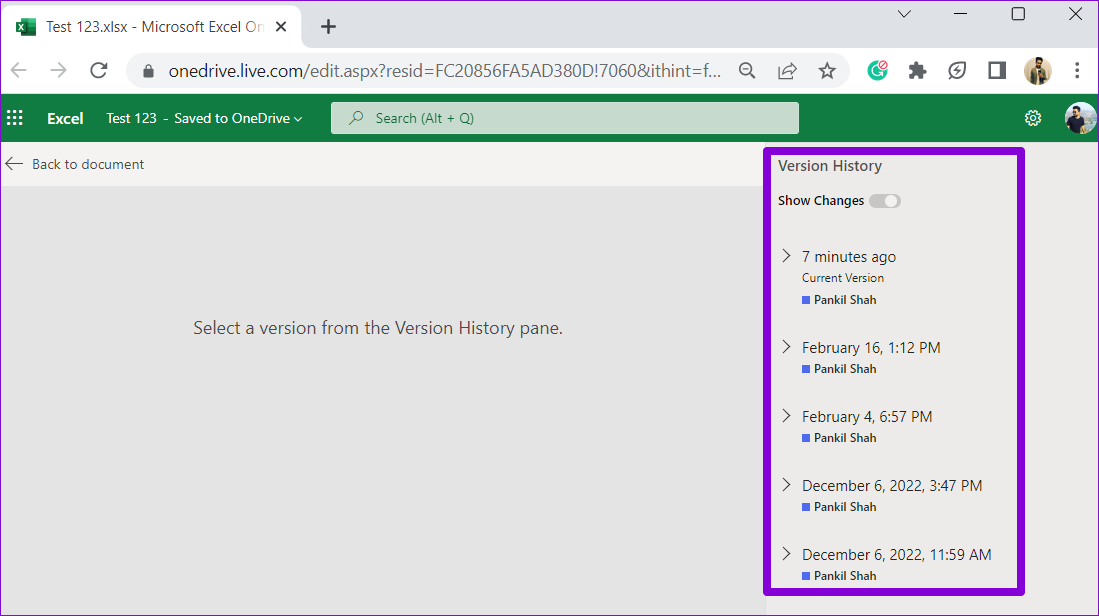
Krok 5: Vyberte verzi, kterou chcete zobrazit. Zadaná verze by se měla otevřít ve stejném okně.
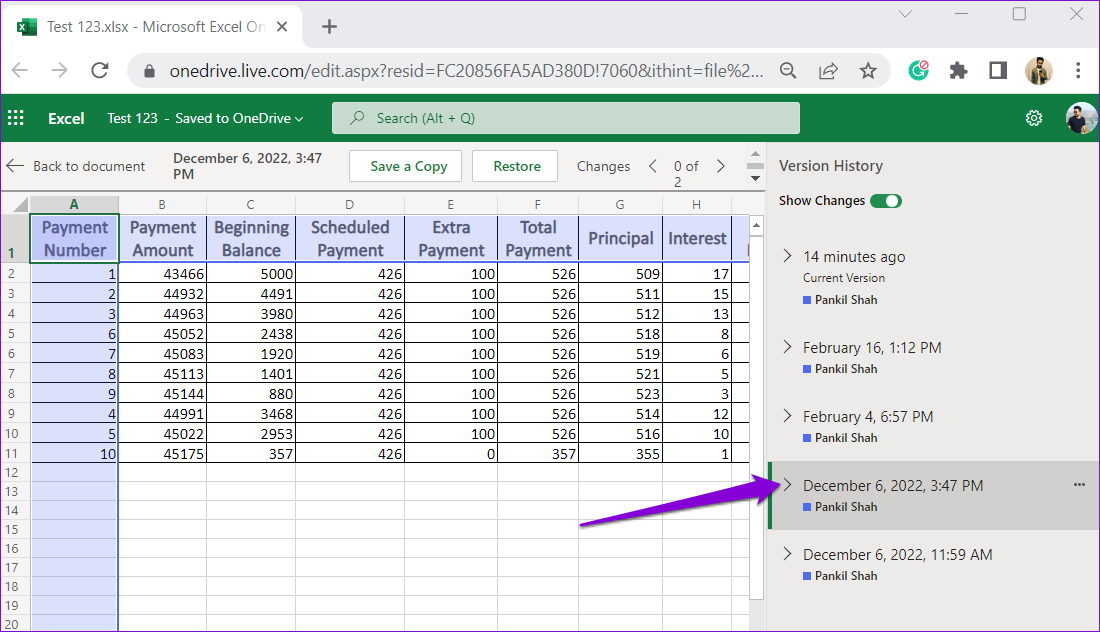
Jak obnovit předchozí verzi sešitu v aplikaci Microsoft Excel Online
Jakmile najdete předchozí verzi sešitu, kterou chcete použít, můžete obnovit tuto verzi a začít na ní pracovat. Případně si můžete stáhnout starší verzi sešitu a upravit ji pomocí desktopové aplikace Excel. Zde je návod, jak provést obojí.
Krok 1: Navštivte Excel pro web ve svém preferovaném prohlížeči a otevřete sešit.
Navštivte Microsoft Excel pro web
Krok 2: Klikněte na název souboru nahoře a ze zobrazené nabídky vyberte Historie verzí.
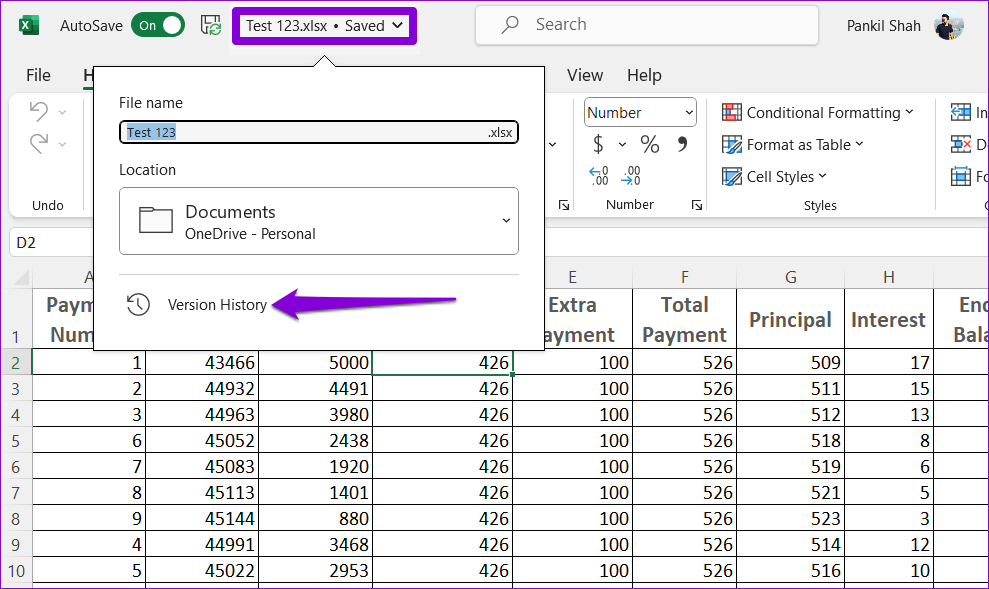
Krok 3: Na panelu Historie verzí vyhledejte verzi, kterou chcete použít. Klikněte na ikonu nabídky se třemi vodorovnými tečkami vedle ní a výběrem možnosti Stáhnout uložte soubor do počítače a upravte jej pomocí aplikace pro stolní počítače.
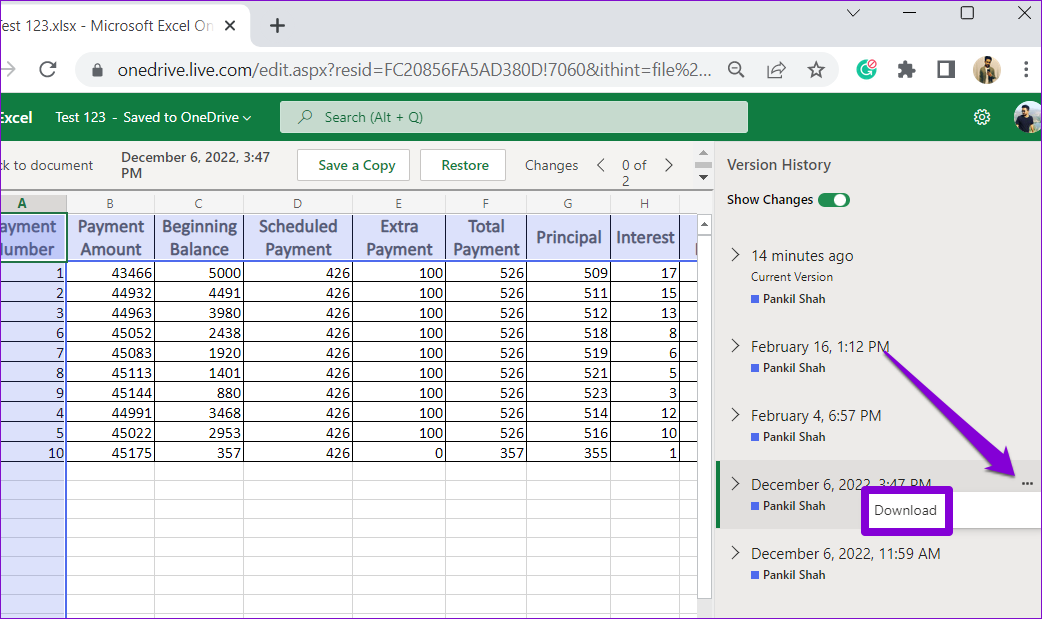
Případně můžete předchozí verzi obnovit kliknutím na tlačítko Obnovit na nahoře.
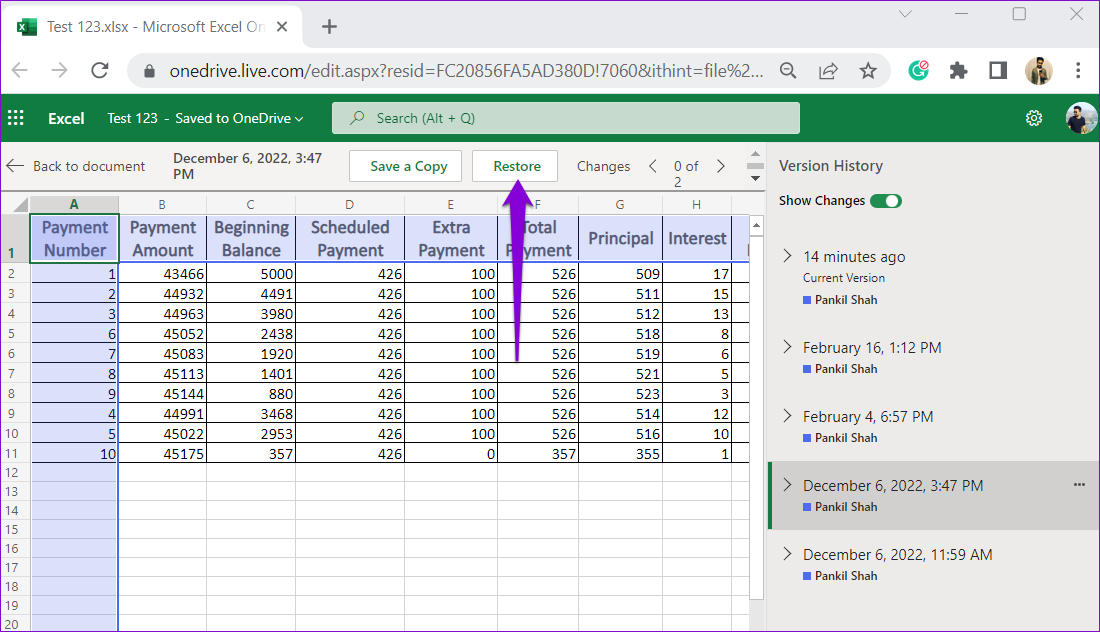
Bezpečnostní síť pro neštěstí s tabulkovým procesorem
Při práci na tabulkách Excel pravděpodobně projdou mnoha změnami. Vědět, jak zobrazit a obnovit předchozí verze sešitu aplikace Excel, může být užitečné v různých situacích. Navíc máte také možnost obnovit starší verzi sešitu přímo z OneDrive.
