Konce stránek jsou užitečné pro vložení nové stránky. Může však nastat chvíle, kdy budete chtít smazat přestávku, kterou jste přidali. Ukážeme vám, jak odstranit konce stránek ve Wordu ve Windows, Macu a na webu.
Spolu s ručními zalomeními stránek jsou i ty, které Word přidává automaticky. I když nemůžete odstranit automatické konce stránek, můžete se rozhodnout, kde a jak budou umístěny na konec každé stránky.
Obsah
Jak odstranit ruční zalomení stránek ve Wordu
Zalomení stránky můžete vložit na téměř libovolné místo v dokumentu tak, že přejdete na kartu Rozvržení a vyberete Zalomení > Stránka. Bohužel v nabídce není možnost odstranit konec stránky.
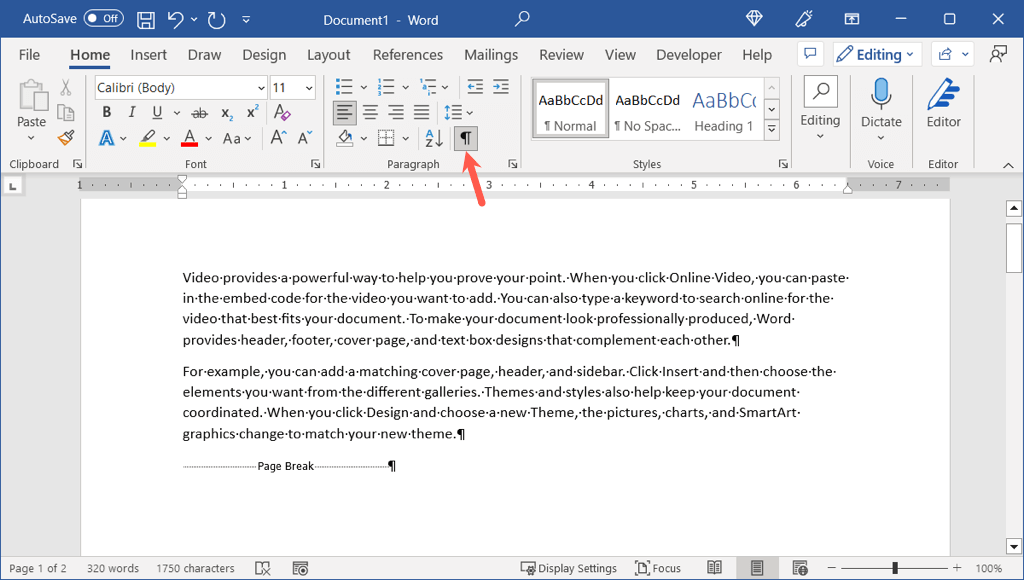
Protože může být těžké vidět, kam v dokumentu umístíte zalomení stránek, postupujte podle následujících kroků pro zobrazení a odstranění ručních zalomení stránek.
Přejděte na kartu Domů a v části Odstavec na pásu karet vyberte tlačítko Zobrazit/skrýt. Poté uvidíte, že se v dokumentu objeví všechny značky pro formátování odstavců, včetně zalomení stránek. Vyberte konec stránky přetažením kurzoru přes něj nebo poklepáním na něj. 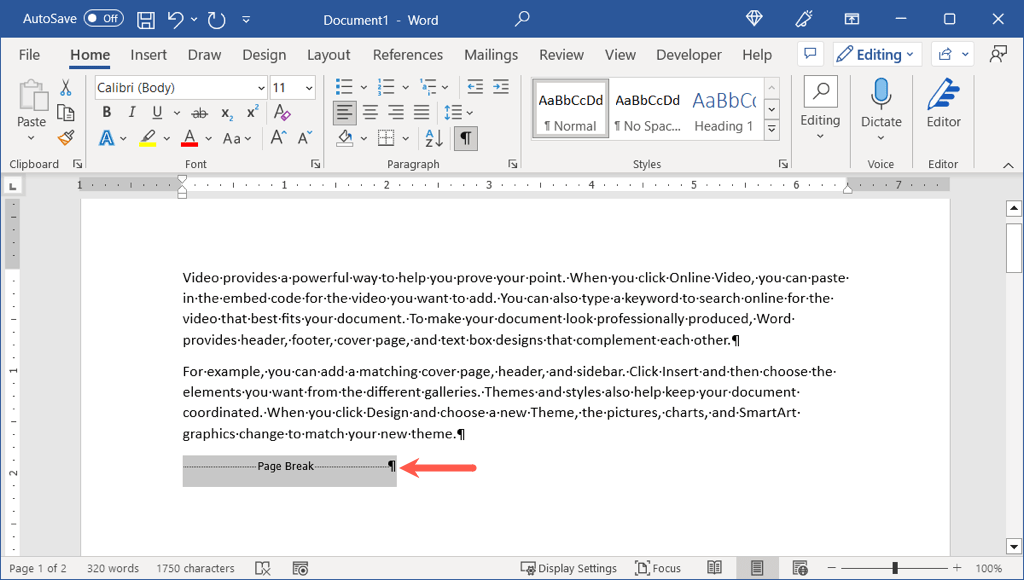 Poté pomocí klávesy Delete odstraňte konec stránky.
Poté pomocí klávesy Delete odstraňte konec stránky. 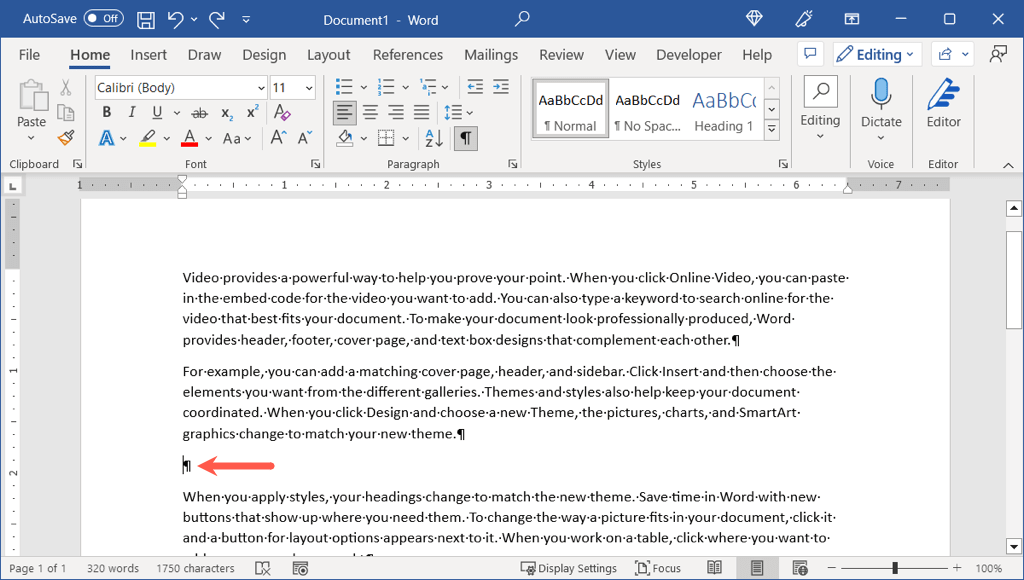 Můžete se vrátit na kartu Domů a zrušit výběr tlačítka Zobrazit/skrýt, pokud chcete značky odstavců znovu skrýt.
Můžete se vrátit na kartu Domů a zrušit výběr tlačítka Zobrazit/skrýt, pokud chcete značky odstavců znovu skrýt. 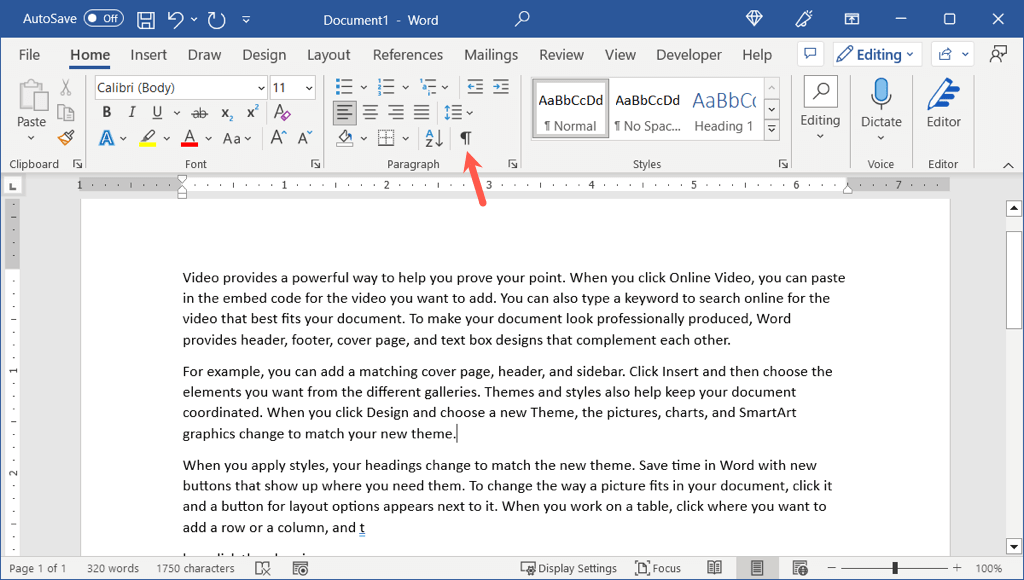
Ve Word na webu se jednoduše ujistěte, že’jste v režimu úprav nebo kontroly pomocí rozevíracího pole vpravo nahoře. Poté stejným způsobem vyberte a odstraňte konec stránky.
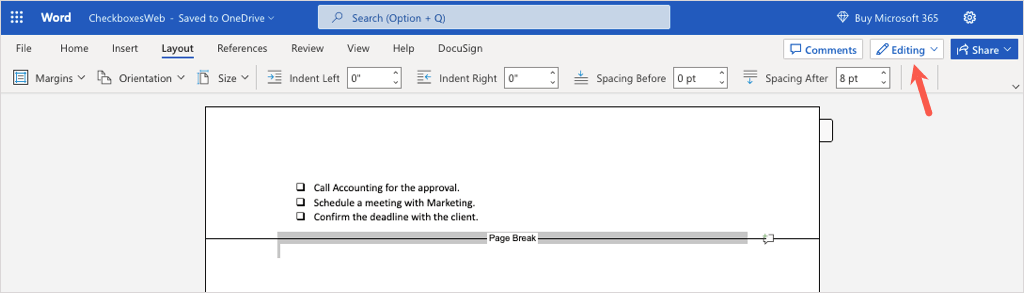
Jak najít zalomení stránek ve Wordu
Pokud máte dokument s několika ručními zalomeními stránek, můžete pomocí nástroje Najít ve Wordu vyhledat každý. Poté odstraňte ty, které již nechcete, jak je popsáno výše.
Poznámka: V době psaní tohoto článku tato metoda vyhledávání nefunguje ve Wordu na webu.
Jedním z těchto způsobů otevřete nástroj Najít ve Wordu. Ve Windows stiskněte Ctrl + F nebo přejděte na kartu Domů a vyberte Najít ve skupině Úpravy. 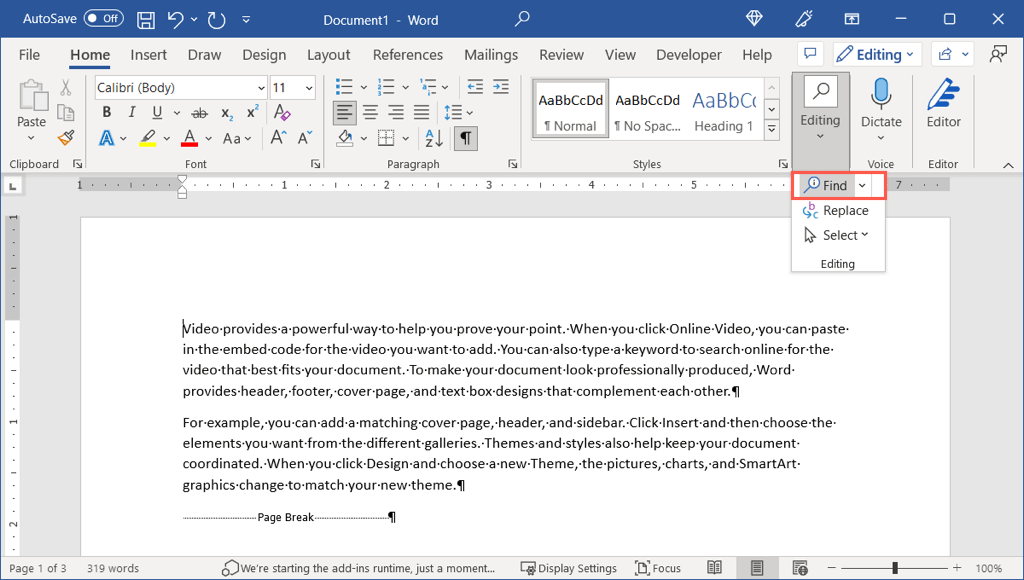 Na Macu stiskněte Command + F nebo v pruhu nabídek vyberte Úpravy > Najít > Najít.
Na Macu stiskněte Command + F nebo v pruhu nabídek vyberte Úpravy > Najít > Najít. 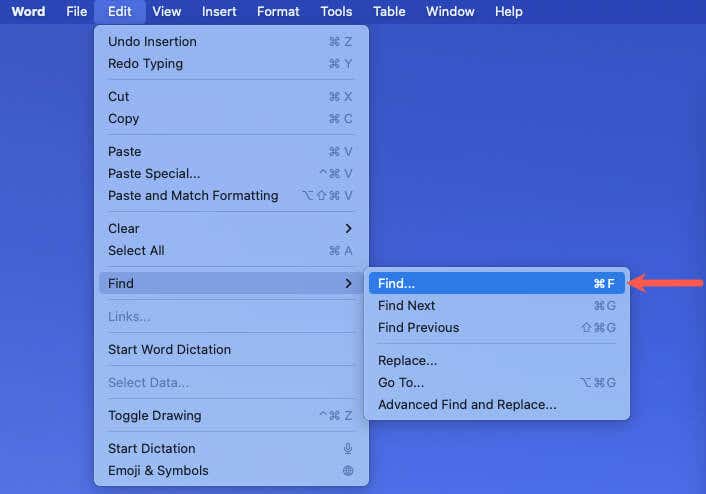 Když se otevře nástroj Najít, zadejte ^m (stříška následovaná písmenem „m“) a pomocí Enter nebo Return spusťte vyhledávání.
Když se otevře nástroj Najít, zadejte ^m (stříška následovaná písmenem „m“) a pomocí Enter nebo Return spusťte vyhledávání. 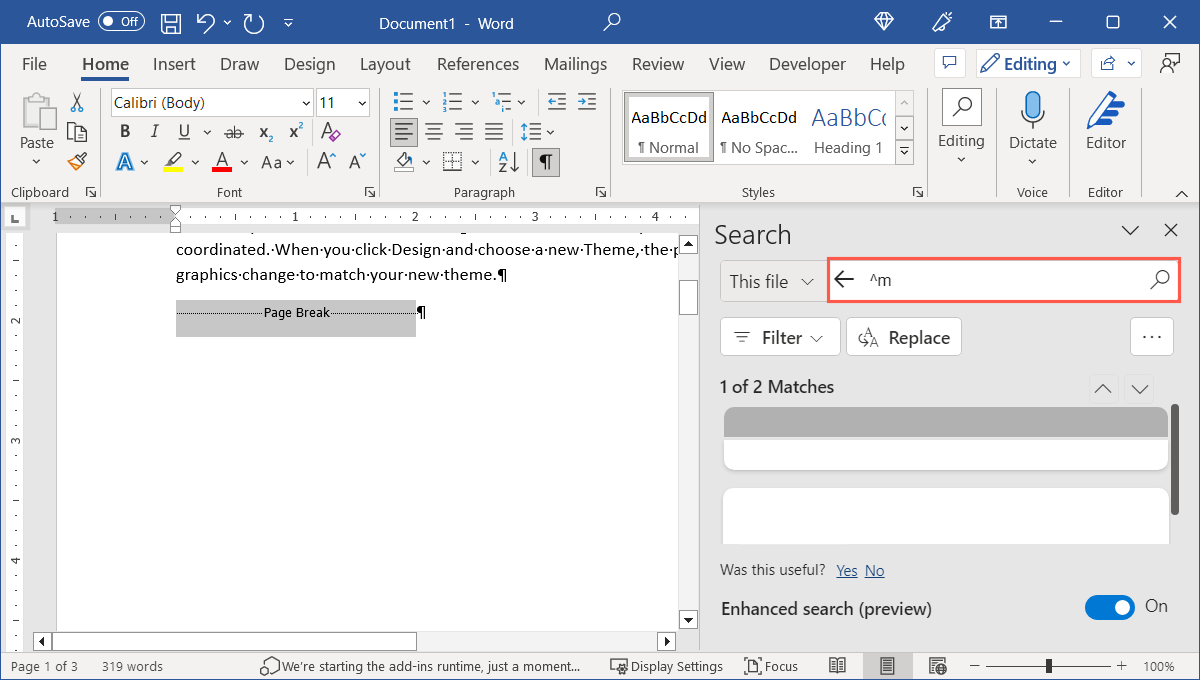 Když nástroj vyhledá každý konec stránky, zvýrazní jej. Vyberte konec, stiskněte Delete a poté pokračujte v hledání a odstraňování dalších zalomení stránek.
Když nástroj vyhledá každý konec stránky, zvýrazní jej. Vyberte konec, stiskněte Delete a poté pokračujte v hledání a odstraňování dalších zalomení stránek. 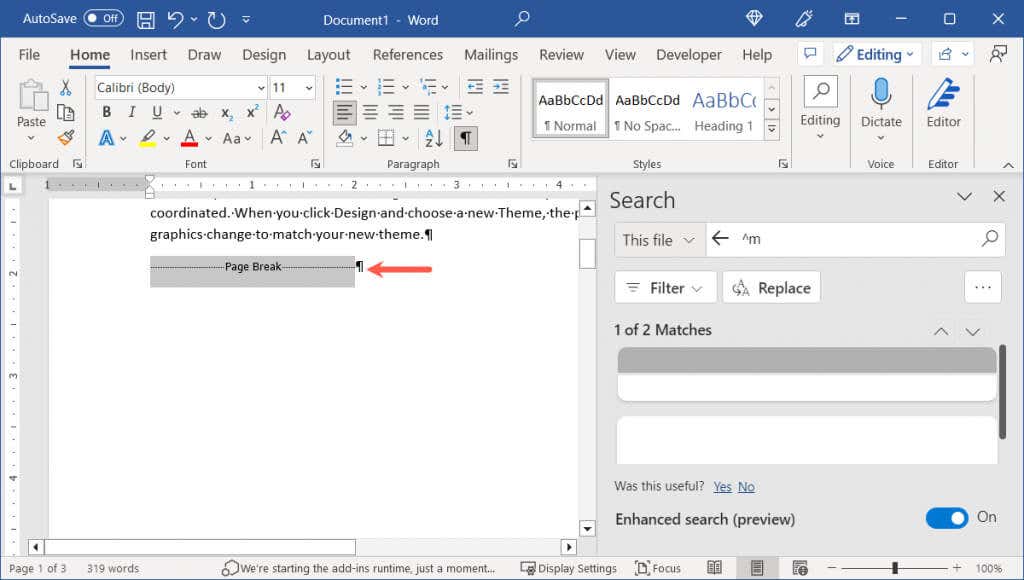
Jak upravit automatické zalomení stránek ve Wordu
Jak již bylo zmíněno, Microsoft Word přidává automatické zalomení stránek na konec každé stránky. Zde je návod, jak upravit, kde by měla přestávka na vašich stránkách dopadnout.
Ve Wordu v systému Windows nebo Mac
V systémech Windows a Mac máte několik možností, jak se zalomení stránek zobrazí na konci stránek dokumentu.
Začněte otevřením dialogového okna Odstavec. Ve Wordu ve Windows přejděte na kartu Domů nebo Rozvržení a použijte malou šipku v dolním rohu sekce Odstavec. 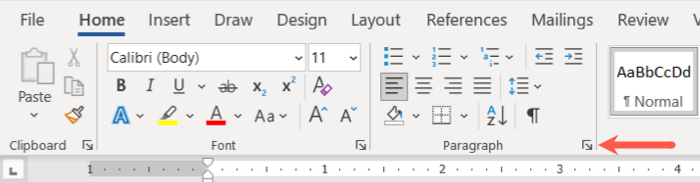 Ve Wordu na Macu vyberte v pruhu nabídky Formát > Odstavec.
Ve Wordu na Macu vyberte v pruhu nabídky Formát > Odstavec. 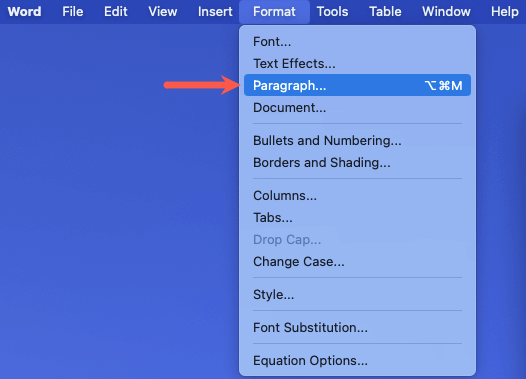 Přejděte na kartu Konce řádků a stránek v okně Odstavec, které se objeví. Vyberte jednu nebo více možností v části Stránkování v horní části okna. Ovládací prvek Widow/Orphan: Toto nastavení zabraňuje zobrazení jednotlivých řádků textu v horní (vdova) nebo dole (sirotek) stránky. Místo toho uvidíte alespoň dva řádky z odstavce. Keep with next: Toto nastavení zabrání zalomení stránky mezi odstavci, které chcete zachovat pohromadě. Udržet řádky pohromadě: Toto nastavení zabrání zalomení stránky uprostřed odstavce. Konec stránky před: Toto nastavení přidá konec stránky před určitý odstavec.
Přejděte na kartu Konce řádků a stránek v okně Odstavec, které se objeví. Vyberte jednu nebo více možností v části Stránkování v horní části okna. Ovládací prvek Widow/Orphan: Toto nastavení zabraňuje zobrazení jednotlivých řádků textu v horní (vdova) nebo dole (sirotek) stránky. Místo toho uvidíte alespoň dva řádky z odstavce. Keep with next: Toto nastavení zabrání zalomení stránky mezi odstavci, které chcete zachovat pohromadě. Udržet řádky pohromadě: Toto nastavení zabrání zalomení stránky uprostřed odstavce. Konec stránky před: Toto nastavení přidá konec stránky před určitý odstavec. 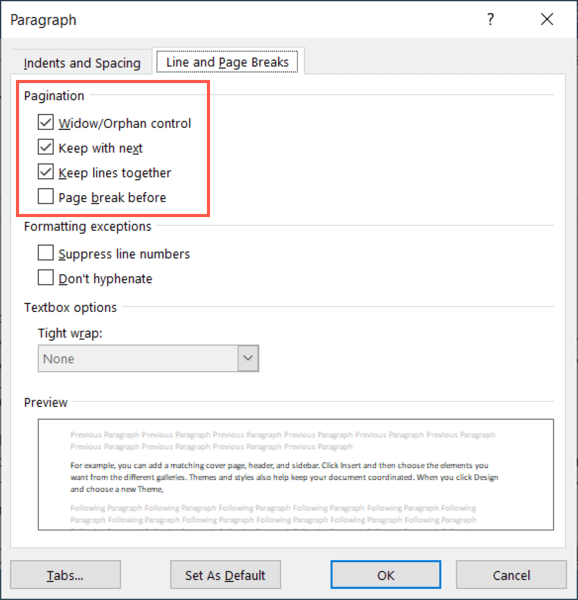 Pro uložení změn použijte tlačítko OK v dolní části.
Pro uložení změn použijte tlačítko OK v dolní části.
Potom by se měly zobrazit automatické zalomení stránek podle zvoleného nastavení.
V aplikaci Word na webu
Můžete si vybrat, jak budou fungovat automatické zalomení stránek ve Wordu na webu.
Přejděte na kartu Rozvržení a vyberte Další možnosti (tři tečky) na pravé straně pásu karet. Vyberte Možnosti odstavce.  Vpravo dole uvidíte sekci Stránkování. Všimnete si, že jsou k dispozici všechny možnosti kromě „Přerušení stránky“.
Vpravo dole uvidíte sekci Stránkování. Všimnete si, že jsou k dispozici všechny možnosti kromě „Přerušení stránky“. 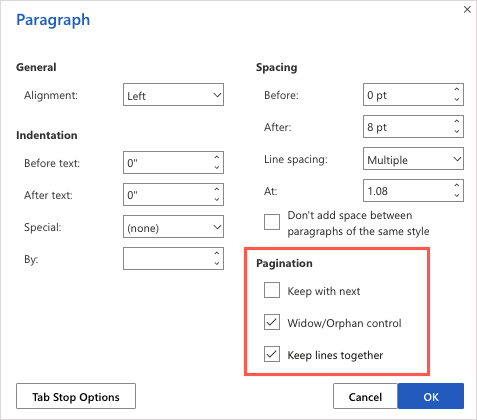 Zaškrtněte políčka u možností, které chcete použít, a vyberte OK pro uložení změny.
Zaškrtněte políčka u možností, které chcete použít, a vyberte OK pro uložení změny.
I když odstranění zalomení stránek v dokumentu aplikace Word nemusí být zřejmé, trvá to jen několik sekund. Nyní, když víte, jak odstranit konce stránek ve Wordu, podívejte se na související návod, jak odstranit stránku ve Wordu.
