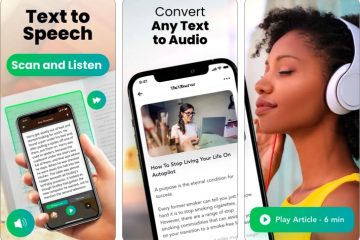Co potřebujete vědět:
tvOS 16 je kompatibilní s Apple TV HD, Apple TV 4K, Apple TV 4K (2. generace) Existují dvě možnosti aktualizace tvOS: Bezdrátově Přes USB-C
Uprostřed fanfár ostatních operačních systémů byl tvOS vytržen z centra pozornosti. Ve skutečnosti se o něm Apple ani nezmínil na WWDC 22. To nám ale nezabrání v jeho testování a pokud vás to také zajímá, nainstalujte si vývojářskou beta 1 tvOS 16.2 do vaší Apple TV podle tohoto návodu.
Na co si dát pozor před instalací beta verze tvOS
Stažení a instalace beta verze tvOS je o něco složitější než pouhé kliknutí na stáhnout a nainstalovat.
Existují dvě možnosti aktualizace tvOS:Over the air – aktualizuje operační systém, aniž by to ovlivnilo konfiguraci vašeho televizoru a neovlivnily aplikace.Přes USB-C (pouze pro Apple TV 4. generace) – obnoví zařízení do továrního nastavení.
Zařízení Apple TV kompatibilní s tvOS 16: Apple TV spuštěna na podzim 2015 nebo později, včetně:Apple TV HDApple TV 4KAApple TV 4K (2. generace) Na rozdíl od jiných Zařízení Apple, svou Apple TV nelze zálohovat. Klikněte tedy na fotografii/snímek obrazovky konfigurace vašeho televizoru pro úschovu.
Poznámka: Pamatujte, že beta verze mohou také obsahovat chyby, které zabrání normálnímu používání vašeho zařízení. Důrazně vás tedy žádám, abyste si stáhli tvOS 16.2 developer beta 1 pouze v případě, že ji potřebujete pro testování a vývoj softwaru. Počkejte, dokud Apple nevydá oficiální verzi softwaru pro běžné používání.
Jak stáhnout tvOS 16.2 developer beta 1 bezdrátově
Co budete potřebovat:
Profil vývojáře MacApple Configurator (nejnovější verze)Xcode (nejnovější verze)Apple TV a Mac by měly být ve stejné síti
Jak nainstalovat tvOS 16:
Přejděte na svém Macu na developer.apple.com. Klikněte na Objevit strong> a vyberte tvOS. Přihlaste se pomocí svého vývojáře uživatelského jména a hesla. Klikněte na tlačítko Stáhnout napravo od tvOS 16.2 profil vývojáře beta 1. Uložte si jej na plochu. Stáhněte si a nainstalujte Aplikace Apple Configurator z obchodu Mac App Store. Připojte svou Apple TV 4. generace nebo 4K k střídavému napájení a stejné bezdrátové síti jako váš Mac. Otevřete nejnovější verzi Xcode na vašem Macu. Na liště nabídek klikněte na Okno a vyberte Zařízení a simulátory.Ve svém zařízení přejděte do Nastavení Apple TV. Vyberte Vzdálená ovládání a zařízení. Vyberte Vzdálená aplikace a zařízení.V Xcode na Macu vyberte Apple TV, jakmile se objeví v části Objeveno.Chcete-li spárovat Xcode s Apple TV, zadejte kód, který se zobrazí na vašem televizoru. Po spárování otevřete na svém Macu Apple Configurator.
Pokud je to váš první nastavení Apple TV, klikněte na Připravita postupujte podle pokynů na obrazovce Pokud jste již Apple TV nastavili a nyní přidáváte profily, musíte kliknout na Přidat → Profily.
Případně můžete tvOS 16 přetáhnout Configuration Profile z plochy na ikonu Apple TV v Apple Configurator. Tím se nakonfiguruje Apple TV pro tvOS 16.2 developer beta 1.
Vaše Apple TV poté detekuje nový tvOS a stáhne a nainstaluje jej jako jakoukoli jinou aktualizaci.
Nainstalujte bitovou kopii pro obnovení beta verze tvOS přes USB-C
Pokud vlastníte Apple TV 4. generace, můžete použít jiný způsob instalace tvOS 16.2 developer beta 1.
Co budete potřeba:
Kabel MacUSB-C s profilem vývojáře.
Jak nainstalovat tvOS 16:
Přejděte na stránku ke stažení na vašem počítači Mac. Přihlaste se pomocí svého profilu vývojáře → Objevit → tvOS.Stáhněte siobraz obnovy softwaru tvOS beta pro Apple TV 4. generace. Připojte svou Apple TV 4. generace k počítači Mac pomocí kabelu USB-C a spusťte Finder. Vyberte Apple TV, když se objeví ve Finderu. Stiskněte a podržte klávesu Option a klikněte na tlačítko Obnovit Apple TV na panelu Souhrn. obraz obnovy softwaru tvOS beta, který jste si stáhli, a kliknutím na tlačítko Otevřít spusťte instalaci. Po instalaci beta verze se vaše zařízení restartuje a bude potřebovat síť spojení s co úplná aktivace.
Odhlašování…
Pokud jste se rozhodli stáhnout tvOS 16, podělte se s námi o své zkušenosti. A pokud objevíte nějakou chybu nebo skrytou funkci, sdílejte ji dál, abychom vám mohli pomoci chybu vyřešit a užít si novou funkci!
Přečtěte si více: