Obrázky vylepšují celkový vzhled a dopad prezentace. Ještě lepší, pokud jsou obrázky navrženy atraktivním způsobem. Například změna tvaru obrázku na kruh. Pokud to zní zajímavě, jsme tu, abychom vám pomohli. Pojďme se naučit, jak oříznout obrázek do kruhu v aplikaci Microsoft PowerPoint čtyřmi způsoby.
V PowerPointu můžete obrázek oříznout na kruh, čtverec, obdélník, hvězdu nebo jakýkoli jiný tvar. Můžete to udělat pomocí funkce Oříznout podle tvaru nebo pomocí tvarů. Můžete dokonce oříznout více obrázků ve tvaru kruhu najednou. Podívejme se podrobně na kroky.
1. Použití Oříznout na tvar
PowerPoint nabízí nativní funkci pro změnu tvaru obrázku. Chcete-li vytvořit kruhový obrázek v PowerPointu, postupujte takto:
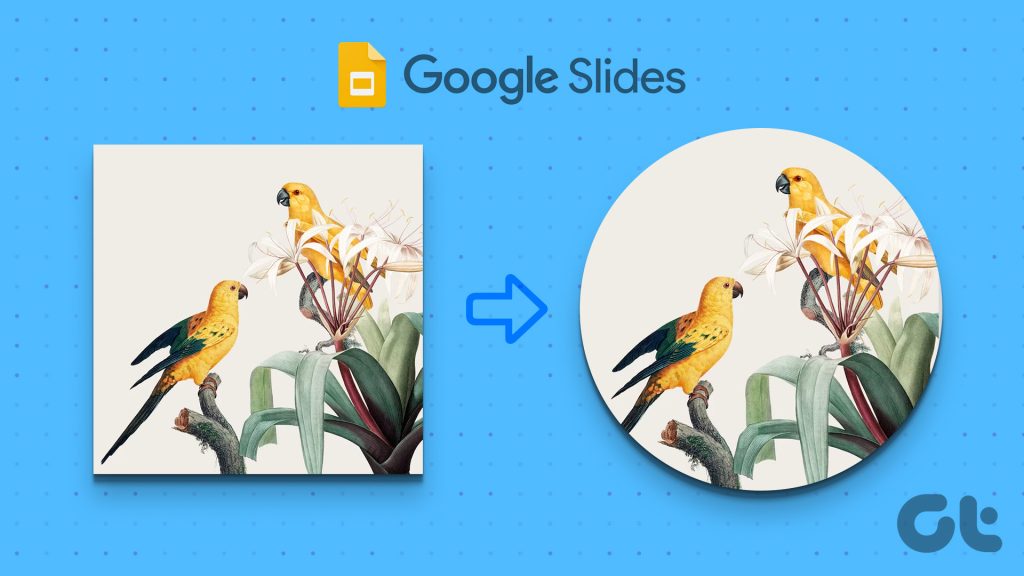
Krok 1: Otevřete prezentaci PowerPoint obsahující obrázek, který chcete převést.
Krok 2: Dvakrát klikněte na obrázek, aby se nahoře zobrazila karta Formát obrázku.
Krok 3: Na kartě Formát obrázku klikněte na tlačítko Oříznout na pravém konci pásu karet.
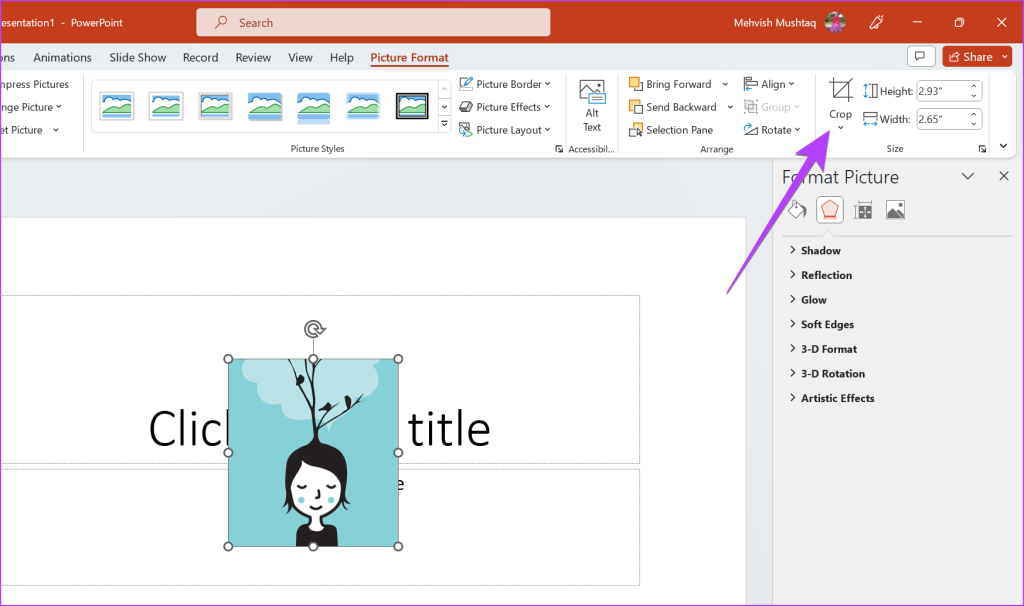
Krok 4: Vyberte Oříznout na tvar. Zobrazí se nabídka s různými tvary, ze kterých si můžete vybrat. Vyberte ze seznamu tvar kruhu nebo oválu.

Krok 5: Pokud měl váš původní obrázek vhodný poměr stran, bude váš obrázek oříznut do dokonalého kruhu. V mnoha případech však můžete získat oválný tvar. Ale nebojte se, můžete jej snadno převést na kruh.
Za tímto účelem znovu klikněte na malou šipku pod ikonou Oříznout. Vyberte poměr stran a poté 1:1.
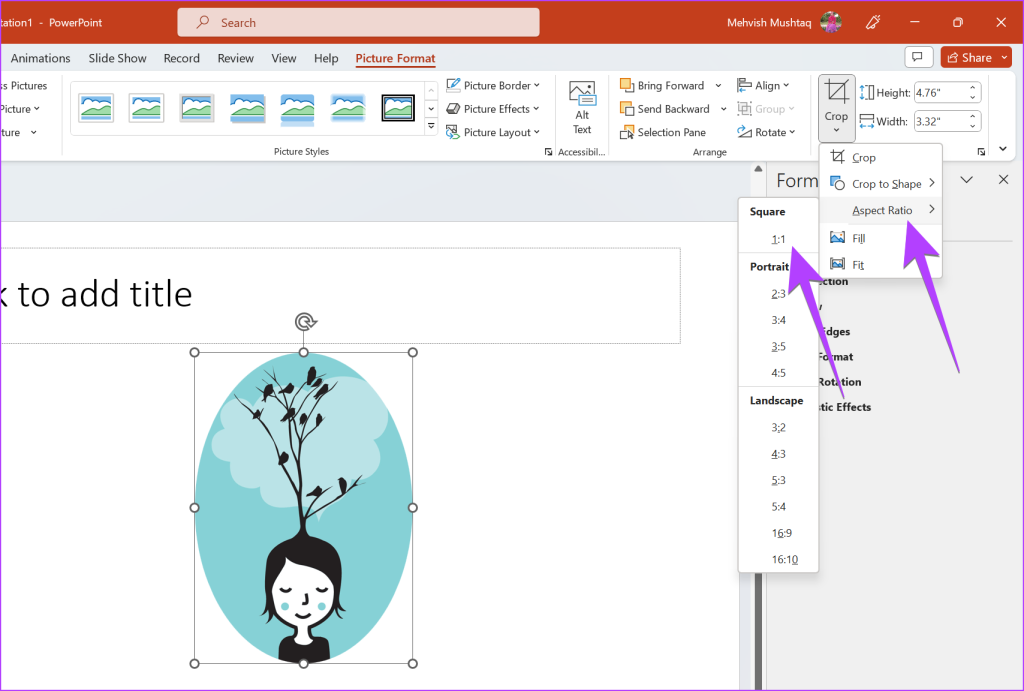
Krok 6: Nyní přesuňte požadovanou část obrázku do kruhu. Velikost kruhu můžete zvětšit přetažením pomocí černých úhlových pruhů v jeho rohu.
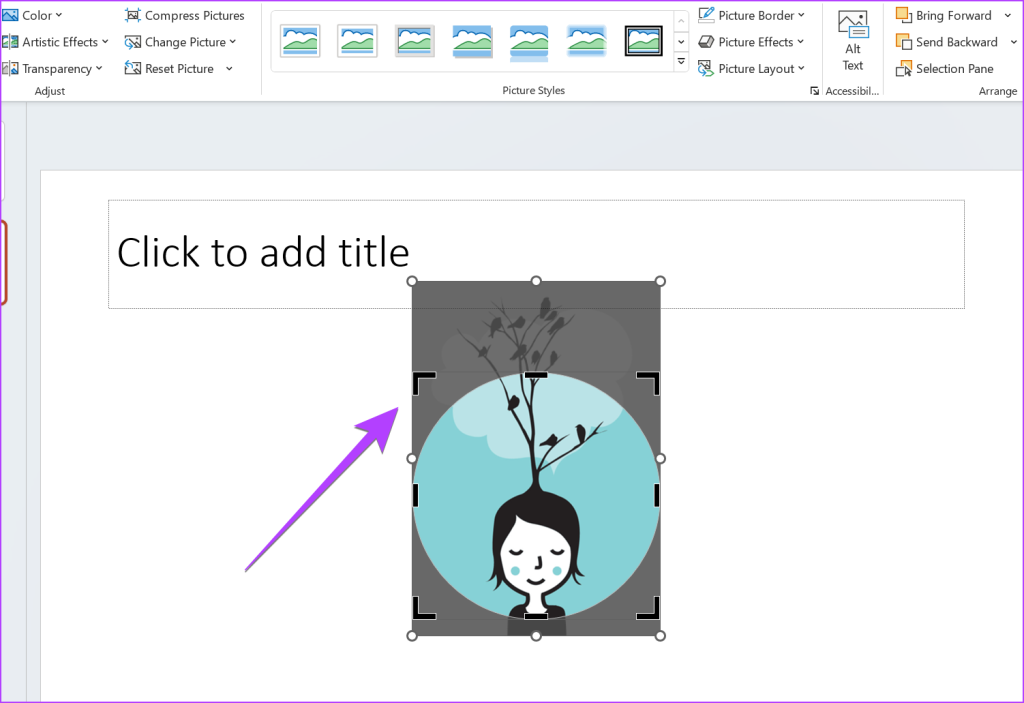
Krok 7: Po dokončení klikněte kamkoli mimo obrázek a váš obrázek bude převeden na kruh tvar v PowerPointu.
Tip: Pokud výše uvedený trik nefunguje, měli byste nejprve změnit poměr stran obrázku a poté pomocí možnosti Oříznout podle tvaru obrázek oříznout tak, aby odpovídal kruhu.
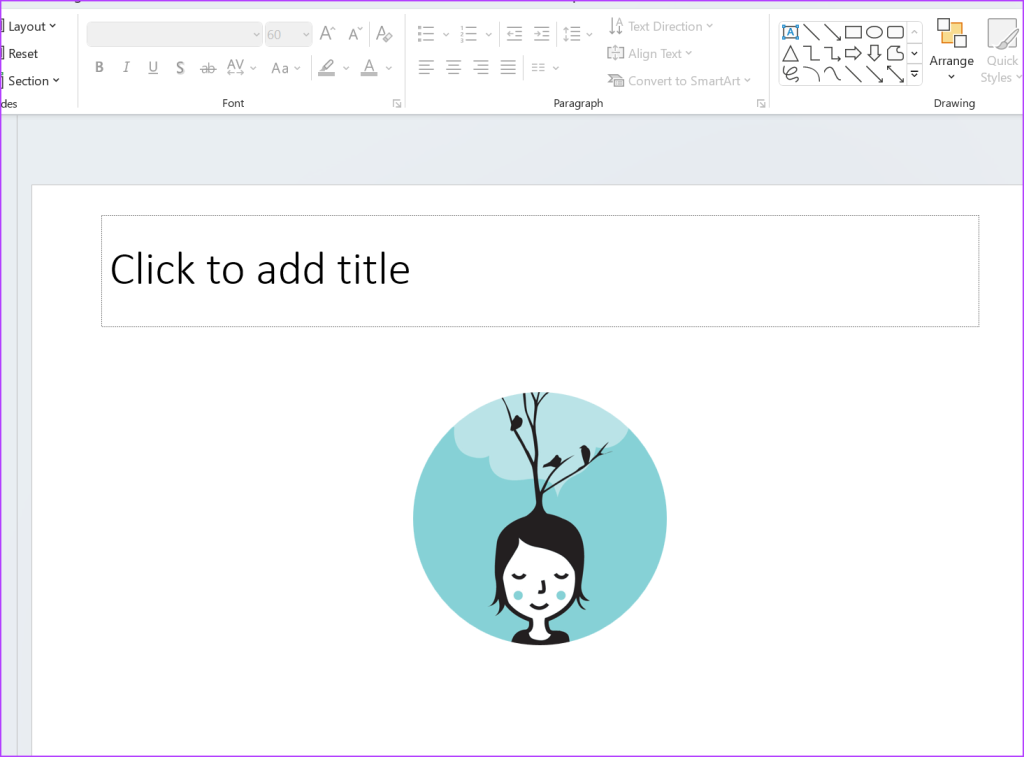
Tip pro profesionály: Vědět, jak přidat vodoznak do snímků aplikace PowerPoint.
2. Použití kruhového tvaru
Dalším způsobem, jak oříznout obrázek na kruh, je začít s kruhovým tvarem a poté do tvaru vložit obrázek namísto opakování.
Chcete-li převést obrázek na kruh pomocí tvarů, postupujte takto:
Krok 1: Ve své prezentaci v PowerPointu klikněte na možnost Vložit v horní liště.
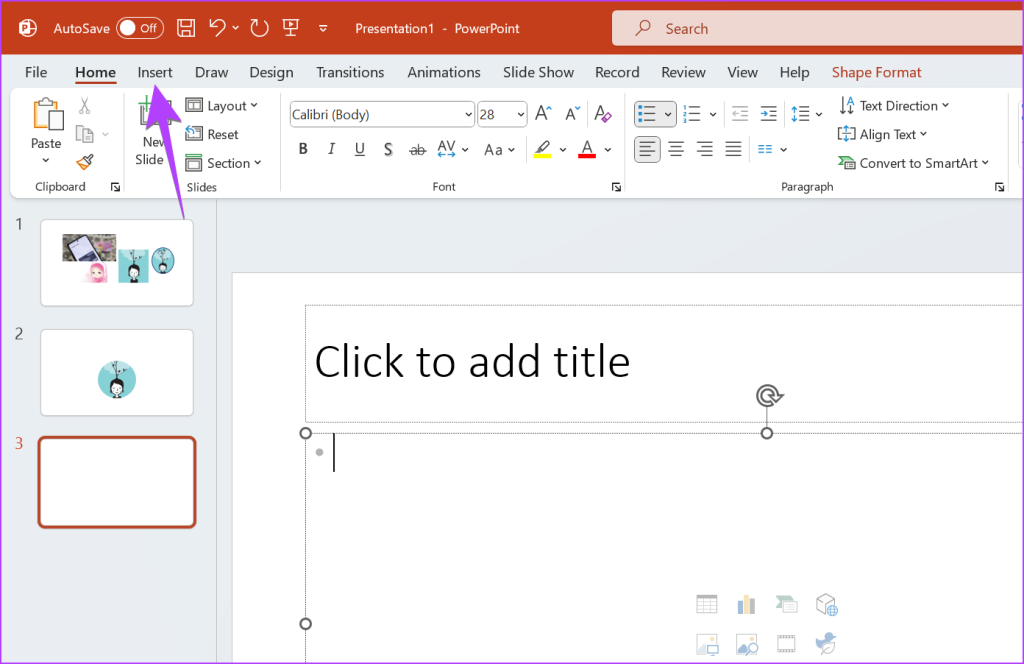
Krok 2: Klikněte na Tvary a vyberte ze seznamu tvar kruhu.

Krok 3: Nakreslete na snímek kruh pomocí myši.
Krok 4 >: Nyní klikněte pravým tlačítkem na nově vytvořený tvar a vyberte Vyplnit.
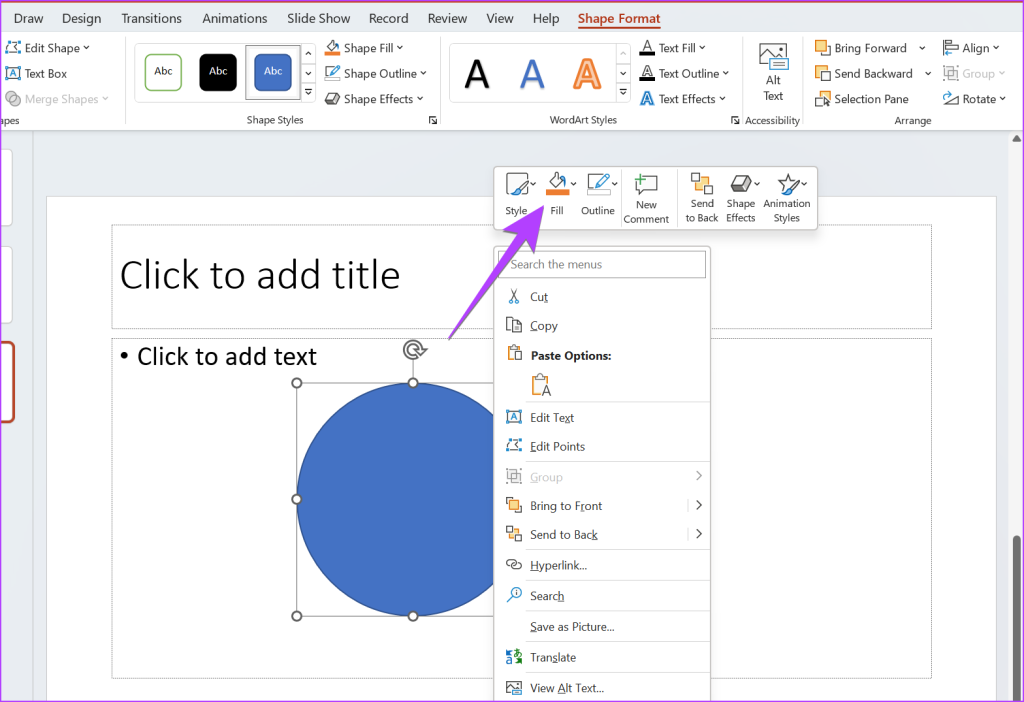
Krok 5: Z nabídky vyberte obrázek.
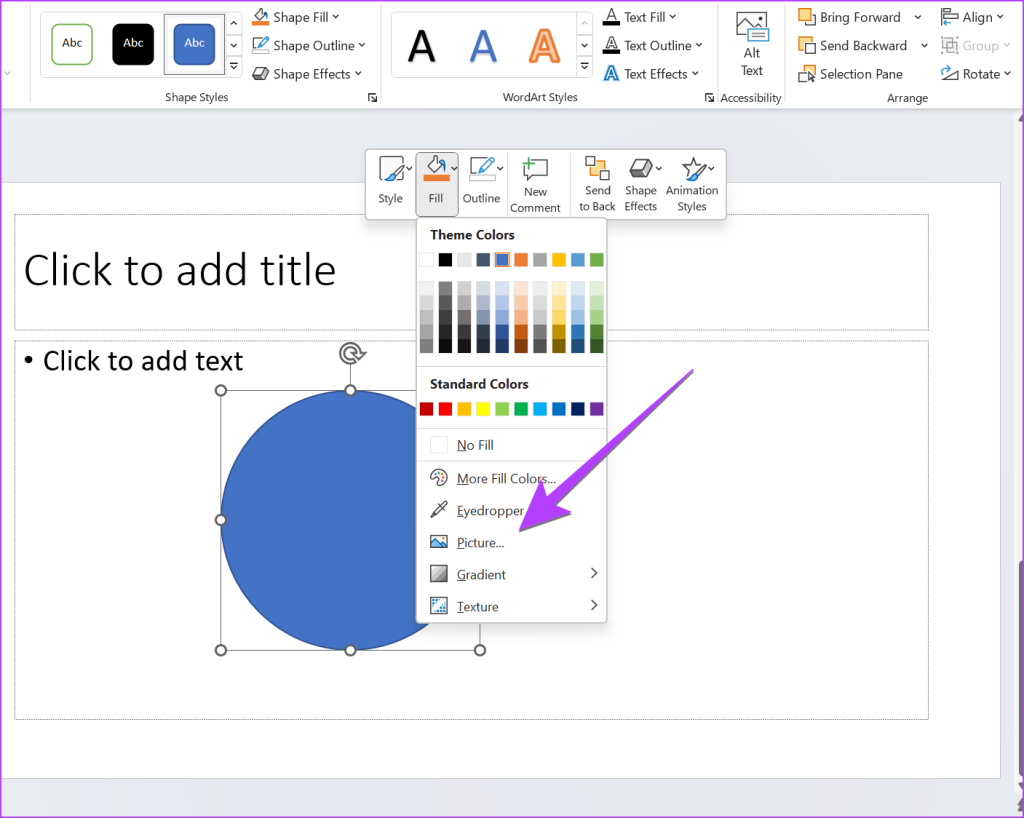
Krok 6: Vyberte požadovaný obrázek převést do kulatého tvaru.
To je vše. Obrázek bude automaticky převeden do kruhového tvaru, který jste vytvořili. Pokud má oříznutý obrázek kolem sebe obrys a vy to nechcete, klikněte na obrázek pravým tlačítkem a vyberte Obrys. Vyberte Bez obrysu.

Tip: Zjistěte, jak zprůhlednit pozadí v PowerPointu.
3. Oříznout více obrázků najednou pomocí oříznutí do tvaru
Pokud chcete v PowerPointu oříznout více obrázků do kruhového tvaru, můžete to udělat pomocí samotné první metody. Nejprve musíte vybrat všechny obrázky. Zde jsou kroky:
Krok 1: Vložte požadované obrázky do snímku.
Krok 2: Nyní dvakrát-kliknutím na kterýkoli z obrázků jej vyberete. Ujistěte se, že nahoře vidíte nabídku Formát obrázku.
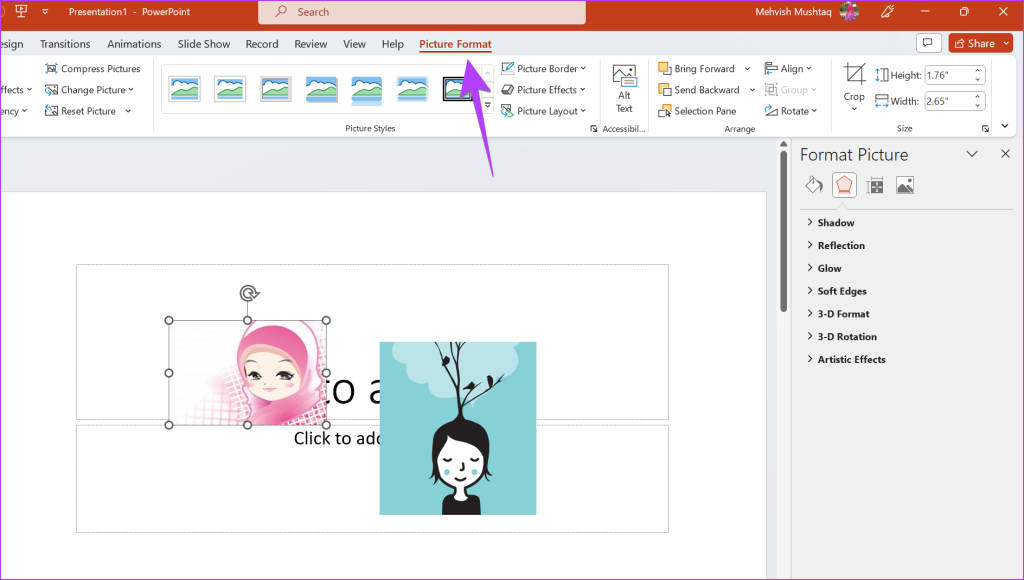
Krok 3: Potom stiskněte a podržte tlačítko Ctrl a kliknutím na další obrázky je vyberte.
Krok 4: Jakmile vyberete více obrázků, klikněte na ikonu šipky pod možností Oříznout a vyberte Oříznout na tvar následovaný tvarem kruhu.
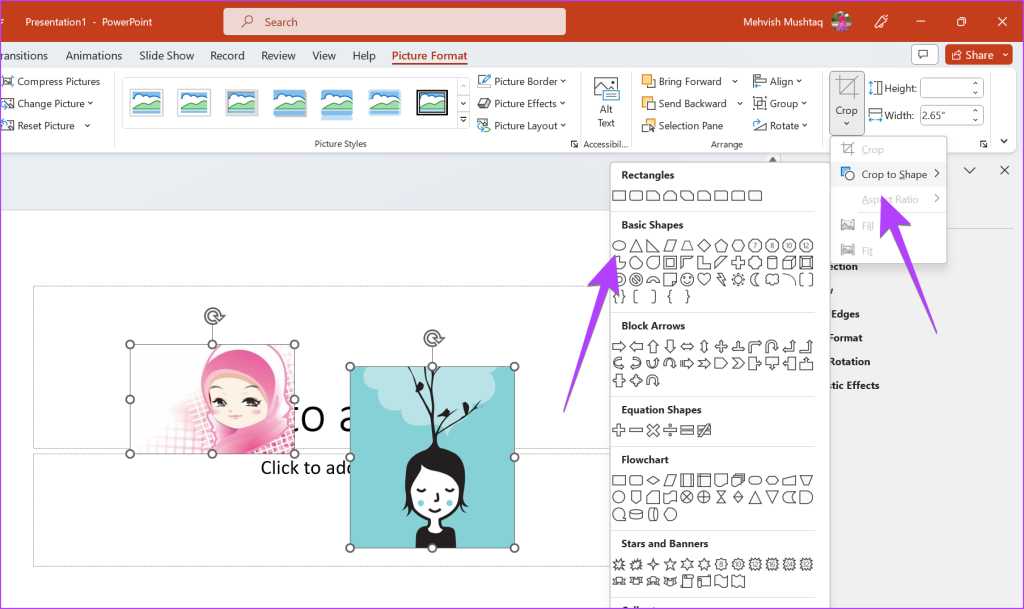
Všechny vybrané obrázky budou oříznuty do oválného nebo kruhového tvaru.
4. Převést více obrázků na kruh pomocí rozložení obrázku
Při této metodě musíte vybrat obrázky a pomocí funkce rozložení obrázku převést vybrané obrázky do kulatého tvaru.
Krok 1: V prezentaci PowerPoint klikněte na jeden z obrázků a vyberte jej.
Krok 2: Stiskněte a podržte tlačítko Ctrl a vyberte další obrázky pomocí kliknutím na ně.
Krok 3: Po výběru požadovaných obrázků klikněte na možnost Rozložení obrázku v nabídce Formát obrázku v horní části.
Krok 4: Vyberte rozvržení kruhového tvaru ze seznamu.
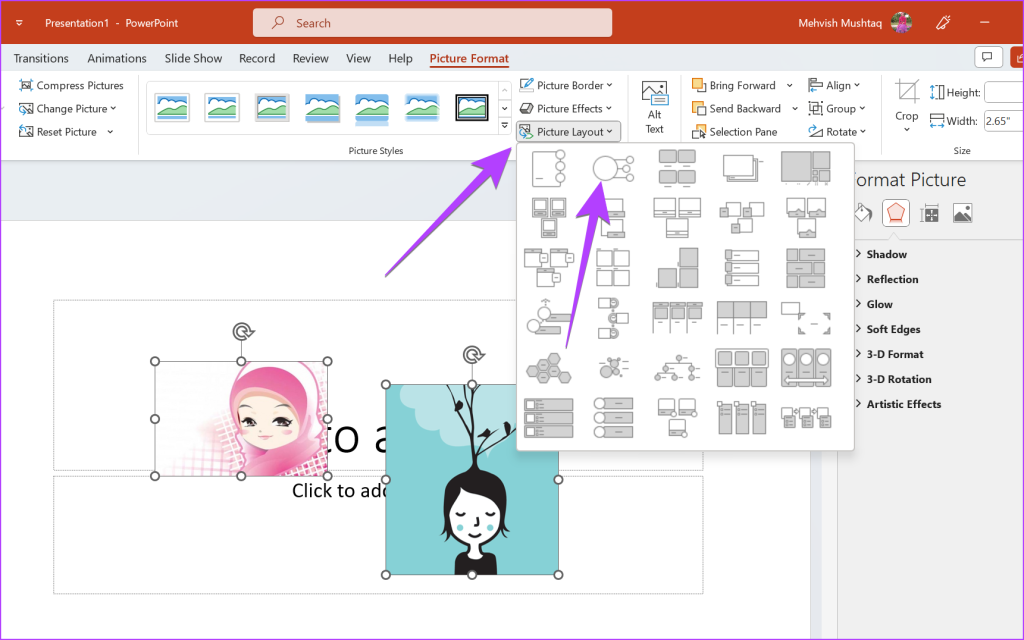
Krok 5: Vámi vybrané obrázky budou převedeny do tvaru kruhu. Pokud se pokusíte posunout tyto kruhové obrázky, můžete si všimnout, že je nemůžete přesunout mimo určitý rozsah.
Chcete-li to opravit, poklepejte na kruhový obrázek, který chcete přesunout, a klikněte na Převést na panelu nástrojů Návrh SmartArt a vyberte Převést na tvar.
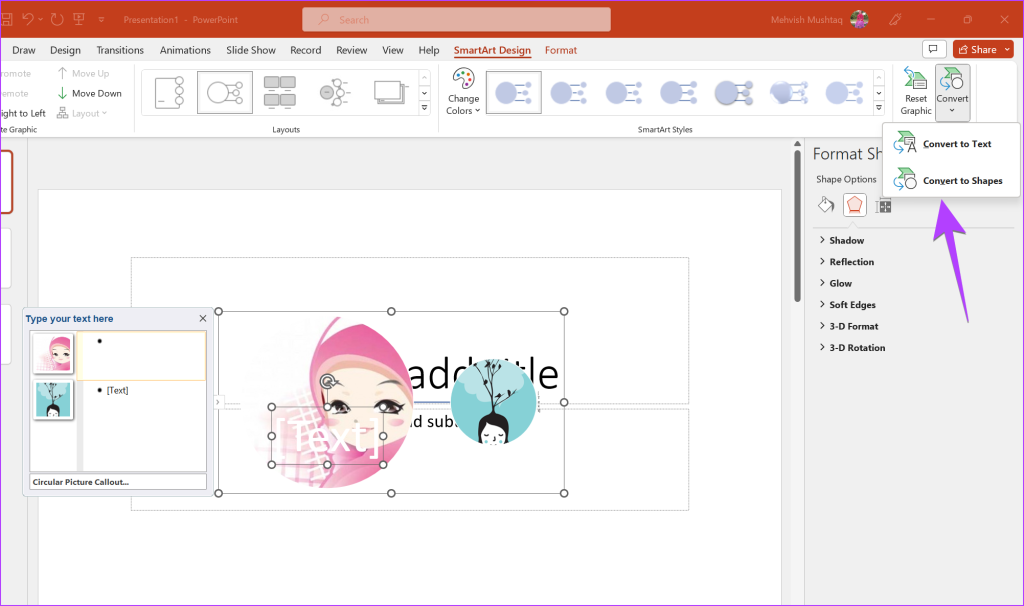
Tip: Vědět jak pro převod dokumentů Wordu do PowerPointu.
Časté dotazy k oříznutí obrázků na kruh v PowerPointu
1. Jak přidat obrys do kruhu v PowerPointu?
Dvojitým kliknutím na obrázek otevřete panel nástrojů Formát obrázku v horní části. Klepněte na Ohraničení obrázku. Vyberte požadovanou barvu a styl ohraničení z dostupných možností.
2. Jak oříznout obrázek na určitou velikost v PowerPointu?
Klikněte pravým tlačítkem myši na obrázek a z nabídky vyberte Formát obrázku. Přejděte na kartu Obrázek v pravém panelu a vyberte Oříznout. Zadejte velikost, podle které chcete obrázek oříznout.
Merry Go Round
Takto můžete v PowerPointu oříznout obrázek do kruhu. Pokud vaše požadavky nejsou splněny, zjistěte, jak oříznout obrázky do tvarů online. Také víte, jak používat Canva k oříznutí obrázku do tvaru kruhu.
