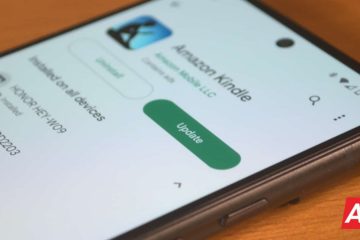Odinstalujte Javu, pokud pro ni nemáte využití, abyste uvolnili místo na disku, zastavili upozornění a zlepšili zabezpečení systému.
Java je populární, objektově orientovaná programovací jazyk a platforma. Po celém světě jej používá více než 3 miliony zařízení. Používá se pro vývoj desktopových aplikací, webových aplikací, mobilních aplikací, her a dalších. Je široce používán v mnoha různých průmyslových odvětvích. Webové stránky a aplikace vyvinuté Java budou fungovat, pouze pokud je Java na vašem zařízení nainstalována. Ve skutečnosti více než 95 % všech webových stránek používá JavaScript tak či onak.
Navzdory všemu je Java také náchylná k mnoha zranitelnostem, běží pomalu a je cílem mnoha virů. Mnoho softwaru, průmyslových odvětví a platforem odchází od Javy k alternativám. Java také není nezbytnou součástí Windows, takže ji nutně nepotřebujete, kromě programů napsaných v Javě.
Starší verze Javy měly problémy v minulosti, ale Oracle většinu bezpečnostních problémů opravil v novější verzi Javy. I když není ve výchozím nastavení nainstalována v systému Windows, některé programy, které ke svému spuštění potřebují Javu, nebo výrobci systému mohou do vašeho systému nainstalovat Javu. Ať už Javu nepotřebujete a chcete ji zcela odstranit z Windows 11 nebo si chcete nainstalovat vyšší nebo novější verzi, postaráme se o vás.
Odinstalace Javy z Windows 1 1 Settings
Java můžete snadno odebrat z Windows 11 pomocí aplikace Nastavení. Chcete-li to provést, otevřete nabídku Start a vyberte možnost Nastavení.
V aplikaci Nastavení přejděte na’Aplikace“ na levém panelu a na pravém panelu vyberte „Nainstalované aplikace“.
Ze seznamu aplikací vyhledejte program Java, který říká něco jako „Java 8 Update xxx (64-bit)“ a klikněte na ikonu se třemi tečkami vedle něj. Poté klikněte na tlačítko’Odinstalovat’.
Poté znovu klikněte na’Odinstalovat’.
Tímto odinstalujete Javu z vašeho zařízení. Když se zobrazí okno Řízení uživatelských účtů (UAC), kliknutím na „Ano“ povolte oprávnění k provádění změn. Poté restartujte počítač, aby se změny projevily.
Odinstalace Javy pomocí Ovládacích panelů ve Windows 11
Dalším způsobem odstranění Javy ve Windows 11 je ovládacím panelu. Uděláte to takto:
Vyhledejte v nabídce Start „Ovládací panely“ a vyberte jej z výsledku.
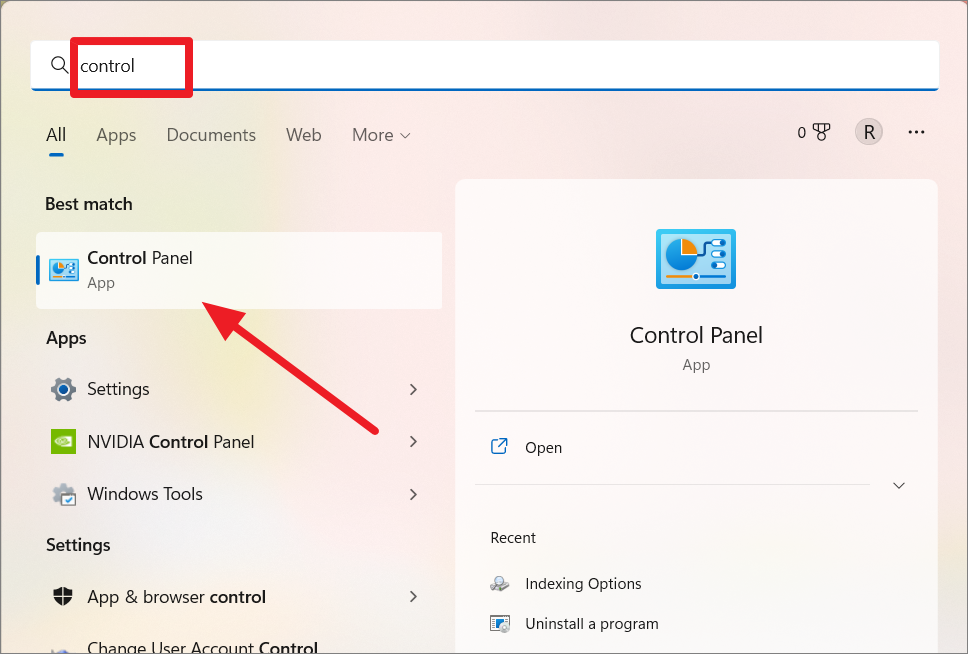
In the Control Panel, select the’Uninstall a program’option.
Click’Yes’v dialogovém okně Řízení uživatelských účtů, abyste mohli pokračovat v odstraňování aplikace Java.
Poznámka: Jakmile odinstalujete prostředí Java nebo Java Runtime Environment (JRE), již nebudete schopen spouštět aplikace, které jsou naprogramovány v Javě a ke svému fungování vyžaduje Javu.
Zakázání Javy ve Windows 11
Pokud Javu často nepoužíváte, můžete Javu jednoduše zakázat prostředí místo úplného odinstalování. Postupujte takto:
Otevřete nabídku Start, vyhledejte „Java“ a z výsledku vyberte „Konfigurovat Java“.
Když se otevře ovládací panel Java, přepněte se na kartu „Zabezpečení“ a zrušte zaškrtnutí možnosti „Povolit obsah Java pro prohlížeče a aplikace Web Start“. Poté klikněte na’Použít’a vyberte’OK’.
Kontrola, která verze Java je nainstalovaná
Java umožňuje nainstalovat do vašeho systému více verzí Java. Přestože je Java zpětně kompatibilní, někdy některé funkce v novější verzi Javy nefungují dobře. Pokud tedy máte aplikaci, která běží pouze na konkrétní verzi Javy, je lepší mít v systému více verzí Javy. Java také při upgradu neodstraňuje starší verze Java, takže starší verze musíte odstranit ručně.
Chcete-li zkontrolovat, jaké verze Java jsou na vašem zařízení nainstalovány, abyste you can remove a particular version, open Command Prompt and run the following command:
Java-version 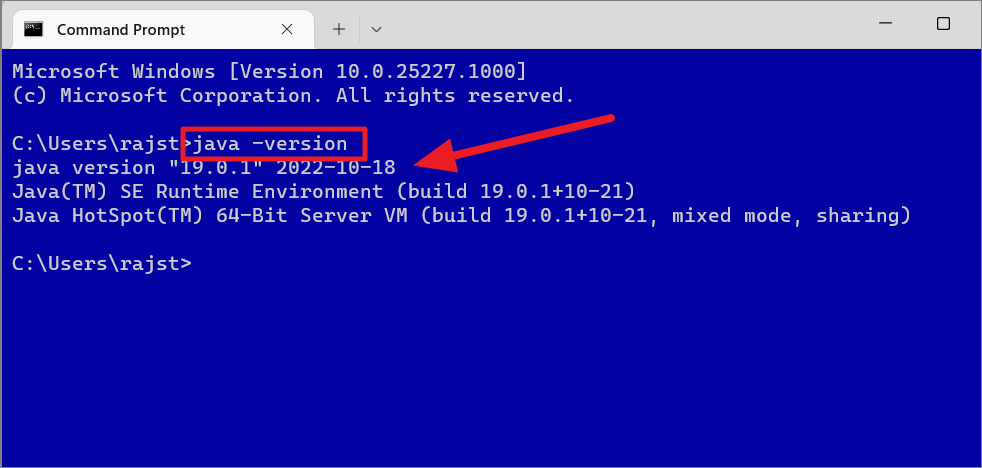
To zkontrolujte umístění různých verzí spustitelných souborů java přítomných v systému, použijte níže uvedený příkaz v příkazovém řádku:
kde java 
Uninstalling Out-of-Date Java Versions using the Nástroj pro odinstalaci
Nejjednodušší způsob, jak odinstalovat Javu, je pomocí speciálního nástroje poskytovaného Javou. Java Uninstall tool je přenosný nástroj, který pomáhá zbavit se zastaralých verzí Javy na vašem počítači a také poskytuje odkaz ke stažení nejnovější verze. Nástroj automaticky vyhledá zastaralé verze a odstraní je. Vyčistí také všechny zbývající soubory Javy. Postupujte takto:
Nejprve si stáhněte oficiální nástroj Java Uninstall z webu Java. Přejděte na webovou stránku s daným odkazem a kliknutím na tlačítko „Souhlasím s podmínkami a chci pokračovat“ stáhněte nástroj.
Než budete pokračovat, nezapomeňte zavřít aplikace a ostatní okna prohlížeče. Po stažení spusťte nástroj’JavaUninstallTool.exe’.
Na obrazovce klikněte na’Souhlas’s přijetím licenčních podmínek a pokračováním.
V dalším kroku budou všechny verze Java ve vašem zařízení budou uvedeny, jak je uvedeno níže. Ve výchozím nastavení bude vybrána zastaralá verze. Pokud chcete odinstalovat pouze konkrétní verzi Javy, vyberte tuto verzi a klikněte na „Další“. Chcete-li ze svého počítače odebrat všechna běhová prostředí Java, vyberte všechny verze a klikněte na’Další’.
Úplná odinstalace vybraných verzí Java bude trvat asi minutu.
Jakmile je hotovo, klikněte na’Close’pro zavření okna.
Odinstalování sady Java Development Kit (JDK) z Windows 11
Pokud máte na svém zařízení nainstalované OpenJDK nebo Oracle JDK, můžete je snadno odstranit pomocí nastavení, ovládacího panelu nebo odinstalačního programu. Pokud jste však nainstalovali OpenJDK z archivního souboru, stačí smazat celou extrahovanou složku a odstranit OpenJDK.
Chcete-li odinstalovat Java Development Kit (JDK), otevřete nastavení systému Windows a přejděte na’Apps’sekce.
V seznamu najděte Java Development Kit (JDK), klikněte na tlačítko se třemi tečkami a vyberte’Odinstalovat’. Poté znovu vyberte’Odinstalovat’a odeberte program ze systému.
Vymazání cesty Java z proměnných prostředí v Windows 11
Při instalaci Javy na Windows se v proměnných prostředí vytvoří nová cesta. Někdy tyto cesty zůstanou po odinstalování Javy v systémových proměnných. Vždy je lepší odstranit cesty odinstalovaných verzí Java, aby se předešlo konfliktům při budoucích instalacích. Podívejme se, jak na to:
Nejprve klikněte pravým tlačítkem myši na nabídku Start a vyberte možnost „Systém“, čímž přímo otevřete stránku nastavení „O aplikaci“.
Případně můžete otevřít Nastavení systému Windows a vybrat nastavení”O aplikaci”na kartě”Systém”. Na kartě Systém přejděte dolů na konec stránky a vyberte dlaždici „O aplikaci“.
Zapnuto na stránce O nastavení klikněte na odkaz’Pokročilá nastavení systému’v poli Související odkazy.
To bude otevřete aplet ovládacího panelu Vlastnosti systému. Na kartě’Upřesnit’klikněte na tlačítko’Proměnné prostředí…’.
Tímto se otevře prostředí Okno proměnných. Nyní vyberte proměnnou’Cesta’ze seznamu Systémové proměnné a klikněte na’Upravit’.
Nyní, odeberte všechny cesty Java pro verze, které jste odinstalovali. Vyberte cestu, kterou chcete odstranit, a klikněte na’Smazat’.
Poté třikrát klikněte na tlačítko OK zavřete všechna okna.
Odinstalace Javy (JDK a JRE) bez odinstalačního programu
Pokud nemáte odinstalační program pro verzi Java nebo se Java aplikace nezobrazí v Nastavení, můžete přejít do níže uvedených adresářů a odstranit soubory Java, abyste jej odinstalovali.
Instalační složka JDK: C:\Program Files\Java Složka mezipaměti Java: C:\Program Files\Common Files\Oracle\Java\ Cesta Java: C:\Program Files (x86)\Common Files\Oracle\Java Aktualizace Java: C:\Program Files (x86)\Common Files\Java Mezipaměť instalace Java: C:\ProgramData\Oracle\Java
Čištění po selhání odinstalace Javy
Někdy Java verze on se nemusí odinstalovat nebo se neodinstaluje úplně a zanechá za sebou položky registru, instalační soubory, proměnné cesty a data mezipaměti. Tyto soubory mohou způsobit problémy při instalaci nové verze Java. Již jsme viděli, jak odstranit adresáře Java a proměnné cesty. Nyní se podívejme, jak vyčistit položky registru, které zůstaly po nedokončeném procesu odinstalace:
Stisknutím kláves Win+R otevřete pole příkazu Spustit, zadejte příkaz regedit a stiskněte klávesu Enter.
Poté přejděte do následujícího umístění:
HKEY_LOCAL_MACHINE\SOFTWARE\Microsoft\Windows\CurrentVersion\Uninstall
Nyní, musíte najít položky registru pro verzi Java ve složce Uninstall. Není však snadné najít konkrétní hodnoty registru v této složce.
Chcete-li najít položku registru, klikněte na nabídku’Upravit’a vyberte’Najít’nebo stiskněte Ctrl+F z klávesnice. Před vyhledáním registrů vyberte složku’Uninstall’.
Nyní zadejte číslo verze verze Java chcete odstranit. (Chceme například odebrat aktualizaci Java 7 Update 54). Číslo verze Java můžete zjistit v nastavení aplikace nebo pomocí příkazu java-version, jak je uvedeno výše.
Pro číslo verze můžete použít formát X.0.XXX, kde X může být verze (6, 7, 8 atd.) a XXX může být číslo aktualizace (100 pro aktualizaci 10, 120 pro aktualizaci 12, 510 pro aktualizaci 51 atd.). Jak můžete vidět níže, vyhledávací řetězec pro Java 7 Update 54 je 7.0.510.
Do pole „Najít“ zadejte číslo verze a klikněte na „Najít další“.
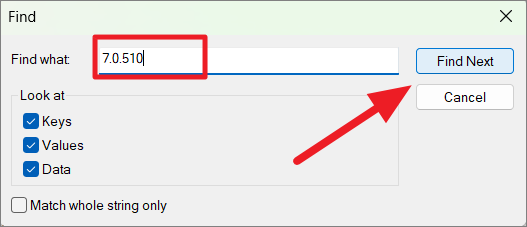
Once you click the’Find Next’button, it will find the right registry key and highlight the version value inside klíč.
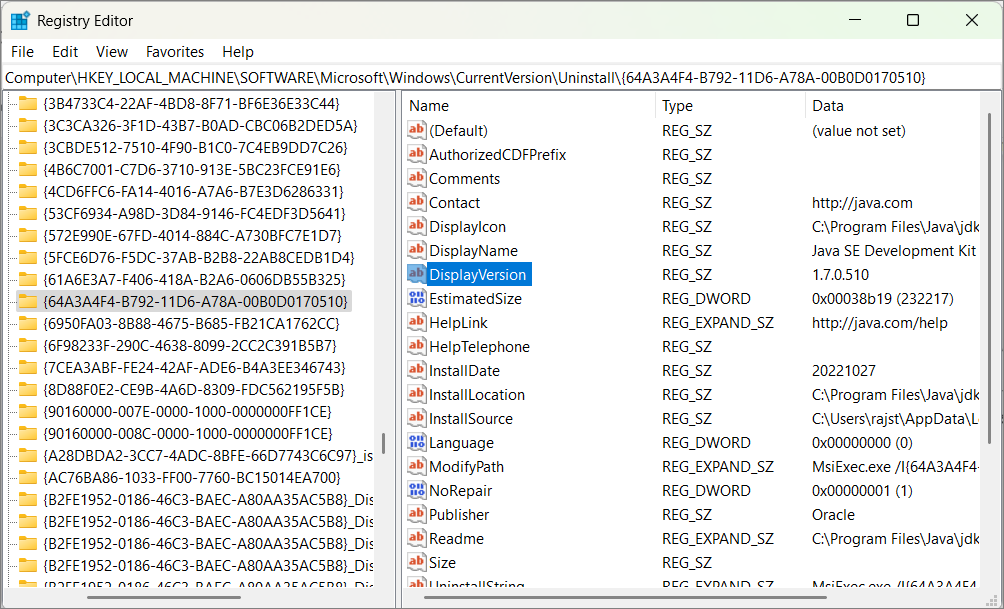
Stačí kliknout pravým tlačítkem na klíč registru v levém panelu a vybrat’Odstranit’.
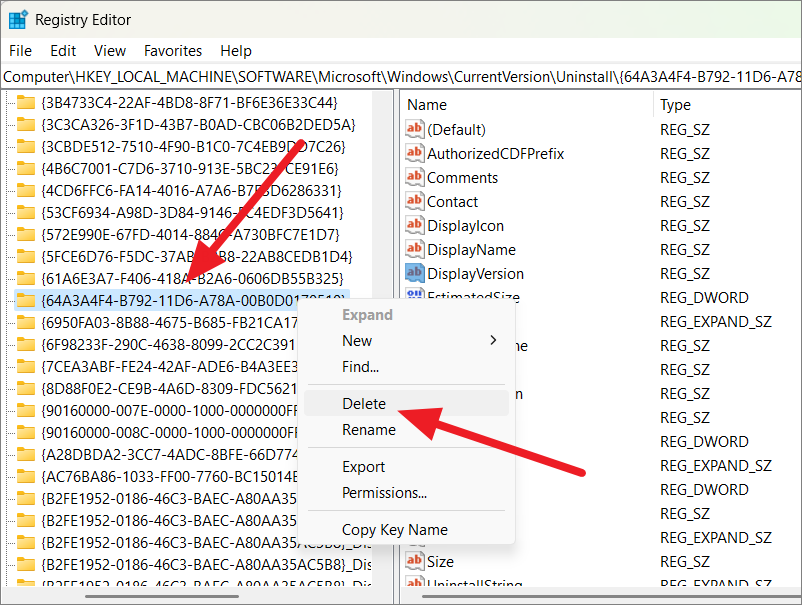
Then, click’Yes’to confirm the deletion of the registry key.
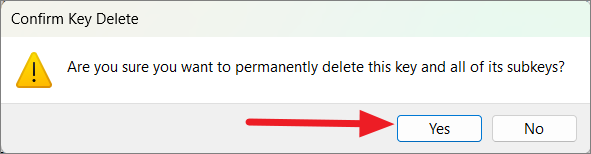
Uninstalling Java through a third-party Uninstaller Software
You can also uninstall Java via a spolehlivý odinstalační software třetí strany, jako je Revo Uninstaller, IObit Uninstaller, Advanceduninstaller Pro, Wise Program Uninstaller atd. Když odeberete Javu pomocí těchto odinstalačních programů, automaticky vyčistí všechny související a zbylé soubory Javy. Postupujte takto:
Nejprve si stáhněte a nainstalujte do zařízení jeden z odinstalačních programů. Poté spusťte aplikaci. Zde používáme odinstalační program Revo. Vyberte verzi Java, kterou chcete odebrat, a klikněte na’Odinstalovat’.
Dále vyberte, zda chcete vytvořit a system restore point and select’Continue’.
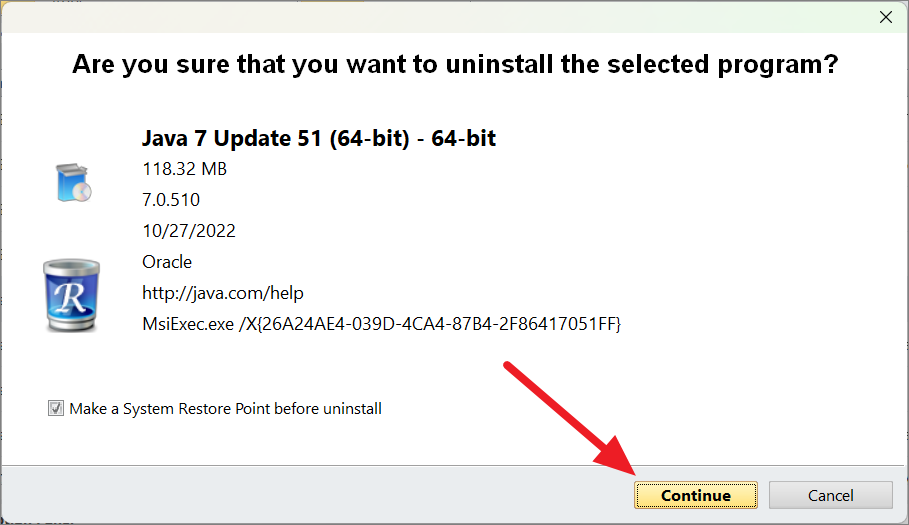
Then, select’Yes’to confirm.
Po dokončení odinstalačního programu programu klikněte na tlačítko’Skenovat’a vyhledejte zbytkové a zbylé soubory.
In case you want to install the latest version of Java po odstranění zastaralé verze přejděte na oficiální web Java, stáhněte si a nainstalujte.
Potvrzení, že Java byla odinstalována
Pokud se chcete ujistit, že Java (Java Development Kit, Java Runtime Environment) byla z vašeho počítače zcela odstraněna, můžete k potvrzení použít příkaz-version, jako jsme to udělali dříve. it.
Otevřete příkazový řádek, zadejte java-version a stiskněte klávesu Enter.
Kde Pokud to uděláte, zobrazí se chybová zpráva „Java není rozpoznána jako interní nebo externí příkaz, operační program nebo dávkový soubor“, což znamená, že všechny verze Javy byly z vašeho počítače se systémem Windows 11 zcela odinstalovány.
To je ono. S tímto podrobným průvodcem máte pokryty všechny své základy, pokud jde o odinstalaci Javy na vašem systému Windows 11.