Continuity Camera na Macu umožňuje uživatelům klikat na obrázky, skenovat soubory, vytvářet náčrty na iPhonu a přidávat je do Macu. Můžete dokonce použít iPhone jako webovou kameru pro kompenzaci průměrných fotoaparátů na MacBookech a iMacích. Líbí se mi bezproblémový proces a užitečnost používání vašeho iPhone ke klikání na obrázky nebo skenování dokumentů a jejich sdílení na cestách. Přečtěte si dále, abyste se dozvěděli, jak provádět všechny tyto funkce a ovládat funkci Continuity Camera na Macu.
Jak používat Continuity Camera na Macu k pořizování fotografií, skicování nebo skenování
Jsem si jistý, že jste slyšeli velkou chválu na to, jak bezproblémové je ekosystém je. Continuity Camera je další funkcí, která přispívá k této zasloužené slávě. Než budeme pokračovat, podívejme se na požadavky na funkci a na aplikace, které ji podporují.
Požadavky na použití průběžné kamery
Zařízení by měla být blízko sebe. Mac a iPhone nebo iPad by měly být připojeny k Wi-Fi a mělo by být povoleno Bluetooth. Obě zařízení by měla používat stejné Apple ID s povoleným dvoufaktorovým ověřováním. Zařízení Mac se systémem macOS Mojave nebo vyšším. iPhone nebo iPad se systémem iOS 12 nebo iPadOS 12 a vyšším.
Aplikace, které podporují Continuity Camera pro pořizování fotografií, skicování nebo skenování dokumentů
Finder Keynote 8.2 nebo novější Mail Zprávy Poznámky Čísla 5.2 nebo novější Stránky 7.2 nebo novější TextEdit
Pořizujte fotografie, skicujte nebo skenujte dokumenty pomocí Continuity Camera
Postup klikání na obrázky, vytváření a přidávání skic nebo skenování dokumentů je stejný. Kromě podporovaných aplikací můžete na plochu také vkládat obrázky nebo skenovat dokumenty. Zde je postup:
Otevřete podporovanou aplikaci na Macu. Nyní klikněte se stisknutou klávesou Ctrl nebo poklepejte na trackpad kamkoli chcete vložit obrázek, skicu nebo naskenovat dokument. Vyberte Vyfotit, Skenovat dokument nebo Přidat náčrt podle vašich potřeb z nabídky zástupců.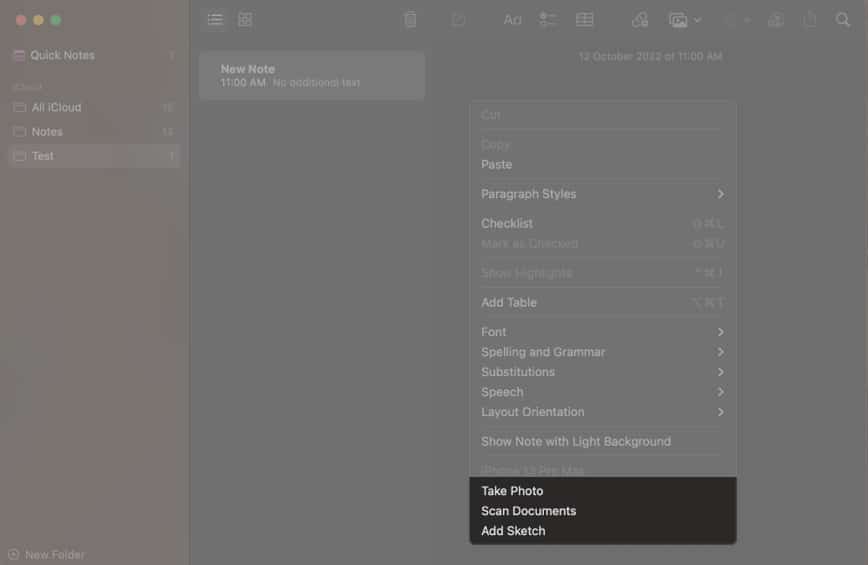
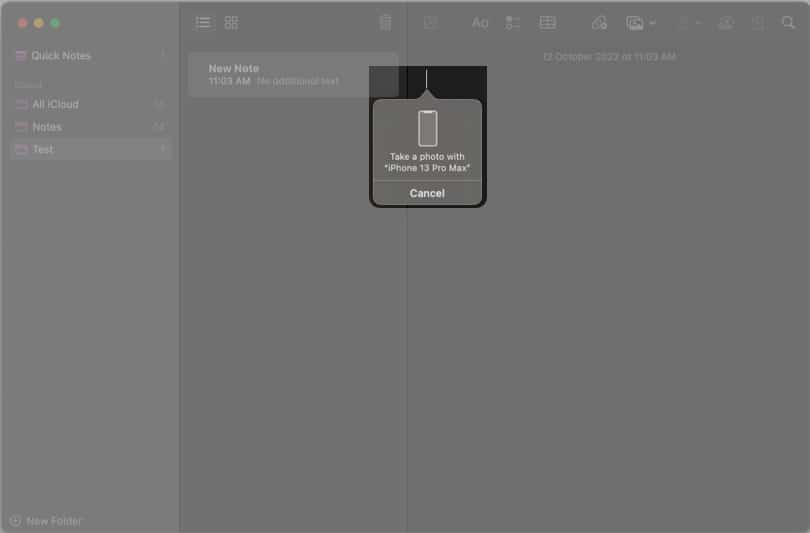
Nyní můžete kliknout na obrázek, načrtnout podle libosti nebo naskenovat dokument prostřednictvím svého iPhone.  Obrázek , dokument nebo skica se vloží na místo, na které jste původně klikli.
Obrázek , dokument nebo skica se vloží na místo, na které jste původně klikli.
Jak již bylo zmíněno, totéž můžete provést také na ploše. Proces je známý.
Klikněte na trackpad se stisknutou klávesou Ctrl nebo dvakrát klepněte . V místní nabídce klikněte na Importovat z iPhone . Nyní vyberte Vyfotit, Skenovat dokument nebo Přidat náčrt. Jakmile kliknete na obrázek, dokument nebo skicu, uloží se na plochu.
Jak používat svůj iPhone jako webovou kameru pro Mac
Kamery na MacBookech a iMacích nejsou o čem psát a kvalita videa je jen průměrná. Naopak iPhone se vyznačuje výbornou sadou fotoaparátů. Aby bylo možné plně využít hardwarové možnosti iPhonů, představil Apple novou funkci v Continuity Camera, která vám umožní používat váš iPhone jako webovou kameru.
Tato funkce byla nedávno představena s nedávnými aktualizacemi softwaru společnosti Apple, wiz., iOS 16 a macOS Ventura. Jedná se o drobnou změnu, která může přinést obrovský rozdíl v každodenním používání. Přečtěte si dále, abyste věděli o požadavcích, podporovaných aplikacích a o všem, co můžete dělat, když používáte fotoaparát iPhone jako webovou kameru.
Požadavky na používání iPhonu jako webové kamery v macOS Ventura
Zařízení Mac aktualizované na macOS Ventura. iPhone aktualizovaný na iOS 16 (iPhone 8 a vyšší). Mac i iPhone by měly být přihlášeny se stejným Apple ID. Na obou zařízeních by měly být povoleny Bluetooth a Wi-Fi. Pouze iPhone 11 a vyšší podporují funkce Desk View a Center Stage. Pouze iPhone 12 a vyšší podporují funkci Studio Light.
Jak zapnout webovou kameru Continuity Camera na iPhonu
I když je Continuity Camera v systému iOS 16 ve výchozím nastavení povolena, je moudřejší zkontrolovat nastavení pro bezproblémový provoz.
Na iPhonu přejděte do aplikace Nastavení. Obecné → AirPlay & Handoff. Zde přepněte na možnost Kontinuální kamera. 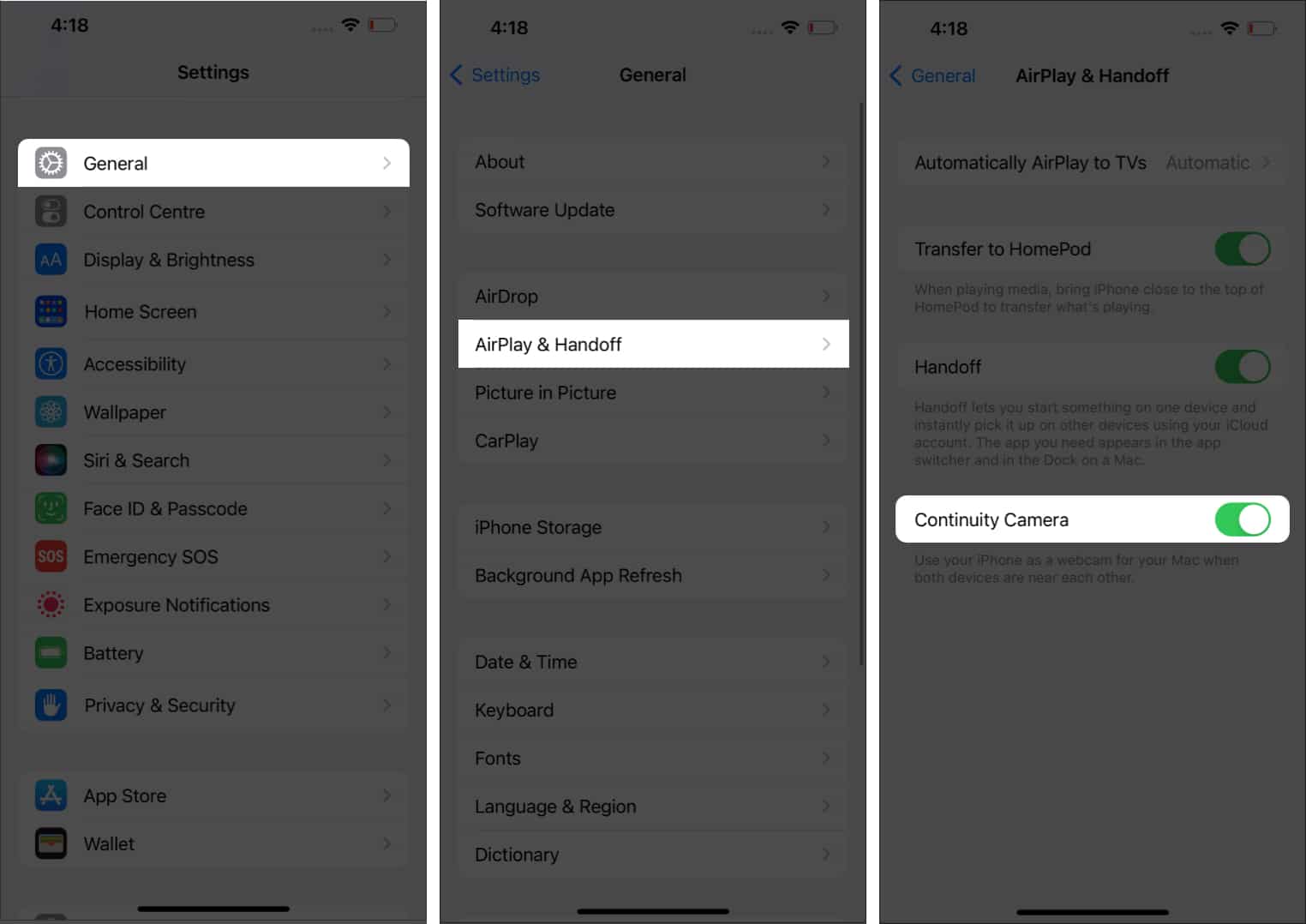
Nyní je váš iPhone připraven fungovat jako webová kamera pro váš Mac. Dokáže zachytit video i zvuk. Získáte tedy upgrade z hlediska kvality videa a vylepšeného zvukového vstupu díky mikrofonům na vašem iPhone.
Jako webovou kameru však lze použít pouze zadní kameru. Také mějte iPhone blízko Macu, aby byl v dosahu.
Nyní můžete použít funkci Continuity Camera v aplikacích stažených do vašeho Macu nebo na webech pro videohovory/konference. Pro obě metody jsme uvedli podrobné průvodce.
Používejte Continuitní kameru v jakékoli aplikaci pro videohovory na Macu
Kontinuální kameru můžete používat s jakoukoli aplikací, která podporuje videohovory na vašem Macu; FaceTime, Zoom, Skype atd. jsou některé příklady.
Jako příklad jsme použili FaceTime. Je možné, že se přesné názvy na panelu nabídek mohou lišit, ale níže uvedené kroky by vám měly poskytnout přibližnou představu o tom, jak se orientovat při aktivaci funkce Continuity Camera.
Otevřete FaceTime (nebo aplikaci dle vašeho výběru) na Macu.
Ujistěte se, že iPhone i Mac jsou připojeny k Wi-Fi a Bluetooth. Klikněte na kartu Video umístěnou v panelu nabídek.
Název se může lišit v závislosti na aplikaci, kterou používáte. Vyberte svůj iPhone ze seznamu dostupných zařízení.
(Například „iPhone 13 Pro Max Camera“) 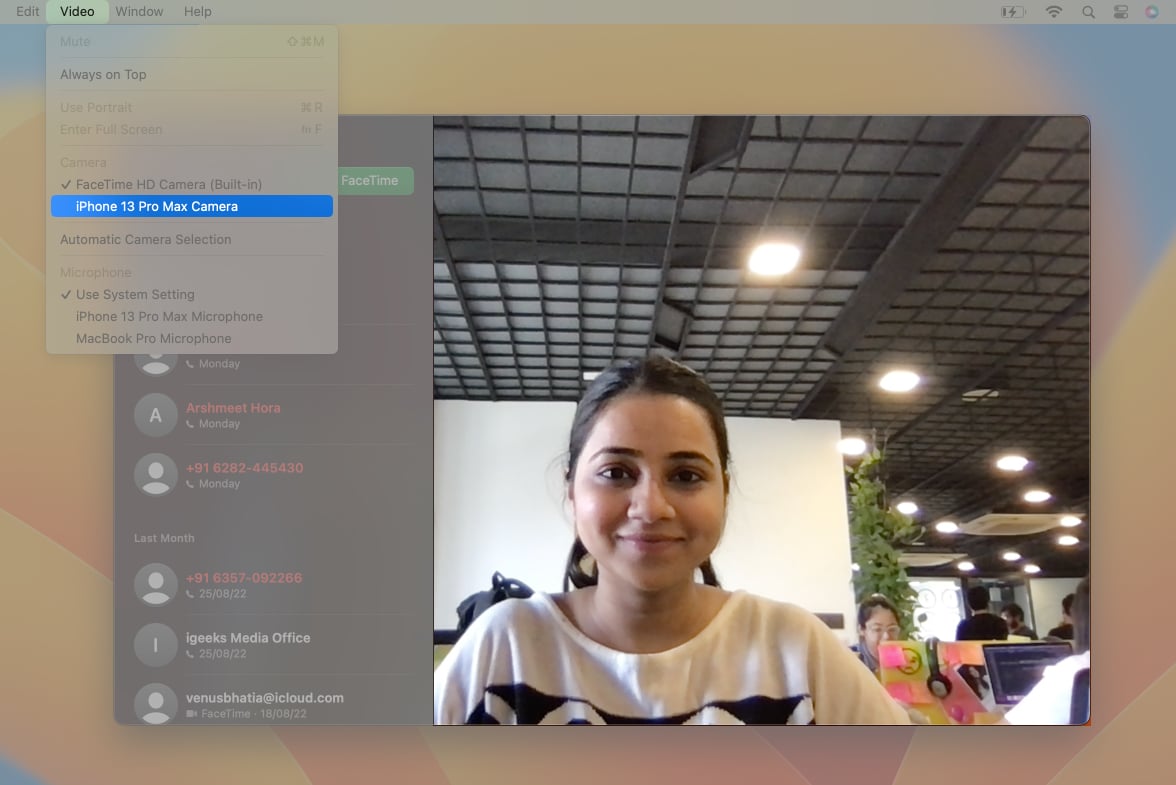 Váš iPhone bude nyní fungovat jako webová kamera.
Váš iPhone bude nyní fungovat jako webová kamera. 
Rozdíl v kvalitě obrazu mezi 720p fotoaparátem Macu a fotoaparátem iPhonu můžete vidět na obrázcích výše.
Používejte Continuity Camera na webech pro videokonference
V době psaní tohoto článku tato funkce funguje bezchybně ve webových prohlížečích Safari a Chrome a očekáváme, že bude podporuje většinu webových prohlížečů.
Otevřete Google Meet (nebo web pro videohovory dle vašeho výběru) na Macu.
(Google Meet, Zoom atd., jsou některé příklady). Ujistěte se, že iPhone i Mac jsou připojeny k Wi-Fi a Bluetooth. Přejděte na Nastavení. 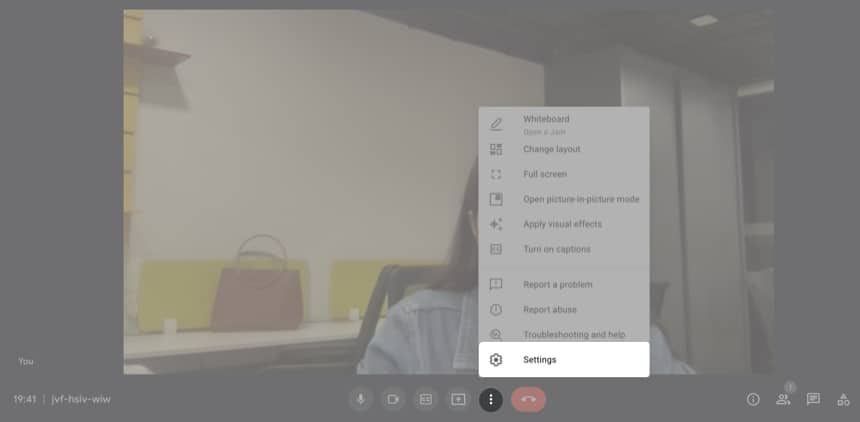 Klikněte na Video. (Vyberte nastavení vstupu videa na webu) V sekci fotoaparát vyberte svůj iPhone ze seznamu dostupných zařízení.
Klikněte na Video. (Vyberte nastavení vstupu videa na webu) V sekci fotoaparát vyberte svůj iPhone ze seznamu dostupných zařízení.
(Například „iPhone 13 Pro Max Camera“) 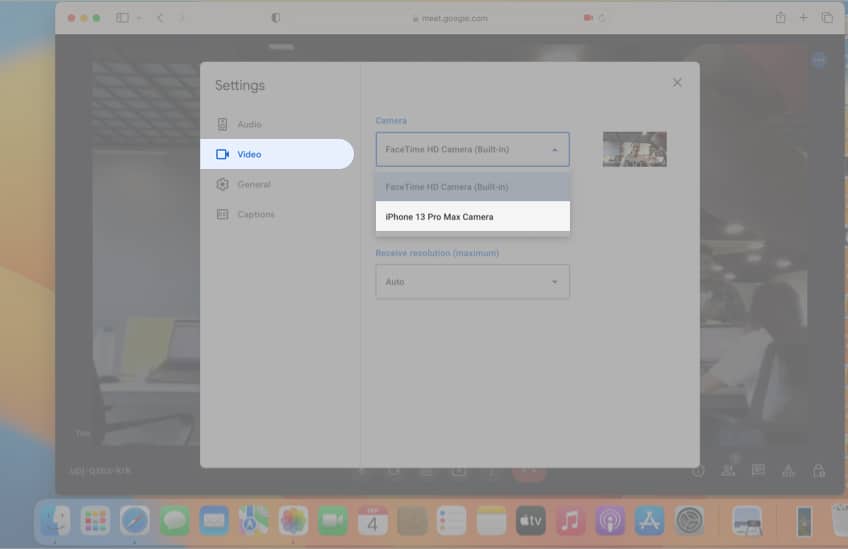 Váš iPhone bude nyní fungovat jako webová kamera.
Váš iPhone bude nyní fungovat jako webová kamera.
Uvědomte si, že svůj iPhone nemůžete používat, když se používá jako webová kamera. Pokud chcete přestat používat iPhone jako webovou kameru, klepněte na svém iPhone na Odpojit .
Automaticky se uzamkne a na obrazovce se zobrazí zpráva podobná „Připojeno k iGB MacBooku Pro“. Máte také možnost Pozastavit používání iPhonu jako fotoaparátu.
Jak používat režim Portrét, Střední scénu, Studiové světlo a Zobrazení na ploše na Macu
Apple odvedl skvělou práci při využití hardwaru fotoaparátu iPhonu. Jednou z výhod používání iPhonu jako webové kamery je, že získáte přístup k několika funkcím, které by jinak nebyly dostupné.
Režim na výšku, Střední scéna, Studiové světlo a nově představené zobrazení stolu jsou dostupné funkce, které nabízejí:
Režim na výšku: Fotoaparát zaostřuje na předmět (osobu účastnící se hovoru) a použije bokeh (rozostření) na pozadí videa. Funguje podobně jako kinematografický režim nalezený při nahrávání videí na iPhone. Centre Stage: Využívá strojové učení a upravuje ultraširoký objektiv na iPhonu tak, aby sledoval vaše pohyby. Pokud se pohybujete z jedné strany na druhou, tato funkce vám pomůže udržet se ve středu rámu. Předpokládejme, že do rámečku během hovoru vstoupí více lidí; objektiv se oddálí a přizpůsobí se tak, aby vyhovoval dalším lidem.Studiové světlo: Zvýrazňuje objekt a ztmavuje pozadí. Desk View: Implementace Desk View působí jako nějaké kouzlo od Applu. K zachycení videa na vašem stole využívá strojové učení a ultraširoký senzor na iPhonu. Tuto funkci podporují pouze iPhone 11 a vyšší s ultraširokým objektivem. iPhone SE 2. a 3. generace tedy tuto funkci nepodporují.
Se vším, co bylo řečeno, zde je návod, jak můžete tyto funkce používat.
Jak spravovat video efekty v Continuity Camera
Otevřete Ovládací centrum na Macu. Klikněte na kartu Videoefekty .
Tato karta je dostupná pouze při použití funkce Průběžná kamera. Vyberte si z možností Centrum jeviště, Portrét nebo Studio Light. 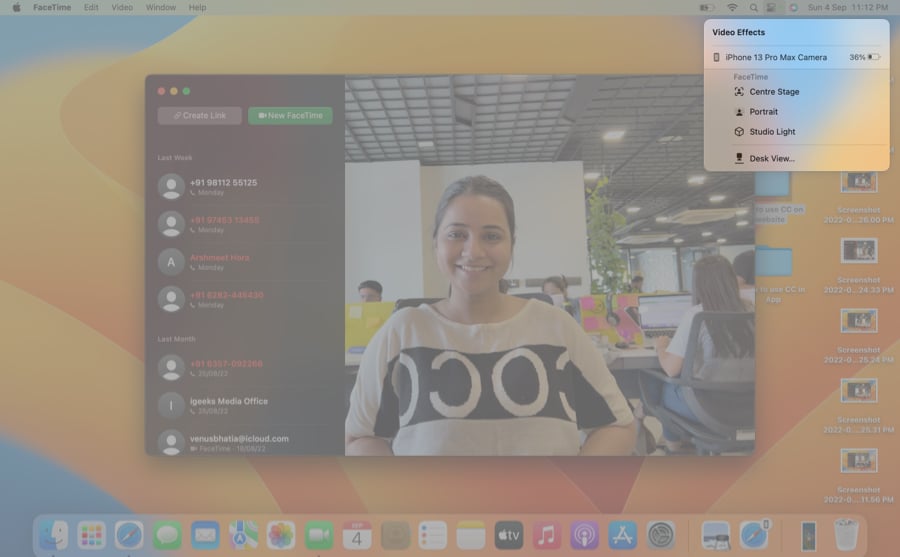 Chcete-li tuto funkci použít, klikněte na Desk View .
Chcete-li tuto funkci použít, klikněte na Desk View . 
Poznámka: Abyste mohli používat funkci Zobrazení na ploše, budete muset svůj iPhone připojit k MacBooku.
Zabalení…
Pokud používáte iMac nebo MacBook, funkce Continuity Camera vám pomůže zlepšit kvalitu videa videohovorů, konferencí atd. Nejužitečnější je však pro lidi, kteří používají Mac mini, Mac Studio nebo jiná zařízení Mac, která nemají vestavěnou kameru.
Použili jste spojitou kameru? A pokud ano, jaký je váš názor na kvalitu videa a celkovou implementaci softwaru? Dejte mi vědět své myšlenky v komentářích níže.
Přečtěte si více:

