Aplikace Soubory je nativní správce souborů na iPhonu a iPadu. Ale protože je to Apple, zajistila, aby tato aplikace vyčnívala z davu tím, že poskytuje podporu aplikacím cloudových úložišť třetích stran, jako je Disk Google, Dropbox atd. Takže kromě toho, co můžete s aplikací Soubory dělat? No, odpověď na to najdete v tomto návodu. Spusťte tedy na svém iPhonu nebo iPadu aplikaci Soubory a připojte se k nám, když prozkoumáme všechny funkce aplikace a jak je používat.
Z aplikace Soubory máte přístup k následujícím souborům
Zde jsou soubory, ke kterým budete mít přístup z aplikace Soubory:
Soubory na iPhonu, iPadu nebo iPodu touch. Dokumenty Stránky, Numbers a Keynote na jednotce iCloud. Soubory z jiných cloudových služeb a aplikací, jako jsou Dropbox, OneDrive, Adobe Creative Cloud, Disk Google a další.
Mohlo by vás to překvapit, ale aplikace Soubory nepodporuje knihovnu fotografií pro iPhone. Kroky k tomu jsme zmínili v jedné z následujících částí.
Povolení přístupu k aplikacím třetích stran v aplikaci Soubory
Ve výchozím nastavení aplikace Soubory nemá přístup k určitým formátům souborů ve vašem iPhone. Myslím, že Apple vzal ochranu soukromí uživatelů trochu příliš vážně. Chcete-li získat přístup k souborům těchto aplikací, potřebujete:
Otevřete na svém iPhonu aplikaci Soubory. Klepněte na Procházet.
Abyste se ujistili, že na hlavní stránce Procházení klepněte znovu na Procházet. Vyberte ikonu tří teček vpravo nahoře. Nyní klepněte na Upravit.Přepněte aplikace, kterým chcete udělit přístup, a klepněte na Hotovo. 
Kontrola místně uložených souborů na iPhonu nebo iPadu
Vzhledem k tomu, že hlavním účelem aplikace Soubory je prohlížet dokumenty v iPhonu nebo iPadu, zde je návod, jak zobrazit soubory na váš iPhone:
Otevřete Soubory a klepněte na Procházet. Dále klepněte na V mém telefonu.
Pokud možnost Na mém iPhonu nevidíte, postupujte podle výše uvedených kroků a zapněte možnost Na tomto iPhonu.
Ukládat položky do souborů aplikace
Aplikaci Soubory můžete také použít k uložení souborů do iPhonu a poté k nim přistupovat. Zde je návod, jak to udělat.
Ukládání souborů na iPhone nebo iPad
Řekněme, že jste viděli zajímavý obrázek v Safari nebo chcete uložit dokument do váš iPhone. Jak to můžete uložit do souborů? Je to docela jednoduché, pokud budete postupovat podle následujících kroků:
Klepněte na tlačítko Sdílet. Vyberte možnost Uložit do souborů. Vyberte umístění a klepněte na tlačítko Uložit. 
Ukládání obrázků z aplikace Fotky do Souborů
Otevřete obrázek, který chcete sdílet. Klepněte na tlačítko Sdílet. Přejděte dolů a klepněte na Uložit do souborů. Vyberte umístění a klepněte na Uložit.
Připojení externích zařízení k aplikaci Soubory
Kromě přístupu k souborům z iPhone a cloudového úložiště může aplikace Soubory také číst externí zařízení. Jediné, co musíte udělat, je připojit externí zařízení k iPhonu nebo iPadu a poté to uvidíte v části Umístění v aplikaci Soubory.
Vytvořit nové složky
Můžete také vytvořit složky v aplikaci a poté je přesunout. Pro ty, kteří přemýšlí o tom, jak vytvořit složky na iPhonu, zde je návod, jak to udělat.
Spusťte aplikaci Soubory a klepněte na Procházet.
Ujistěte se, že jste na hlavní stránce Procházet dalším klepnutím. Dále otevřete buď iCloud Drive nebo Na mém iPhonu.Nyní klepněte na prázdnou oblast a podržte ji. Zobrazí se kontextová nabídka. Klepněte na Nová složka.Pojmenujte složku a klepněte na Hotovo. 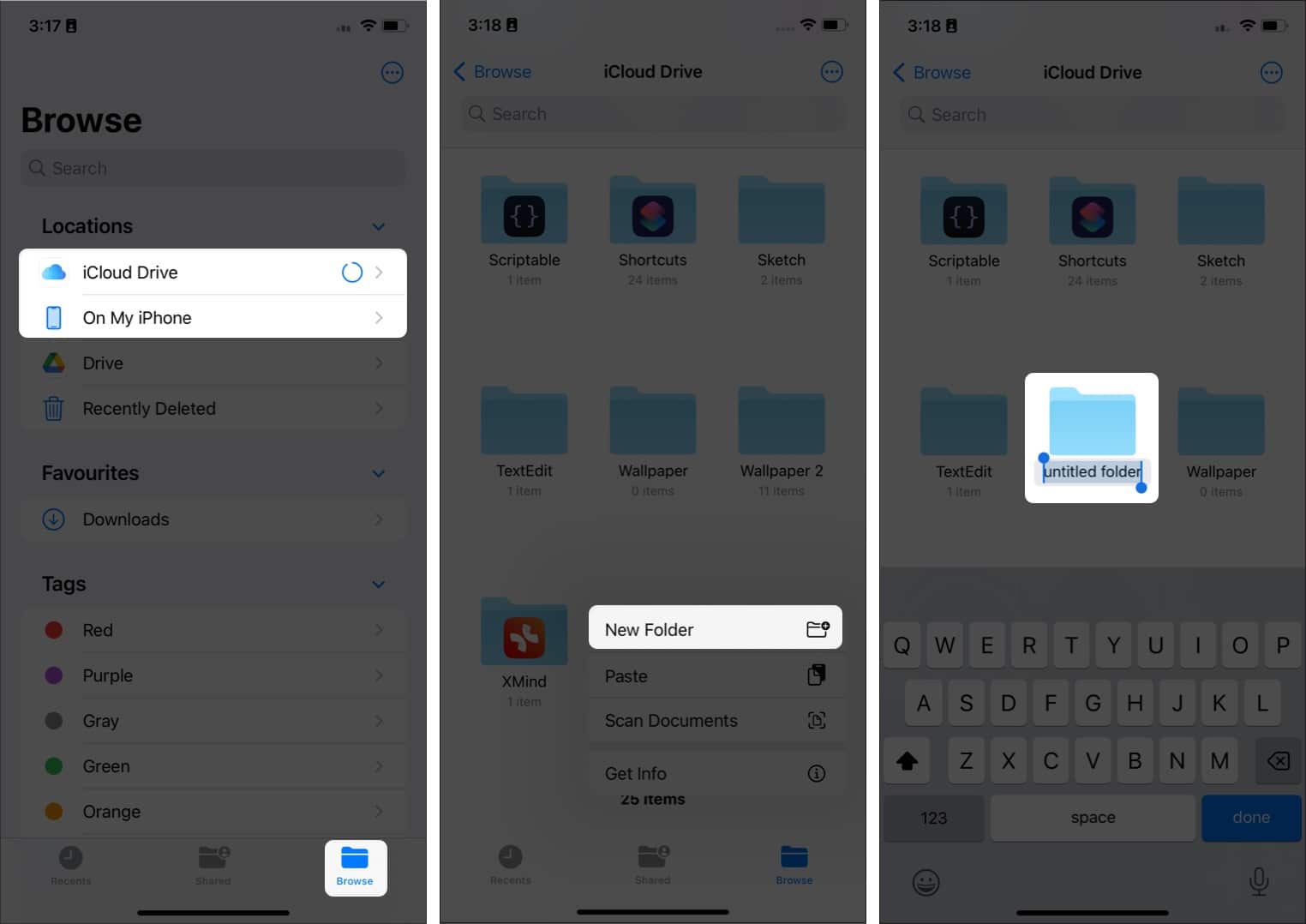
Můžete také klepnout na tři tečky v horní části a vybrat Nová složka a vytvořit ji.
Přesun dokumentů
Otevřete složku, odkud chcete přesunout. Klepněte a podržte soubor, který chcete přesunout. Vyberte možnost Přesunout. Vyberte umístění a klepněte na možnost Přesunout.
Pokud přesouváte soubor z iCloudu do složky Na mém iPhonu, bude to Kopírovat
Jak přesouvat soubory přetažením
Další skvělou funkcí aplikace Soubory je možnost přetahování. Jediné, co musíte udělat, je klepnout a podržet soubor, dokud se nezvedne. Poté znovu klepněte a podržte a poté přetáhněte, kam chcete soubor uložit.
Ruční přesunutí více dokumentů najednou v aplikaci Soubory
Otevřete
Pokud se přesouváte z iCloud do Na mém iPhonu, bude to Kopírovat. 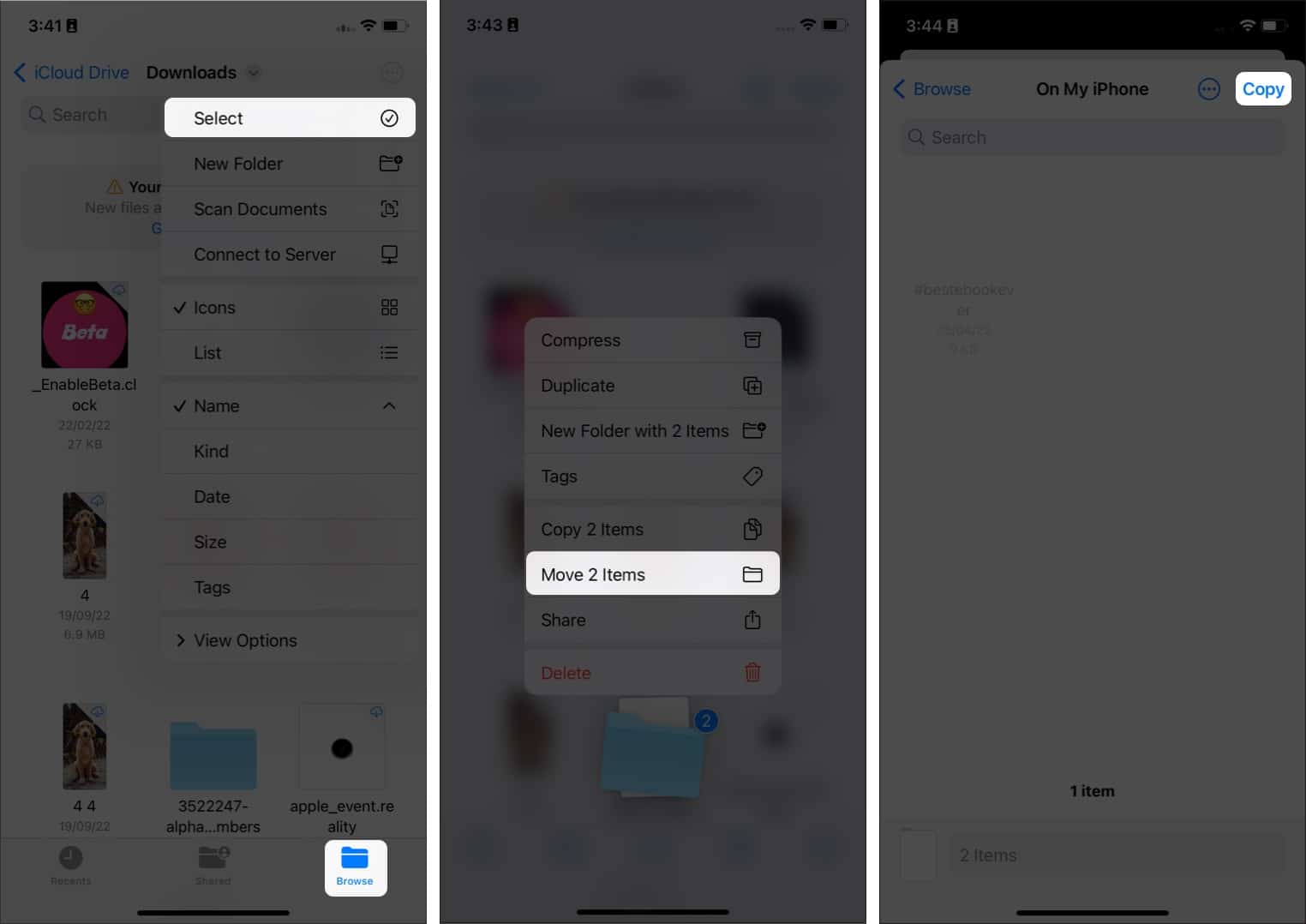
Vytvořit Duplikovat
Otevřete aplikaci Soubory. Klepněte na Procházet. Přejděte do umístění, kde je požadovaný soubor. Klepněte a podržte soubor, který chcete duplikovat..Vyberte Duplikovat. 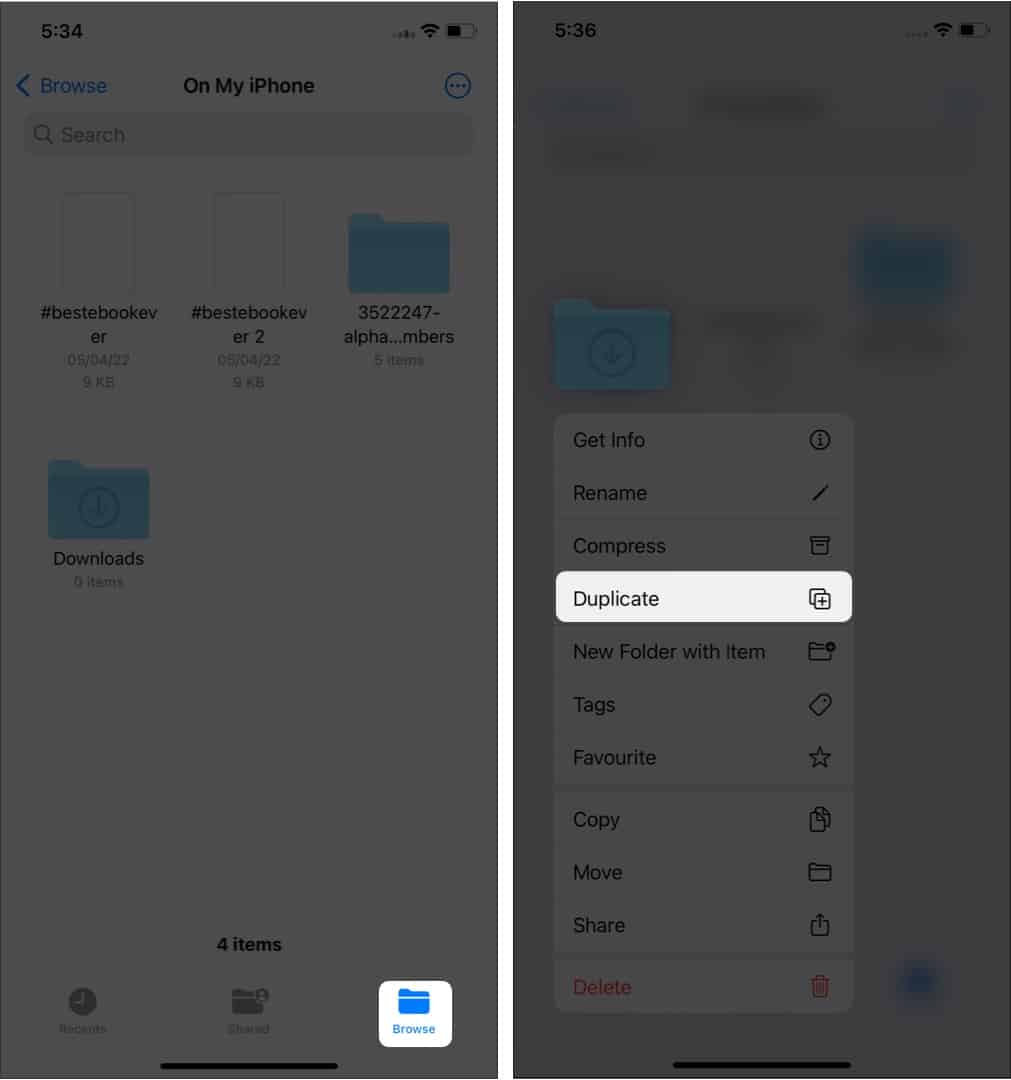
Vytvoří se další soubor se stejným názvem, kromě toho bude mít vedle něj číslo, které ukazuje, že se jedná o kopii původního souboru.
Duplikovat více dokumentů najednou
Otevřete Soubory → Procházet → umístění , kde jsou soubory, které chcete duplikovat. Klepněte na tři tečky v pravém horním rohu a zvolte Vybrat. Dále vyberte všechny soubory, které mají být duplikovány. Klepněte na ikonu se čtyřmi čtverečky se znaménkem plus ve spodní části.
Budou vytvořeny duplikáty vybraných souborů . Tyto soubory budou mít na konci názvu souboru slovo „2“. (Název souboru bude záviset na tom, kolikrát jste duplikovali.)
Prohledávejte soubory nebo složky v aplikaci Soubory
Nebude to snadné najít správný soubor, který chcete najít, pokud jich je hodně. V aplikaci Soubory tedy můžete vyhledávat takto:
Otevřete aplikaci Soubory. Klepněte na vyhledávací panel nahoře. Nyní zadejte hledaný výraz a klepněte na Hledat.
Vytvoření oblíbené složky
Pokud je na vašem iPhone mnoho souborů, je nejlepší označit ty důležité jako oblíbené, abyste je nemuseli dívejte se kolem sebe nebo dokonce hledejte, až je budete příště chtít. Takto můžete označit soubory jako oblíbené v aplikaci Soubory:
Otevřete aplikaci Soubory → Procházet. Vyberte umístění, kde složka je. Klepněte a podržte složku, kterou chcete označit jako oblíbenou. Vyberte Oblíbené. 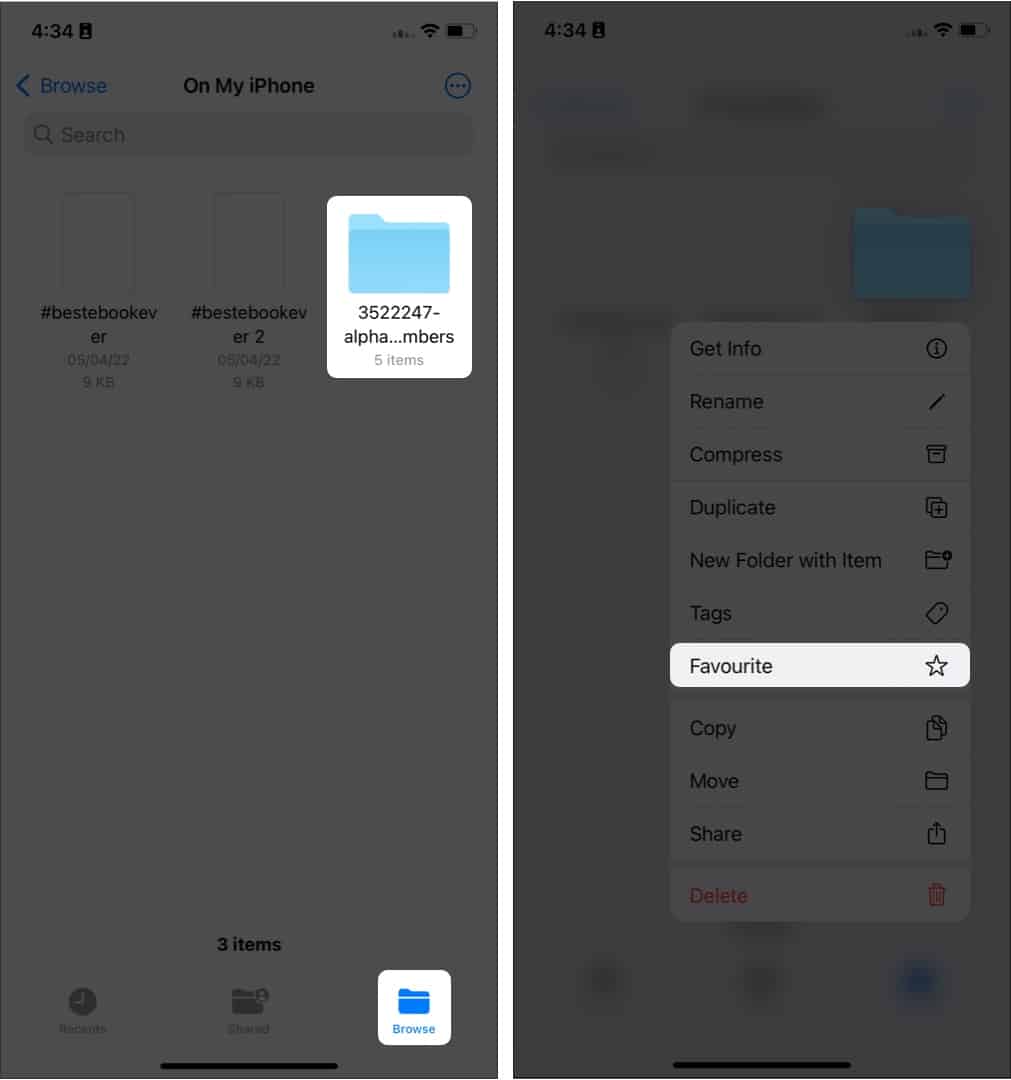
To je ono! Nyní uvidíte vybranou složku v části Oblíbené na stránce Procházet.
Odebrat složky z oblíbených
Ne člověk může být miláčkem někoho každý den. To je stejný případ pro složky, které jste označili jako oblíbené. Je čas je odstranit ze seznamu oblíbených. Zde je postup:
Otevřete Soubory. Klepněte na Prohlížeč. V části Oblíbené přejeďte doleva po složce, kterou chcete odstranit. Poté klepněte na Odebrat.
Přejetím prstem doleva z jednoho konce na druhý jej přímo odstraníte. 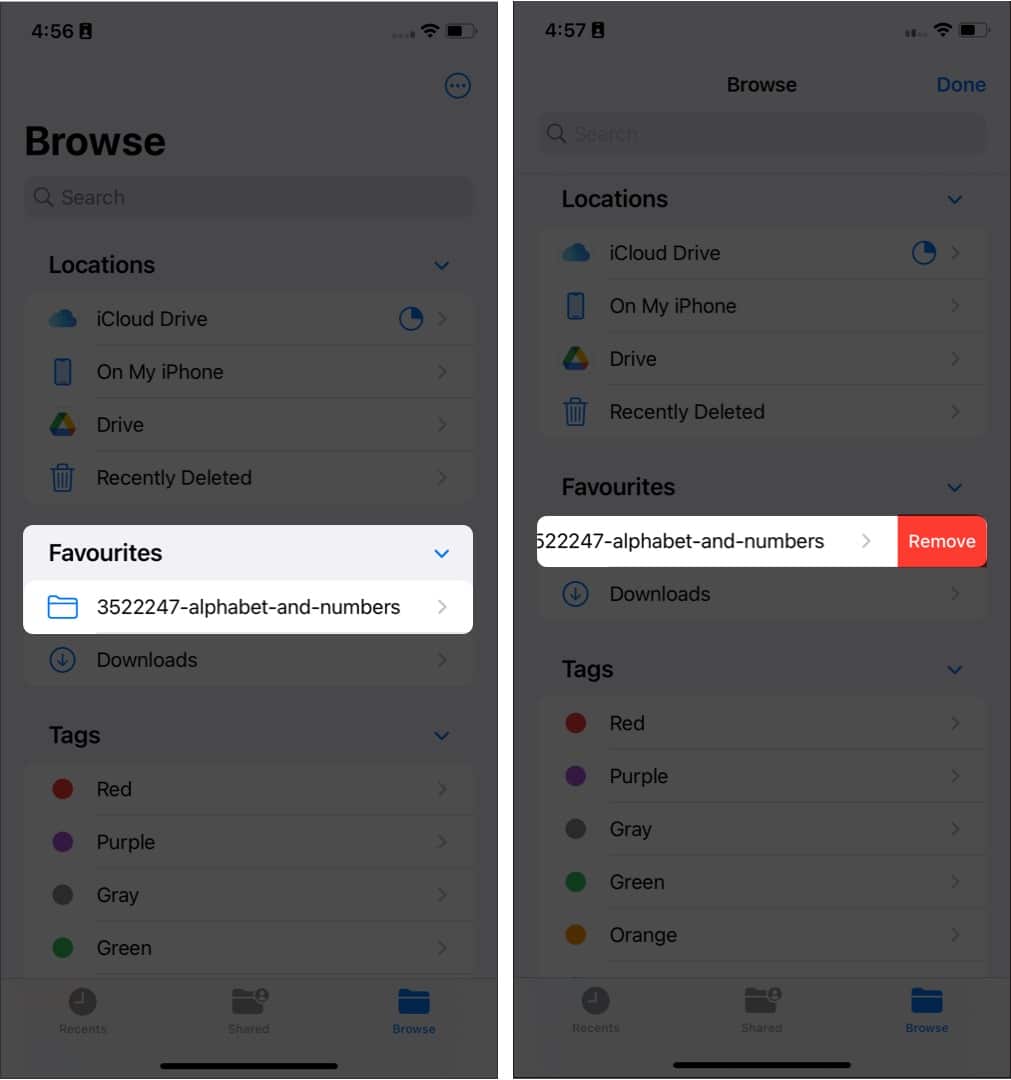
Můžete také klepněte a podržte složku. Chcete-li je odstranit z oblíbených, vyberte možnost Odebrat .
Zobrazit nedávno použité soubory
Otevřete aplikaci Soubory . Klepněte na na Nedávné.
Zde můžete vidět nedávné soubory, ke kterým jste přistupovali prostřednictvím aplikace Soubory. Zobrazení můžete uspořádat klepnutím na čtyři čtverečky nahoře a výběrem požadované možnosti.
Sdílení dokumentů nebo složek z aplikace Soubory
Otevřete Soubory → Procházet → umístění , kde je soubor sdílen. Dotkněte se a podržte dokument.Klepněte na Sdílet. Vyberte možnost z tabulky sdílení. 
Komu sdílet více dokumentů a složek v aplikaci Soubory, klepněte na tři tečky a zvolte Vybrat. Poté vyberte všechny soubory, klepněte na tlačítko Sdílet a vyberte, jak chcete soubor sdílet.
Otevřete Soubory → Procházet → umístění souboru, ke kterému chcete přidat štítek. Klepněte a podržte soubor a vyberte možnost Štítky.Vyberte barevný štítek nebo vyberte Přidat novou značku. Klepněte na Hotovo. 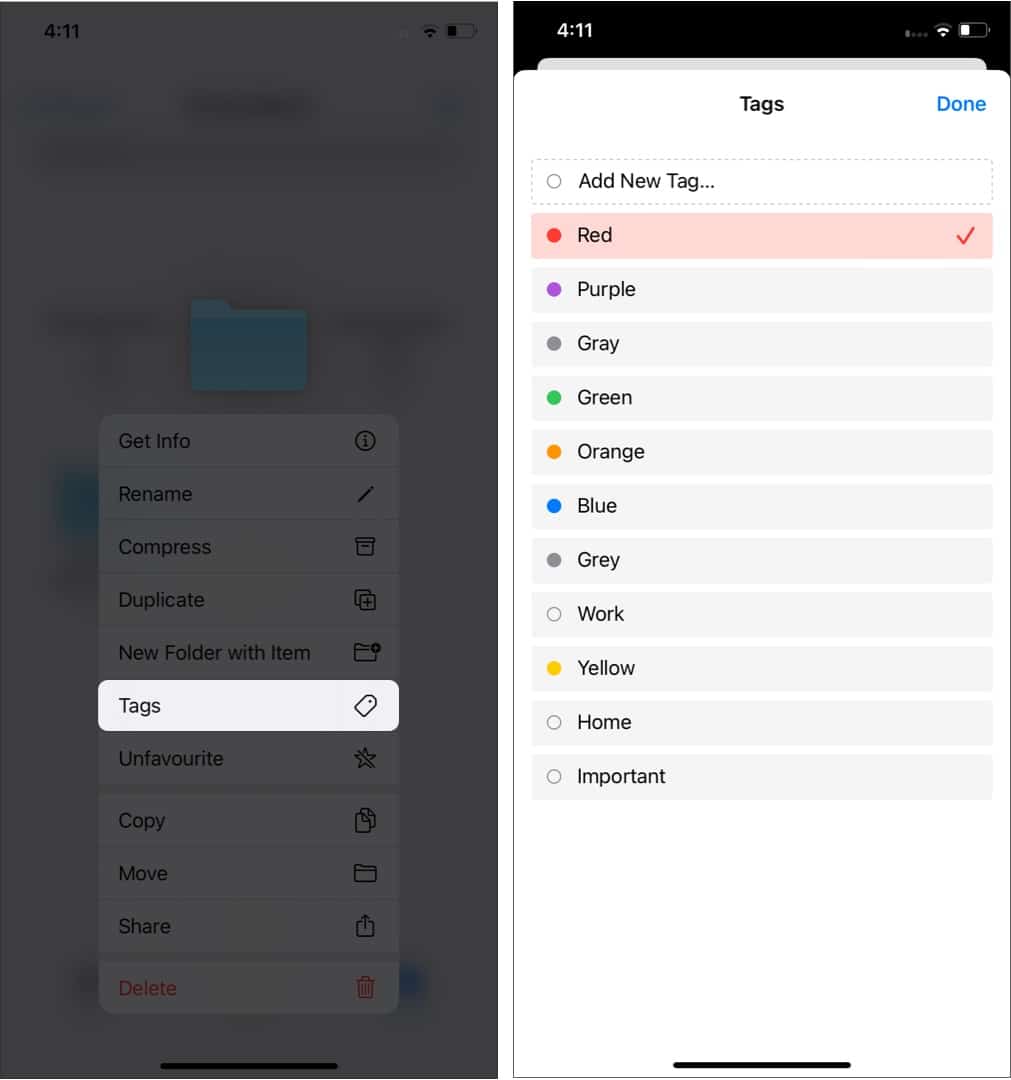
Přidat štítky pro více souborů
Otevřete umístění, kde jsou soubory.Klepněte na tři tečky v pravém horním rohu. Nyní zvolte Vybrat a vyberte soubory, ke kterým chcete přidat štítky. Nyní klepněte na tři tečky v pravém dolním rohu a vyberte Označit.
Můžete také klepnout a podržet jeden ze souborů a vybrat možnost Označit.
Chcete-li najít označené soubory, přejděte na Procházet a klepněte na značku, kterou jste do souboru přidali, a uvidíte ji tam.
Přizpůsobení štítků v aplikaci Soubory
Kromě přidávání štítků můžete štítky těchto aplikací také přizpůsobit. Vzhledem k tomu, že to vyžaduje poměrně hodně vysvětlení, připravili jsme podrobného průvodce, jak upravit značky v aplikaci Soubory. Zde jsme zmínili, jak můžete přidat, odebrat nebo dokonce změnit štítky v aplikaci Soubory.
Smazat dokument
Otevřít Soubory → Procházet → umístění souboru Klepněte a podržte soubor → vyberte Smazat.
Trvalé smazání souborů:
Přejděte na Procházet → Nedávno smazané. Klepněte a podržte soubor a vyberte možnost Smazat nyní. Potvrďte výběrem Smazat.
Smazat více dokumentů
Otevřít Soubory→ karta Procházet → umístění , kde máte více souborů smazat. Klepněte na tři tečky v pravém horním rohu a poté na Vybrat. Nyní vyberte soubory. Klepněte na ikonu smazat ve spodním řádku.
Chcete-li trvale smazat více souborů:
Otevřete Soubory a klepněte na Procházet.Klepněte na Nedávno smazáno v části Umístění. Nyní klepněte na a podržte soubor a poté vyberte Smazat. Potvrďte výběrem Odstranit.
Obnovení nedávno smazaných položek v aplikaci Soubory
Přijměme to, život je nepořádek a nebudeme moci obnovit okamžiky s lidmi, kteří byli pryč navždy. Ale alespoň můžete obnovit smazané dokumenty z aplikace Soubory. Zde je postup:
Otevřete Soubory a klepněte na Procházet.Klepněte na Nedávno smazáno v části Umístění. Nyní klepněte na soubor, podržte jej a vyberte Obnovit.
Obnovit více položek
Otevřete Soubory a klepněte na Procházet → Nedávno Smazáno. Klepněte na tři tečky v pravém horním rohu. Nyní klepněte na Vybrat a vyberte soubory. Poté klepněte na Obnovit. 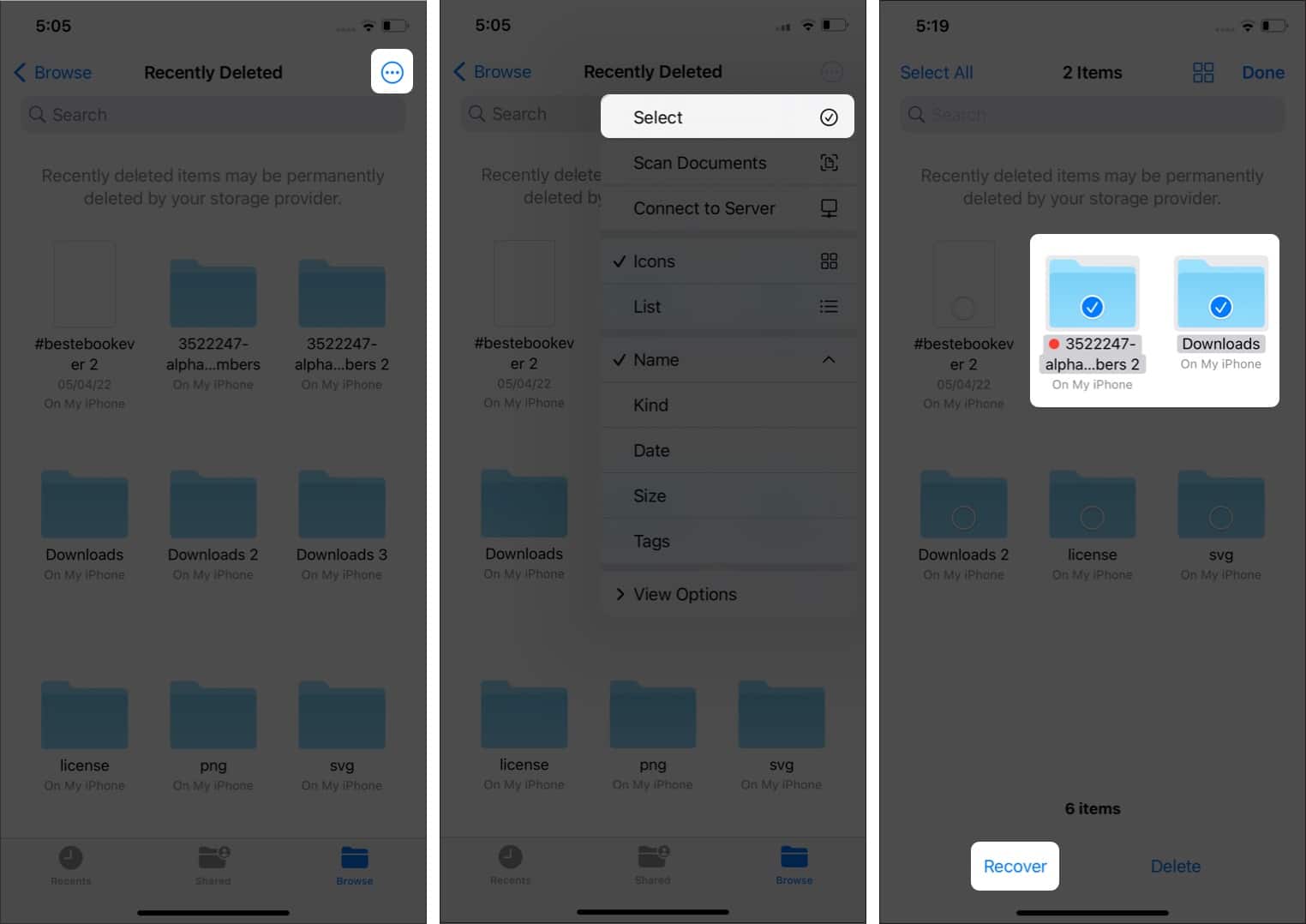
Můžete použít značkovací nástroje pro určité typy souborů v aplikaci Soubory pro vybarvování a kreslení. Můžete například přidat podpis, text, lupu, skicu, kreslit na obrázky a soubory PDF. Za tímto účelem:
Otevřete aplikaci Files a otevřete soubor. Klepněte na ikonu kulaté tužky vpravo dole. Vyberte si nástroj podle svého výběru a můžete dělat, co chcete. s nimi. Poté dokončete klepnutím na Hotovo. 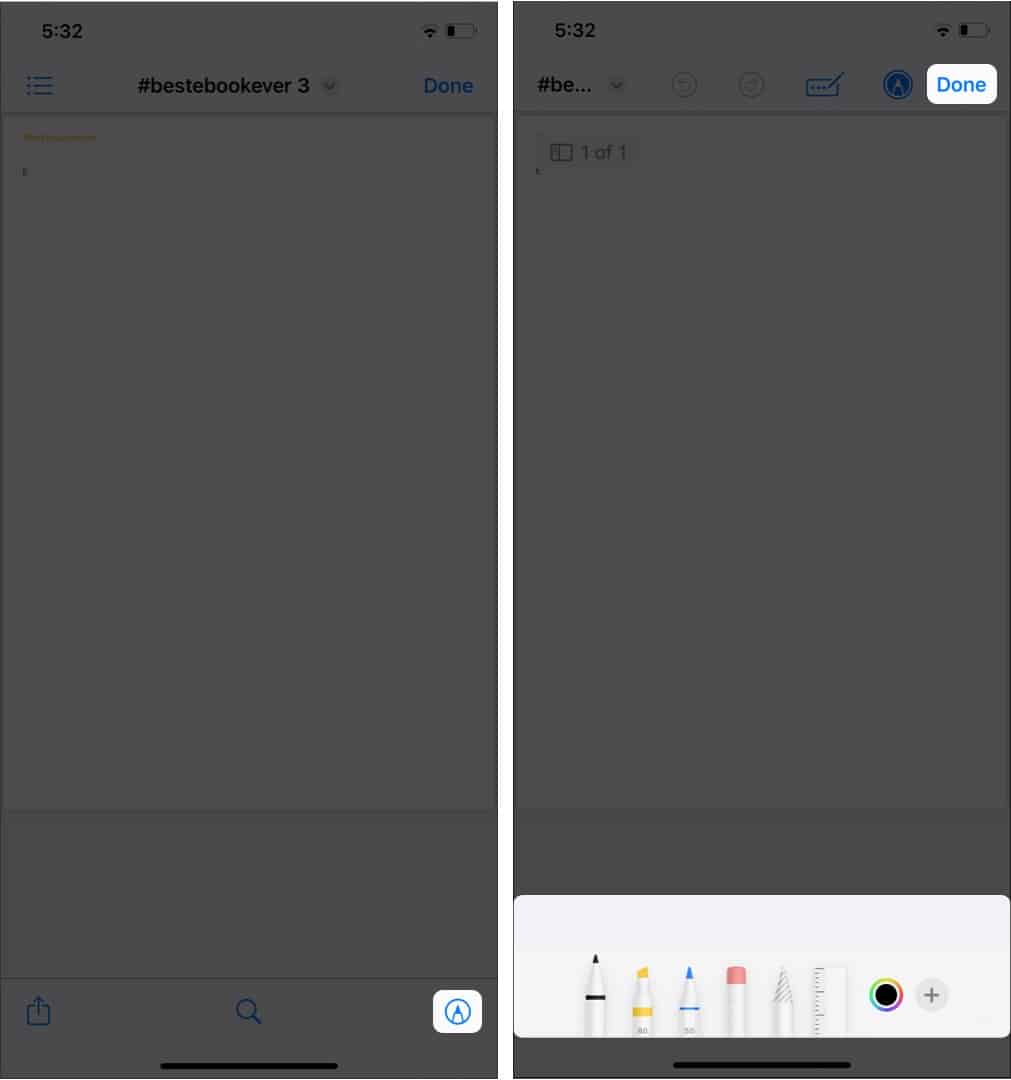
Zkomprimujte a rozbalte soubory na iPhone
Soubory v aplikaci Soubory lze snadno komprimovat a rozbalit. Zde se o tom můžete dozvědět více se správnými snímky obrazovky. Mějte však na paměti, že aplikace Soubory nebude moci otevírat soubory chráněné heslem a šifrované soubory.
Používejte klávesové zkratky v aplikaci Soubory
Můžete rychle provádějte své úkoly pomocí klávesových zkratek, pokud jste zařízení spárovali s fyzickou klávesnicí. Projděte si našeho průvodce a zjistěte, jak používat klávesové zkratky v aplikaci Soubory na iPadu.
To je ono!
Fuj! To byla dlouhá cesta, že? Přesto doufám, že s tímto podrobným průvodcem pochopíte všechny funkce, které můžete v aplikaci Soubory používat. Pokud máte stále nějaké pochybnosti nebo dotazy, dejte mi vědět v komentářích.
Přečtěte si více:
