Ať už jste fanouškem softwaru pro spolupráci Microsoftu nebo ne, popíráte, že týmy hrají hlavní roli v podnicích, startupech a podnicích. Kromě kanálů, spolupráce na souborech a funkcí zasílání zpráv vám Teams také umožňují sestavit schůzku nebo se připojit k probíhající schůzce. Pokud jste v Microsoft Teams noví, přečtěte si, jak nastavit schůzku Microsoft Teams.
Microsoft Teams vám umožňuje vytvářet ankety, sdílet nálepky, gify a schvalovat žádosti. Nic však nepřekoná oddané hlasové nebo video setkání se členy týmu. Schůzku Teams můžete snadno vytvořit z kanálu, chatovací konverzace a dokonce i z Microsoft Outlooku.
Naplánování schůzky v Microsoft Teams přes Kalendář
Budeme používat desktopové aplikace Microsoft Teams v screenshoty níže. Microsoft používá stejné uživatelské rozhraní Teams na Windows a Mac. Použili jsme kroky z aplikace Windows. Stejným způsobem můžete nastavit schůzku na Macu.

Nejprve musíte pomocí odkazu níže stáhnout Microsoft Teams na plochu.
Stáhnout Microsoft Teams na plochu
Doporučujeme nastavit schůzku Teams prostřednictvím kalendáře. Abyste si mohli zkontrolovat svůj nadcházející plán a vyhnout se střetům se stávajícími událostmi. Microsoft Teams také podporuje Kalendář Google pro kontrolu vašeho týdenního nebo měsíčního plánu.
Krok 1: Otevřete Microsoft Teams v systému Windows nebo Mac. Na postranním panelu vyberte Kalendář.
Krok 2: Vyberte možnost Přidat kalendář Google a přihlaste se pomocí podrobností svého účtu Google.

Krok 3: Klikněte na’Nová schůzka’v pravém horním rohu.

Krok 4: Zadejte název schůzky, účastníky, datum zahájení, datum ukončení, umístění a další poznámky. Microsoft také nabízí textový editor s mnoha funkcemi pro zadávání podrobností o schůzce.

Během období schůzky se můžete ukázat jako zaneprázdněný nebo nezávazný. Klikněte na Uložit v pravém horním rohu. Nově vytvořenou schůzku můžete zkontrolovat ve svém kalendáři.
Nastavit Microsoft Teams Meeting prostřednictvím kanálu
Novou schůzku Teams můžete také rychle vytvořit z kanálu. Zde je návod.
Krok 1: Otevřete kanál v Microsoft Teams. Klikněte na Meet v pravém horním rohu.

Krok 2: Zapněte kameru a mikrofon a stiskněte Připojit se.

Můžete zkopírovat odkaz na schůzku a pozvat účastníky z následující nabídky.
Vytvořit týmovou schůzku v konverzaci
Microsoft bohužel odstranil možnost „Naplánovat schůzku“ v jednotlivých chatech. Můžete však snadno vytvořit rychlý hlasový hovor nebo videohovor. Zde je návod.
Krok 1: Otevřete osobní chat v Microsoft Teams.
Krok 2: Klikněte na telefon nebo video ikonu v pravém horním rohu.

Vytvoření schůzky Teams z aplikace Microsoft Outlook
Pokud jste si na svůj účet Outlook nainstalovali doplněk Teams, můžete použít web Outlook nebo nativní aplikace k vytvořte schůzku Teams.
Krok 1: Navštivte Microsoft Outlook na webu. Na postranním panelu vyberte Kalendář.

Krok 2: Nahoře vyberte možnost Nová událost.
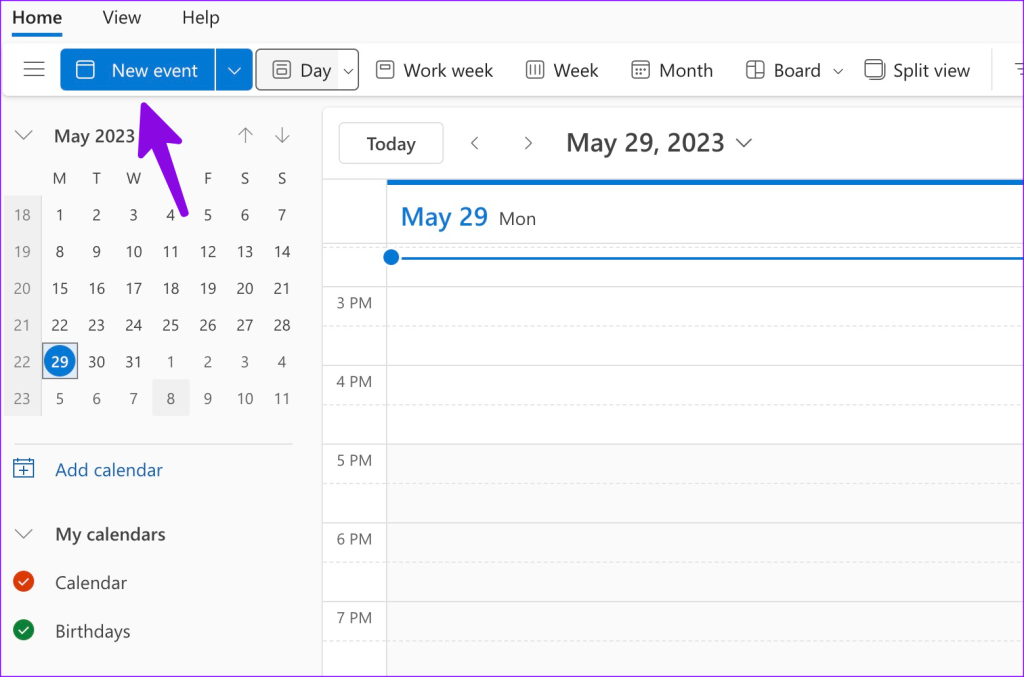
Krok 3: Zadejte podrobnosti o schůzce, účastníky , čas a datum a aktivujte přepínač schůzky Teams.

Pokud v kalendáři Outlooku nevidíte přepínač schůzky Teams, budete muset kontaktovat správce.
Naplánujte schůzku pomocí aplikace Teams Mobile
Microsoft nabízí mobilní aplikace Teams bohaté na funkce. Pokud nejste u svého počítače a chcete si naplánovat rychlou schůzku, použijte níže uvedené kroky.
Poznámka: Na níže uvedených snímcích obrazovky jsme použili aplikaci Teams pro Android. Stejným způsobem můžete nastavit schůzku v aplikaci Teams pro iOS.
Krok 1: Stáhněte si aplikaci Microsoft Teams do telefonu.
Stáhnout Microsoft Teams na iPhone
Stáhnout Microsoft Teams pro Android
Krok 2: Otevřete aplikaci a přihlaste se pomocí údajů o svém účtu. Vyberte kartu Schůzky.

Krok 3: Klepněte na + a zadejte název schůzky, datum a čas. Klepněte na zaškrtnutí. Ze stejné nabídky nemůžete pozvat účastníky a přidat další podrobnosti. Musíte zkopírovat odkaz na pozvánku do Teams a sdílet jej s ostatními.

Krok 4: Sdílejte pozvánku na schůzku nebo zkopírujte odkaz na schůzku z následující nabídky. Klepněte na Možnosti schůzky a upravte možnosti ochrany osobních údajů, jako je „Kdo může obejít lobby“ a „Kdo může zůstat přítomen“ na schůzce. Klepněte na Uložit.

Své nadcházející schůzky můžete zkontrolovat v zobrazení kalendáře. Událost můžete kdykoli upravit nebo odstranit klepnutím na schůzku.
Vytvoření hovoru Teams z aplikace Outlook Mobile
Nový hovor Teams můžete také rychle zahájit z mobilní aplikace Outlook.
Krok 1: Otevřete v telefonu aplikaci Outlook. Klepněte na ikonu psaní ve spodní části.
Krok 2: Vyberte Teams call. Klikněte na svůj účet Teams a zahajte schůzku. Můžete sdílet pozvánky na schůzky a přidávat lidi do probíhajícího hovoru.

Užijte si plynulou komunikaci v Teams
Pokud je osoba mimo vaši organizaci nebo skupinu, můžete ji pozvat na schůzku také. K přidání osoby potřebujete pouze její e-mailovou adresu. Jaké jsou vaše dosavadní zkušenosti s Teams? Podělte se o své zkušenosti v komentářích níže.
