Představte si tento scénář. Apple konečně vydává velkou aktualizaci macOS pro veřejnost a vy si ji chcete vzít do rukou. Zkontrolovali jste aktualizace, ale zobrazila se pouze chyba „Nelze zkontrolovat aktualizace“. Otřete to a zkuste to znovu, ale dostanete pouze stejnou chybu.
Existuje mnoho potenciálních důvodů pro zobrazení chyby „Nelze zkontrolovat aktualizace“. Naštěstí pro to existuje několik jednoduchých oprav. Níže si projdeme každou z nich.
Proč se můj Mac zasekává při kontrole aktualizací?
Níže je mnoho potenciálních důvodů, proč je váš Mac uvízl při kontrole aktualizací a nepokračuje. Vzhledem k tomu, že tento problém je častější u významných aktualizací, je možné, že chyba je způsobena nedostatečným úložným prostorem, přetíženým serverem Apple nebo špatným připojením k internetu, které nezvládá velikost stahování.
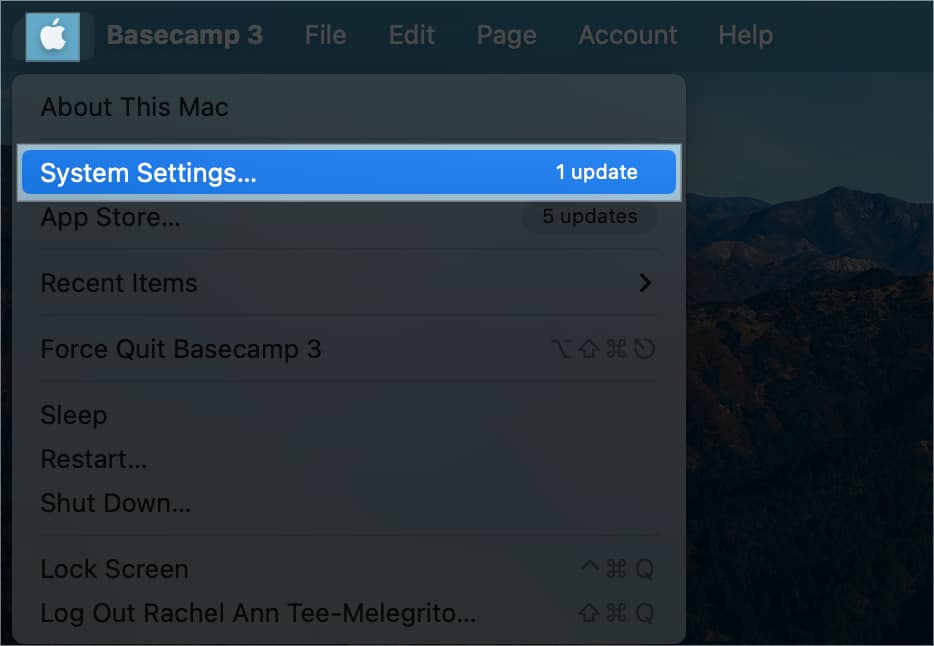
Kromě těchto jsou zde další možné příčiny:
Softwarové závady Nekompatibilita operačního systému s modelem Mac Poškozené aktualizační soubory Nastavení brány firewall Chyby v NVRAM nebo SMC
Jak opravit „Nelze pro kontrolu aktualizací” chyba na Macu
Nyní, když jsem již uvedl potenciální problémy, je mnohem snazší je opravit. Zde jsou různé způsoby, jak opravit chybu „Nelze zkontrolovat aktualizace“ na vašem Macu.
Zde jsou všechny věci, které můžete zkusit udělat, aby se kontrola aktualizací prosadila.
1. Podívejte se, zda máte na Macu dostatek úložného prostoru
Pokud nemáte dostatek úložného prostoru, aktualizace se nemohou prosadit. Můžete zkontrolovat, kolik úložného prostoru je k dispozici:
Přejděte do nabídky Apple → Nastavení systému.
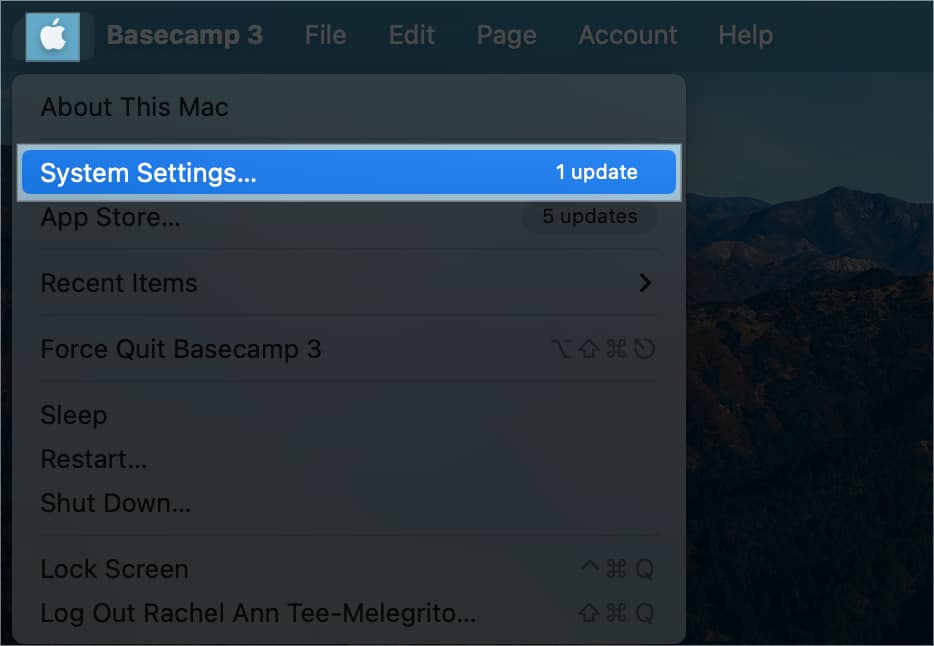 Klikněte na Obecné na postranním panelu → vyberte Úložiště vpravo.
Klikněte na Obecné na postranním panelu → vyberte Úložiště vpravo.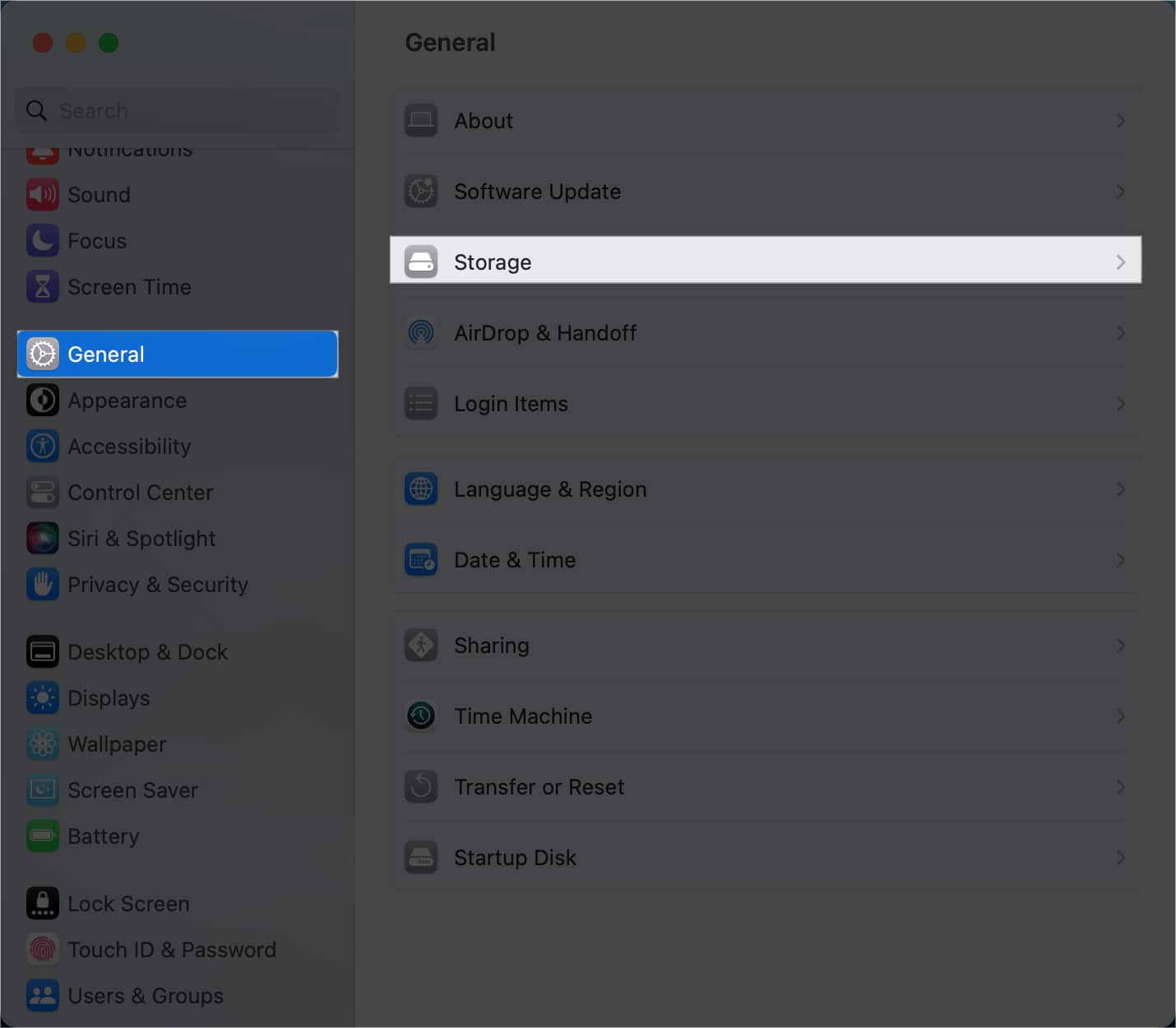
Vzhledem k tomu, že váš Mac nemůže načíst aktualizační data, můžete provést rychlé vyhledávání a zjistit, kolik místa budete potřebovat pro hlavní Aktualizace macOS.
Vymažte soubory a zkuste znovu vyhledat aktualizace.
2. Restartujte svůj Mac
Restartování Macu vyřeší většinu drobných chyb. Protože restartování Macu nezabere ani minutu, zjistěte, zda to pomůže problém vyřešit.
Pokud jste svůj Mac dlouho nevypnuli, alternativou k jeho restartování je jeho vypnutí. Jako člověku, kterému trvá měsíce, než svůj Mac vypnem, jsem zjistil, že jeho vypnutí a ponechání chvíli v klidu pomáhá vyřešit mnoho problémů.
3. Zkontrolujte servery Apple
Je možné, že nemůžete načíst aktualizace, protože servery pro aktualizaci softwaru společnosti Apple jsou dočasně mimo provoz. To je relativně vzácné, ale může nastat, zvláště když je vydána velká aktualizace, protože současné stahování může zahltit aktualizační servery.
Stav můžete zkontrolovat na stránce Stav systému Apple z aktualizace softwaru macOS.
Pokud nefunguje, počkejte, dokud to Apple neopraví. Pokud ne, pokračujte k řešením níže.
4. Hledejte silné připojení k internetu
Slabé nebo pomalé připojení k internetu může způsobit, že váš Mac bude mít potíže s připojením k serverům Apple. Nepokoušejte se aktualizovat svůj operační systém při slabém připojení, zvláště pokud je velké.
Před dalším pokusem najděte stabilní připojení k internetu.
5. Obnovte okno aktualizace softwaru na vašem Macu
Mac, který se zasekl při kontrole aktualizací, může být jen drobná závada, kterou může opravit jednoduché obnovení.
V otevřeném okně Aktualizace softwaru stiskněte na klávesnici Cmd + R .
Chvíli počkejte a uvidíte, zda aktualizace pomohla.
Případně můžete přejít na Monitor aktivity a obnovit jej. To je zvláště užitečné, pokud chcete obnovit zamrzlé okno.
Proveďte Spotlight hledání (stiskněte Cmd + mezerník na klávesnici) a zadejte Monitor aktivity. V Monitoru aktivity přejděte na lištu Hledat vpravo nahoře. Vyhledejte aktualizaci softwaru a klikněte na ni. Klikněte na tlačítko X v záhlaví. Vyberte možnost Vynutit ukončení.
Tímto dojde k vynucení ukončení procesu. Poté můžete zkusit znovu spustit kontrolu aktualizací softwaru.
6. Vymažte mezipaměť
Váš systém se může zanést dočasnými soubory, které nepotřebujete. Mezipaměti nejen způsobí, že se vaše zařízení zpomalí, ale také způsobí, že procesy přestanou reagovat. Vymazání mezipaměti:
Otevřete Finder → Přejít. Vyberte Přejít do složky.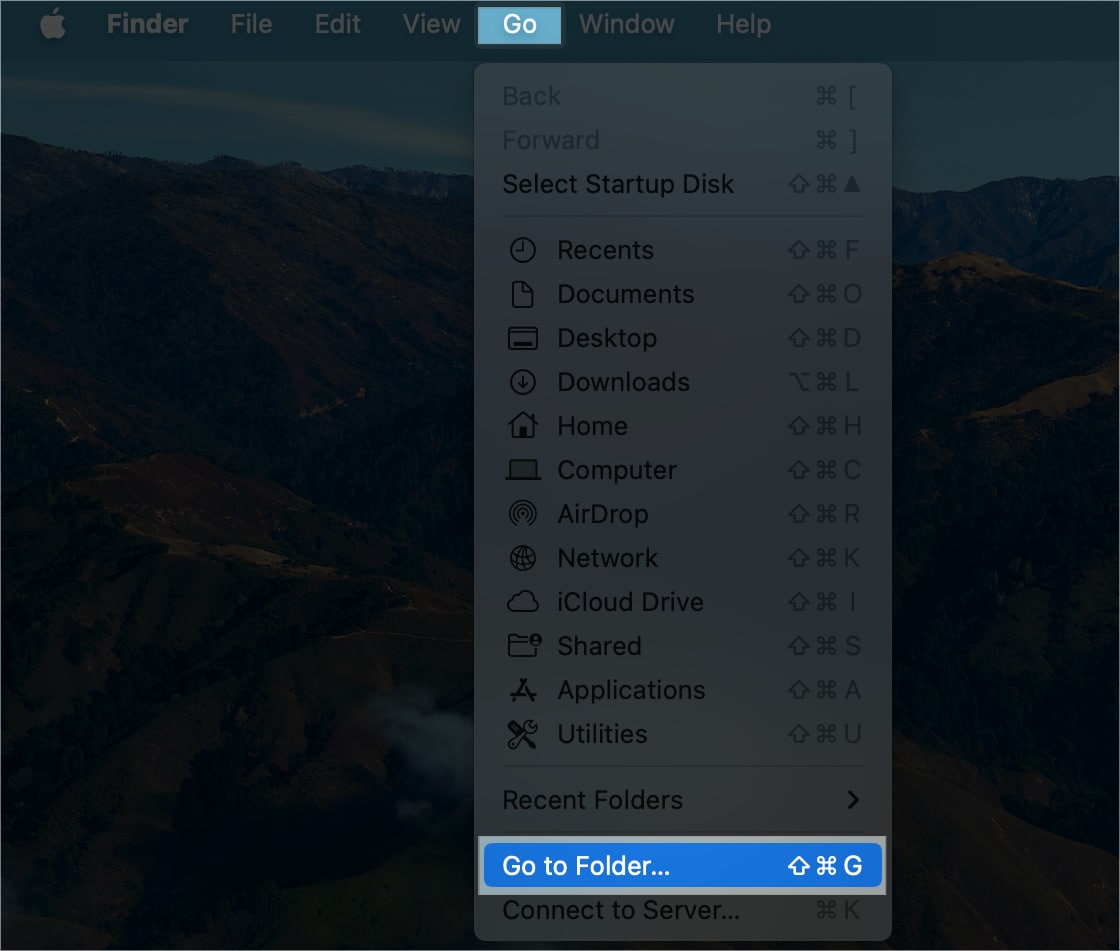 Zkopírujte a vložte toto do vyhledávacího pole: ~/Library/Caches/com.apple.appstore Hit return. Vyberte mezipaměť složku a smažte ji.
Zkopírujte a vložte toto do vyhledávacího pole: ~/Library/Caches/com.apple.appstore Hit return. Vyberte mezipaměť složku a smažte ji.
Poté restartujte svůj Mac a zkuste znovu zkontrolovat aktualizace.
7. Zkontrolujte nastavení VPN
Pokud používáte VPN, před dalším pokusem deaktivujte použití proxy serveru. VPN může někdy narušit proces aktualizace, protože změní vaši IP adresu a může způsobit zpomalení vašeho internetového připojení. Servery Apple mohou také blokovat některé sítě VPN, což způsobuje problémy při kontrole aktualizací.
8. Zkontrolujte své aplikace třetích stran
Čističe disků, optimalizátory, antiviry a odinstalační aplikace mohou někdy způsobit zmatek a přerušit operace vašeho Macu. Může dokonce poškodit váš operační systém, což vede k přeinstalaci.
Pokud máte nějaký spuštěný na Macu, odeberte ho. Podívejte se, zda probíhá kontrola aktualizací, a nechte si stáhnout aktualizaci pro váš Mac.
9. Zkontrolujte si čas
Je důležité, abyste se ujistili, že čas vašeho zařízení je správný. Jakákoli chyba na vaší straně vám může zabránit v aktualizaci vašeho macOS. Zde je návod, jak to změnit:
Přejděte do nabídky Apple → Nastavení systému.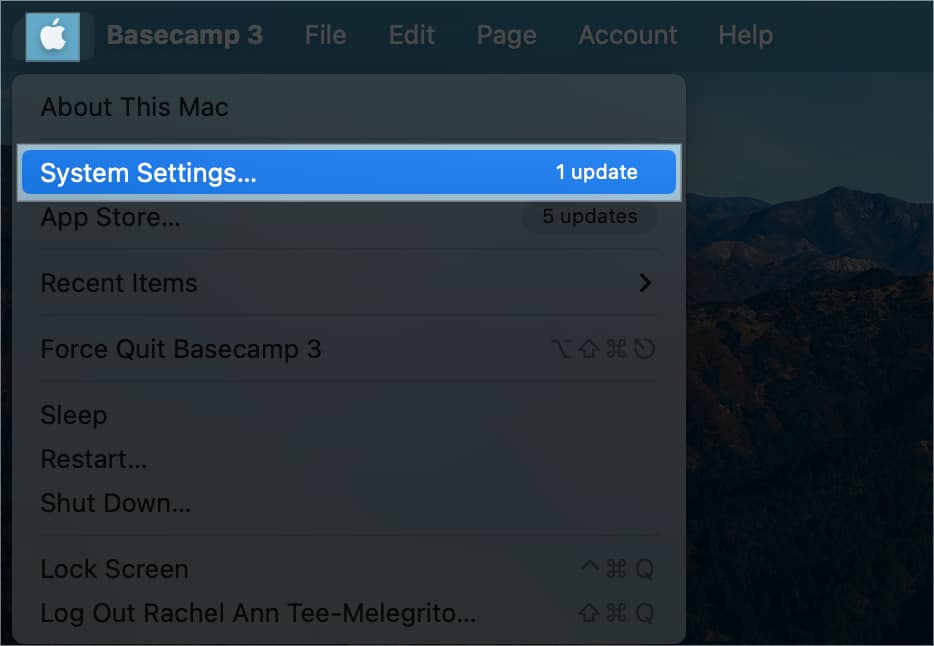 Vyberte Obecné → Datum a čas.
Vyberte Obecné → Datum a čas. 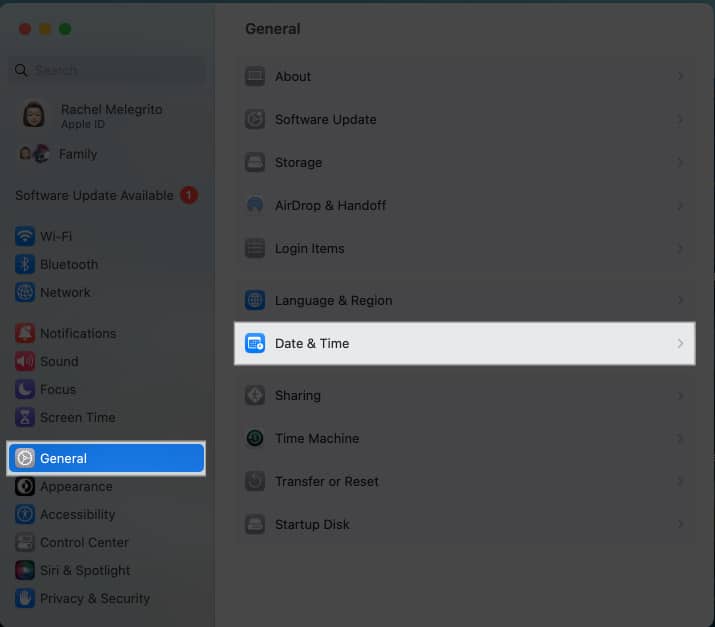 Zapněte možnost Automaticky nastavit čas a datum.
Zapněte možnost Automaticky nastavit čas a datum.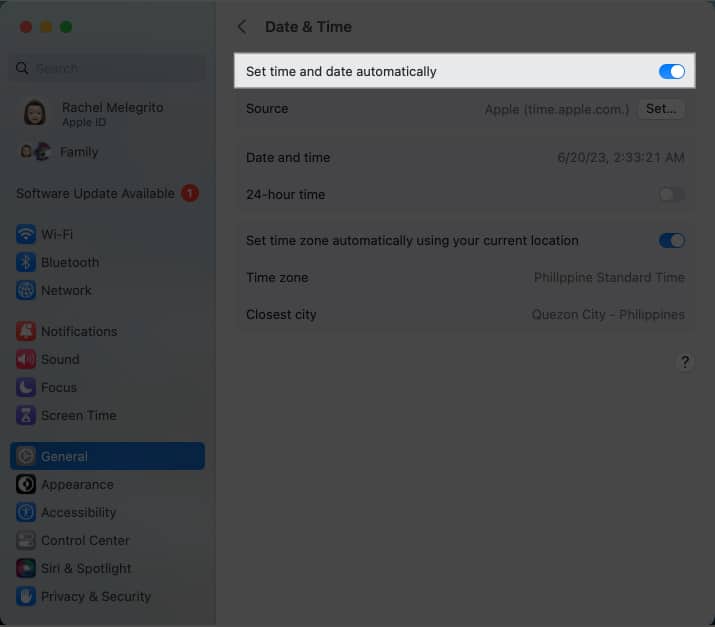
10. Spuštění v nouzovém režimu
Pokud všechny výše uvedené metody selžou, možná budete chtít před kontrolou aktualizací a stažením nového systému macOS nabootovat do nouzového režimu.
Takto to uděláte. spusťte svůj Mac v základním stavu s minimálními systémovými rozšířeními, zakázaným softwarem a zakázanými službami. To může pomoci vyloučit jakékoli softwarové konflikty, které mohou vašemu Macu bránit ve vyhledávání aktualizací.
11. Resetovat NVRAM a SMC
Chyby v NVRAM a SMC mohou narušit proces aktualizace softwaru. Přečtěte si našeho průvodce, jak resetovat NVRAM nebo PRAM na vašem Macu. Upozorňujeme, že toto je pouze pro počítače Mac s procesorem Intel. U počítačů Mac s Apple Silicon vaše zařízení po restartu automaticky resetuje NVRAM, pokud zjistí nějaké chyby.
12. Nainstalujte aktualizaci prostřednictvím Terminálu
Pokud se váš Mac stále zasekává při kontrole aktualizací, můžete zkusit nainstalovat aktualizaci z Terminálu. Proveďte Spotlight vyhledávání pro Terminál. Spusťte jej a použijte příkaz „aktualizace softwaru-l.“ Budete vyzváni k zadání hesla. Zobrazí se seznam dostupných aktualizací. Zadejte příkaz „sudo software update-i [název aktualizace].“
Zde jsou další kódy, které by mohly fungovat:
sudo softwareupdate — fetch-full-installer: tento příkaz použijte, pokud již máte instalační program ve složce Aplikace. sudo softwareupdate — fetch-full-installer –launch-installer: použijte tento řádek kódu k instalaci a automatickému stažení aktualizace
13. Přeinstalujte macOS
Pokud se zdá, že nic jiného nefunguje, poslední možností je přeinstalovat macOS. Tím se odstraní všechny softwarové problémy a chyby, které mohou chybu způsobovat. Upozorňujeme, že tento proces se liší v závislosti na tom, zda máte počítač Mac s procesorem Intel nebo Apple Silicon Mac.
Zabývám se…
Tento problém zřídka vyžaduje návštěvu obchod Apple. Většina by měla reagovat na jednu z výše uvedených oprav odstraňování problémů. Osvědčilo se vám něco z toho? Podělte se o své zkušenosti níže!
Přečtěte si více:
Profil autora
Rachel miluje cokoliv Apple – od iPhonů po Apple Watch, na MacBooky. Je také lékařkou a autorkou různých publikací.
