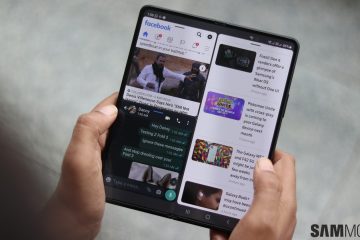Oblíbenost Gmailu se šíří do různých částí světa. Uživatelé z různých regionů preferují používání Gmailu v jazyce dostupném v jejich regionu a neomezují se na angličtinu. To znamená, že změní způsob, jakým můžete Gmail prohlížet a používat. Naštěstí s ohledem na rozmanitou uživatelskou základnu vám Gmail umožňuje přizpůsobit si jazykové prostředí.
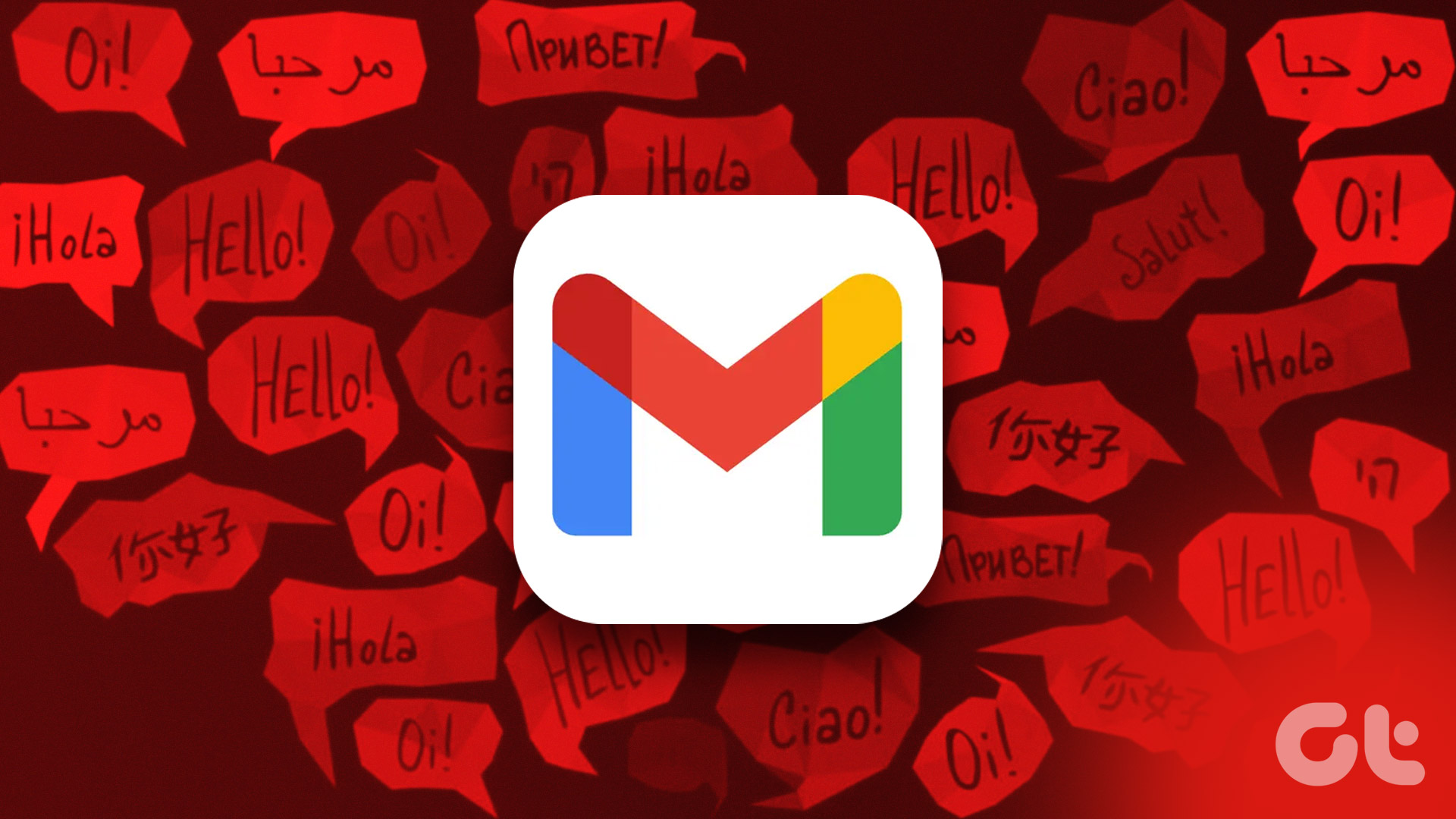
V nastavení jazyka Gmailu můžete přepínat, jak se Gmail zobrazuje ve vámi zvoleném jazyce. Gmail také nabízí specifické nástroje pro zadávání textu, pomocí kterých můžete psát v různých jazycích. Chcete-li změnit jazyk zobrazení Gmailu a nástroj pro zadávání textu, postupujte podle následujících kroků.
Jak změnit jazyk zobrazení Gmailu
Pokud se nacházíte v zemi, kde se mluví převážně anglicky, jazyk zobrazení na vašem Gmailu bude angličtina. Pokud však chcete změnit jazyk zobrazení, měli byste udělat toto.
Krok 1: Otevřete stránku Gmailu ve webovém prohlížeči a přihlaste se pomocí údajů o svém účtu.
Krok 2: V pravém horním rohu okna Gmailu klikněte na ikonu ozubeného kola, která představuje Nastavení.

Krok 3: V možnostech klikněte na „Zobrazit všechna nastavení.’
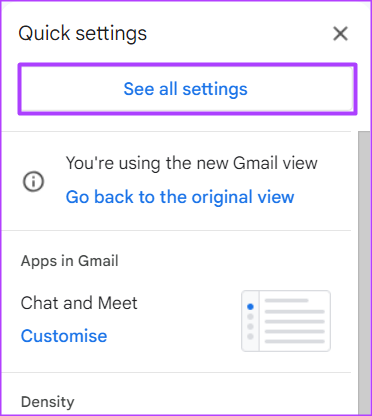
Krok 4: Klikněte na kartu Obecné v horní části okna Nastavení.
Krok 5: Klikněte na rozbalovací nabídku vedle nastavení Jazyk a vyberte jazyk zobrazení Gmailu.

Krok 6: Po výběru preferovaného zobrazovaného jazyka Gmail přejděte na konec stránky a klikněte na Uložit změny.
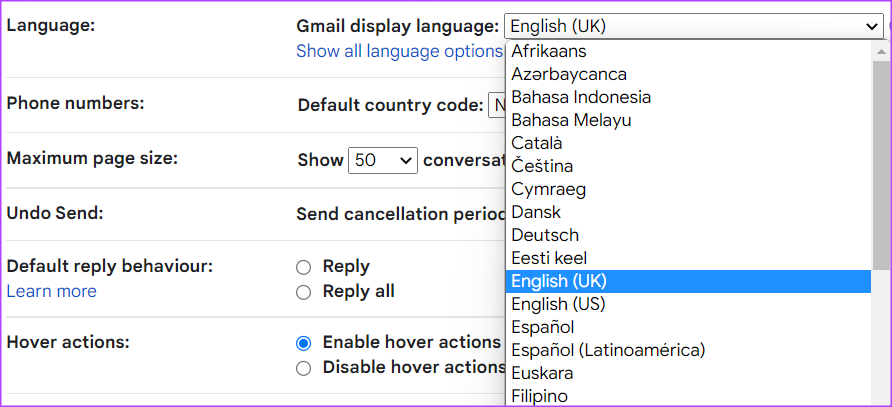
Po uložení změn by se měl Gmail znovu načíst a projeví se váš nový zobrazovaný jazyk.
Jak změnit jazyk zadávání Gmailu
Pokud si počítač zakoupíte v anglicky mluvící zemi, můžete mít klávesnici QWERTY. Na druhou stranu, pokud si zakoupíte počítač z francouzsky mluvící země, může mít klávesnici AZERTY. Totéž platí pro arabské země, které mají klíče v arabštině. Rozdíl v rozložení, protože klávesnice s podporou místního jazyka jsou snadno dostupné. Pokud se ocitnete v místě, kde klávesnice vašeho počítače nepodporuje psaní v místním jazyce, musíte udělat následující:
Krok 1: Otevřete stránku Gmail v webový prohlížeč a přihlaste se pomocí podrobností o svém účtu.
Krok 2: V pravém horním rohu okna Gmailu klikněte na ikonu ozubeného kola, která představuje Nastavení.
Krok 3: V možnostech klikněte na „Zobrazit všechna nastavení“.
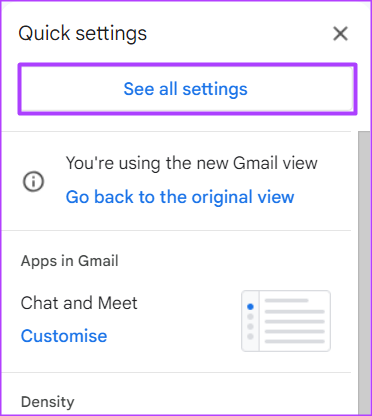
Krok 4: Klikněte na kartu Obecné v horní části okna Nastavení.
Krok 5: Vedle nastavení jazyka klikněte na’Zobrazit všechny jazykové možnosti.’
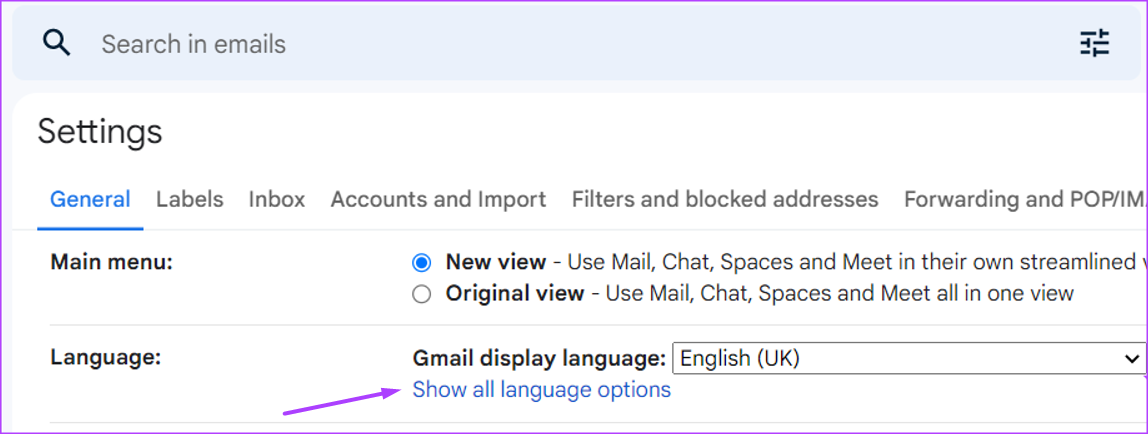
Krok 6: Zaškrtnutím políčka vedle položky „Povolit nástroje pro zadávání textu“ otevřete vyskakovací okno.
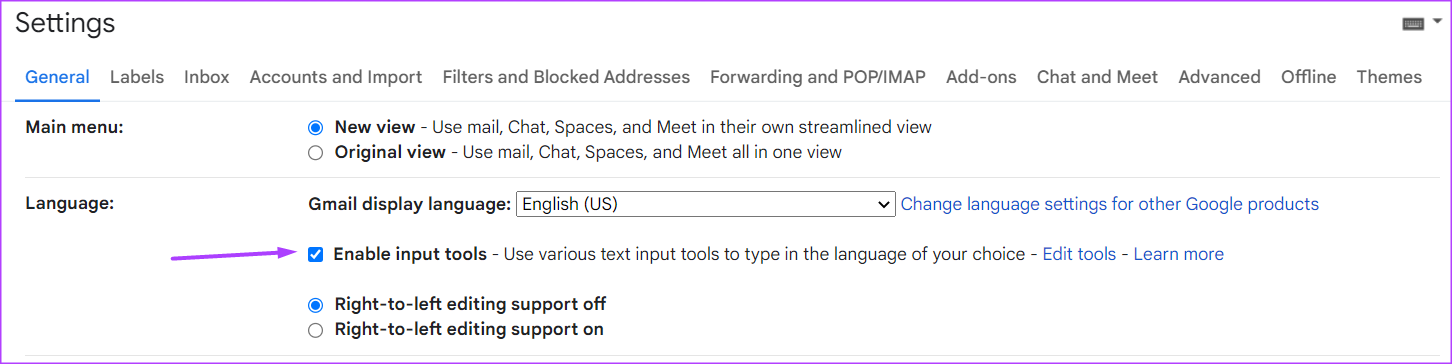
Krok 7: Vyberte preferovaný vstupní nástroj z sekce „Všechny nástroje pro zadávání textu“.
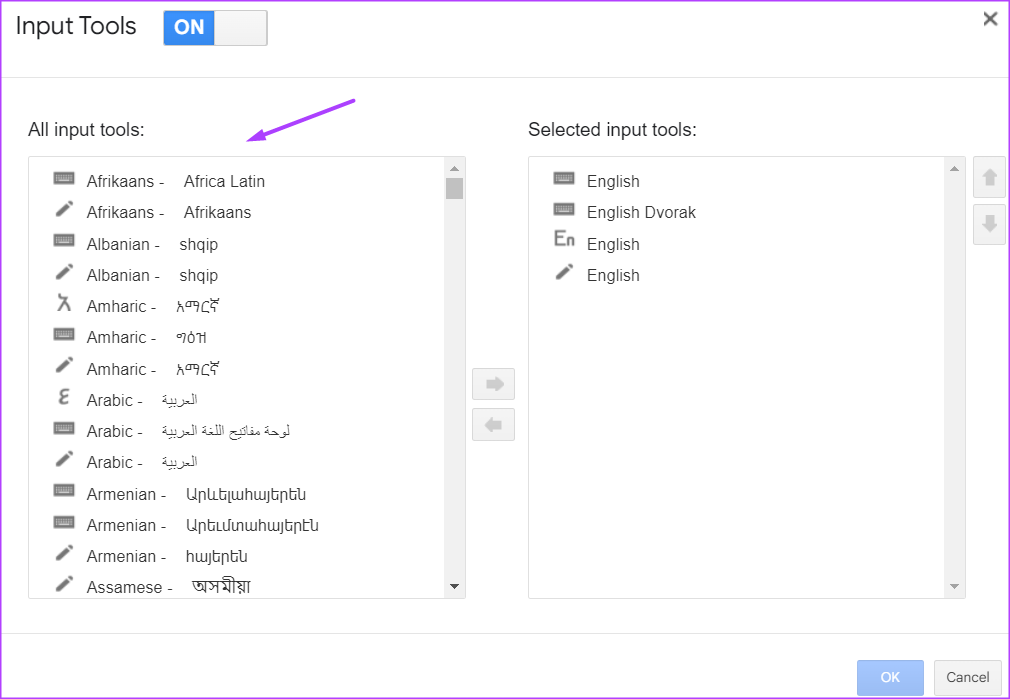
Krok 8: Kliknutím na šipku směřující doprava přenesete preferovaný nástroj pro zadávání textu do části „Vybrané nástroje pro zadávání textu“. p> 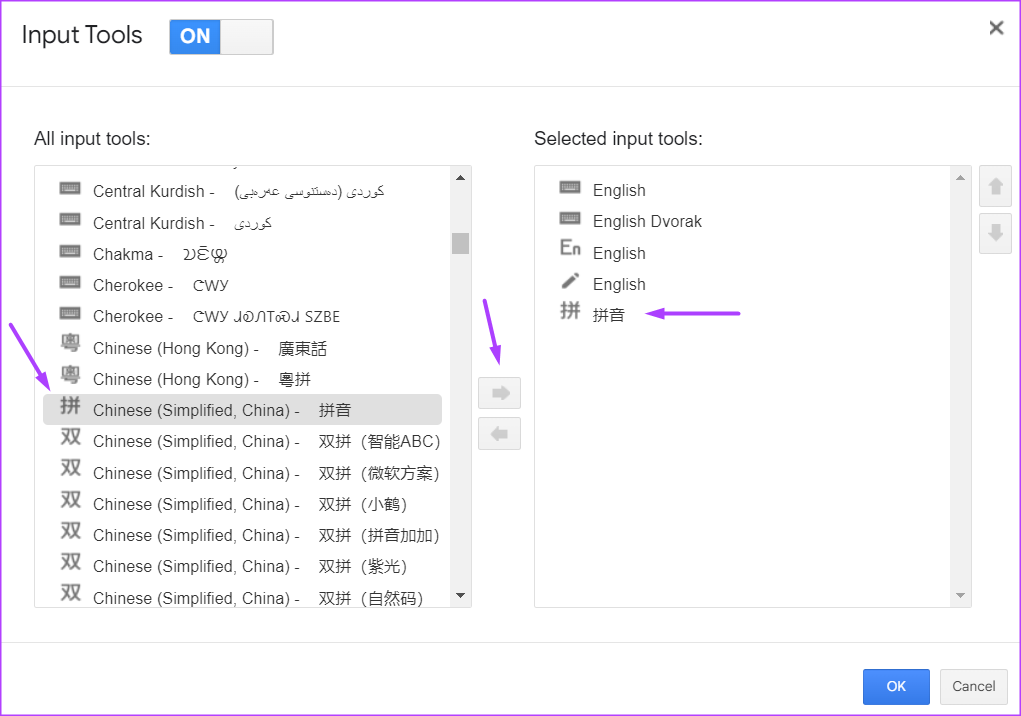

Krok 10: Přejděte do spodní části stránky Nastavení a klikněte na tlačítko Uložit změny.

Krok 11: V horní části okna Gmailu klikněte na ikonu klávesnice v pravém horním rohu, která je určena pro vaše nástroje pro zadávání textu. p> 
Krok 12: Vyberte preferovaný jazyk pro spuštění doprovodné vstupní klávesnice.
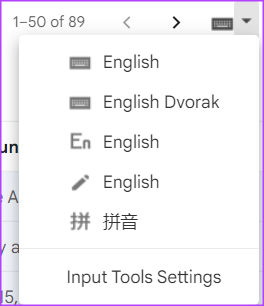
Jak změnit Dire část textu ve vašem Gmailu
Vybrané jazyky mají jiný způsob čtení, například arabština se čte z zprava doleva. Zde je návod, jak změnit směr odchozího e-mailu v Gmailu.
Krok 1: Otevřete stránku Gmailu ve webovém prohlížeči a přihlaste se pomocí údajů o svém účtu.
Krok 2: V pravém horním rohu okna Gmailu klikněte na ikonu ozubeného kola, která představuje Nastavení.

Krok 3: V možnostech klikněte na „Zobrazit vše“ nastavení.’
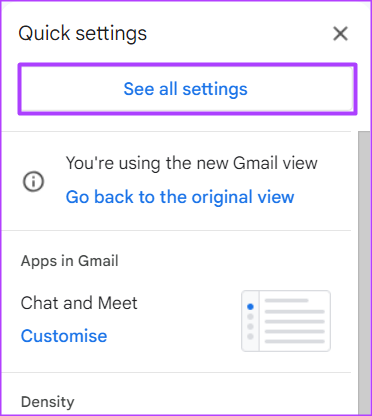
Krok 4: Klikněte na kartu Obecné v horní části okna Nastavení.
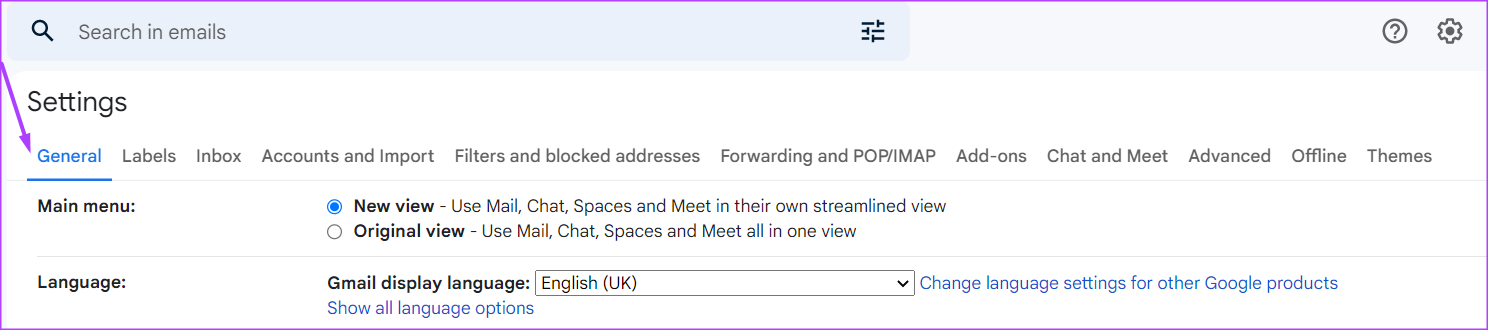
Krok 5: V nastavení Jazyk klikněte na’Zobrazit všechny jazykové možnosti.’
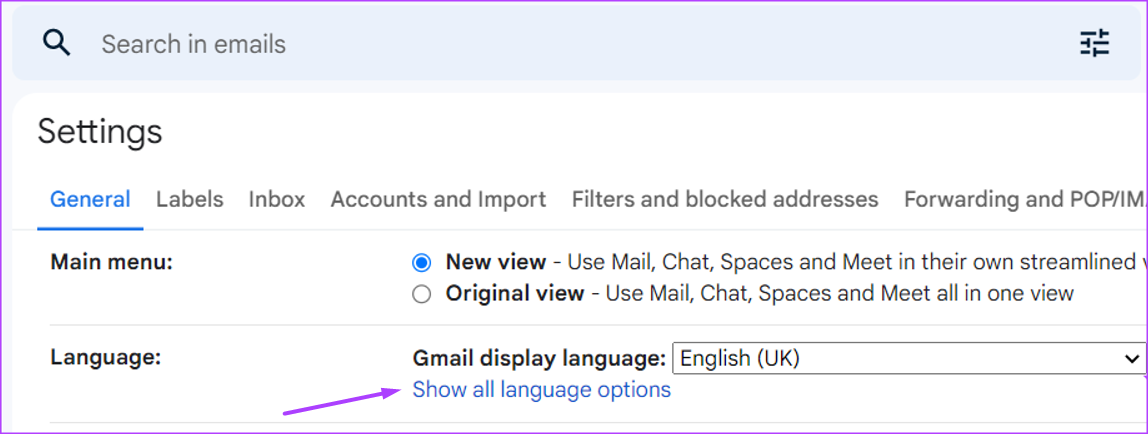
Krok 6: Zaškrtněte kroužek vedle „Podpora úprav zprava doleva zapnuta“.
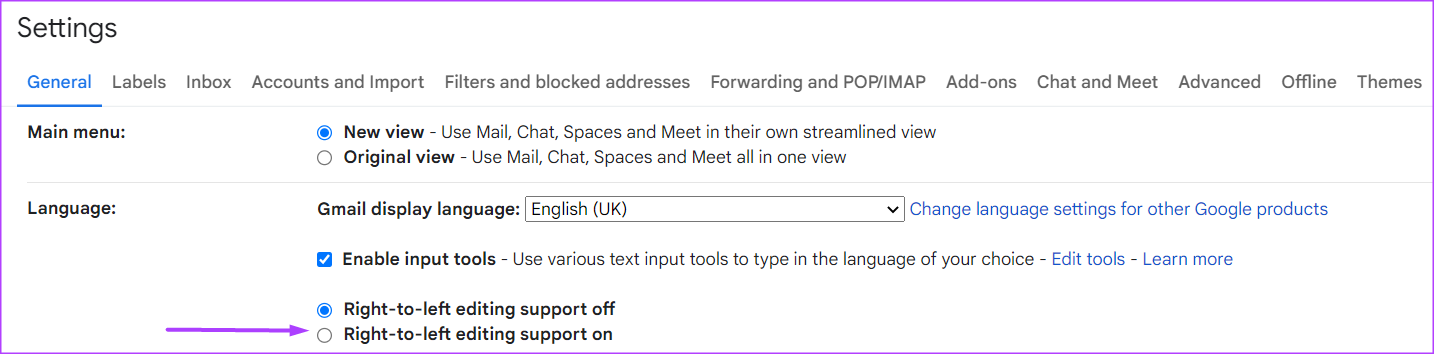
Krok 7: Přejděte do spodní části stránky Nastavení a klikněte na tlačítko Uložit změny.

Krok 8: Na hlavní stránce Na stránce Gmail klikněte na ikonu Vytvořit koncept nového e-mailu.
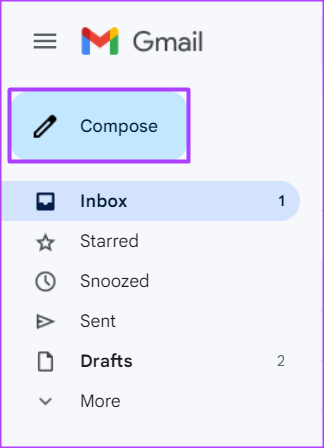
Krok 9: Klikněte na ikonu Možnosti formátování v dolní části stránky.
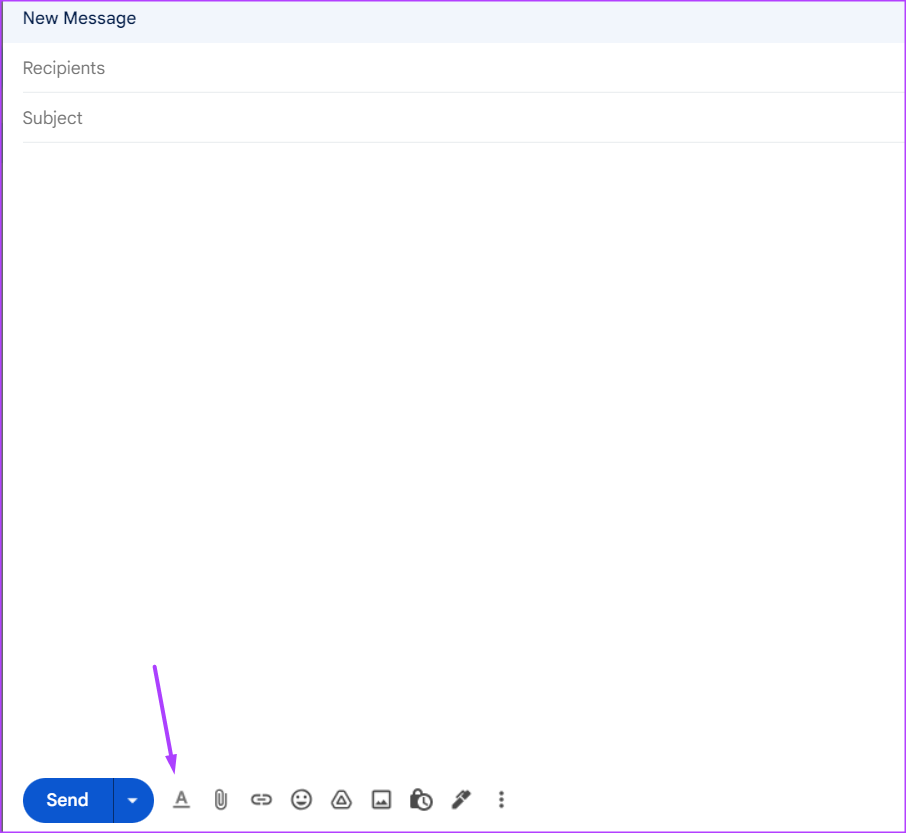
Krok 10: Kliknutím na ikonu zprava doleva změníte směr textu. Pokud je však směr vašeho textu již zprava doleva, získáte možnost zleva doprava a naopak.

Vytvoření vlastních klávesových zkratek v Gmailu
Pokud Chcete-li se vyhnout provádění několika kroků při změně jazykových nastavení v Gmailu, můžete zvážit vytvoření vlastních klávesových zkratek. Mezi jazykovými nastaveními v Gmailu můžete přepínat pomocí určitých kláves.