Jako součást Apple Continuity, uživatelé iPhone mohou okamžitě aktivovat mobilní hotpot na Macu. Pro ruční zapnutí tetheringu nemusíte ani vytahovat svůj iPhone. Váš Mac automaticky rozpozná a zobrazí možnost použít váš iPhone jako hotspot. I když většinu času funguje, můžete se poškrábat na hlavě, když se hotspot iPhone nezobrazí nebo nefunguje na Macu.
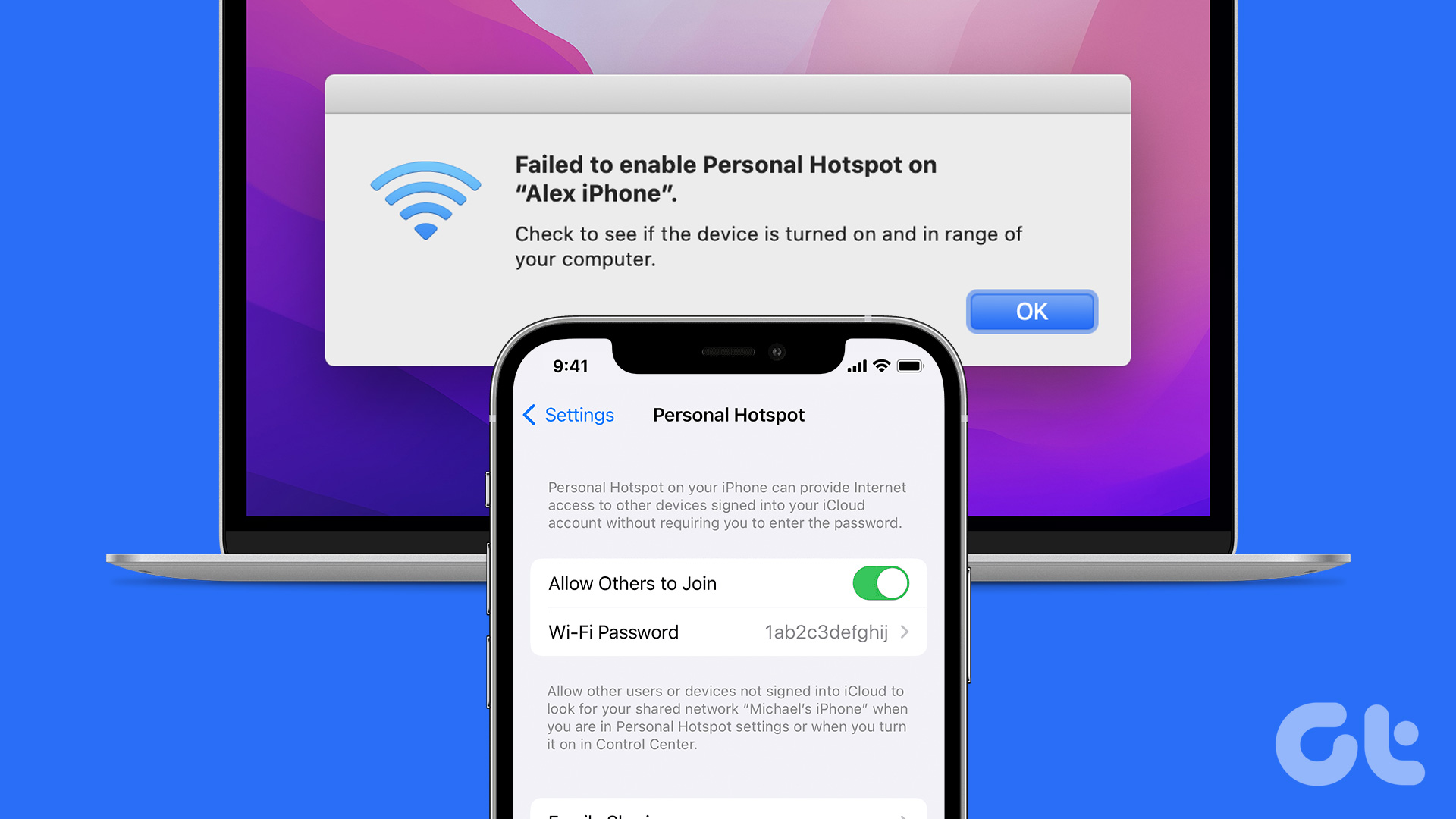
Místo používání nezabezpečeného připojení Wi-Fi na veřejných místech, jako jsou kavárny, parky a letiště, můžete s Macem využít hotspot pro iPhone a získat práce hotova. Podívejme se na kroky pro odstraňování problémů, jak opravit, že hotspot iPhone nefunguje s Macem.
1. Ruční povolení hotspotu na iPhonu
Pokud váš Mac automaticky nepovoluje hotspot na iPhonu, můžete tethering zapnout ručně. Přejetím prstem dolů z pravého horního rohu otevřete Ovládací centrum. Dlouze klepněte na možnosti připojení a povolte možnost Osobní hotspot. Zkuste totéž připojit na vašem Macu.
2. Povolit mobilní data na iPhonu
Pokud jsou mobilní data vypnutá, možnost osobního hotspotu se na iPhonu nepovolí. Před použitím hotspotu pro iPhone na Macu nezapomeňte zapnout možnost mobilních dat z Ovládacího centra.
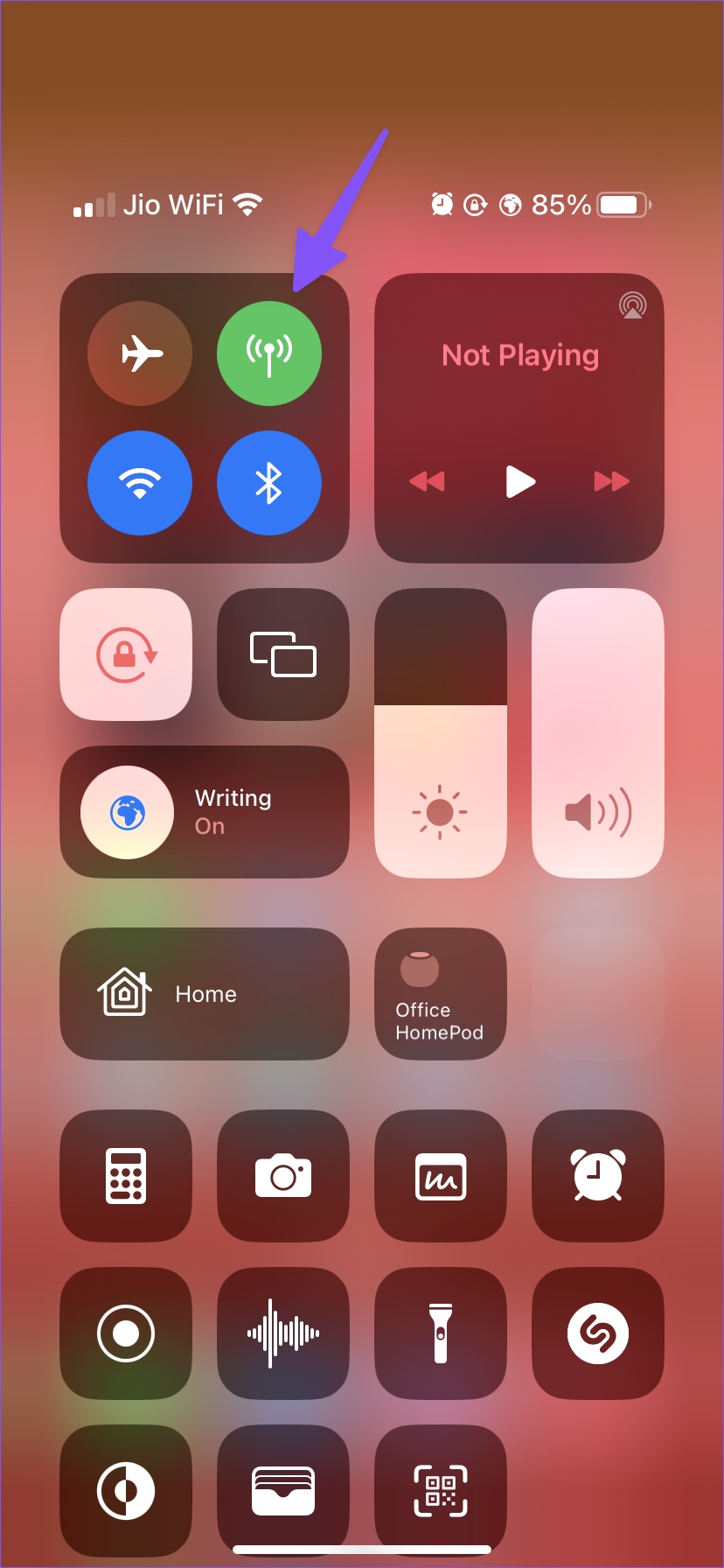
3. Udržujte svůj iPhone blízko Macu
Pokud je váš iPhone daleko od Macu nebo v jiné místnosti či kanceláři, fyzické překážky, jako je stěna nebo dveře, mohou způsobit problémy s vaším osobním hotspotem. Budete muset přesunout svůj iPhone na Mac a zkusit znovu vytvořit tethering.
4. Resetovat síťové připojení na iPhonu
Když bude váš iPhone čelit síťovým závadám, hotspot zařízení nebude na Macu fungovat. Chcete-li resetovat připojení k síti, můžete na svém iPhonu dočasně povolit a zakázat režim Letadlo.
Krok 1: Přejetím prstem dolů z pravého horního rohu otevřete nabídku Ovládací centrum.
p>
Krok 2: Aktivujte režim Letadlo a po několika sekundách jej deaktivujte.
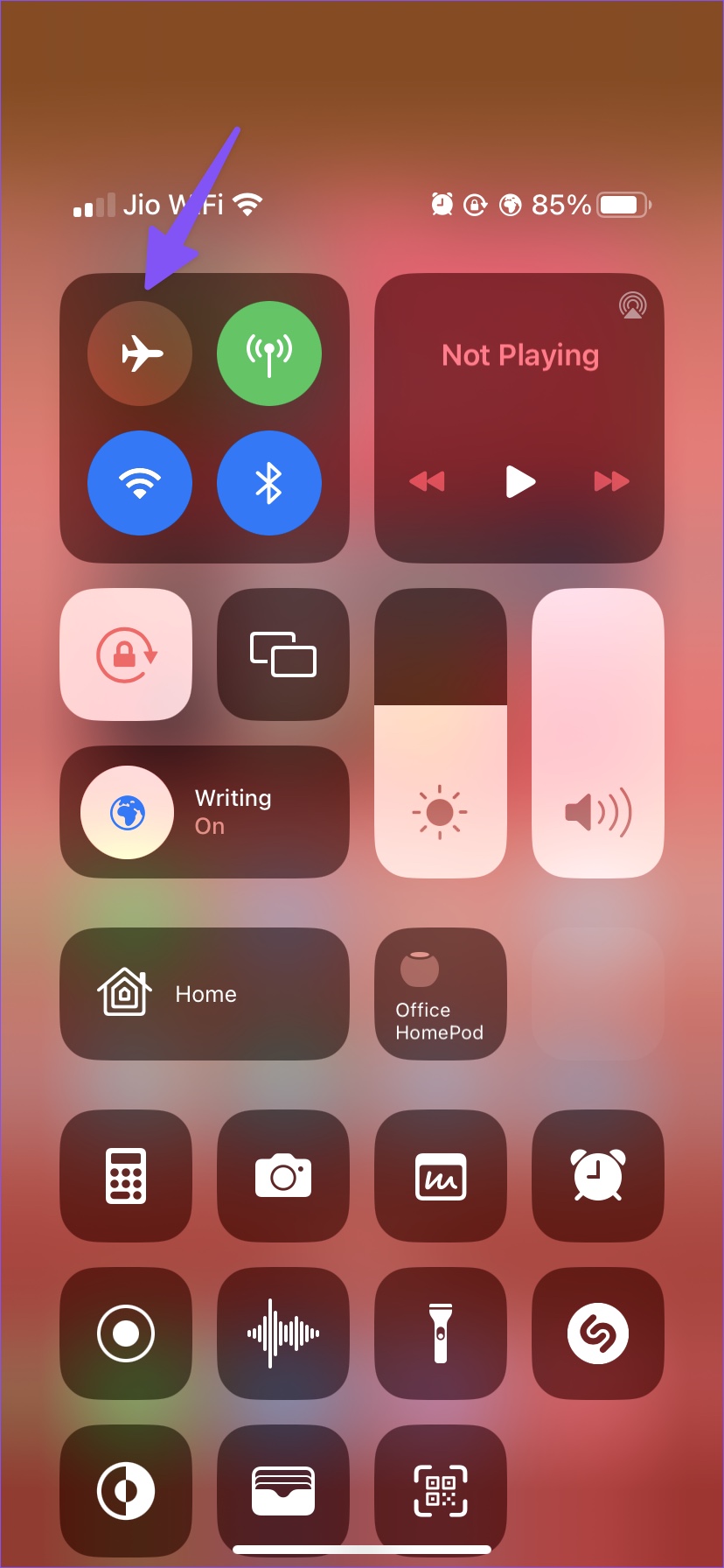
Připojte hotspot svého iPhone k Macu a užívejte si bezproblémové připojení k internetu.
5. Povolit Handoff na iPhonu a Macu
Jak jsme zmínili v úvodu, možnost používat hotspot pro iPhone na Macu je součástí funkce Apple Continuity. Aby to fungovalo, musíte na obou zařízeních povolit funkci Handoff.
iPhone
Krok 1: Otevřete Nastavení na svém iPhonu.
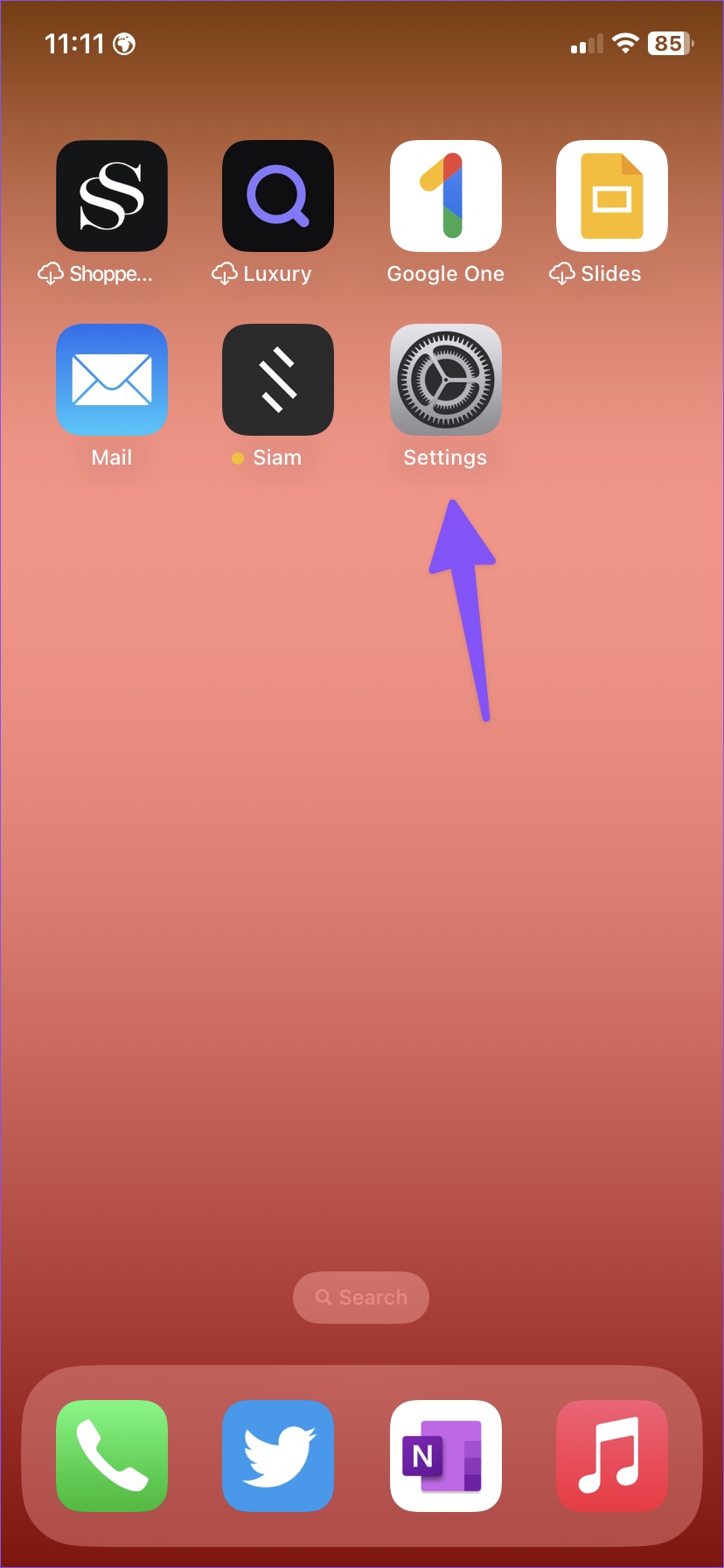
Krok 2: Přejděte na Obecné.

Krok 3: Vyberte AirPlay & Handoff.
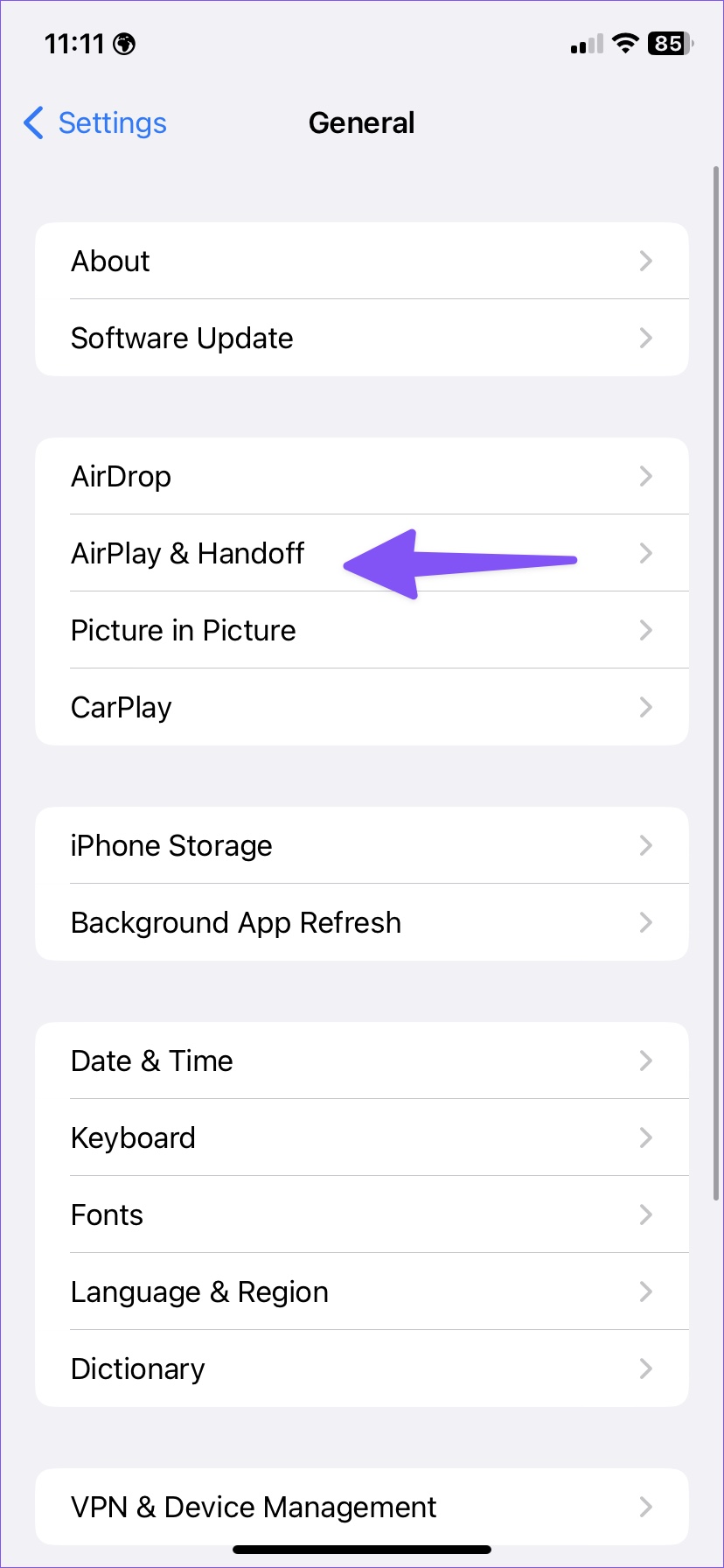
Krok 4: V následující nabídce povolte přepínač Handoff.
Mac
Krok 1: Klikněte na ikonu Apple v levém horním rohu.
St ep 2: Otevřete Předvolby systému.
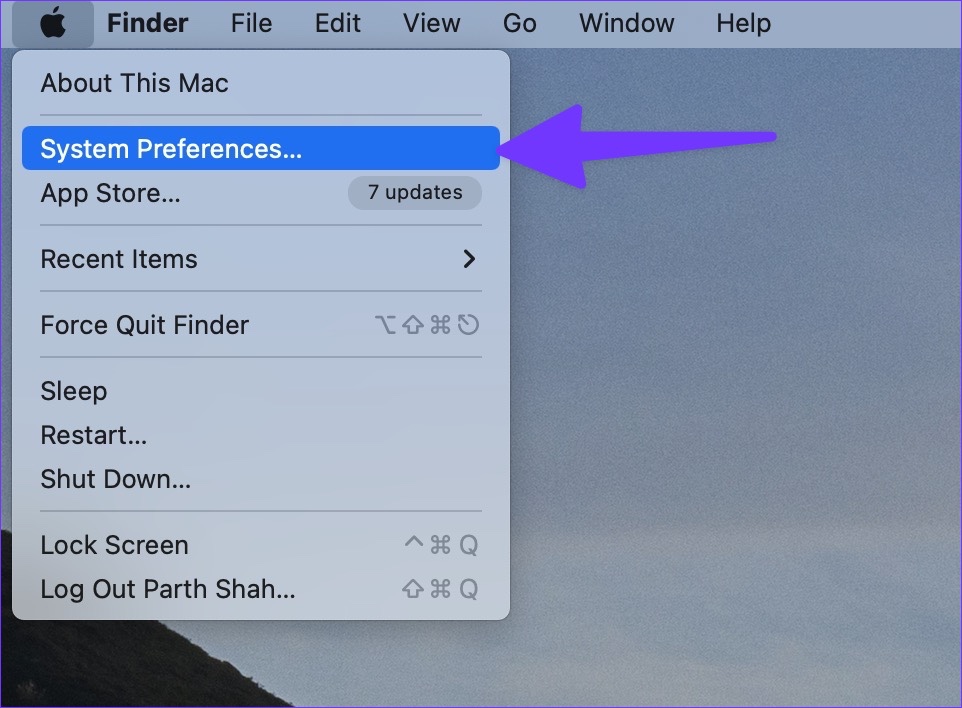
Krok 3: Vyberte Obecné.
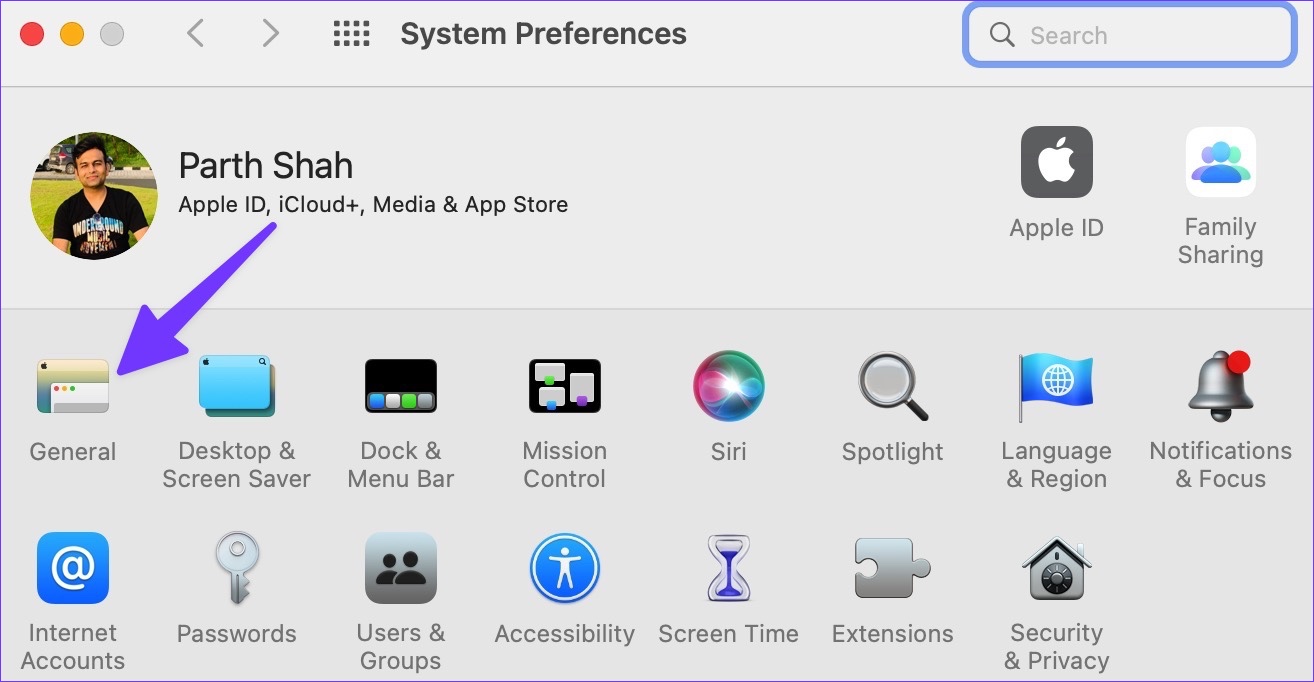
Krok 4: Povolte „Povolit předání mezi tímto Macem a vaše zařízení iCloud.“
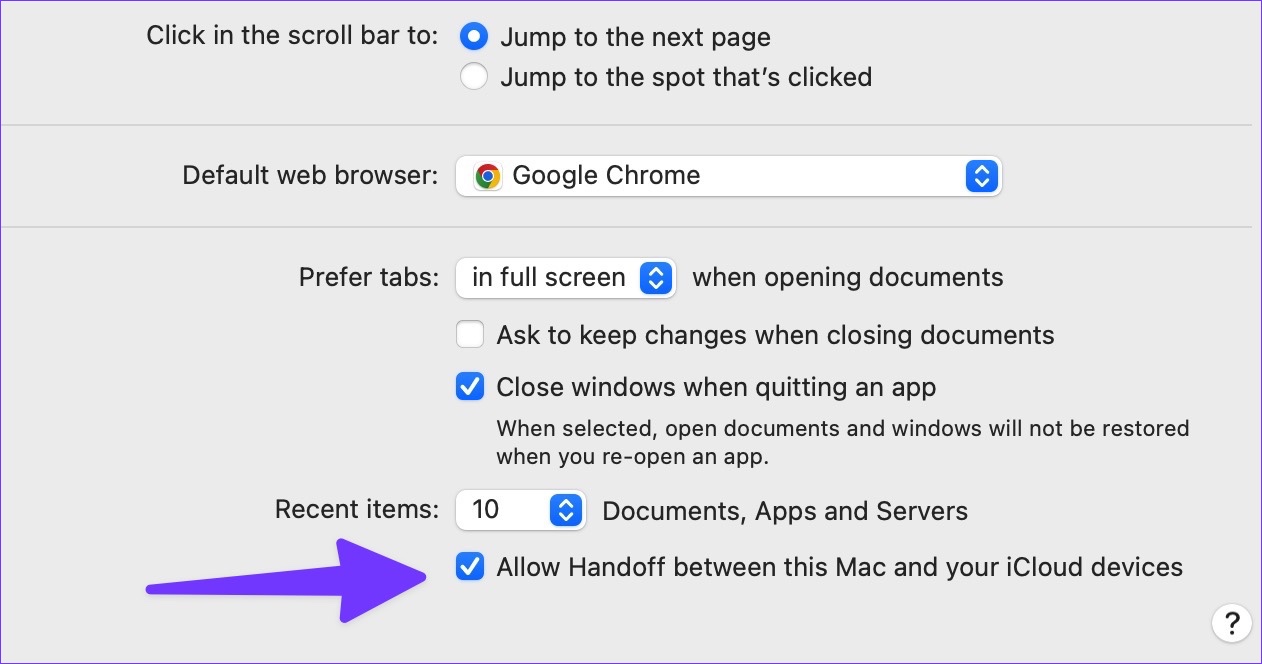
6. Povolte Bluetooth a Wi-Fi a použijte stejné Apple ID
Funkce Apple Handoff fungují nejlépe, když na svém iPhonu a Macu povolíte Wi-Fi a Bluetooth. Na obou zařízeních budete muset používat stejné Apple ID. Pokud se pokusíte připojit iPhone svého přítele k Macu, musíte použít první trik k ruční aktivaci hotspotu na vašem iPhone.
7. Obnovit nastavení sítě
Pokud na svém iPhonu čelíte problémům se sítí, hotspot zařízení nebude na vašem Macu fungovat. Musíte resetovat nastavení sítě na svém iPhonu.
Krok 1: Otevřete aplikaci Nastavení na iPhonu a přejděte dolů na Obecné.
Krok 2: Přejděte dolů a vyberte možnost Přenést nebo resetovat iPhone.
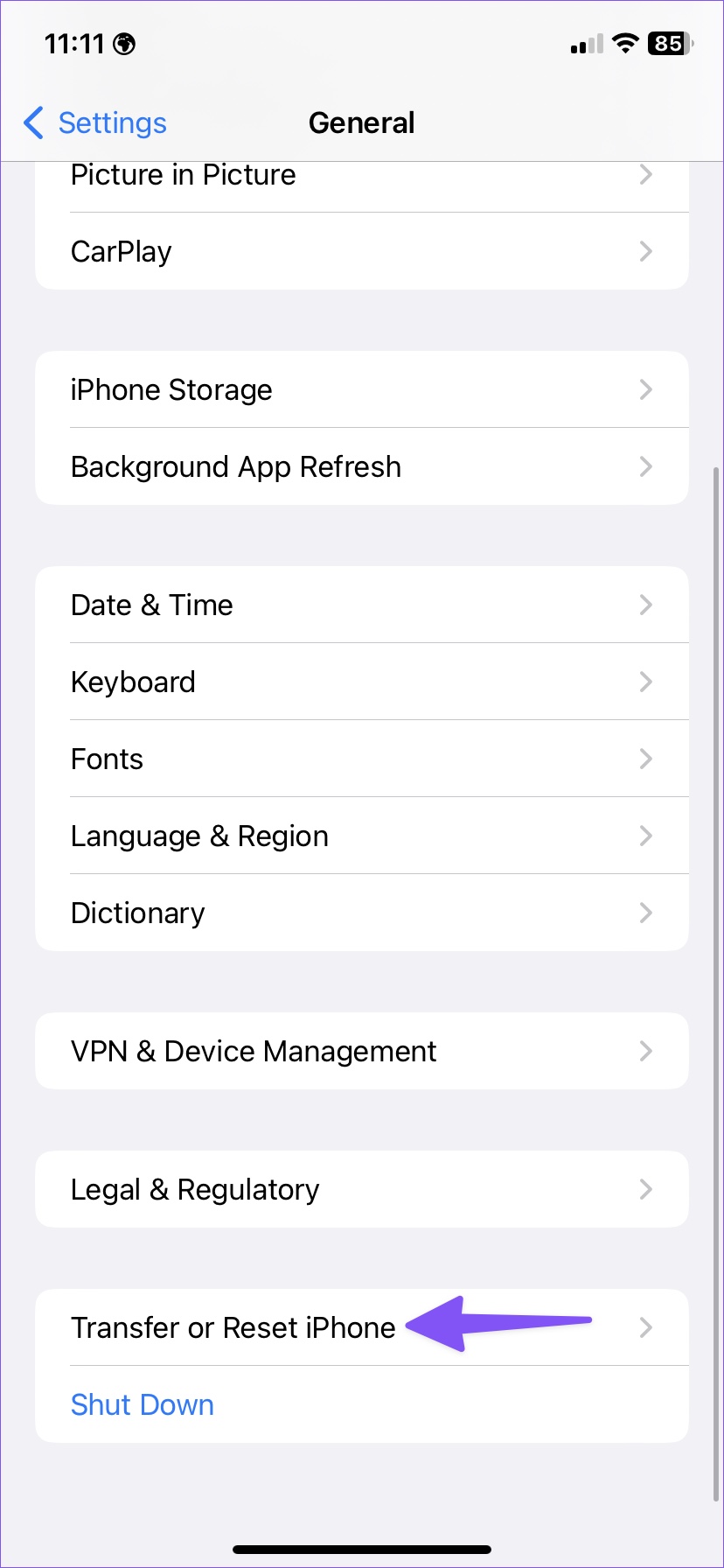
Krok 3: Klepněte na Obnovit a v následující nabídce vyberte Obnovit nastavení sítě. p>
Resetování nastavení sítě se nedotkne vašich osobních dat ani aplikací. Obnoví pouze profily mobilní sítě, Bluetooth, Wi-Fi a VPN.
8. Zakázat režim nízké spotřeby dat na iPhone
Režim nízké spotřeby dočasně omezuje aktivity na pozadí, jako je osobní hotspot na iPhone. Měli byste vypnout režim nízké spotřeby, abyste opravili, že hotspot nefunguje na Macu.
Krok 1: Otevřete aplikaci Nastavení na iPhonu a přejděte dolů na Baterie.
Krok 2: Vypněte přepínač režimu nízké spotřeby.
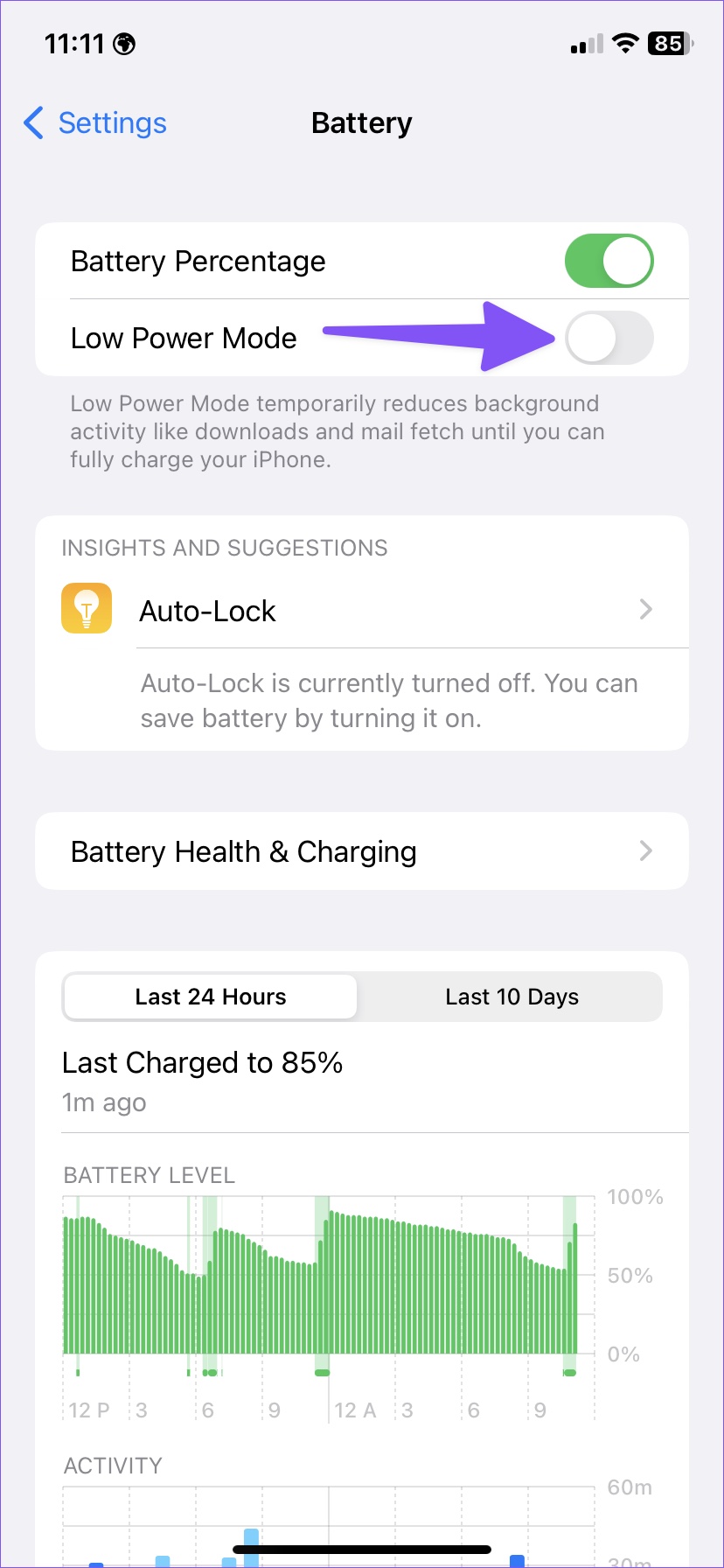
9. Zkontrolujte datový tarif u svého operátora
Došla vám měsíční internetová data na vašem iPhone? Můžete zkontrolovat zbývající data ve svém iPhonu nebo si u svého operátora zakoupit datový booster, abyste mohli používat internetové připojení telefonu na Macu.
10. Deaktivujte na své osobní SIM kartě režim nedostatku dat
Režim nedostatku dat pomáhá snížit spotřebu mobilních dat. Po zapnutí systém vypne automatické aktualizace a úlohy na pozadí, jako je synchronizace fotek a osobní hotspot. Pro preferovanou SIM kartu budete muset deaktivovat režim nízkých dat.
Krok 1: Otevřete Nastavení na svém iPhonu a vyberte Mobilní data.
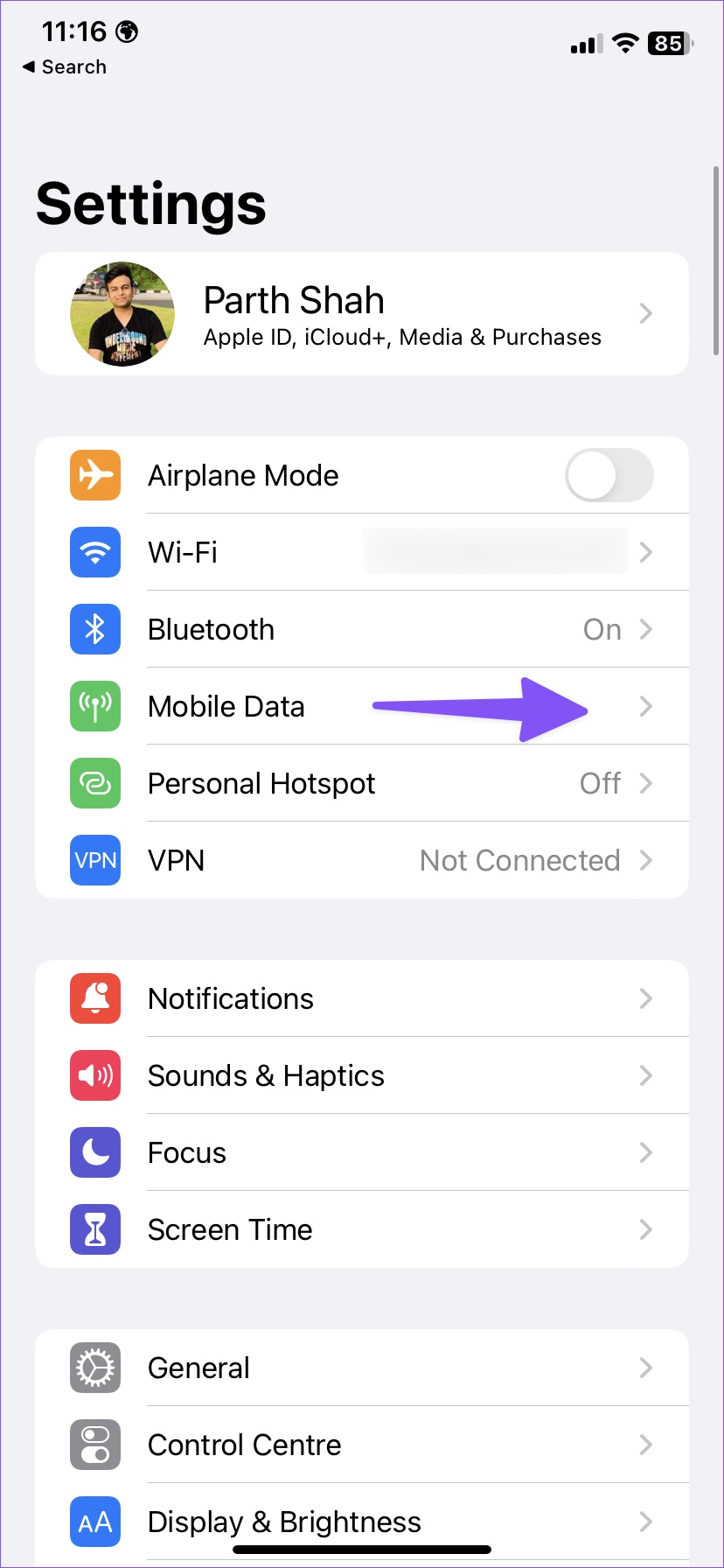
Krok 2: Vyberte preferovanou SIM kartu.
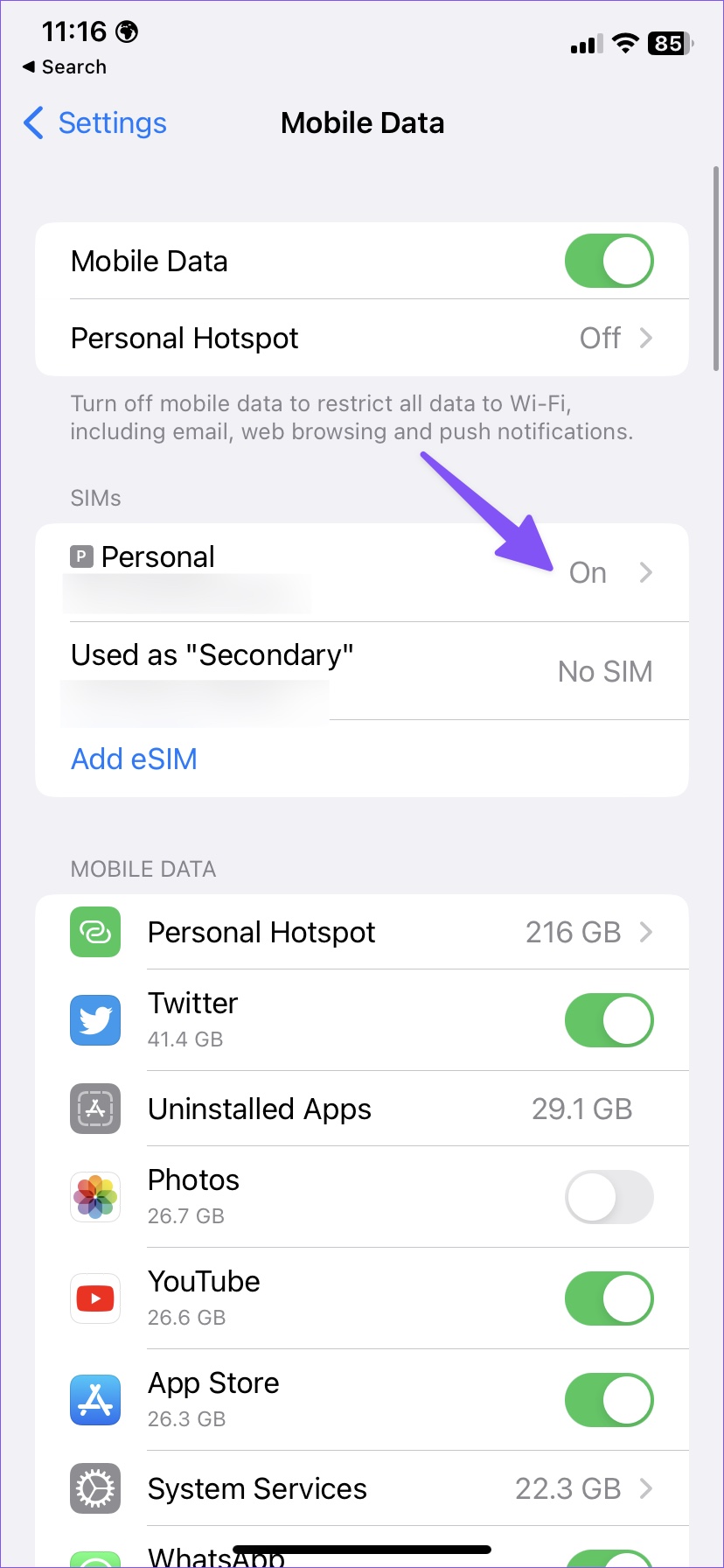
Krok 3: V následující nabídce deaktivujte režim nízkého objemu dat.
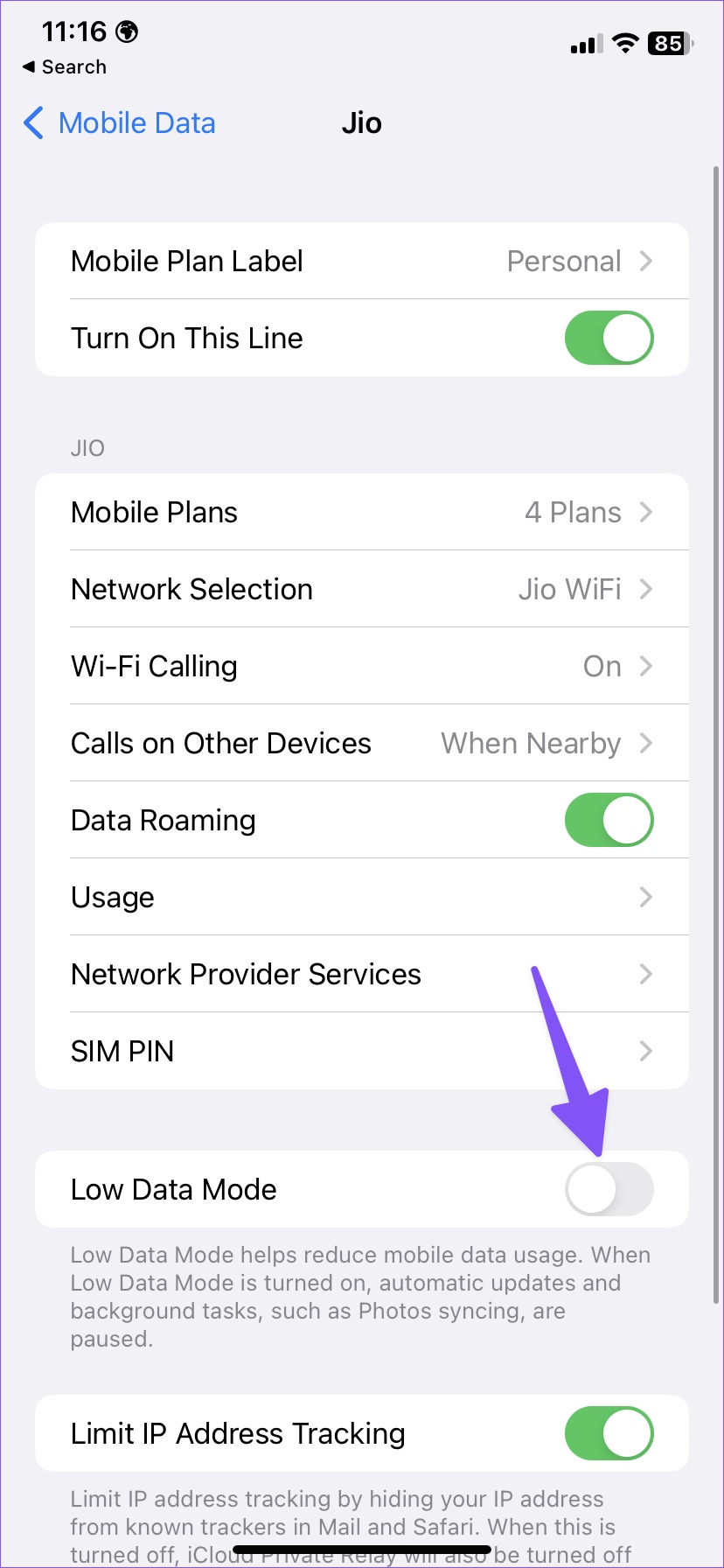
11. Deaktivace VPN na Macu
Když dojde k výpadku nebo výpadku jednoho z připojených serverů VPN, váš hotspot iPhone nebo Wi-Fi na vašem Macu nebudou fungovat. Měli byste na svém Macu otevřít preferovanou aplikaci VPN a odpojit ji.
Používejte iPhone Hotspot na Macu
Pokud žádný z těchto triků nefunguje, použijte k připojení dobrý Lightning kabel. iPhone do vašeho Macu. Který trik se vám osvědčil, abyste opravili nefunkční hotspot pro iPhone v případě problému Mac? Podělte se o svá zjištění v komentářích níže.
