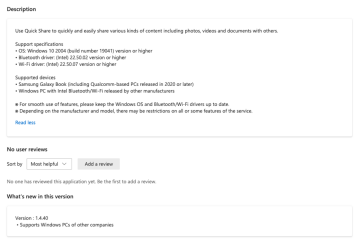Microsoft Excel vám usnadňuje organizování, prezentaci a analýzu dat pomocí různých grafů. Obzvláště výkonným grafem je krabicový a vousový graf (také známý jako krabicový graf), navržený tak, aby pomohl zobrazit rozložení hodnot v sadě dat.
V tomto článku se podíváme na to, jak můžete vytvořit krabicový graf v aplikaci Microsoft Excel, pokrývající jak Excel 365, tak starší verze pro ty, kteří teprve upgradují.
Obsah 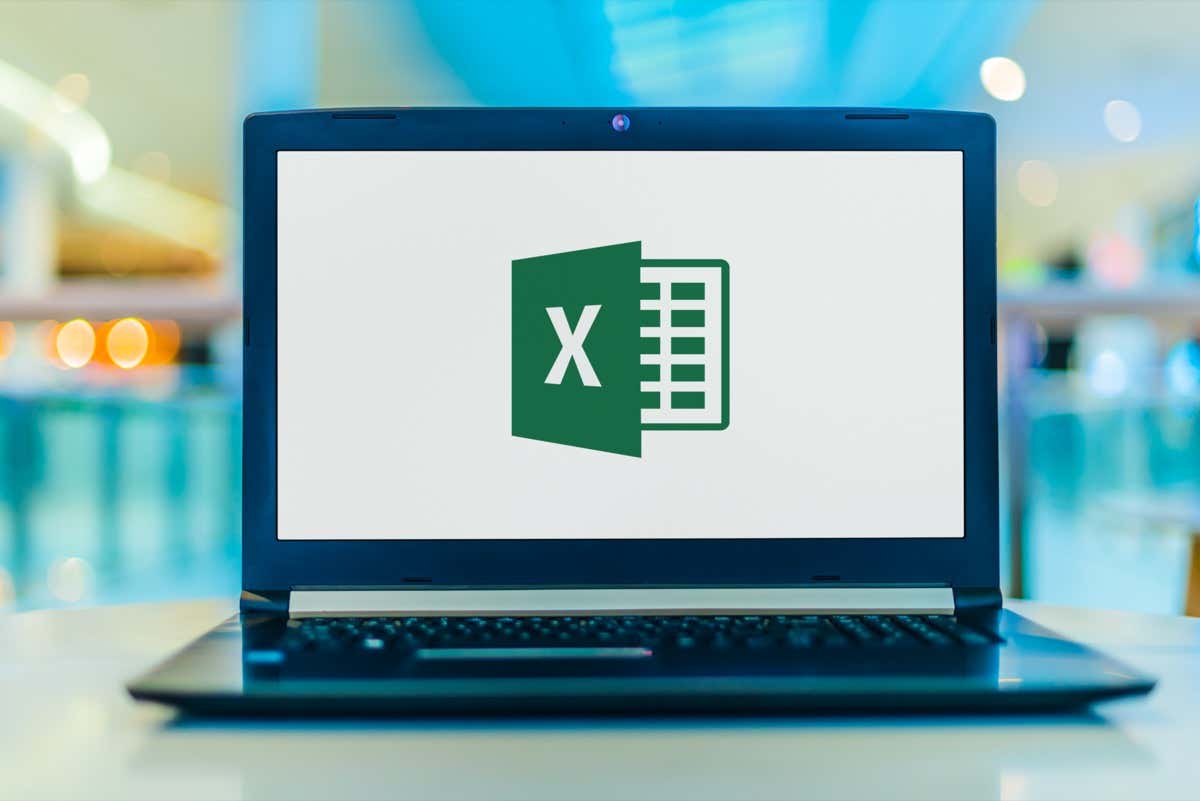
Box Plots: Co to je?
Krabicový graf je metoda zobrazení dat, která pomáhá vizualizovat statistické kvality, jako je šíření a variabilita dat. Zobrazuje jeden pruh (krabice) rozdělený na dvě části s čarami (vousy) táhnoucími se na obě strany krabice.

Každý z těchto prvků vizualizuje pěticiferný souhrn sady číselných dat. Vypadají takto a lze je zobrazit vodorovně nebo svisle:
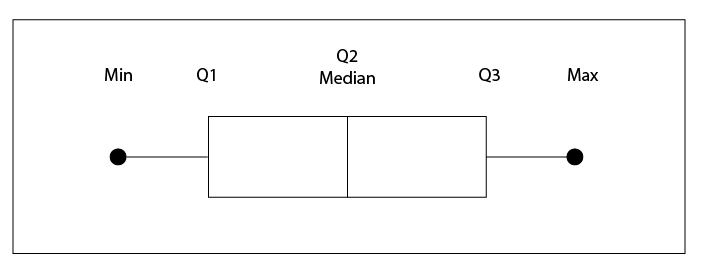
Abychom pochopili pěticiferný souhrn, podívejme se na ukázkovou sadu dat.
25, 26, 28, 30, 32, 34, 37, 38
Minimum. Minimální hodnota v sadě dat. Toto je koncový bod nalevo/dole od levého/spodního vousu. 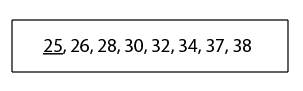 První kvartil. Toto je hodnota, pod kterou se nachází 25 % datových bodů. Druhý kvartil. Toto je prostředník. Dosahuje „střední hodnoty“. Třetí kvartil. Toto je hodnota, nad kterou je nalezeno 75 % datových bodů. Maximální. Maximální hodnota v sadě dat.
První kvartil. Toto je hodnota, pod kterou se nachází 25 % datových bodů. Druhý kvartil. Toto je prostředník. Dosahuje „střední hodnoty“. Třetí kvartil. Toto je hodnota, nad kterou je nalezeno 75 % datových bodů. Maximální. Maximální hodnota v sadě dat. 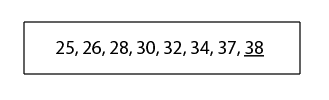
Jak vytvořit krabicový graf v Excelu 365
V Office 365 obsahuje Microsoft Excel krabicové grafy jako šablonu grafu, což usnadňuje vytváření vizuálu graf pro vaše data. Pokud si nejste jisti, jak používat Excel, naučte se nejprve základy.
Vytvoření krabicového grafu:
Otevřete nový list a zadejte svá data. Vyberte svou datovou sadu kliknutím a přetažením. 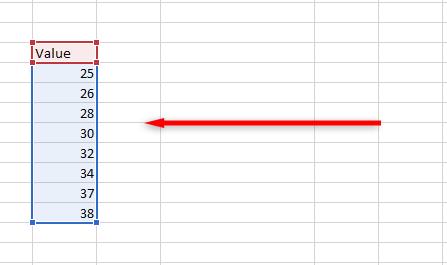 Na pásu karet vyberte kartu Vložit.
Na pásu karet vyberte kartu Vložit. 
4. Klikněte na Vložit statistický graf a poté na Box and Whisker.
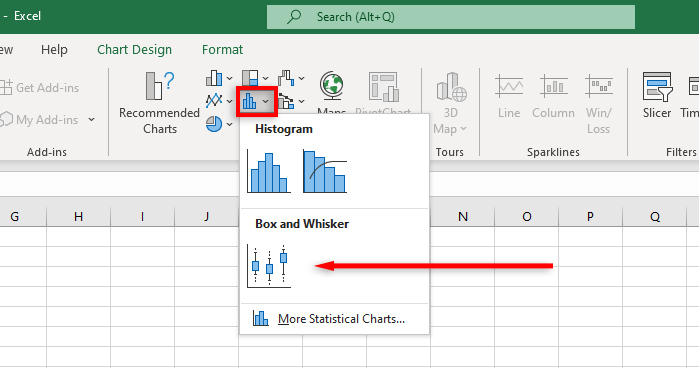
Poznámka: Pokud vložíte prázdný graf, můžete zadat svou datovou sadu výběrem karty Návrh grafu a kliknutím na Vybrat data.
Excel nyní vytvoří kostkový a vousový graf. Tento graf Excel si však můžete dále přizpůsobit, aby vaše statistické údaje zobrazoval přesně tak, jak chcete.
Jak formátovat krabicový graf v Excelu 365
Excel umožňuje stylizovat design krabicového grafu mnoha způsoby, od přidání názvu až po změnu klíčových datových bodů, které se zobrazují.
Karta Návrh grafu umožňuje přidávat prvky grafu (jako jsou názvy grafů, mřížky a štítky), měnit rozvržení nebo typ grafu a měnit barvu rámečku a vousů pomocí vestavěného stylu grafu šablony.
Záložka Formát umožňuje doladit výběr barev, přidat text a efekty do prvků grafu.
Chcete-li přidat další prvky zobrazení, klikněte pravým tlačítkem na rámeček a graf vousů a z rozbalovací nabídky vyberte Formát datové řady.
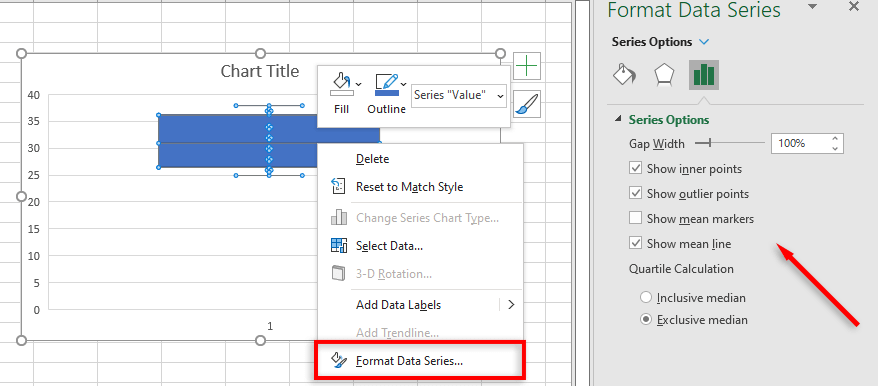
Možnosti zahrnují:
Zobrazit vnitřní body. Tím se zobrazí všechny jednotlivé datové body jako kruhy uvnitř prvního a třetího kvartilu. Zobrazit odlehlé body. To zobrazí odlehlé hodnoty (abnormálně vysoké nebo nízké datové body) jako kruhy mimo graf. Zobrazit střední značky. Toto zobrazí střední hodnotu jako křížek v grafu. Zobrazit střední čáru. Zobrazí se čára mezi průměrnými body více sad dat. Výpočet kvartilu. Pokud máte lichý počet datových bodů, můžete se rozhodnout vypočítat kvartily buď zahrnutím nebo vyloučením mediánu. Pro větší soubory dat byste měli použít exkluzivní mezikvartilový rozsah a pro menší soubory dat je obecně přesnější metoda zahrnujícího mediánu.
Jak vytvořit krabicový a vousový graf ve starších verzích Excelu
Vzhledem k tomu, že starší verze Excelu (včetně Excel 2013 a Excel 2016) neobsahují šablonu pro krabicový a vousový graf, jeden je mnohem obtížnější.
Nejprve vypočítejte hodnoty kvartilu pomocí následujících vzorců a vytvořte tabulku:
Minimální hodnota: MIN (rozsah buněk) První kvartil: QUARTILE.INC(rozsah buněk,1) Medián: QUARTILE. INC(rozsah buněk, 2) Třetí kvartil: QUARTILE.INC(rozsah buněk, 3) Maximální hodnota: MAX (rozsah buněk)
Poznámka: Pro rozsah buněk přetáhněte a vyberte soubor(y) dat.
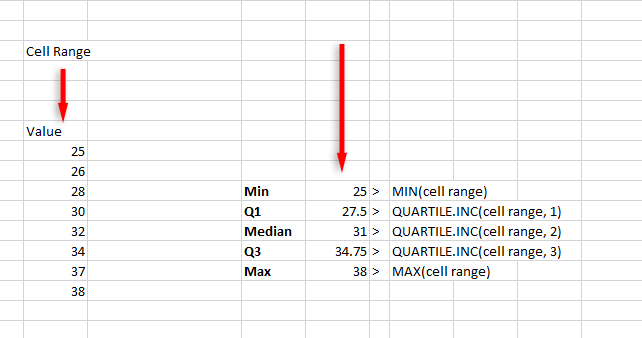
Dále vypočítejte kvartilové rozdíly v samostatné tabulce (tyto se týkají výšek polí):
Hodnota Q1 Medián mínus Q1 Q3 minus medián Maximální hodnota minus Q3 Q1 minus minimální hodnota 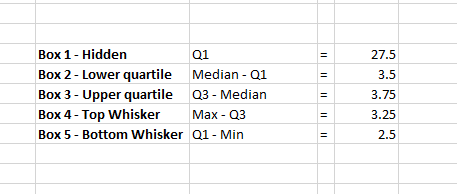
Potom můžete vytvořit graf pomocí těchto hodnot:
Klikněte na kartu Vložit a poté vyberte Vložit sloupec nebo Sloupcový graf. Klikněte na Skládaný sloupcový graf. Pokud se graf nezobrazuje správně, vyberte kartu Návrh grafu a klikněte na Přepnout řádek/sloupec. 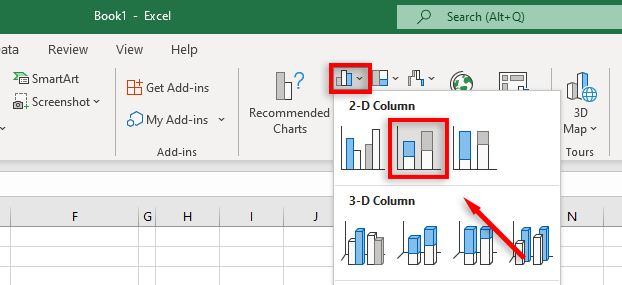 Klepněte pravým tlačítkem myši na část grafu, která představuje „Pole 1 – skryté“ a klikněte na Vyplnit a poté na Bez vyplnění.
Klepněte pravým tlačítkem myši na část grafu, která představuje „Pole 1 – skryté“ a klikněte na Vyplnit a poté na Bez vyplnění. 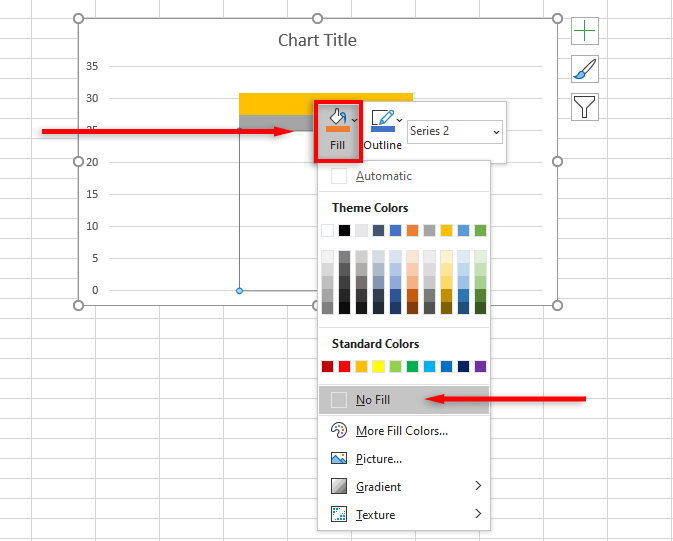
Přidání horního vousu:
Klepněte na horní pole a vyberte kartu Návrh grafu. Klikněte na Přidat prvek grafu. 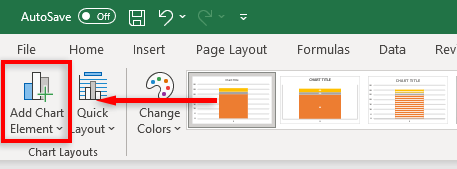 Klikněte na Chybové úsečky > Další možnosti chybových úseček.
Klikněte na Chybové úsečky > Další možnosti chybových úseček. 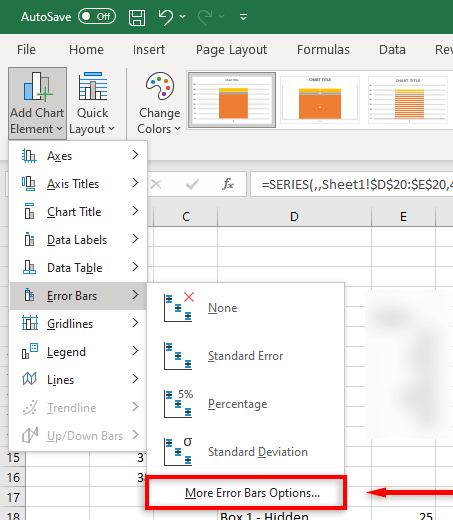 V části Směr klikněte na Plus. V části Částka chyby klikněte na Vlastní > Zadat hodnotu.
V části Směr klikněte na Plus. V části Částka chyby klikněte na Vlastní > Zadat hodnotu. 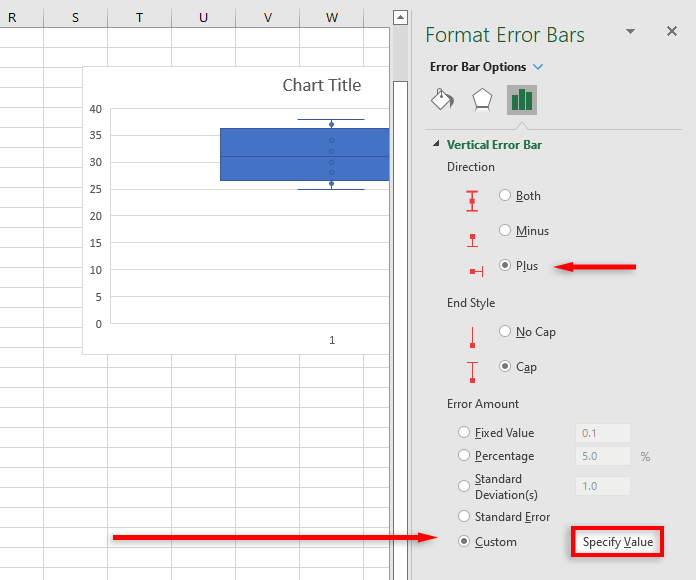 Nahraďte kladnou chybovou hodnotu hodnotou, kterou jste vypočítali pro vrchol vousů.
Nahraďte kladnou chybovou hodnotu hodnotou, kterou jste vypočítali pro vrchol vousů. 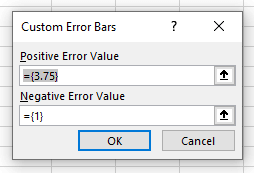
Přidání spodního vousu:
Klikněte na skryté pole. Na kartě Návrh grafu vyberte Přidat prvek grafu. Klikněte na Chybové úsečky > Další možnosti chybových úseček. V části Směr klikněte na mínus a v části Množství chyby klikněte na Vlastní > Zadat hodnotu.  V dialogovém okně nahraďte hodnotu záporné chyby hodnotou, kterou jste vypočítali pro spodní část whiskeru.
V dialogovém okně nahraďte hodnotu záporné chyby hodnotou, kterou jste vypočítali pro spodní část whiskeru. 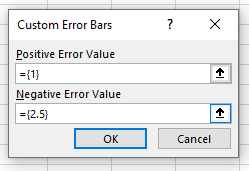
Nyní máte základní rámeček a graf pro vaši datovou sadu. Toto můžete dále přizpůsobit přidáním střední čáry nebo tečky, změnou barev a změnou stylu grafu.
Statistická analýza nebyla nikdy snazší
Naštěstí s novějšími, výkonnějšími verzemi programu je vizualizace a analýza dat mnohem jednodušší. S tímto tutoriálem byste měli mít pevnou představu o tom, jak se používá krabicový a vousový graf a jak jej můžete nastavit v sešitu aplikace Excel.