Plánujete přejít z iPhonu na telefon Android, jako je Google Pixel, Samsung Galaxy S nebo řady Note, Motorola, One Plus atd.? Pokud ano, tento průvodce je pro vás.
Zde je několik věcí, které musíte vědět a udělat při přechodu z iOS na Android.
Tipy pro přechod z iPhone na Android: skryjte
Google usnadňuje přechod na Android
Pokud právě začínáte, Google má snadný průvodce, který vám pomůže přejít z iPhone na Android. Tím se nepřesunou všechna data, ale je to dobré místo, kde začít.
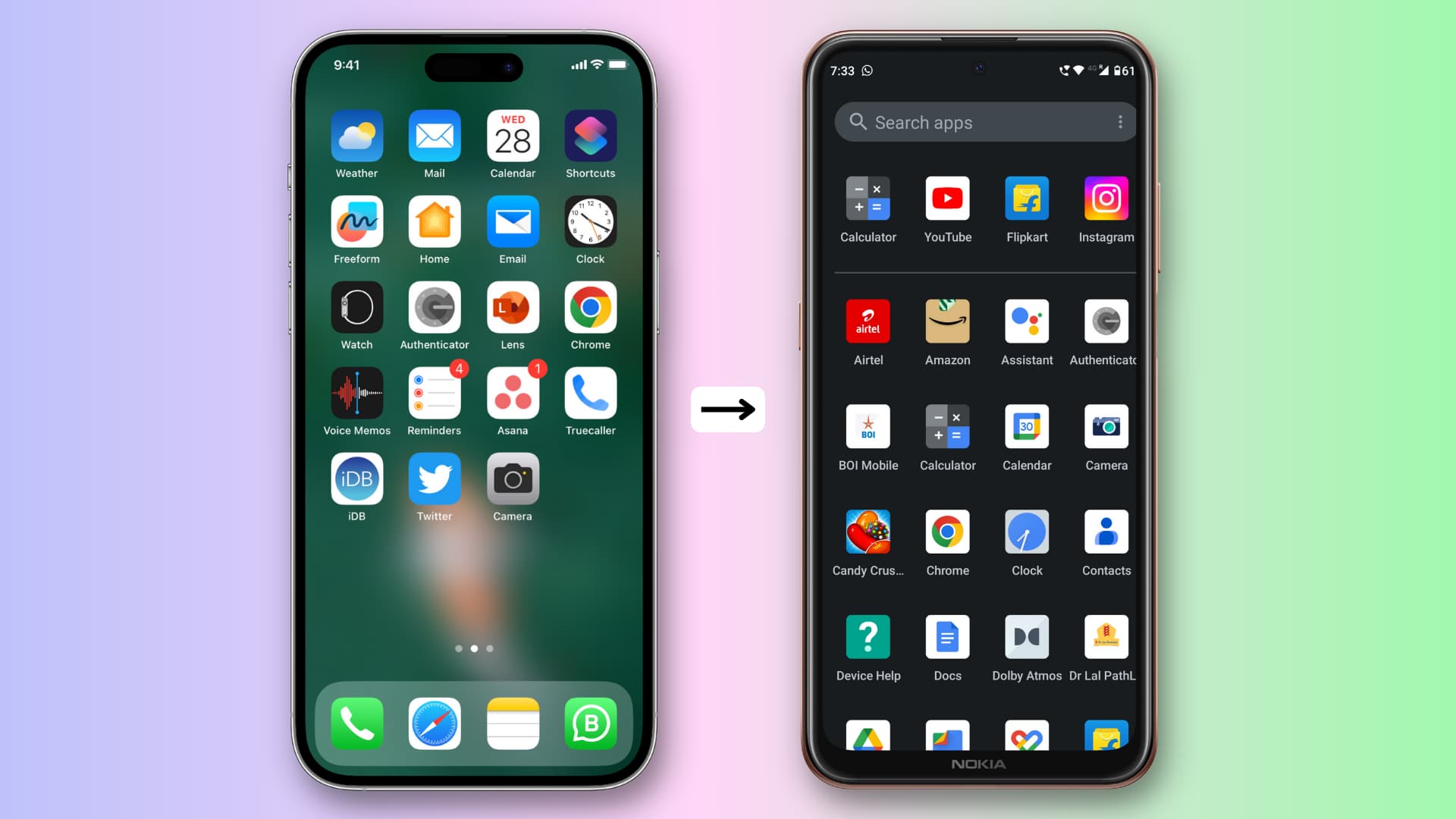
Touto metodou můžete ze svého iPhone do telefonu Android přesunout následující věci:
Kontakty Fotografie a videa uložená v iPhone SMS, MMS, textové zprávy a média iMessage, historie zpráv WhatsApp a média Bezplatné aplikace dostupné v Obchodě Google Play Zakoupená hudba (ne ty stažené z Apple Music, protože jsou chráněny DRM) Záznamy hovorů Poznámky
Pokud chcete, použijte Smart Switch přecházím z iPhone na Samsung
Plánujete přejít z iPhone na Samsung řady Note, S nebo jakýkoli jiný telefon Galaxy? Pokud ano, společnost Samsung vás pokryla jejich aplikací Smart Switch.
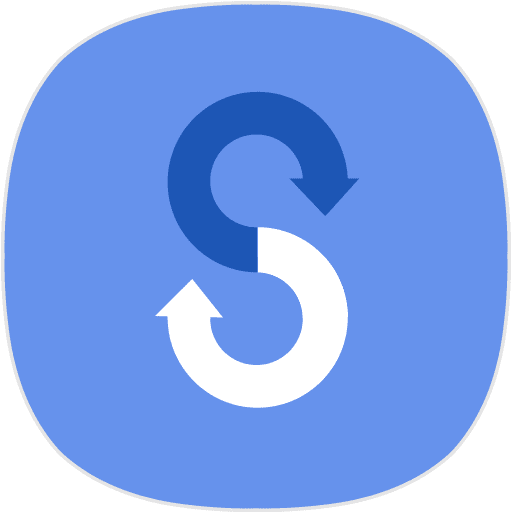
Pokud se chcete vyhnout používání výše uvedených dvou nástrojů nebo je nemůžete použít z technických důvodů, následující body by měly pokrýt nejdůležitější aspekty přechodu z iPhone na Android. Tyto tipy zajistí, že vaše základní věci, jako jsou kontakty, poznámky, události kalendáře, fotografie, soubory, hudba atd., budou přeneseny z vašeho iPhone do vašeho zařízení Android.
1. Poznamenejte si aplikace, které používáte na svém iPhonu
Ujistěte se, že jste na domovské obrazovce iPhonu nebo v knihovně aplikací. Pořiďte snímky všech svých domovských obrazovek a složek aplikací. Později si můžete prohlédnout tyto snímky obrazovky a ručně stáhnout stejné aplikace do telefonu Android z Obchodu Google Play. 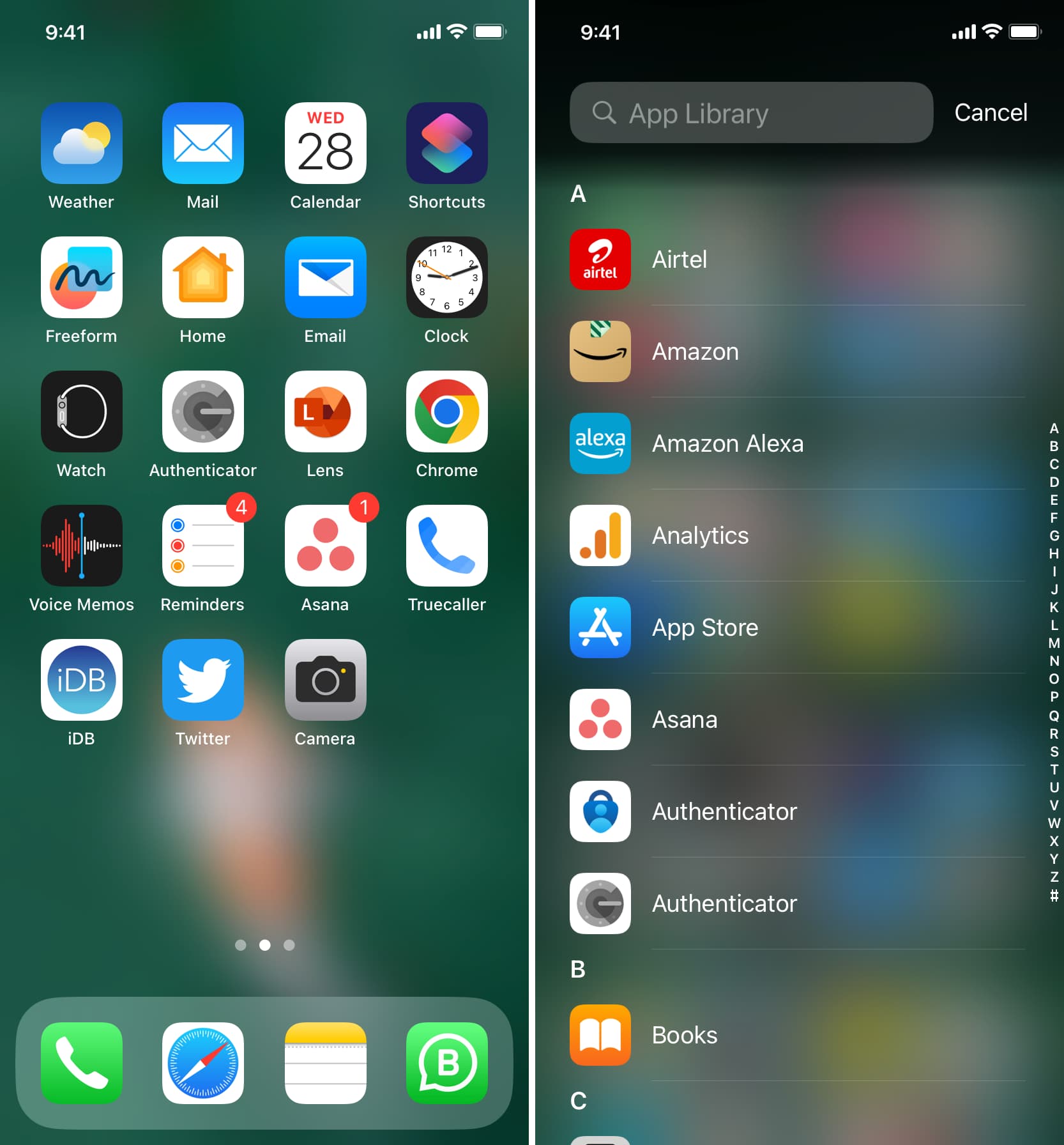
Důležité: Žádné aplikace, které jste si předplatili nebo zakoupili profesionální verzi prostřednictvím fakturačního systému společnosti Apple, nebudou přeneseny do vašeho telefonu Android. Pokud jste se však přímo přihlásili k odběru aplikace, jako je Netflix nebo Amazon Prime Video, budou na vašem telefonu Android fungovat perfektně poté, co se přihlásíte pomocí stejného účtu, který jste použili na svém iPhone.
2. Přesunout kontakty
Kontakty jsou nejdůležitější data, která si chcete vzít s sebou při přechodu z iPhone na Android. Nyní, pokud již používáte Google k ukládání kontaktů na vašem iPhone, nemusíte dělat nic zvláštního. Jednoduše se přihlaste do svého telefonu Android pomocí stejného účtu Google a všechny vaše kontakty se zobrazí ve vestavěných aplikacích Kontakty a Telefon v telefonu Android.
Pokud jsou však vaše kontakty uloženy na iCloudu, máte Budete si je muset stáhnout lokálně a poté je importovat do svého účtu Google. Máme jednoduchý návod, který vám ukáže, jak zkopírovat kontakty na iCloudu do Kontaktů Google pomocí iPhonu, iPadu, Macu nebo PC.
Jakmile budou kontakty ve vašem účtu Google, stačí je použít Účet Google při nastavování telefonu Android a automaticky se synchronizují všechny vaše kontakty!
3. Přesunout událost v kalendáři
Nemůžete přistupovat ke svým kalendářům pro iPhone na iCloud.com ve webovém prohlížeči v telefonu Android. Proto budete muset k přenosu událostí kalendáře iPhone do Androidu použít Mac nebo PC. Zde je postup:
1) Navštivte iCloud.com v prohlížeč v počítači nebo tabletu a přihlaste se pomocí svého Apple ID.
2) Jakmile jste přihlášeni, vyberte Kalendář.
3) Nyní uvidíte všechny své kalendáře na levé straně. Klikněte na ikonu antény/Wi-Fi vedle kalendáře.
4) Zaškrtněte políčko Veřejný kalendář.
5) Kliknutím na Kopírovat odkaz budete mít odkaz na veřejný kalendář ve své schránce.
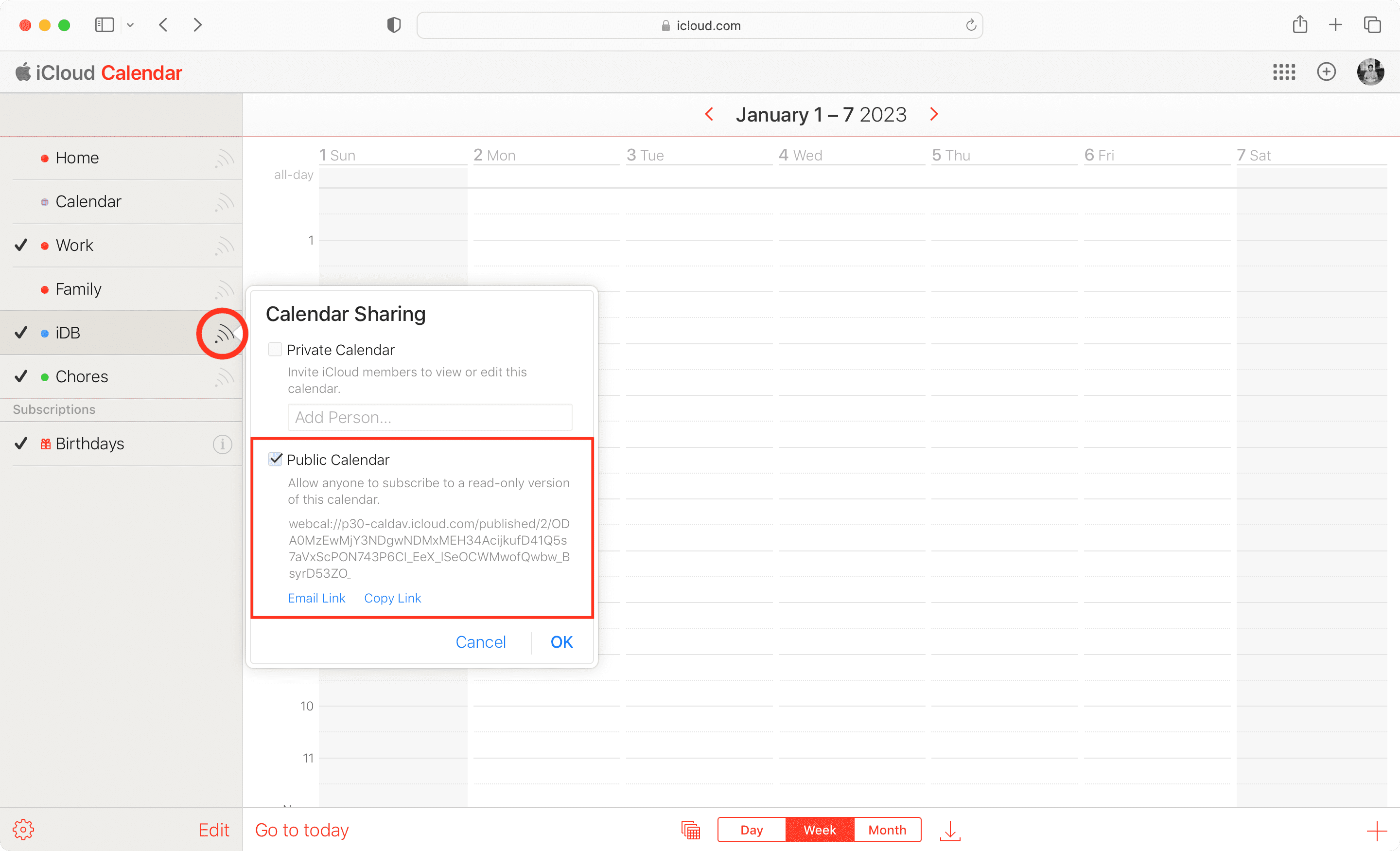
6) Nyní přejděte na calendar.google.com na jiné kartě prohlížeče a přihlaste se pomocí svého účtu Google. p>
7) Vlevo dole klikněte na tlačítko plus (+) vedle položky Další kalendáře.
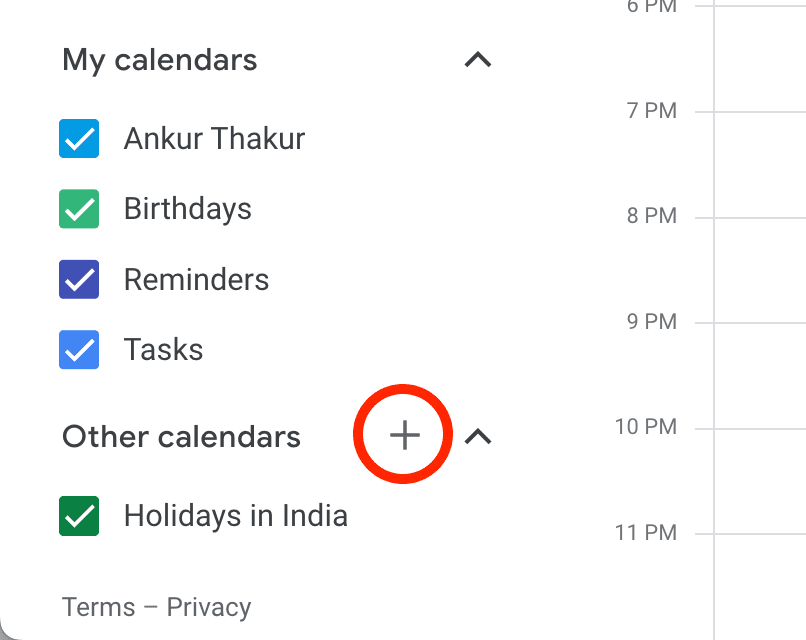
8) Vyberte Z adresy URL.
9) Vložte zkopírovaný odkaz na kalendář pro iPhone (který jste zkopírovali v kroku 5) a klikněte na Přidat kalendář.
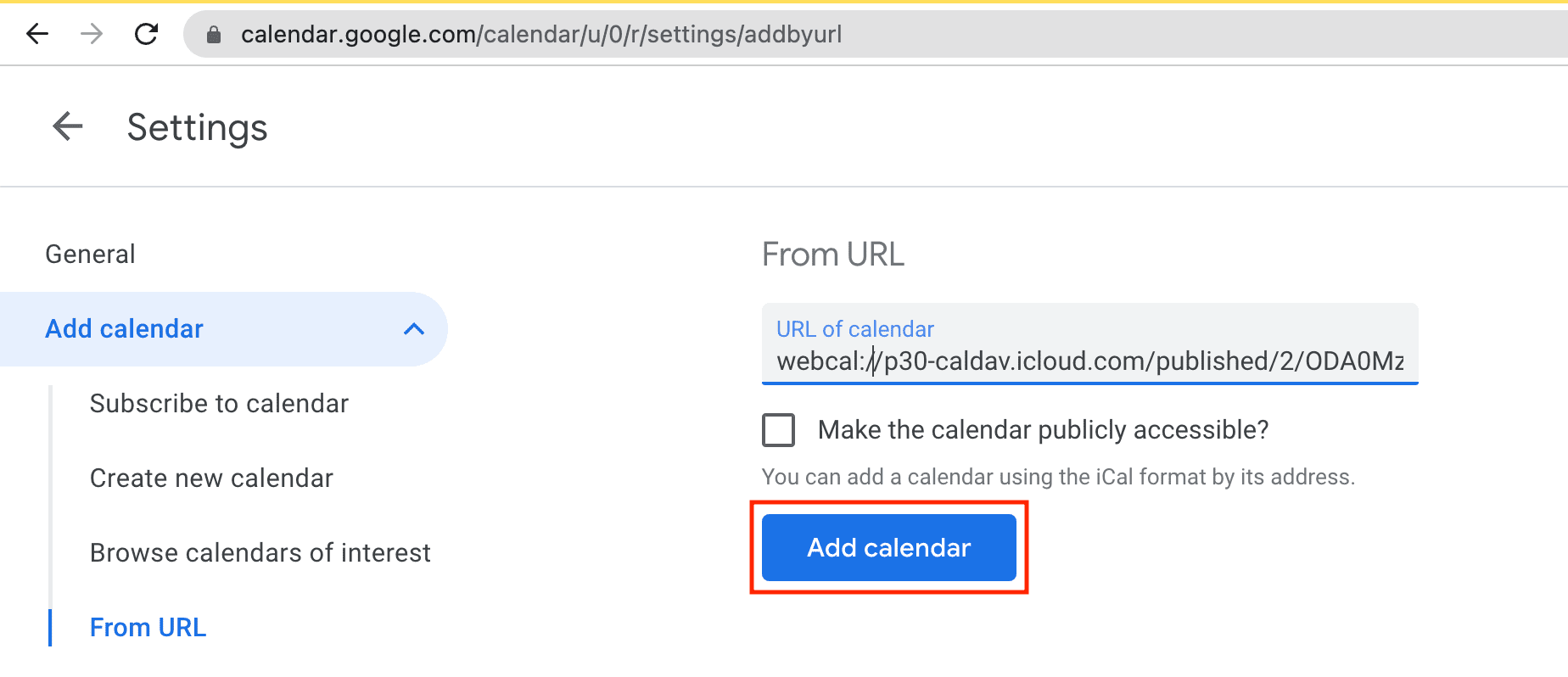
Přibližně za 24 hodin bude tento konkrétní seznam kalendářů pro iPhone přidán do vašeho Kalendáře Google a automaticky se zobrazí na vašem telefonu Android v jeho aplikaci Kalendář.
Podobně můžete výše uvedené kroky zopakovat pro další seznamy kalendářů pro iPhone.
4. Zobrazení poznámek pro iPhone v systému Android
Nejprve se zeptejte sami sebe, kam si poznámky ve svém iPhone ukládáte. Jsou na iCloudu nebo na Googlu?
Pokud jsou na iCloudu, můžete k nim přistupovat podle těchto kroků:
Navštivte iCloud.com na telefonu Android ve webovém prohlížeči a přihlaste se pomocí svého Apple ID. Klepnutím na Poznámky zobrazíte své poznámky pro iPhone.
A pokud jste již vytvářeli poznámky v Google na svém iPhonu, můžete k nim přistupovat pomocí těchto kroků:
Otevřete aplikaci Gmail na svém telefonu Android. Klepněte na ikonu tří řádků vlevo nahoře a vyberte Poznámky. 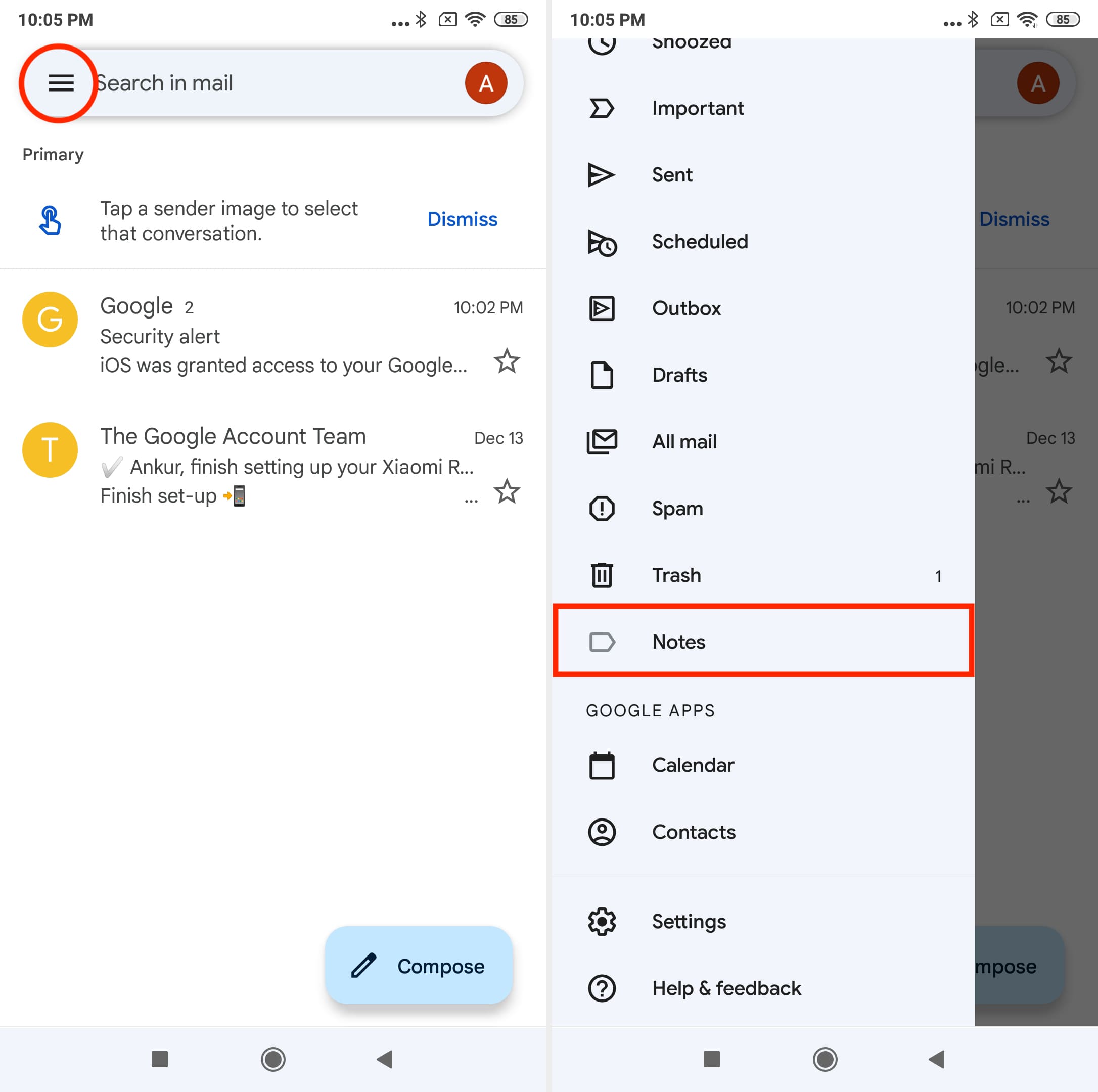
Pokud možnost Poznámky nevidíte, znamená to, že ve svém účtu Google/Gmail nemáte žádné poznámky.
Související: The nejlepší způsoby přístupu k poznámkám pro iPhone v počítači se systémem Windows
5. Získejte e-mail iCloud pro Android
K e-mailu na iCloudu se můžete přihlásit v jakékoli oblíbené e-mailové aplikaci pro Android, jako je Edison Mail. Jednoduše otevřete aplikaci E-mail na svém telefonu Android, vyberte iCloud a přihlaste se pomocí svého Apple ID.
Můžete také vygenerovat aplikaci-konkrétní hesla pro vaše Apple ID a přihlaste se do iCloud Mail pomocí toho v Gmailu nebo jiných e-mailových aplikacích.
6. Získejte své fotky z iCloudu na telefonu Android
Pokud jsou všechny vaše obrázky a videa uloženy lokálně ve vašem iPhone, použijte jeden z těchto způsobů k jejich přenosu do telefonu Android.
Pokud však vaše fotky a videa jsou uloženy na iCloudu, můžete je přenést z iCloudu do Fotek Google pomocí automatického oficiálního nástroje.
Oba způsoby jsou snadné.
7. Mějte své soubory z iCloud Drive na Androidu
Soubory uložené na iCloud Drive můžete stáhnout na svém Macu, PC nebo telefonu Android podle níže uvedených kroků. Poznámka: Pokud je souborů mnoho, jejich stažení by bylo snazší pomocí počítače a později můžete tyto soubory přenést do telefonu Android.
Navštivte iCloud.com ve webovém prohlížeči a přihlaste se pomocí svého Apple ID. Vyberte iCloud Drive. Klepněte na Vybrat a vyberte soubory. Nakonec klepněte na tlačítko stažení a stáhněte si soubory do počítače nebo telefonu Android. 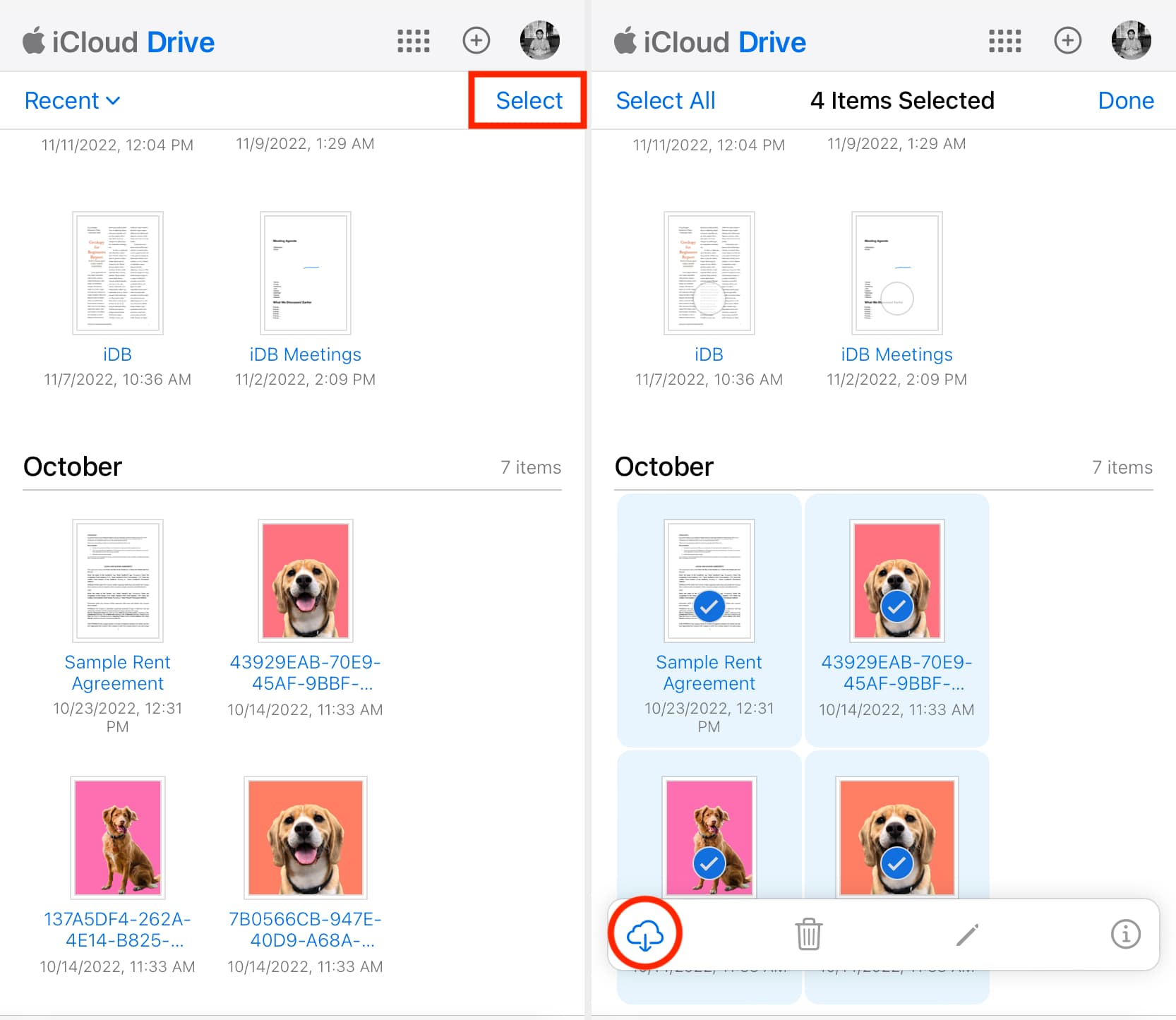
8. Přístup k připomenutím pro iPhone v systému Android
Jediný smysluplný způsob, jak získat přístup k připomenutím pro iPhone v telefonu Android, je přihlásit se na iCloud.com ve webovém prohlížeči, jako je Chrome, a výběrem možnosti Připomenutí.
9. Stáhnout Apple Music pro Android
Přihlásili jste se k odběru Apple Music? Pokud ano, stačí si stáhnout aplikaci Apple Music pro Android a přihlaste se pomocí svého Apple ID. Zde uvidíte všechny své seznamy skladeb pro iPhone, zakoupené skladby a skladby přidané do knihovny.
10. Sledujte Apple TV na Androidu
Na rozdíl od Apple Music neexistuje (zatím) žádná aplikace Apple TV pro telefony Android. Je však k dispozici pro Android TV. Chcete-li tedy na svém telefonu Android sledovat pořady a filmy Apple TV+, přejděte na web tv.apple.com prohlížeče a přihlaste se pomocí svého Apple ID.
11. Přečtěte si o alternativách Android k aplikacím a službám pro iPhone
Když přejdete z iPhone na Android, nenajdete některé známé aplikace a služby jako FaceTime, iMessage, AirDrop atd. Android však má vhodné alternativy pro ně.
Alternativy FaceTime pro Android jsou Google Meet a WhatsApp. Alternativou aplikace Mail pro Google je Gmail, která je na telefonech Android předinstalovaná. Alternativou AirDrop pro Android je Nearby Share, které umožňuje bezdrátově přenášet soubory z jednoho telefonu Android do druhého. Alternativou aplikace Poznámky pro Android je Google Keep . Pokud na svém iPhonu milujete Keynote, Pages a Numbers, jejich alternativou budou kancelářské aplikace od Googlu (jako Dokumenty Google) nebo stále populární Microsoft Office. Kromě toho můžete také vyzkoušet účinné aplikace třetích stran, jako je Kancelář WPS. A konečně, alternativy iMessage pro Android jsou WhatsApp, Telegram, Signál nebo vestavěná aplikace Zprávy s RCS v telefonu.
Podívejte se dále:
