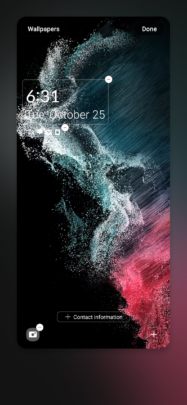Jedno uživatelské rozhraní 5.0 pro řadu Galaxy S22 přináší novou nabídku přizpůsobení obrazovky uzamčení a několik nových možností pro přizpůsobené návrhy. Cílem Samsungu s těmito změnami One UI 5.0 bylo zefektivnit uživatelské prostředí a nabídnout lepší, modernizovanou estetiku.
Zdá se, že společnost udělala to, co si předsevzala. A vzhledem k tomu, že One UI 5.0 je nyní k dispozici veřejnosti (pro Galaxy S22), je čas, abychom se blíže podívali na tyto nové nástroje pro přizpůsobení obrazovky zámku a nabídli vám průvodce krok za krokem, který snad představí nový zámek. možnosti obrazovky na maximum. Zde je vše, co potřebujete vědět.
Přístup k novým možnostem přizpůsobení obrazovky uzamčení v One UI 5.0
Chcete-li získat přístup k novým nástrojům pro přizpůsobení obrazovky uzamčení v One UI 5.0, nejprve otevřete Nastavení aplikace na vašem zařízení Galaxy. Poté přejděte dolů a klepněte na „Zamknout obrazovku“. Zde uvidíte panel „Zamknout obrazovku“ s tlačítkem „Upravit“ nahoře. Klepnutím na něj získáte přístup k novým možnostem přizpůsobení zamykací obrazovky v One UI.
Následně One UI 5.0 představí živý náhled vaší zamykací obrazovky. Odtud můžete klepnout na každý prvek zamykací obrazovky jednotlivě, abyste získali přístup k dalším možnostem přizpůsobení.
Změna tapety zamykací obrazovky v One UI 5.0
Změna tapety zamykací obrazovky v One UI 5.0 klepněte na tlačítko „Tapeta“ umístěné v levém horním rohu okna přizpůsobení. Budete mít možnost nastavit tapetu z různých kategorií, včetně:
Vybrané: Oficiální tapety na zamykací obrazovce Samsung dodané s vaším telefonem Galaxy Galerie: Vyberte tapetu uzamčené obrazovky z vaší galerie Grafické: Oficiální tapety statické obrazovky uzamčení Barvy: Oficiální barevné tapety na uzamčené obrazovce s přechodem Služby tapet: Zde si můžete vybrat z obrazovky zámku „Dynamic Lock“ nebo „Samsung Global Goals“ Staženo: Všechny tapety na obrazovce uzamčení stažené z Galaxy Themes
Jednoduše vyberte požadovanou tapetu z kategorie a nastavte ji. Můžete také klepnout na každou kategorii a rozbalit ji na celou obrazovku pro lepší zobrazení všech dostupných možností.
Přizpůsobení hodin zamykací obrazovky v One UI 5.0
One UI 5.0 nabízí pět návrhů hodin na zamykací obrazovce, z nichž všechny mohou mít své barvy přizpůsobené pomocí barevných vzorníků umístěných ve spodní části obrazovky.
Existují tři digitální a dva analogové styly hodin. Styly digitálních hodin nabízejí šest stylů písma. Analogové hodiny nemají vlastní možnosti písma.
Mezitím má oznamovací oblast na obrazovce uzamčení dva styly: „Pouze ikony“ a „Podrobnosti“. Výběr druhé možnosti vám umožní nastavit průhlednost oznamovací oblasti a zapnout nebo vypnout „Automaticky převrátit barvu textu“. Tyto možnosti jsou exkluzivní pro styl oznamovací oblasti „Podrobnosti“.
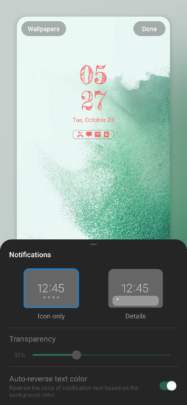
POZNÁMKA: Barva oznamovací oblasti zamykací obrazovky – pokud je nastavena na „Pouze ikony“ – je přímo ovlivněna barvou hodin. Tyto dva prvky zamykací obrazovky sdílejí stejnou barvu a nelze je vybarvit jednotlivě.
Velikost hodin zamykací obrazovky v One UI 5.0 lze změnit tak, že je vyberete a přetáhnete za jeden ze čtyř rohů. Hodiny zamykací obrazovky i oznamovací oblast lze zcela odstranit klepnutím na jejich příslušná tlačítka „-“ v živém náhledu zamykací obrazovky.
Další možnosti přizpůsobení obrazovky uzamčení One UI 5.0, o kterých byste se mohli chtít dozvědět
V One UI 5.0 můžete na zamykací obrazovku přidat kontaktní informace. Přidání vlastních kontaktních údajů může být užitečné v případě, že ztratíte telefon, protože umožňuje ostatním, aby vás mohli kontaktovat, i když nemohou váš telefon odemknout.
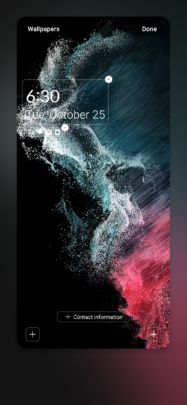
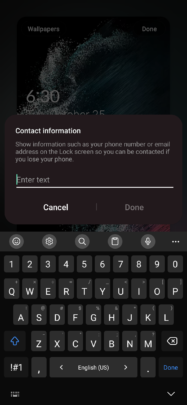
Pokud chcete rychlý přístup, můžete mít na obrazovce uzamčení až dva zástupce aplikací do určitých aplikací. Aplikace jsou rozděleny do dvou kategorií: aplikace, které lze otevřít bez nutnosti odemykání telefonu – kterých je pět (Kalkulačka, Fotoaparát, Nerušit strong>, Flashlight, Hlasový záznamník) a aplikace, které před přístupem vyžadují nejprve odemknutí telefonu.
Přidání zámku zástupce aplikace na obrazovce, klepněte na jednu ze dvou ikon „+“ ve spodní části obrazovky a vyberte aplikaci ze seznamu. Pokud chcete odebrat aplikaci z obrazovky uzamčení, klepněte na tlačítko „-“ vedle její zkratky.