Remake Resident Evil 4 je dalším oblíbeným přírůstkem do franšízy Resident Evil. Jedná se o remake oblíbené hry Resident Evil 4 z roku 2005 s intenzivním příběhem a napínavými akčními sekvencemi. Nicméně, stejně jako jakákoli jiná hra pro Windows, není bez problému s padáním.
Mnoho uživatelů hlásilo, že Resident Evil 4 Remake (RE4R) padá na Windows 11. Pokud se také potýkáte se stejným problémem , zkuste problém vyřešit pomocí níže uvedených řešení.
1. Zkontrolujte systémové požadavky Resident Evil 4 Remake
Před provedením jakýchkoli zásadních změn musíte potvrdit, že váš počítač může spustit Resident Evil 4 Remake. Pokud některý z minimálních požadavků není splněn, hra spadne nebo se na vašem počítači nespustí vůbec. Níže jsou uvedeny minimální požadavky pro spuštění Resident Evil 4 Remake na počítači se systémem Windows:
 Zkontrolujte, zda váš počítač zaškrtává všechna políčka pro spuštění hry. Pokud ne, žádné z níže uvedených řešení nebude fungovat – budete muset upgradovat svůj systém, abyste problém s pádem vyřešili.
Zkontrolujte, zda váš počítač zaškrtává všechna políčka pro spuštění hry. Pokud ne, žádné z níže uvedených řešení nebude fungovat – budete muset upgradovat svůj systém, abyste problém s pádem vyřešili.
2. Změna nastavení grafiky Resident Evil 4 Remake
Remake Resident Evil 4 nabízí různé grafické možnosti pro vylepšení vašeho vizuálního zážitku. Je však důležité si uvědomit, že některá nastavení nemusí být kompatibilní s vaším systémem a mohou vést k selhání hry.
V takovém případě je dobré mít optimalizovaná nastavení grafiky, která dobře fungují ve všech systémech. Níže jsou uvedena nejlepší nastavení grafiky Resident Evil 4 Remake, která zajistí, že nebudete muset dělat kompromisy ve stabilitě nebo vizuální kvalitě.
Rozlišení obrazovky – výchozí obnovovací frekvence – Výchozí Filtrování textur – Vysoká Ray Tracing – Normální FidelityFX Super Resolution 2 – Mimořádný výkon Kvalita sítě – Vysoká Kvalita stínů – Střední Okolní okluze – SSAO Vyhlazování – TAA 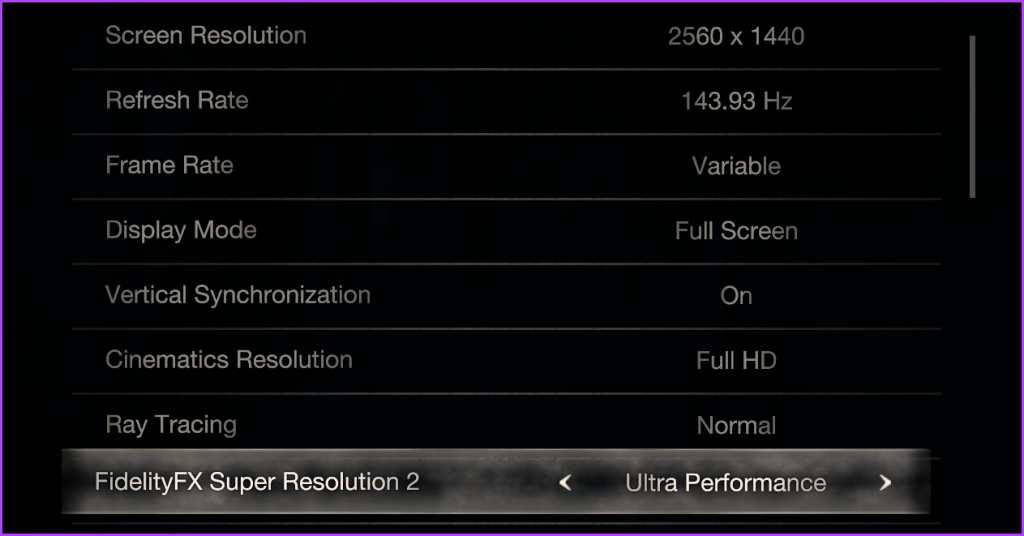
Všechna ostatní nastavení grafiky ponechte na výchozí hodnoty. Pokud však hra stále padá, snižte využití VRAM snížením textur, stínů a sledování paprsku.
3. Aktualizace ovladače grafiky
Ovladač grafiky je důležitým prvkem počítače se systémem Windows, který zajišťuje nejlepší zážitek ze sledování a zabraňuje jakýmkoli potížím při provádění úloh souvisejících s grafikou.
Pokud však Pokud je ovladač grafiky zastaralý nebo poškozený, budete náchylní k různým problémům, včetně toho, který je po ruce. Můžete aktualizovat grafický ovladač. Postupujte takto:
Krok 1: Stisknutím klávesové zkratky Windows + X otevřete nabídku Power User a ze seznamu vyberte Správce zařízení.
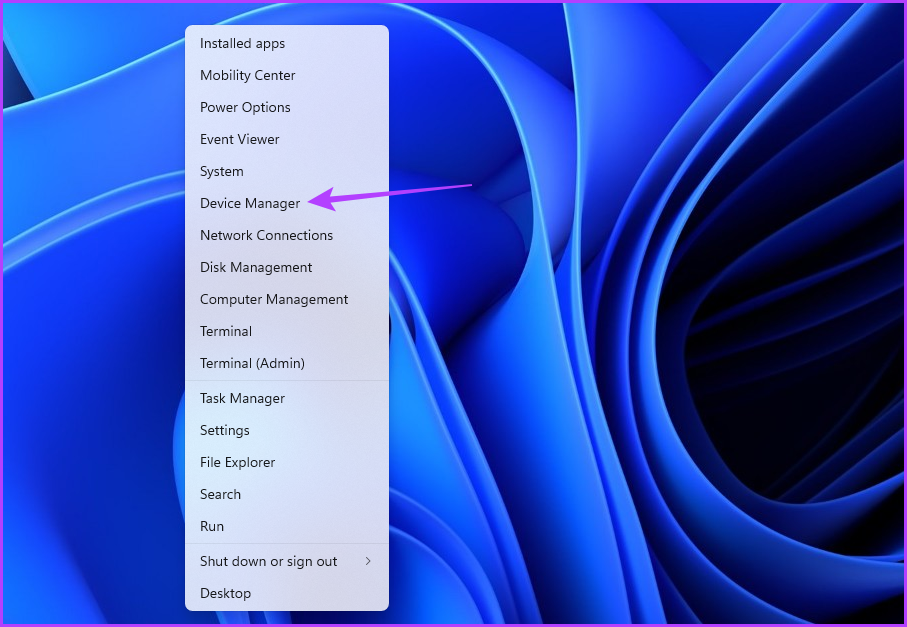
Krok 2: Dvakrát klikněte na grafické adaptéry.
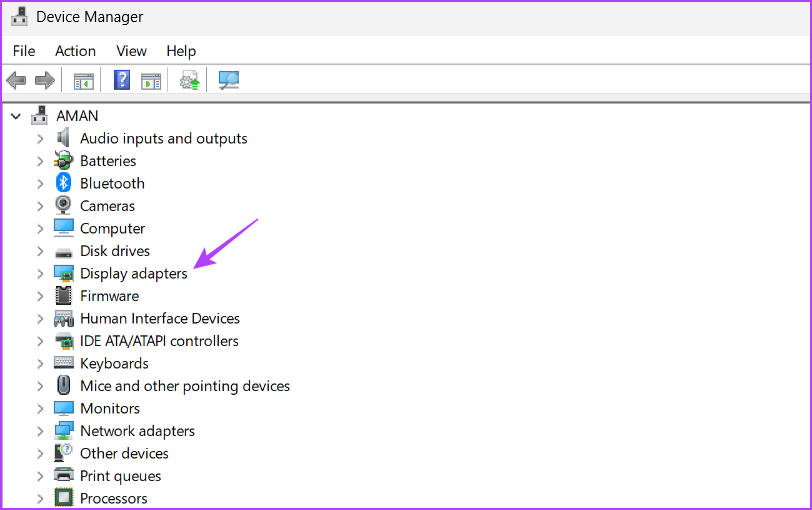
Krok 3: Klikněte pravým tlačítkem na nainstalovaný grafický ovladač a vyberte Aktualizovat ovladač.

Krok 4: Vyberte možnost „Automaticky vyhledávat ovladače“.
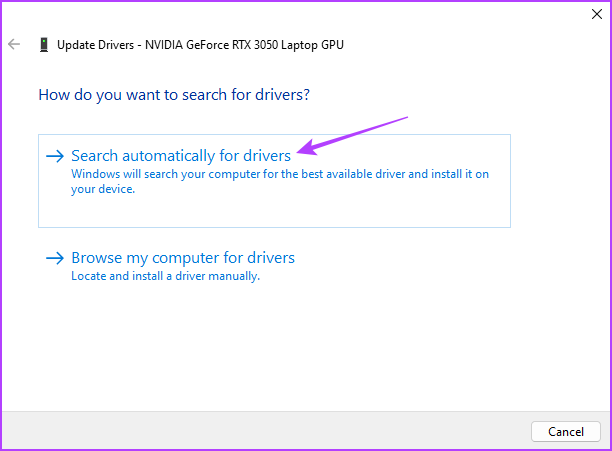
Windows bude vypadat a stáhněte si všechny dostupné aktualizace ovladače grafické karty. Po dokončení procesu aktualizace restartujte počítač a zkontrolujte problém.
Případně můžete přejít na web výrobce grafické karty (NVIDIA, AMD nebo Intel) a stáhněte si všechny dostupné aktualizace pro váš grafický ovladač. NVIDIA vydala vyhrazenou aktualizaci, která řeší problémy s pády ve hrách jako Resident Evil 4 Remake, Assassin’s Creed Origins a The Last of Us. Chcete-li stáhnout tuto aktualizaci, postupujte takto:
Krok 1: Pomocí níže uvedeného odkazu přejděte na stránku podpory NVIDIA.
Krok 2: Kliknutím na tlačítko Klikněte sem stáhněte aktualizaci ovladače.
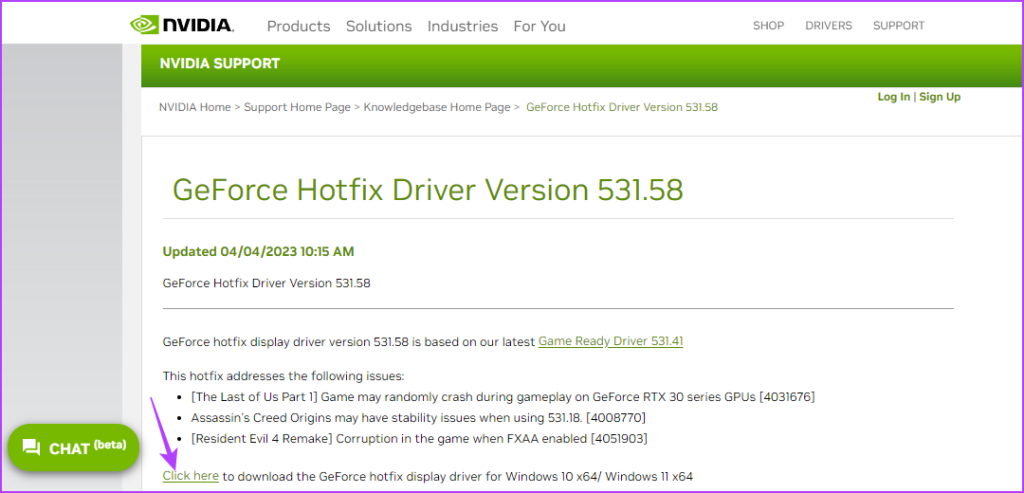
Krok 3: Otevřete stažený soubor.
Krok 4: Počkejte na dokončení procesu extrakce.
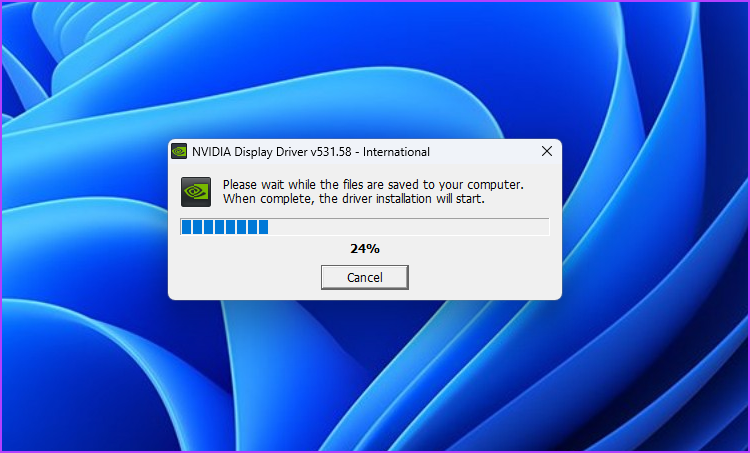
Krok 5: Vyberte grafický ovladač NVIDIA a možnost GeForce Experience a klikněte na tlačítko Agree and Continue.

Krok 6: Vyberte možnost Express a klikněte na tlačítko Další.
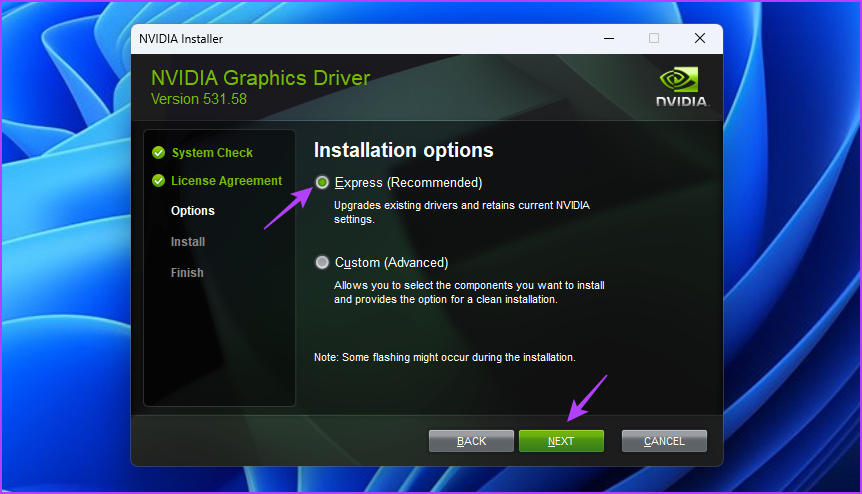
Instalační program NVIDIA nainstaluje do vašeho systému nejnovější aktualizaci ovladače grafické karty NVIDIA. Poté restartujte systém a zkontrolujte problém.
3. Zakázat přetaktování GPU
Přetaktování GPU je jednou z mnoha technik, které můžete použít k posunutí výkonu GPU za jeho hranice. I když přetaktování dokáže divy, pokud je provedeno správně, může také způsobit pád hry.
Pro potvrzení zkontrolujte, zda ve vašem systému nepadají jiné graficky orientované aplikace. Pokud ano, problém způsobuje váš přetaktovaný GPU.
Chcete-li to vyřešit, spusťte nástroj pro přetaktování a vraťte všechny nedávné změny v přetaktování GPU. Po dokončení restartujte systém a zkontrolujte, zda problém s pádem přetrvává.
5. Ověřte herní soubory
Dalším hlavním důvodem, proč Resident Evil 4 (RE4R) při startu neustále padá, mohou být poškozené herní soubory. Naštěstí můžete tyto poškozené soubory detekovat a opravit pomocí funkce ověřování souborů Steamu.
Když ověříte herní soubory, Steam je porovná se soubory přítomnými na herním serveru. Pokud zjistí jakékoli poškození, automaticky jej nahradí svým pracovním protějškem. Nyní, když víte, jak tato funkce funguje, pojďme se podívat, jak ji používat:
Krok 1: Stisknutím klávesy Windows otevřete nabídku Start.
Krok 2: Do vyhledávacího pole zadejte Steam a stiskněte Enter.
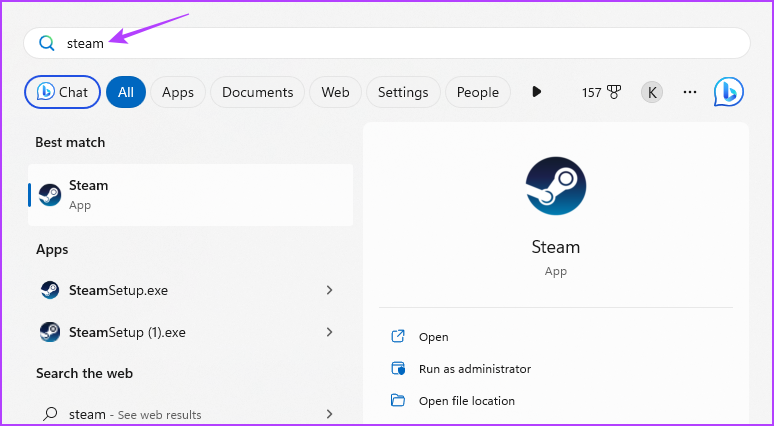
Krok 3: Klikněte na možnost Knihovna nahoře.
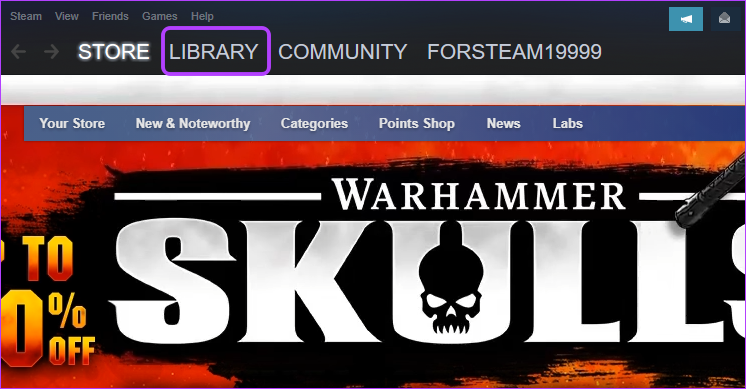
Krok 4: Klikněte pravým tlačítkem na Resident Evil 4 Remake v levém postranním panelu a vyberte Vlastnosti.
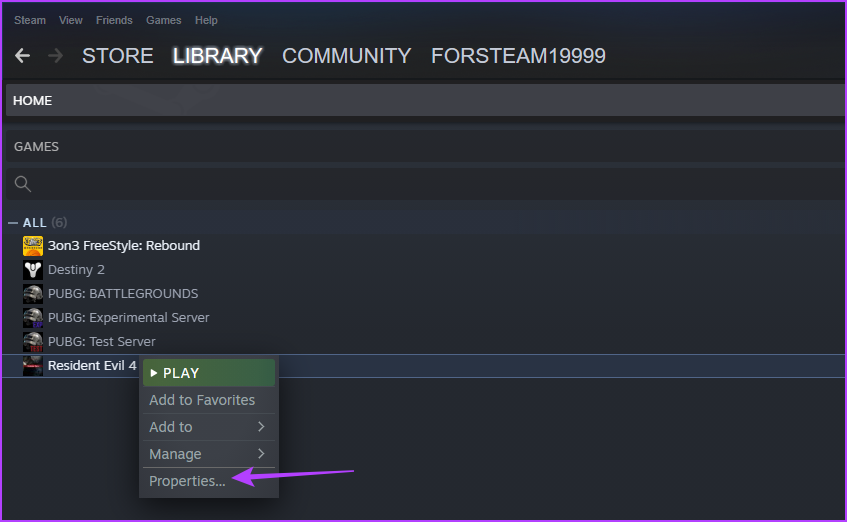
Krok 5: Na levém postranním panelu vyberte Místní soubory a v pravém podokně klikněte na tlačítko „Ověřit integritu herních souborů“.

Steam nyní porovná herní soubory se soubory dostupnými na jeho serverech. Pokud některé herní soubory chybí a jsou poškozené, Steam je automaticky nahradí jejich funkčním protějškem.
Užijte si Remake Resident Evil 4
Doufáme, že vám výše uvedená řešení pomohla opravit Resident Evil 4 Problém s pádem Remake (RE4R) ve Windows 11. Pokud však nic nefunguje, můžete hru přeinstalovat jako poslední možnost. Můžete také sdílet jakoukoli jinou opravu, která vám pomohla vyřešit problém se zhroucením.
