Hvis Windows Start-menuen eller proceslinjen begynder at virke, eller du har problemer med at bruge File Explorer eller Windows Search, behøver du ikke at udføre en komplet systemgenstart for at løse problemet.
Genstart i stedet Windows Stifinder-processen, og problemet vil sandsynligvis forsvinde. Bortset fra fejlfinding er det også en hurtig måde at anvende ændringer på den grafiske brugergrænseflade og systemregistret.
Indholdsfortegnelse 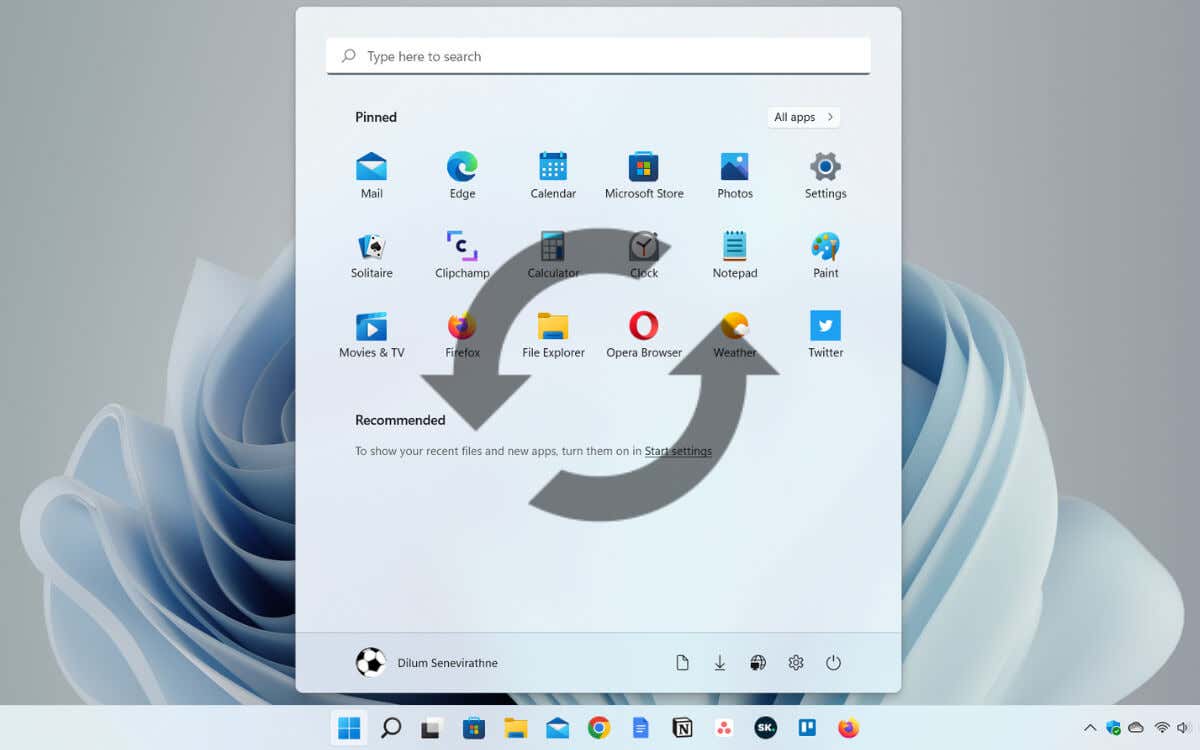
Der er flere metoder til at genstarte Windows File Explorer i Microsoft Windows 10 og 11. Vi skiftes til at gennemgå hver af dem nedenfor.
Genstart Windows Stifinder-processen via Task Manager
Den mest enkle måde at genstarte Windows Stifinder på er at bruge Task Manager-appen i Windows 11 og 10. Bare:
Right-klik på Start-knappen og vælg Task Manager. Hvis knappen Start ikke reagerer, skal du bruge Ctrl + Shift + Esc tastaturgenvejen til øjeblikkeligt at åbne Task Manager. 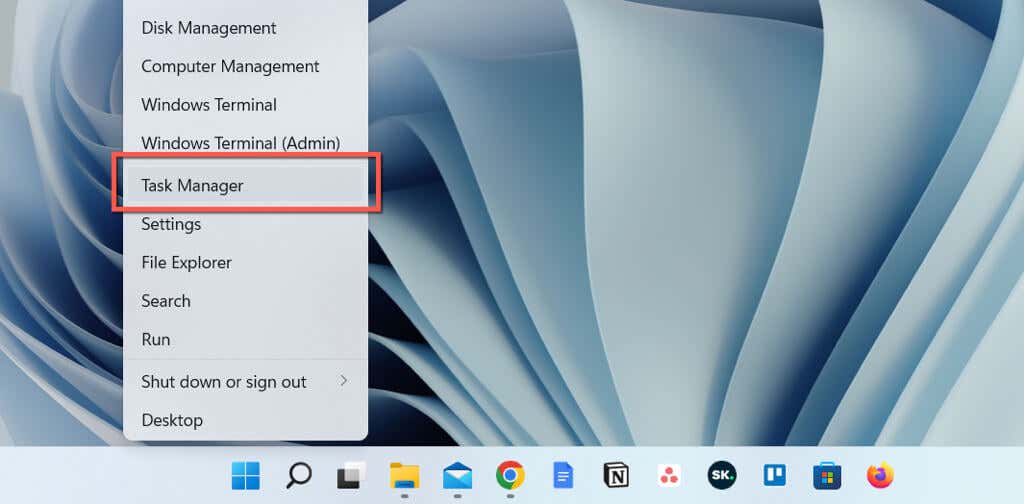 Vælg Flere detaljer for at udvide standardopgavehåndteringsvisningen.
Vælg Flere detaljer for at udvide standardopgavehåndteringsvisningen. 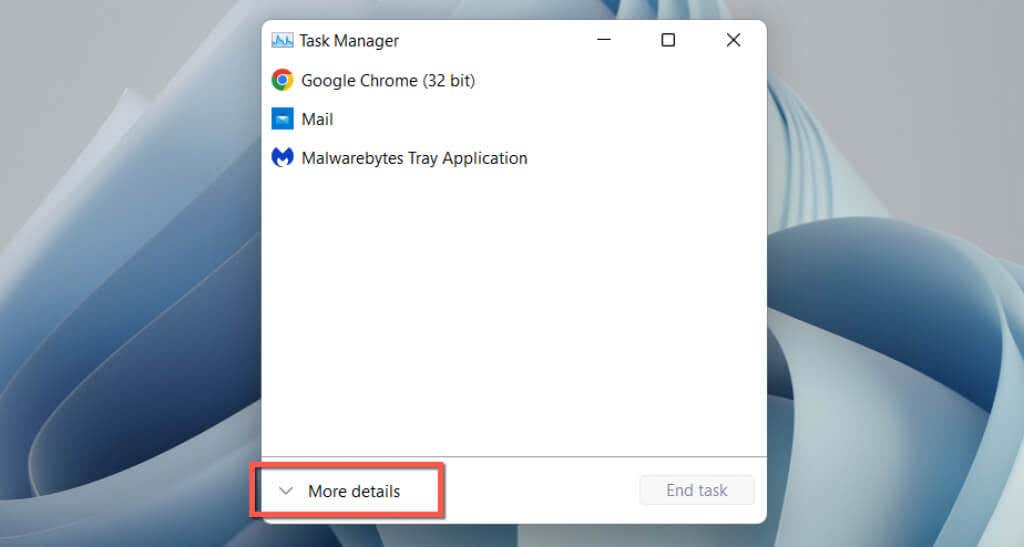 Vælg Windows Stifinder under fanen Processer. Hvis et File Explorer-vindue er åbent, finder du det øverst på listen. Hvis ikke, skal du rulle til bunden for at komme til det. Vælg knappen Genstart i nederste højre hjørne. Forvent, at Windows-brugergrænsefladen forsvinder og dukker op igen.
Vælg Windows Stifinder under fanen Processer. Hvis et File Explorer-vindue er åbent, finder du det øverst på listen. Hvis ikke, skal du rulle til bunden for at komme til det. Vælg knappen Genstart i nederste højre hjørne. Forvent, at Windows-brugergrænsefladen forsvinder og dukker op igen. 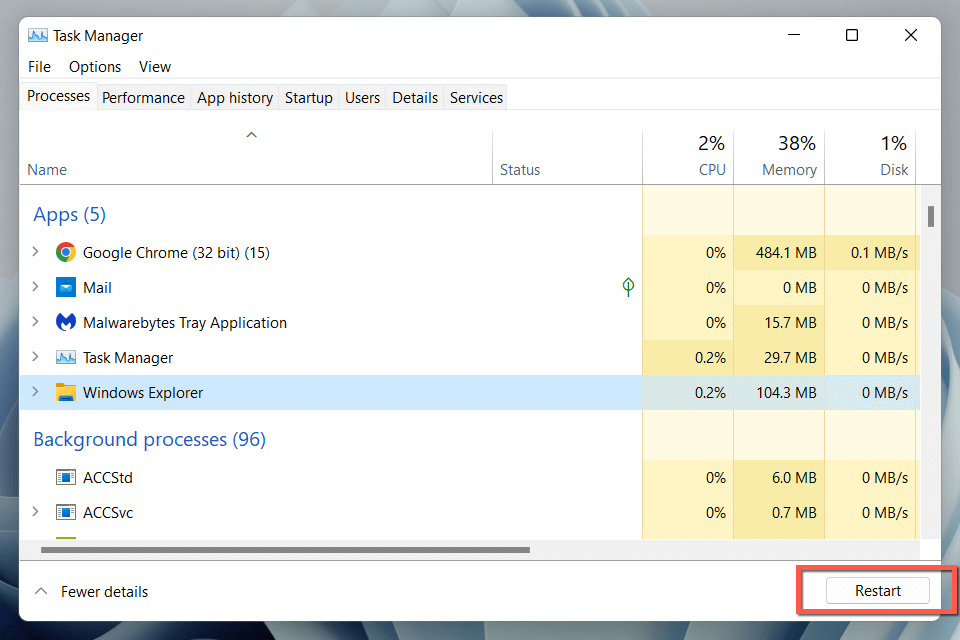 Afslut Jobliste.
Afslut Jobliste.
Alternativt kan du afslutte Windows Stifinder manuelt, før du genstarter den. For at gøre det:
Højreklik på Windows Stifinder-processen i Task Manager, og vælg Afslut opgave. 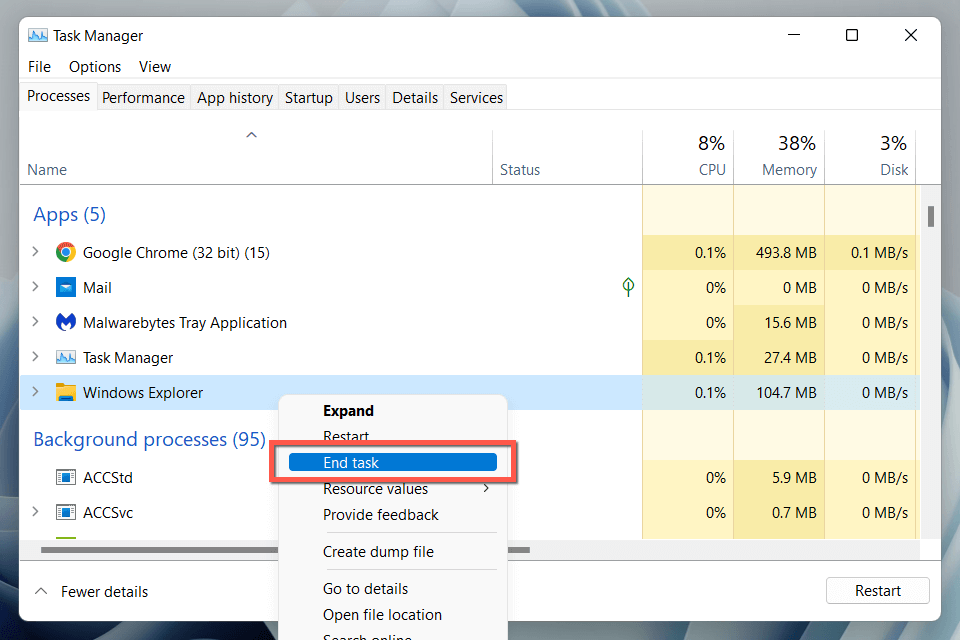 Vælg Filer > Kør ny opgave på menulinjen.
Vælg Filer > Kør ny opgave på menulinjen. 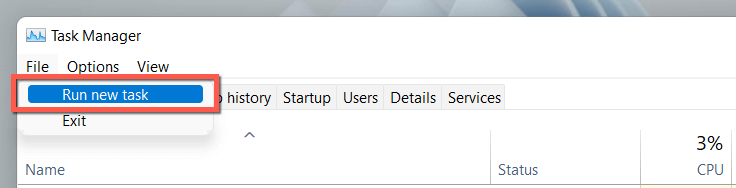 Skriv explorer.exe og tryk på Enter.
Skriv explorer.exe og tryk på Enter. 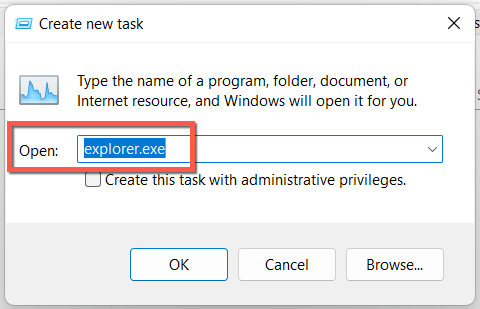
Tip: I Windows 10 er det muligt at lukke Windows Stifinder ned uden Task Manager (selvom du stadig har brug for det for at genstarte explorer.exe-processen). Tryk på Ctrl + Shift, højreklik på et ledigt område på proceslinjen, og vælg Afslut Explorer.
Brug kommandoprompten eller opret en BAT-fil
Hvis du er en kommandolinjenørd, skal du bruge kommandopromptkonsollen eller Windows PowerShell til at genstarte File Explorer. Bare:
Tryk på Windows-tasten + R, skriv cmd i dialogboksen Kør, og tryk på Enter. Eller højreklik på Start-knappen og vælg Windows PowerShell/Terminal. 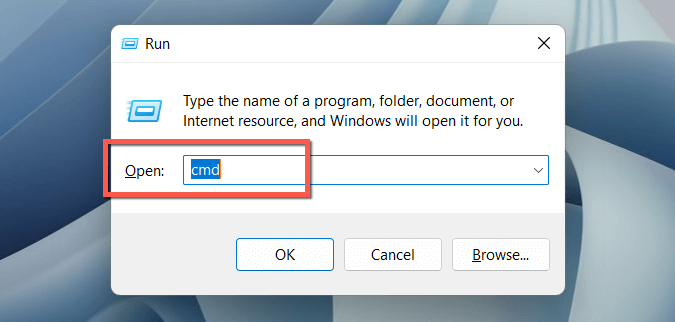 Udfør følgende kommandoer efter hinanden:
Udfør følgende kommandoer efter hinanden:
taskkill/f/im explorer.exe
start explorer.exe
exit
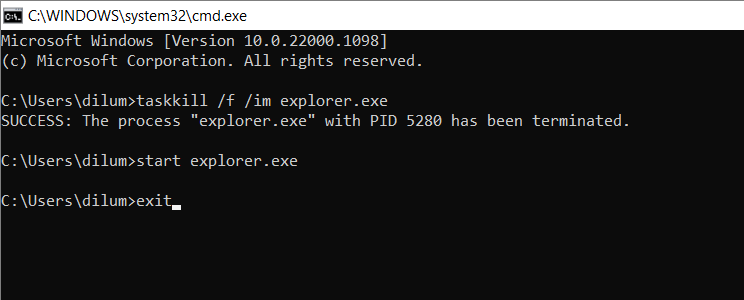
Eller tilføj kommandoerne til en batchfil (BAT), hvis du vil have en smart skrivebordsgenvej, som du kan dobbeltklikke på for at genstarte explorer.exe. For at gøre det:
Højreklik på et ledigt skrivebordsområde, og vælg Nyt > Tekstdokument i kontekstmenuen. 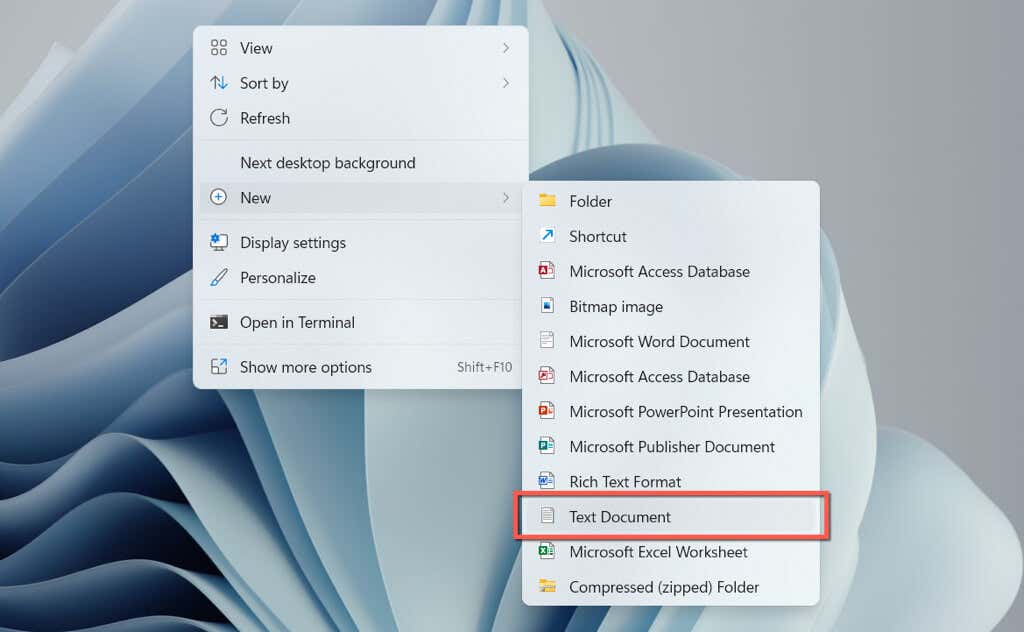 Dobbeltklik på filen Nyt tekstdokument på skrivebordet. Kopier de tre kommandoer ovenfor ind i Notesblok-dokumentet.
Dobbeltklik på filen Nyt tekstdokument på skrivebordet. Kopier de tre kommandoer ovenfor ind i Notesblok-dokumentet.  Tryk på Ctrl + Shift + S, eller vælg Filer > Gem som på menulinjen. Skift Gem som type til Alle filer, navngiv filen (f.eks. Genstart Windows Stifinder), og tilføj filtypen.bat til slutningen af filnavnet.
Tryk på Ctrl + Shift + S, eller vælg Filer > Gem som på menulinjen. Skift Gem som type til Alle filer, navngiv filen (f.eks. Genstart Windows Stifinder), og tilføj filtypen.bat til slutningen af filnavnet. 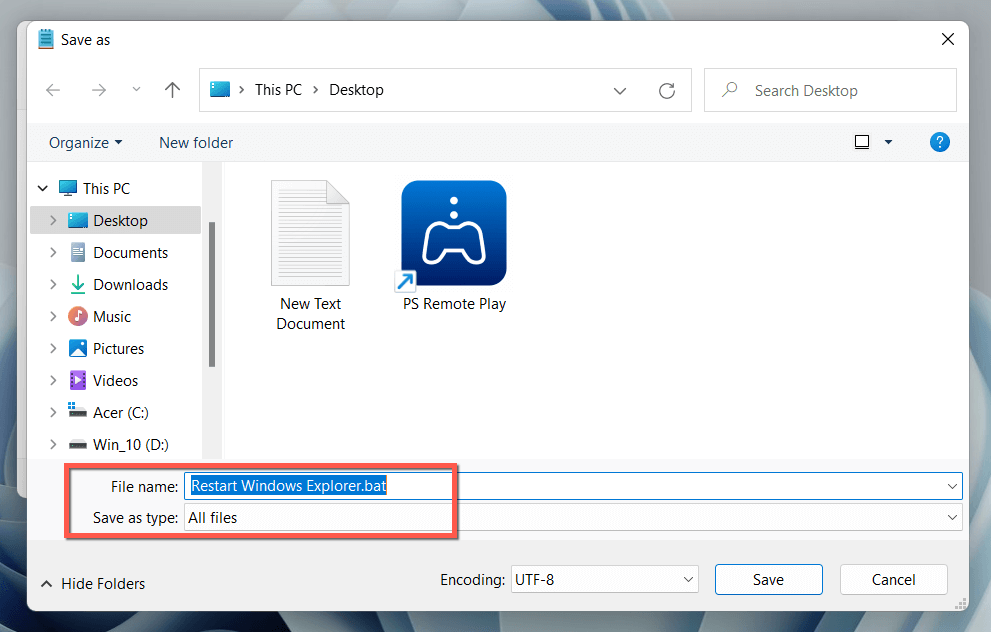 Vælg Gem.
Vælg Gem.
Genstart af Windows File Explorer
Ved at genstarte File Explorer-processen i Windows 10 og 11 hjælper dig med at spare dyrebare sekunder – eller endda minutter – sammenlignet med en total genstart af operativsystemet. Glem ikke at oprette en BAT-fil, hvis du vil fremskynde tingene.

