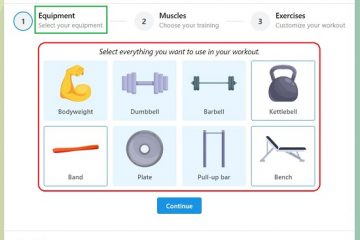Når du ser fremmedord på et skilt, ukendte valutaer på en middagsmenu eller en opskrift med et andet målesystem, er der en god chance for, at du googler det efter en oversættelse eller konvertering. Din iPhones Oversæt-appen er praktisk til sprogoversættelser i den virkelige verden, og Siri er ret god til at konvertere målinger, men der er en app på alles låseskærm, der kan begge dele: Kamera.
På iOS 16, Live Text er blevet meget mere kraftfuld, især i din standard Kamera-app. Mens Live Text var nyttigt i Camera-appen på iOS 15, var det mest, du kunne gøre, at vælge, kopiere og tale indhold, det identificerede. Nu er der hurtige handlinger til Live Text, der gør kameraet til en tekstoversætter og enhedskonverter.
Kamera-appens nye kræfter fungerer fremragende, når du rejser i udlandet eller studerer et fremmedsprog, såvel som når du har brug for det konvertere måleenheder fra et system til et andet, som liter til gallons eller britiske pund til amerikanske dollars. Du behøver ikke engang at tage et billede eller en video – bare at pege dit kamera mod et skilt, en bog, en menu eller en anden genstand i den virkelige verden er nok til at Live Text slår ind.
Live Text i Camera-appen fungerer på iPhone-modeller med en A12 Bionic-chip eller nyere. Så hvis du har en iPhone XS eller nyere, kan du bruge de nye Live Text-værktøjer.
Aktivering af tekstgenkendelse for kameraappen
Tekstgenkendelse burde allerede være aktiveret for din iPhones kamera app, men du kan dobbelttjekke ved at gå til Indstillinger –> Kamera og sikre, at kontakten”Vis registreret tekst”er slået til.
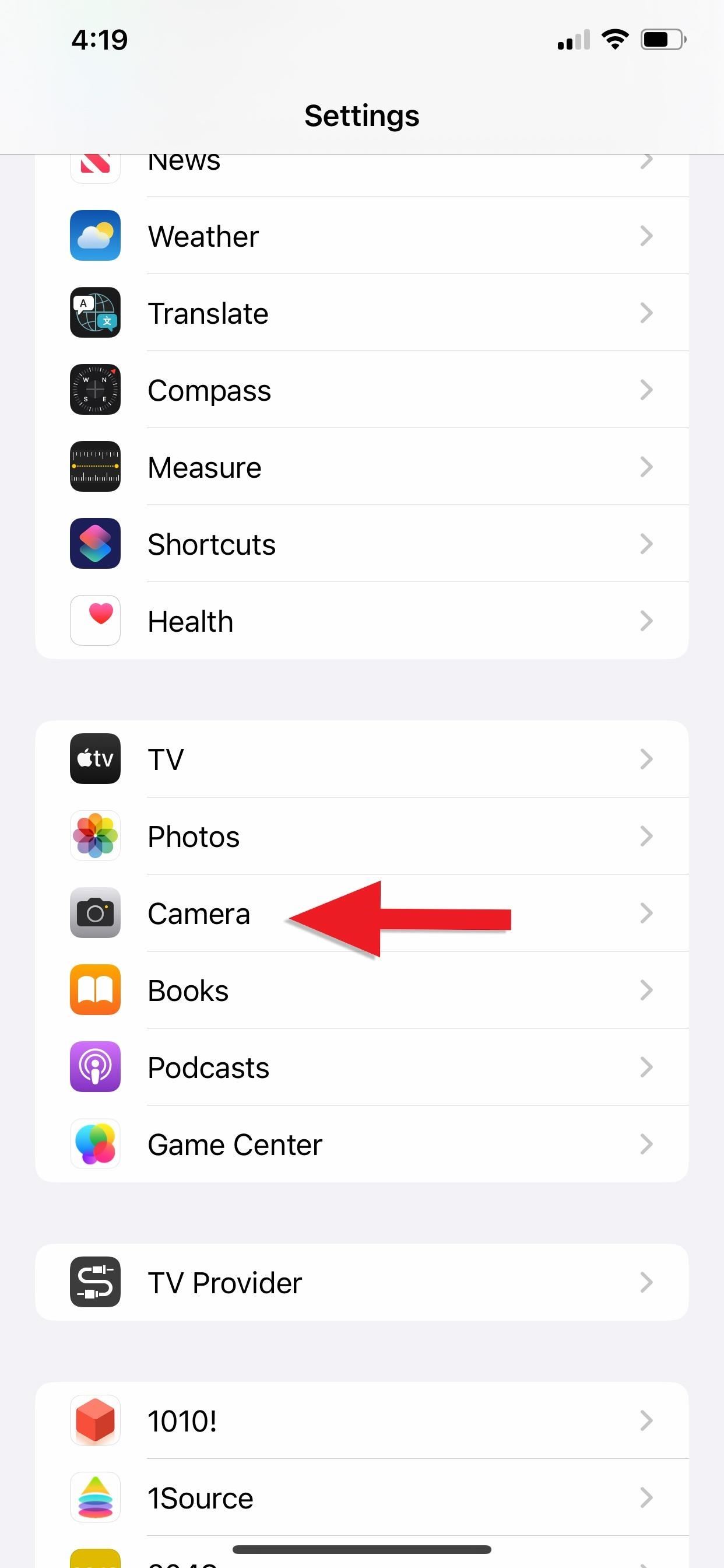
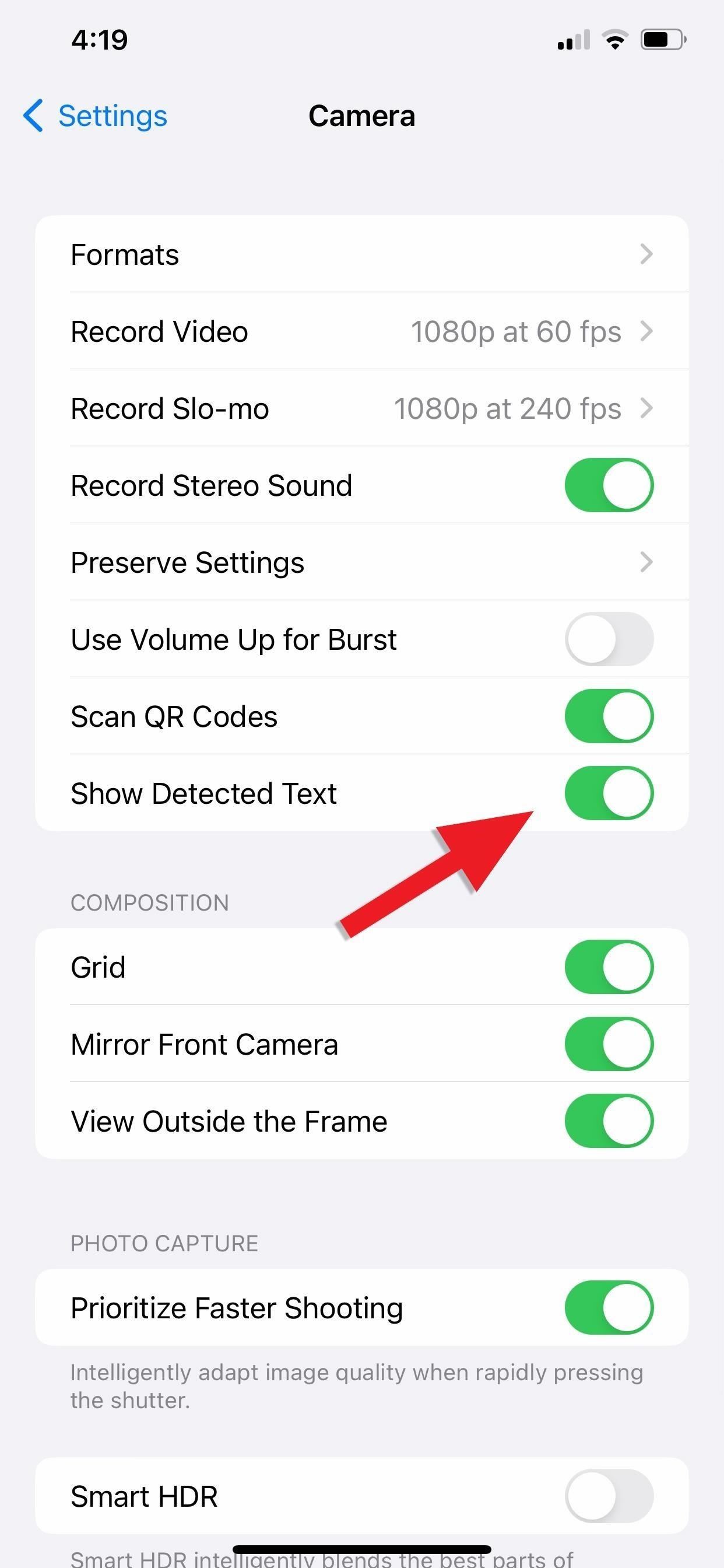
Brug af kameraappen til at konvertere enheder
Vælg optagetilstanden”Foto”i kamera-appen, og ret derefter kameraet mod de måleenheder, du skal bruge for at konvertere. Når teksten er omgivet af en gul ramme, skal du trykke på knappen Live Text nederst til højre i søgeren, og Live Text skulle vise den i en forstørret forhåndsvisning.
Det er også sådan det virker på iOS 15 , men på iOS 16 vil valuta-og måleenheder være understreget, hvis Live Text har konverteringer til det, og du vil se hurtige handlinger til venstre for Live Text-ikonet.
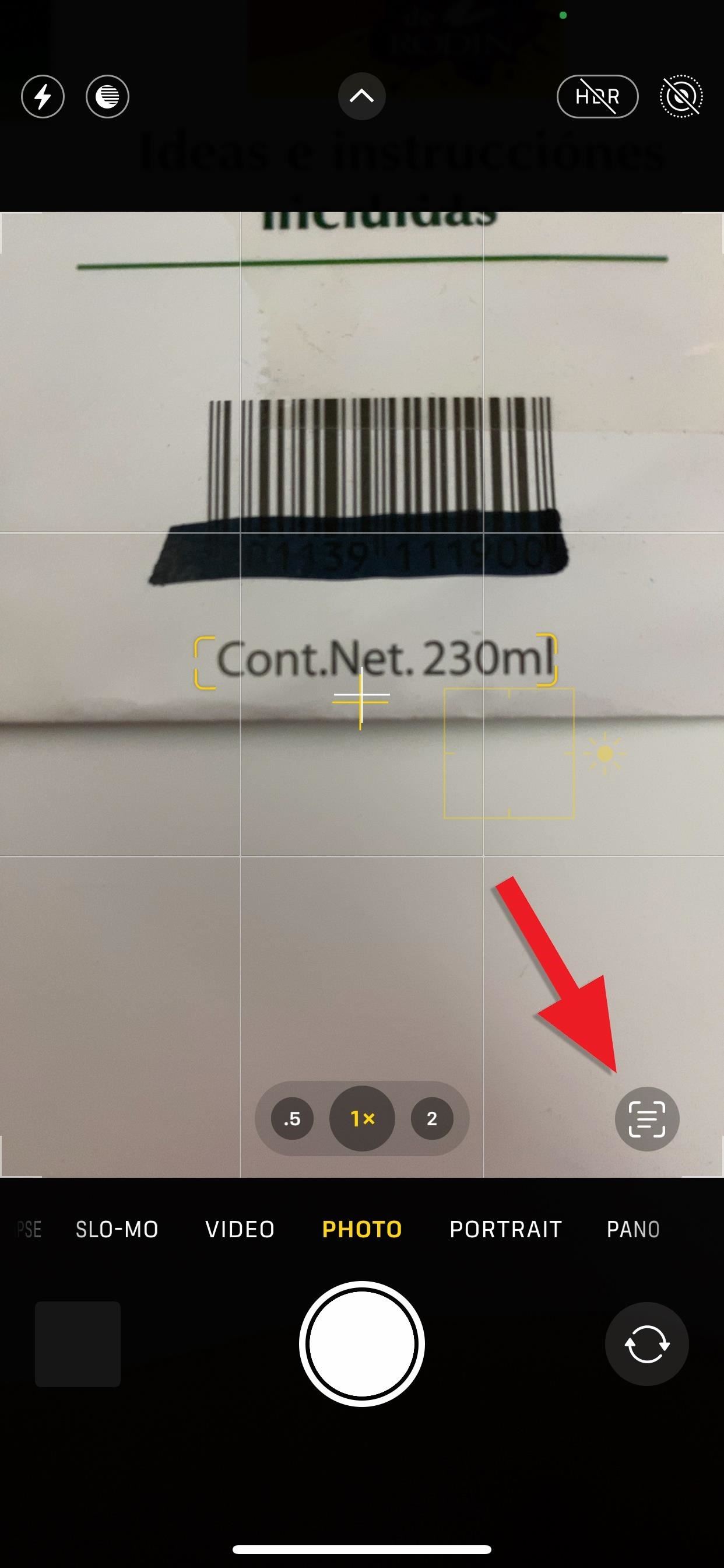
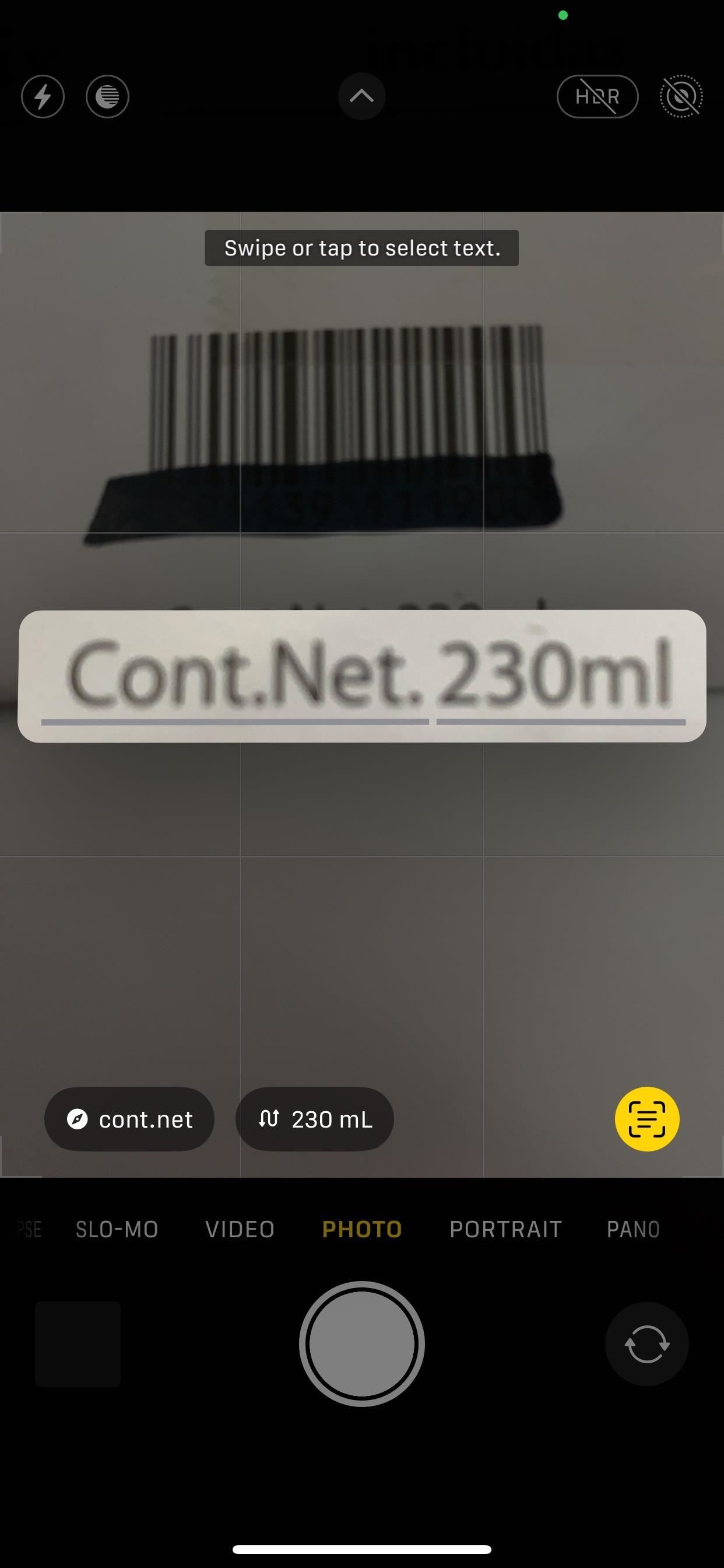
Tryk på den understregede enhed i forhåndsvisningen eller knappen Konverter hurtig handling, og den vil vise dig alle de tilgængelige konverteringer. Hvis du har brug for at indsætte en konverteret værdi fra listen, skal du trykke på konverteringen til dit udklipsholder og derefter indsætte den, hvor det er nødvendigt.
Godt at vide: Du kan også bruge Live Text til at få enhedskonverteringer fra et allerede taget stillbillede eller video i din Fotos-appen. Konverteringer via Live Text er også mulige i andre apps og tjenester, såsom Files, Mail, Meddelelser, Noter, Safari og Quick Look.
Hvilke måleenheder understøttes?
Du kan konvertere en række forskellige enheder, herunder:
Valuta (britiske pund, euro osv.) Temperatur (Fahrenheit, Celsius, Kelvin, grader) Afstand (meter) , fod, yards, miles osv.) Vægt (gram, pund, ounce, volumen (kopper, teskefulde, flydende ounces, gallons, osv.) Areal (kvadratfod, acres, hektar osv.) Vinkler (grader, drejninger, radianer osv.)
For en mere komplet liste, se vores guide på konvertere enheder i meddelelser. Mærkeligt nok fungerer tiderne ikke i Kamera i øjeblikket, som de gør i Beskeder.
Brug af kameraappen til at oversætte tekst
Vælg optagetilstanden”Foto”i appen Kamera, og peg derefter på kameraet ved den udenlandske tekst, du skal oversætte. Når teksten er omgivet af en gul ramme, skal du trykke på knappen Live Text nederst til højre i søgeren, og Live Text skulle vise den i en forstørret forhåndsvisning.
Det er også sådan det virker på iOS 15 , men på iOS 16, vil du se en”Oversæt”hurtig handling til venstre for Live Text-ikonet, hvis det er et af de understøttede sprog, der kan konverteres (se listen nederst i denne artikel for alle de understøttede sprog ).


Tryk på hurtighandlingsknappen”Oversæt”, og teksten på skærmen vil skifte til sin oversatte version. Du kan trykke på en sektion af oversættelsen for at få flere muligheder (hvis den adskiller dem med linjer). På menuen, der vises, kan du lytte til en forhåndsvisning af den talte tekst, kopiere oversættelsen, ændre det oversatte sprog, tilføje det til dine favoritter i Oversæt-appen eller åbne det i Oversæt-appen.
I nogle tilfælde genkender Live Text ikke det viste sprog og viser ikke”Oversæt”hurtighandlingsknappen, men der er en anden mulighed, du kan prøve. Hvis sproget understøttes til oversættelse, men du ikke ønsker at oversætte hele teksten, der er fremhævet af Live Text, kan du vælge at oversætte specifik tekst fra den fremhævede sektion.
Når du har trykket på Live Text Tekst-knap for at fremhæve teksten, skal kontekstmenuen for det fremhævede område poppe op. Hvis du vil oversætte hele forhåndsvisningen, skal du vælge”Vælg alle”fra den menu. Ellers skal du trykke på et ord for at vælge det, og derefter bruge gribepunkterne til at udvide markeringen, hvis det er nødvendigt. Uanset hvad skal du trykke på”Oversæt”fra kontekstmenuen.
Når du oversætter tekst på denne måde, ændres teksten på skærmen ikke til den oversatte version som ovenfor, men du vil se de samme muligheder, som du ville i menuen, der vises.

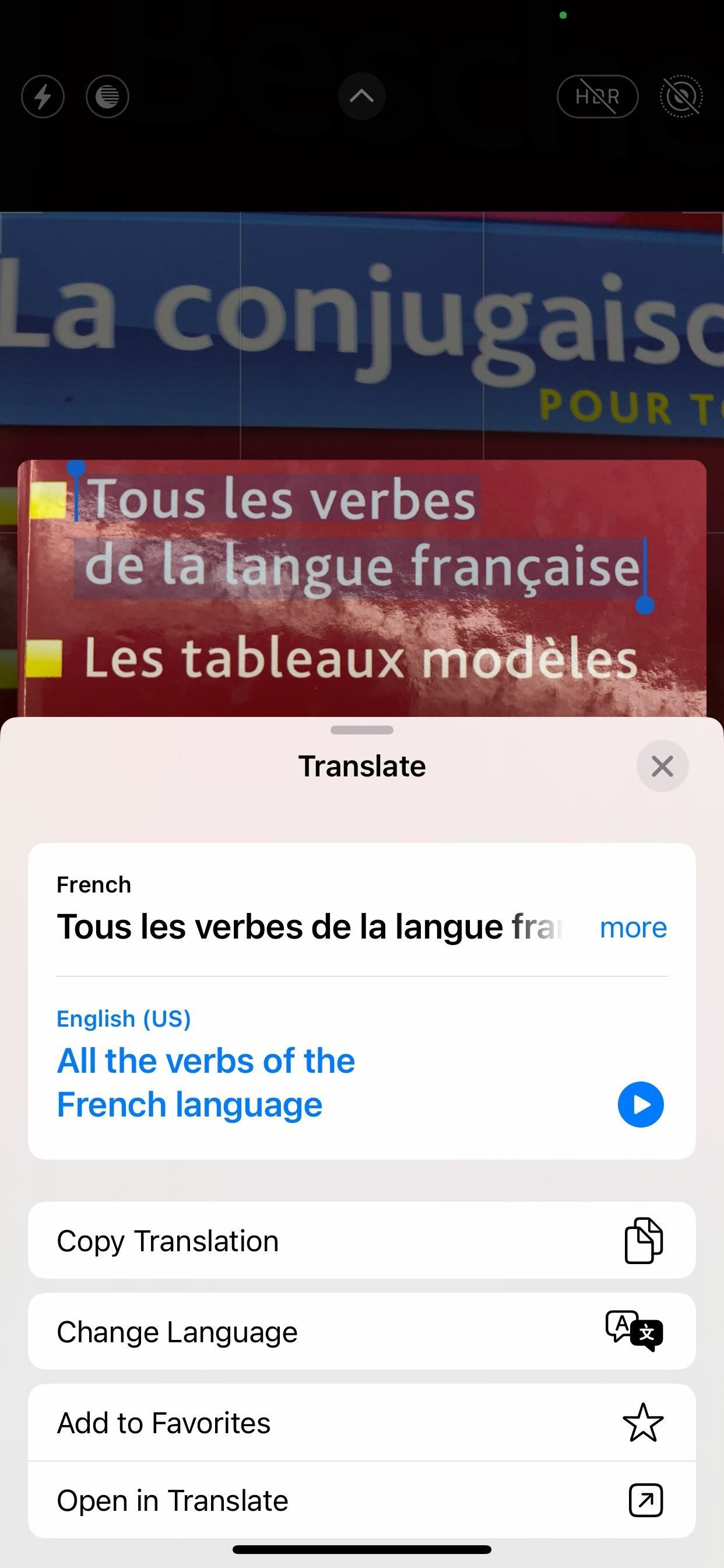
Brug af Translate-appens kamera
En anden måde at oversætte fremmed tekst omkring dig på er at bruge kameraet i Oversæt-appen. Åbn Oversæt-appen, gå til fanen Kamera, vælg original-og oversættelsessprog, og peg derefter kameraet mod den tekst, du vil oversætte. På iOS 15 er der ingen mulighed for at bruge kameraet i Oversæt.
Tryk derefter på knappen Tag billede (cirklen) under søgeren for at tage et stillbillede, og du vil se den oversatte tekst over den originale tekst. Hvis du trykker på den oversatte tekst, åbnes en menu med lignende muligheder, som du ville se i kamera-appen. Du kan høre udtalen, kopiere oversættelsen eller tilføje den til dine favoritter.
Du kan også oversætte tekst fra et billede, der er gemt i din Fotos-app, ved at trykke på knappen Vælg billede til venstre for Tag billede knap. Når du har valgt dit billede, vises det med al teksten konverteret til det målsprog, du tidligere valgte.
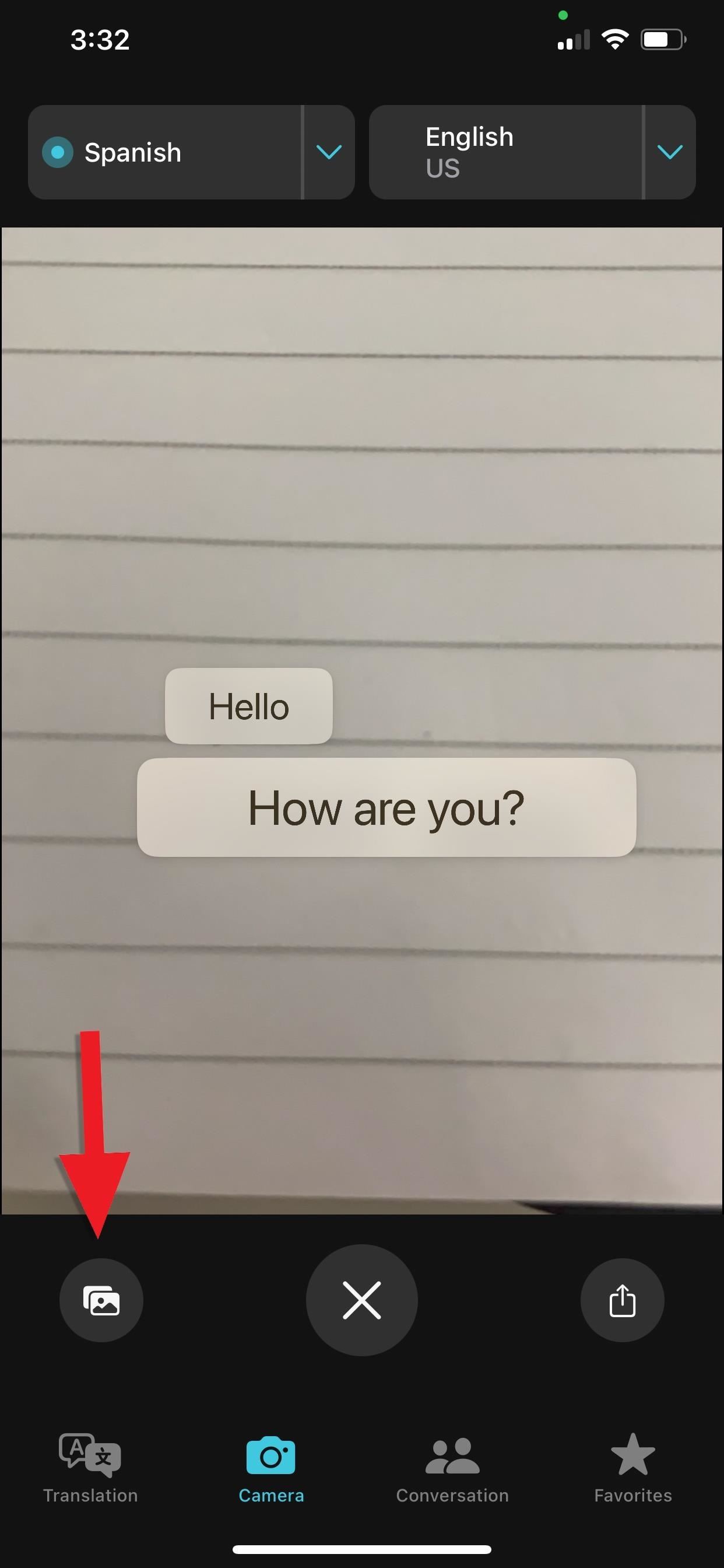
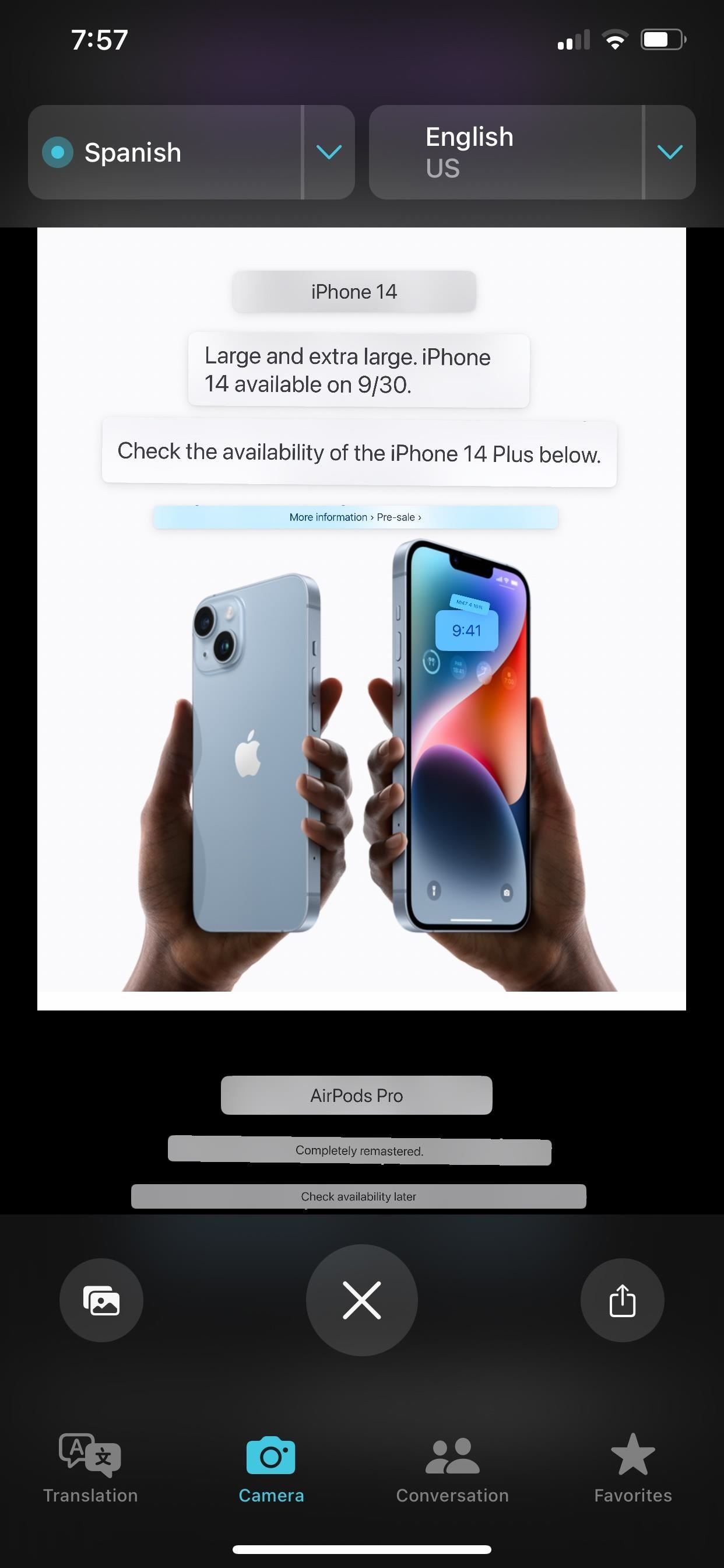
Hvis du vil dele det oversatte billede, skal du trykke på Del-ikonet til højre for knappen Luk billedeksempel (X), hvorefter delearket vises. For at prøve en ny oversættelse skal du trykke på knappen Luk billedeksempel (X).
Godt at vide: Oversæt-appen fungerer kun med billeder og kun til oversættelser, men både oversættelser og enhedskonverteringer fungerer fra billeder og videoer, når de åbnes fra Fotos; For at se livetekst på videoer, skal du sætte videoen på pause på den nødvendige ramme. Som med konverteringer er oversættelser via Live Text også mulige i andre apps og tjenester, såsom filer, mail, meddelelser, noter, Safari og Quick Look.
Hvilke sprog understøttes?
Du kan vælge mellem følgende sprog, når du oversætter fra Kamera, Oversæt eller en anden app på din iPhone. På nogle sprog vil du muligvis aldrig se hurtighandlingsknappen”Oversæt”, men du kan stadig bruge knappen”Oversæt”fra kontekstmenuen.
Arabisk kinesisk (Mandarin-Kinas fastland) Kinesisk (Mandarin-Taiwan) Hollandsk* Engelsk (UK) Engelsk (USA) Fransk (Frankrig) Tysk (Tyskland) Indonesisk* Italiensk (Italien) Japansk Koreansk Polsk* Portugisisk (Brasilien) Russisk Spansk (Spanien) Thai* Tyrkisk* Vietnamesisk*
* Ikke nævnt for systemdækkende oversættelser på Apples hjemmeside, men er tilgængelige fra Muligheden”Skift sprog”på iOS 16, som vist ovenfor.
Gå ikke glip af: Lås op for din iPhones strømlyde for at høre nedlukning og opstartsklokker, hver gang du slukker og genstarter din enhed
Hold din forbindelse sikker uden en månedlig regning. Få en livstidsabonnement på VPN Unlimited for alle dine enheder med et engangskøb fra det nye Gadget Hacks Shop, og se Hulu eller Netflix uden regionale begrænsninger, øg sikkerheden, når du surfer på offentlige netværk og mere.
Andre tilbud, der er værd at tjekke ud:
Forsidebillede og skærmbilleder af Brenda Ramirez/Gadget Hacks