En ting Apple Maps altid manglede var muligheden for at tilføje stop langs en rute, mens du planlagde en tur. Navigation ville hjælpe dig med at rejse fra startpositionen til den endelige destination, og de eneste steder, du kunne tilføje mellem dem, var pitstop som banker og pengeautomater, kaffebarer, dagligvarebutikker, spisesteder, fastfood, tankstationer og parkeringspladser. At alle ændringer i Apple Maps’seneste opdatering.
Med iOS 16, du har endelig værktøjer til multi-stop turplanlægning, så du kan oprette flere stop langs din rute, når du planlægger din tur-og de kan være for enhver lokation, ikke kun pitstop. Det er meget mere effektivt end at få separate sæt rutevejledninger for hver del af turen. Det er endnu nemmere nu at foretage ændringer af rutede ture under navigation.
Trin 1: Få rutevejledning til din første placering
Find det første stop langs den rute, du planlægger at tage, og derefter bede om vej til det, som du ville gøre på iOS 15 og ældre. Det er nemmere at tilføje det første planlagte stop først, da Maps gør det til det andet stop efter dit startpunkt.

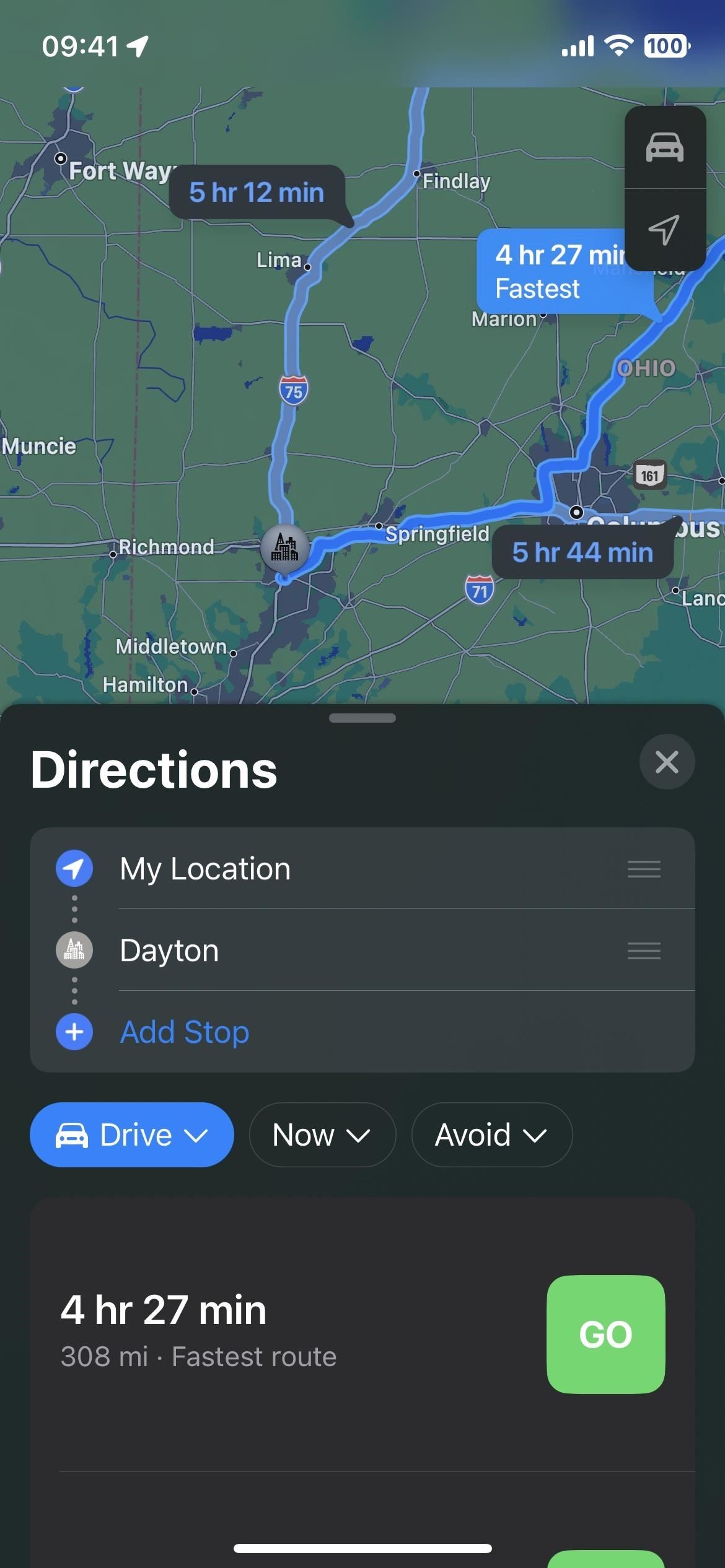
Du kan vælge din endelige destination eller ethvert andet sted, du vil tilføje til din rejse, men du skal muligvis omarrangere ruten (se trin 4 nedenfor) efter at have tilføjet en tredje placering. Ellers viser Maps muligvis ingen rutevejledning.
Hvis din endelige destination f.eks. er 1.500 miles væk, tilføjer du et stop, der er tæt på din nuværende placering. Maps vil sandsynligvis fortælle dig, at rutevejledningen ikke er tilgængelig mellem alle de valgte områder. I så fald skulle det hjælpe at genbestille rejsen.
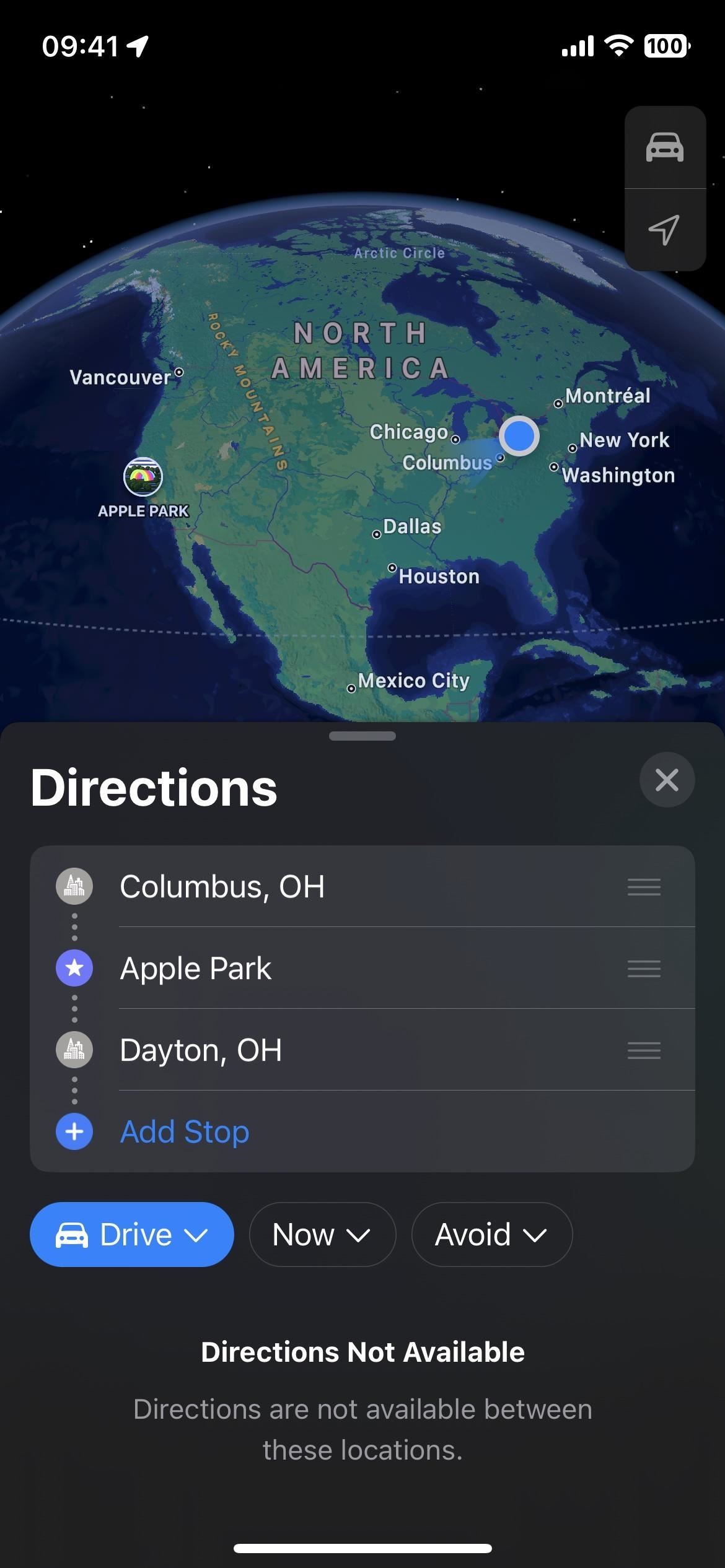
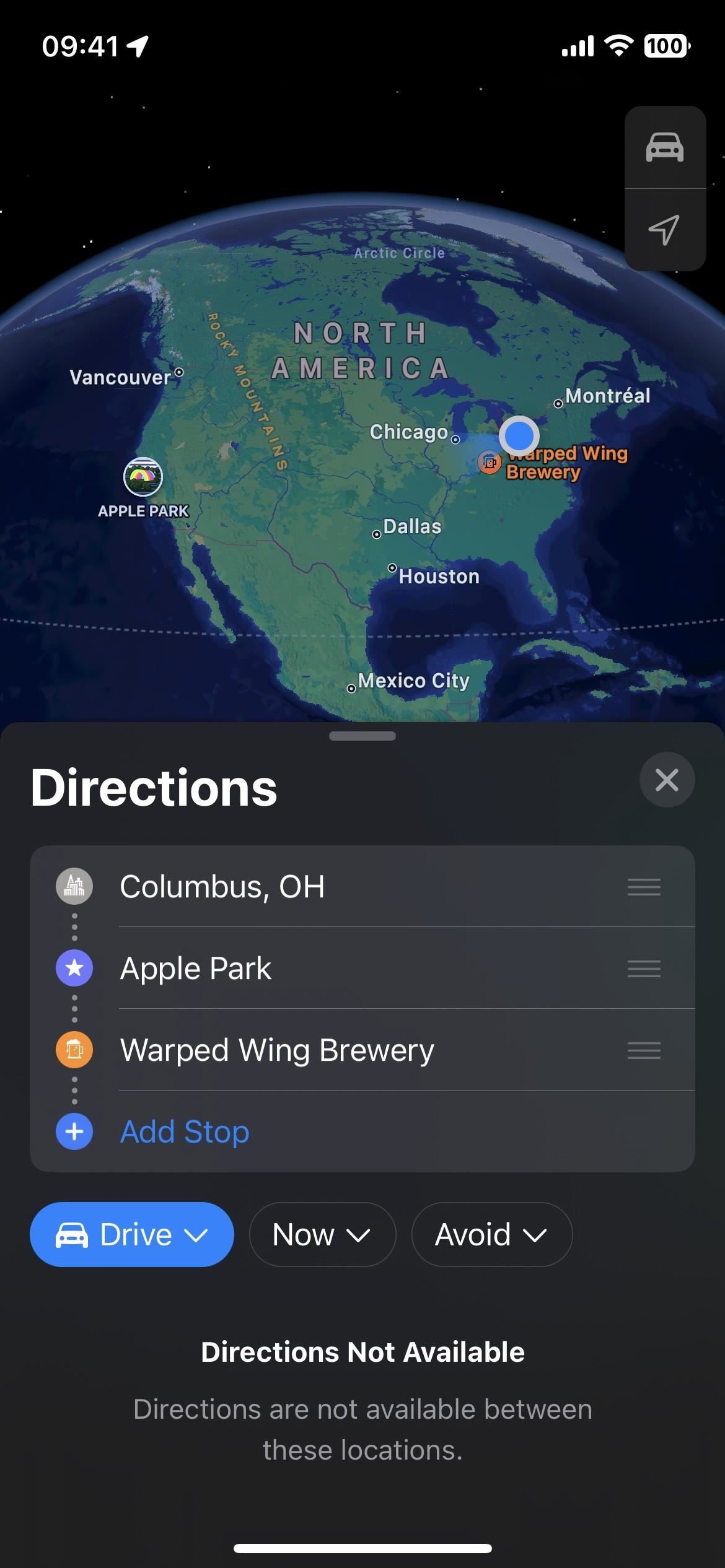
Trin 2: Skift udgangspunktet, hvis det er nødvendigt
Dit startpunkt vil som standard være din nuværende placering, men du kan trykke på”Min placering”for at søge efter og vælge et andet udgangspunkt. Du kan også tilføje et andet stop som dit udgangspunkt, slette”Min placering”og derefter flytte det faktiske startpunkt til toppen af listen-mere om noget af det om lidt.
Trin 3: Tilføj stop langs din rute
For at tilføje et stop til ethvert punkt på ruten, uanset om det er mellem eller uden for dine nuværende planlagte placeringer, skal du trykke på”Tilføj stop”på listen og derefter søge efter og vælge den ønskede placering.
Hvis du forsøger at finde et pitstop som f.eks. en FedEx, middelhavsrestaurant eller park, kan du søge efter disse termer og vælge den ønskede placering på kortet. Når du vælger et sted, skal du trykke på”Tilføj stop”fra dets infokort eller”Tilføj”fra listevisningen. Alternativt kan du trykke på en placering på kortet uden at bruge søgeværktøjet og derefter trykke på”Tilføj stop”fra dets detaljer.
Du kan tilføje op til 13 stop langs din rute for i alt op til 15 placeringer, når du tæller dit start-og slutpunkt. Når du tilføjer fem eller flere steder i alt, kombinerer Maps de midterste stop til en sektion, der siger”[#] stop”. Hvis du trykker på det, vil alle de skjulte destinationer udvides.
Hvis du trykker på komprimeringsknappen (det pilleformede trækhåndtag) eller stryger vinduet en smule ned, kommer du tilbage til den minimerede visning.
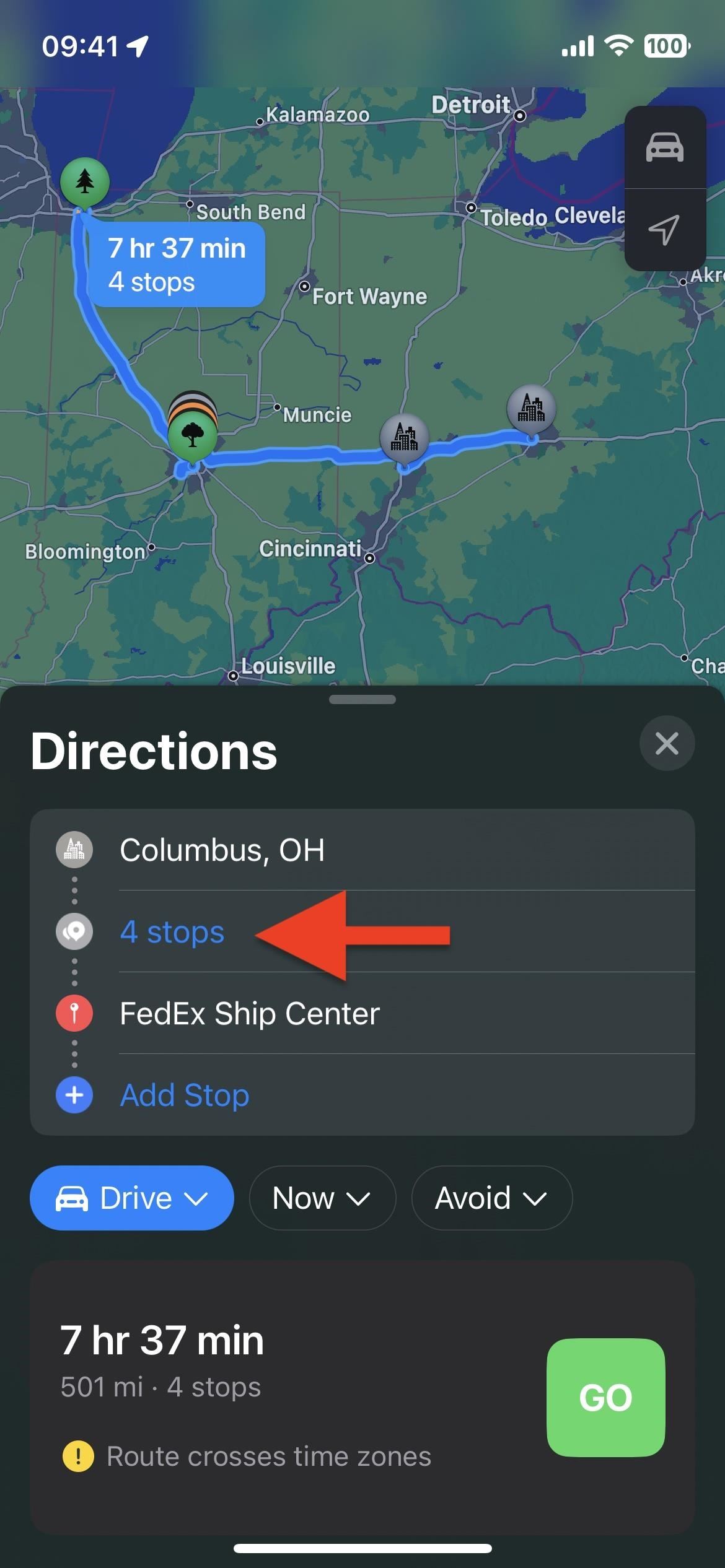
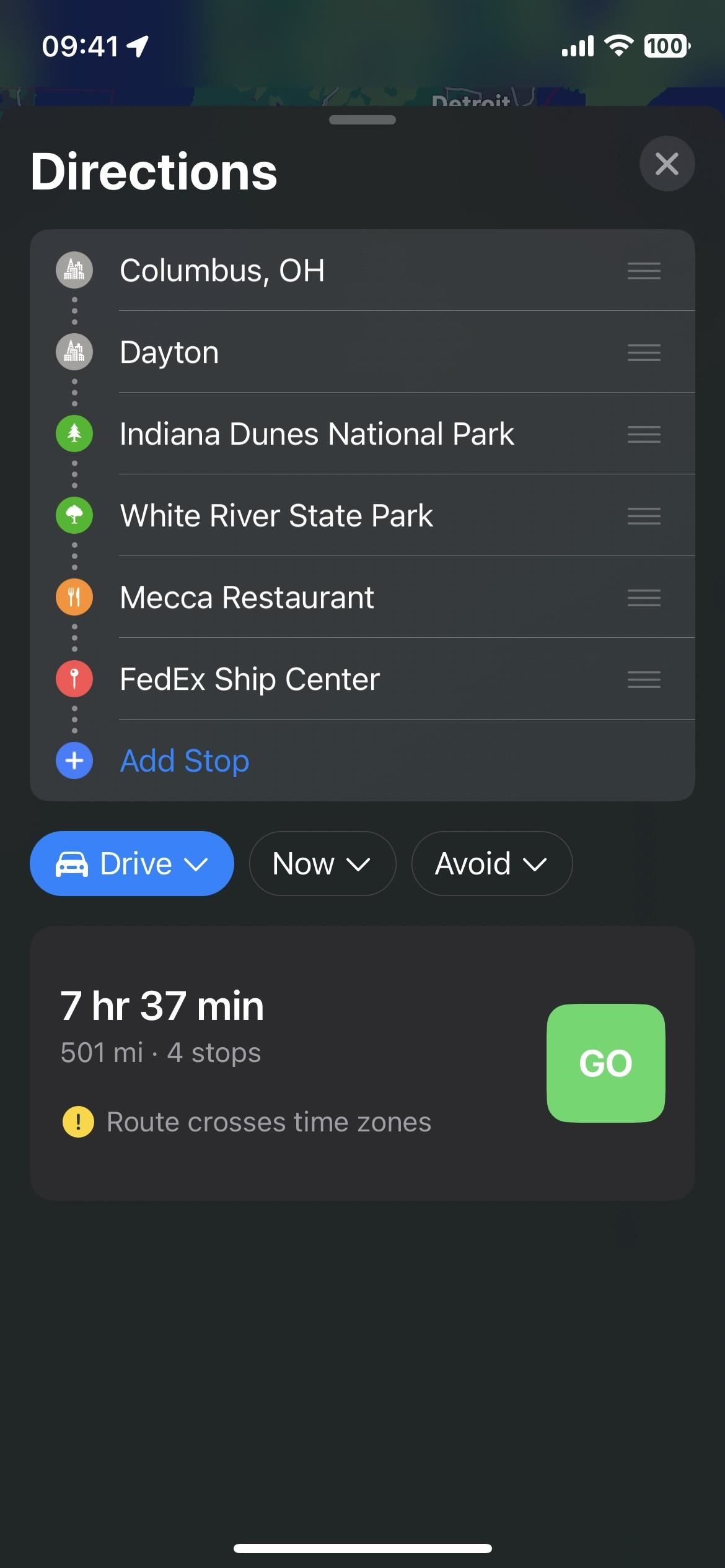
Trin 4: Omarranger stopperne, hvis det er nødvendigt
Hvis du skal ændre rækkefølgen af stoppestederne , inklusive start-og slutpunkter, tryk og hold på de tre bjælker til højre for placeringen, og træk og slip den til et nyt sted på listen.
Trin 5: Slet stop, hvis det er nødvendigt
h2>
Når du ikke længere ønsker at besøge et stop langs din rute, er det nemt at slette det fra din planlagte rejse. Fra den bestilte liste skal du finde det stop, du vil droppe. Så stryg den kort til venstre og tryk på”Slet”, skub den til venstre, indtil den forsvinder fra skærmen, eller tryk lang på den og vælg”Slet”fra de hurtige handlinger.
Trin 6: Skift mellem stoppesteder, hvis det er nødvendigt
I stedet for at slette stoppesteder, du ikke ønsker at besøge, og tilføje nye stoppesteder, kan du blot trykke på et sted og derefter finde og vælge en ny placering fra søgeværktøjet.
Trin 7: Start din planlagte tur
Når du er klar, kan du starte din rejse. Du kan trykke på”Undgå”og vælge at holde vejafgifter og motorveje ude af dine retninger, eller”Nu”for at indstille et afgangs-eller ankomsttidspunkt, som hjælper med at give en mere nøjagtig samlet tid for turen baseret på trafikmønstre i løbet af dagen. Til sidst skal du trykke på knappen”GO”ud for den rute, du vil tage, hvis du ser flere muligheder.
Trin 8: Slet stop under navigation, hvis det er nødvendigt
Når du ikke længere vil for at besøge et stop langs din rute, efter at navigationen er startet, skal du trykke på rutekortet nederst og derefter trykke på minustegnet (–) ud for det sted, du vil slette.
Trin 9: Tilføj stop under navigation hvis det er nødvendigt
Ligesom før kan du stadig tilføje stop, efter at kørselsvejledningen er startet. Tryk på rutekortet nederst, og tryk derefter på knappen”Tilføj stop”. Som på iOS 15 og ældre, kan du vælge mellem enhver af kategorierne – banker og pengeautomater, kaffebarer, dagligvarebutikker, spisesteder, fastfood, tankstationer eller parkeringspladser – for at finde og vælge et stop. Men nu kan du også søge efter og vælge et bestemt sted, der ikke er i nogen af disse kategorier.
Uanset hvad du vælger som stop vil være den næste destination på ruten. Du kan ikke omarrangere stop under navigation, så tilføj kun stop på denne måde, når du ved, at det bliver det næste stop på din rejse.
Du kan også bede Siri om at tilføje et stop. Tryk på plus-ikonet (+) på det rigtige sted, det finder, og derefter”Tilføj stop”, når placeringens kort vises i Maps.

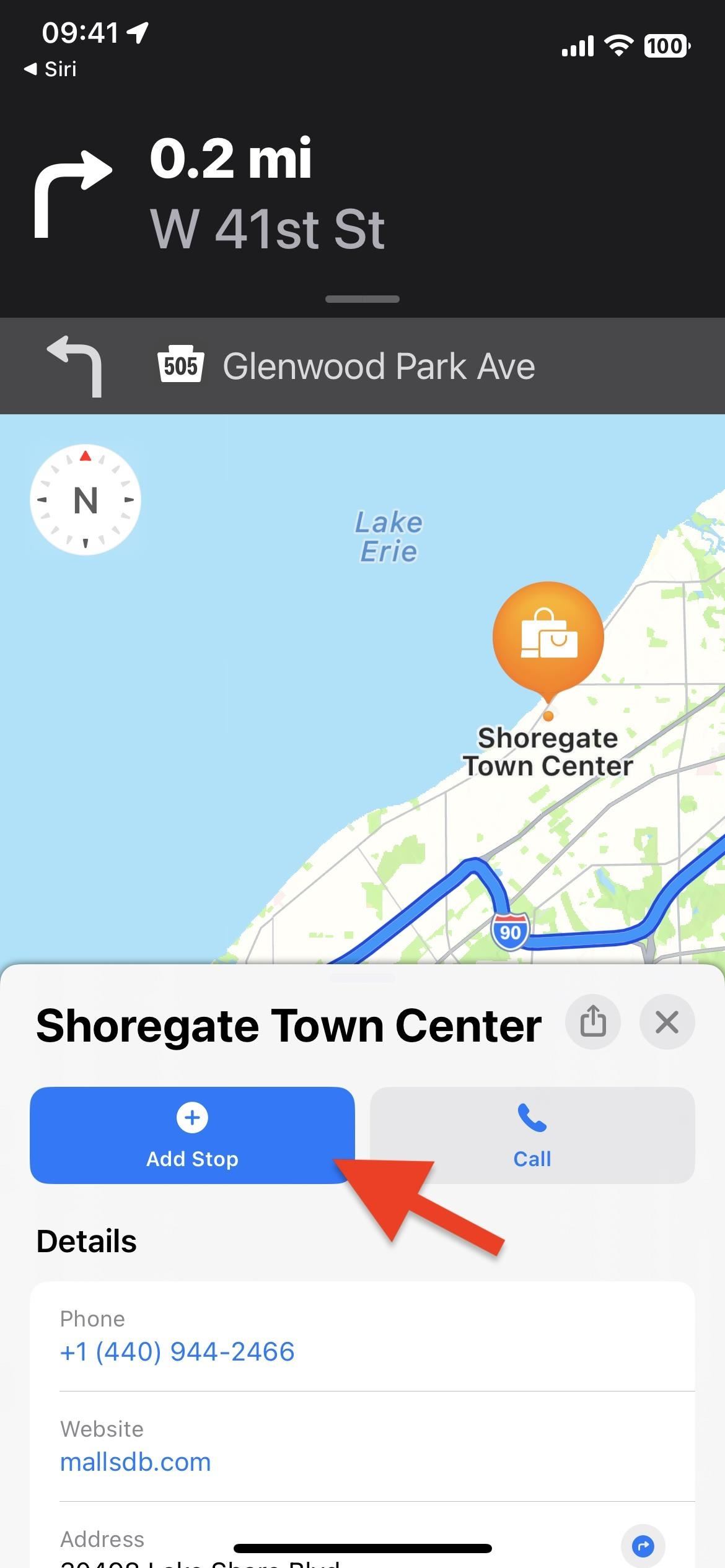
Gå ikke glip af: Apple Maps har 12 nye funktioner i iOS 16, du skal vide om
Hold din forbindelse sikker uden en månedlig regning. Få en livstidsabonnement på VPN Unlimited for alle dine enheder med et engangskøb fra det nye Gadget Hacks Shop, og se Hulu eller Netflix uden regionale begrænsninger, øg sikkerheden, når du surfer på offentlige netværk og mere.
Andre tilbud, der er værd at tjekke ud:
Forsidefoto af Daniel Hipskind/Gadget Hacks; screenshots af Justin Meyers/Gadget Hacks


