Du behøver ikke mester videoredigering for at trimme videoer på din Windows-pc. Fra den indbyggede Fotos-app til den nyligt integrerede Clipchamp er der flere metoder til at trimme videoer på en Windows-computer.
Og alle disse metoder fungerer mere gnidningsløst end nogen Android-eller iOS-apps videotrimningsapp, takket være den mere kraftfulde hardware på en pc. Så her er de fire måder at trimme videoer på i Windows.
1: Trim video i Windows ved hjælp af Photos-appen
Fotos-appen er muligvis ikke et fuldt udstyret videoredigeringsprogram, men det kan fint trimme videoer. Du kan klippe et enkelt stykke ud fra en længere videofil eller trimme flere segmenter og kombinere dem til sidst.
Det bedste er, at appen findes i alle versioner af Windows 10 og 11, så du behøver ikke lede efter et nyt værktøj.
Åbn appen Fotos ved at søge efter den i menuen Start. 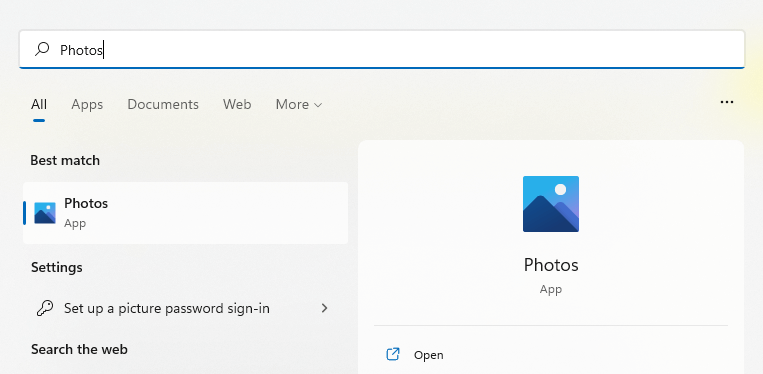 Som standard åbnes appen på fanen Samling og viser dine nyligt erhvervede billeder. Skift til Video Editor.
Som standard åbnes appen på fanen Samling og viser dine nyligt erhvervede billeder. Skift til Video Editor. 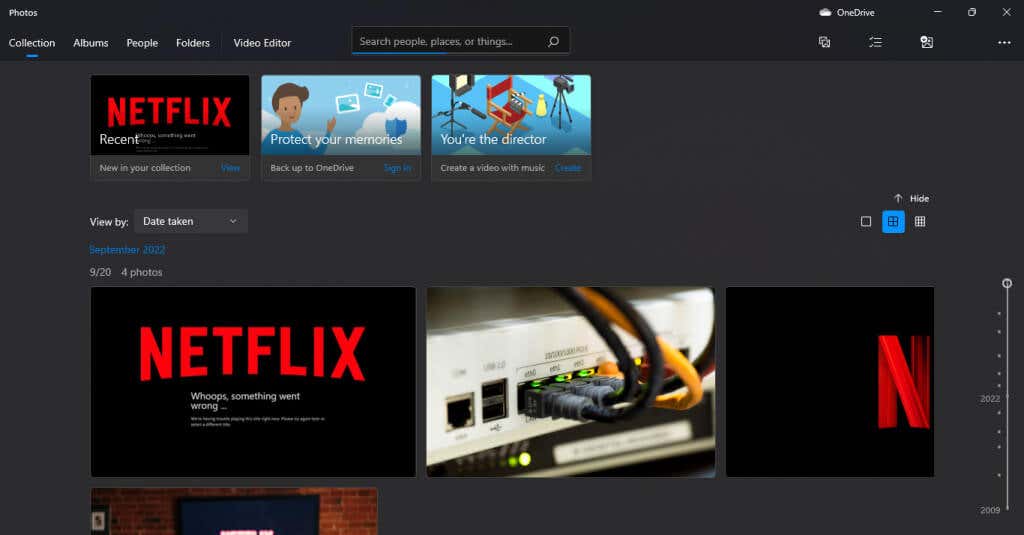 Klik på knappen Nyt videoprojekt for at begynde at redigere dine videoer.
Klik på knappen Nyt videoprojekt for at begynde at redigere dine videoer. 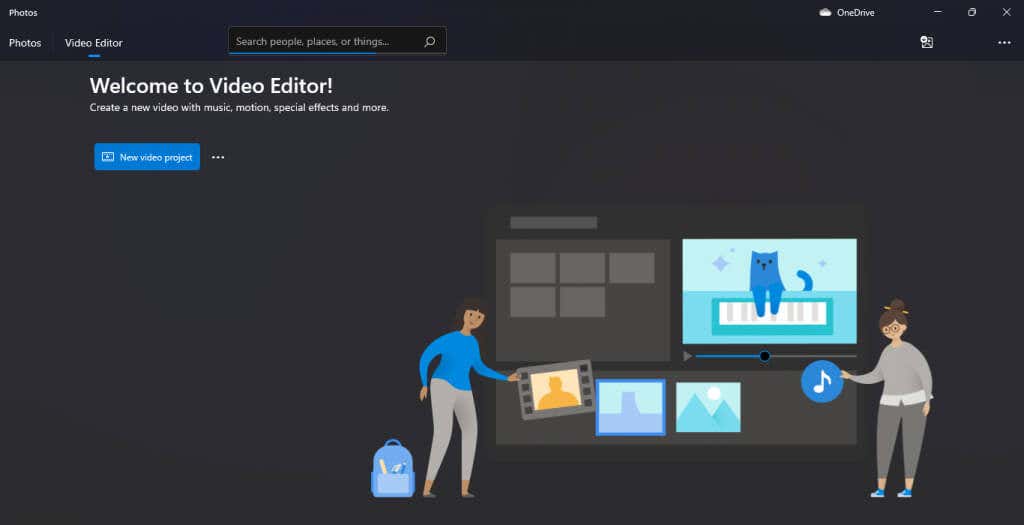 Et nyt videoprojekt åbnes, og du bliver bedt om at give det en titel.
Et nyt videoprojekt åbnes, og du bliver bedt om at give det en titel. 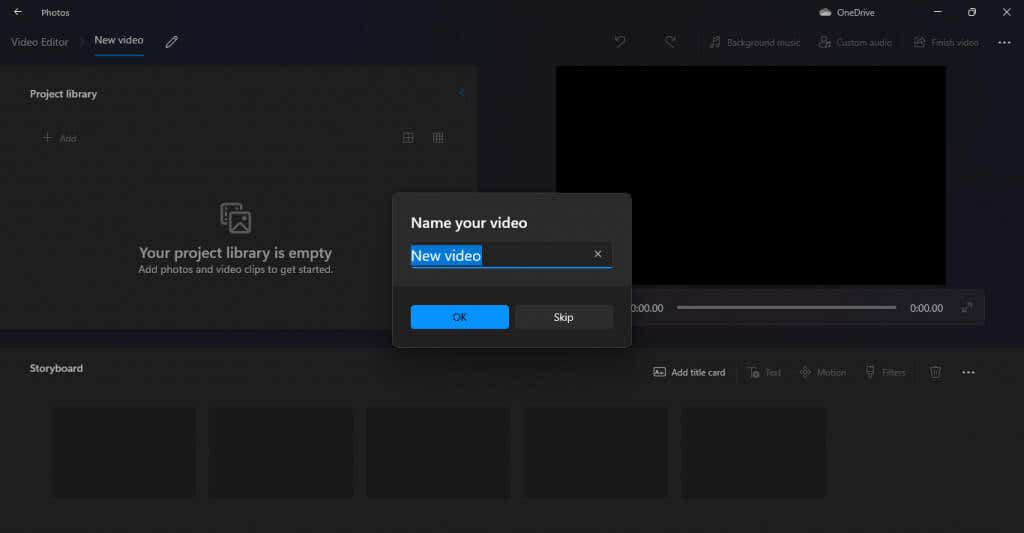 Før vi kan begynde at trimme en video, skal vi først tilføje den til vores projekt. Klik på knappen Tilføj under projektbiblioteket i venstre side, og vælg indstillingen Fra denne pc.
Før vi kan begynde at trimme en video, skal vi først tilføje den til vores projekt. Klik på knappen Tilføj under projektbiblioteket i venstre side, og vælg indstillingen Fra denne pc. 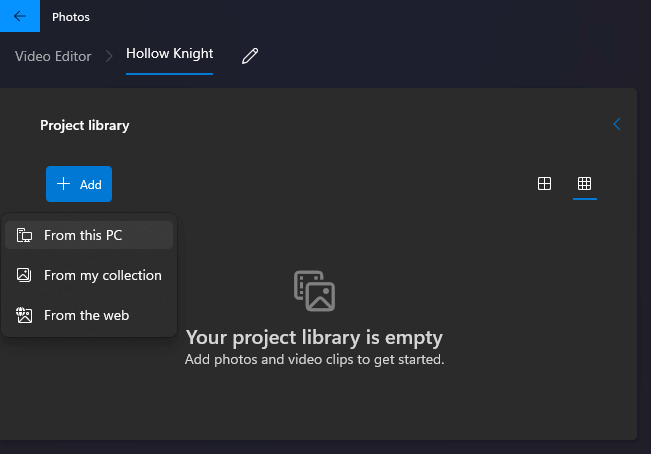 Naviger til mappen, der indeholder din målvideo, og vælg den. Videoen vises nu i dit projektbibliotek.
Naviger til mappen, der indeholder din målvideo, og vælg den. Videoen vises nu i dit projektbibliotek. 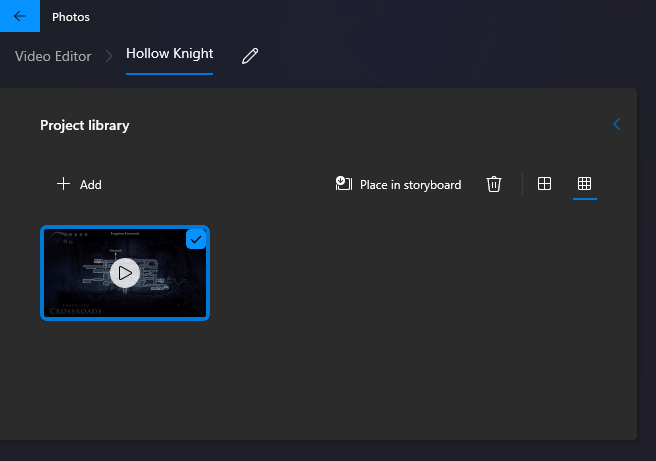 For at begynde at redigere skal du trække videoen til Storyboardet nederst.
For at begynde at redigere skal du trække videoen til Storyboardet nederst.  Nu kan du se flere redigeringsmuligheder på fanen Storyboard. Vælg Trim for at fortsætte.
Nu kan du se flere redigeringsmuligheder på fanen Storyboard. Vælg Trim for at fortsætte.  Grænsefladen ændres til kun at vise den aktuelle video med en skyder, der kan trækkes i bunden, og den aktuelle kliplængde til højre.
Grænsefladen ændres til kun at vise den aktuelle video med en skyder, der kan trækkes i bunden, og den aktuelle kliplængde til højre. 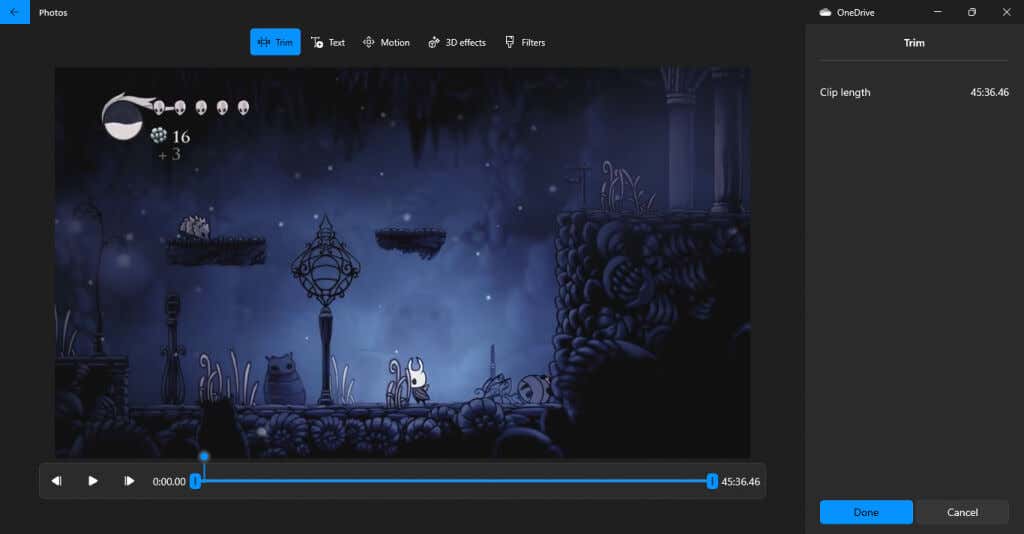 Træk i skyderne for at trimme videoen ned til den ønskede størrelse, og vælg Udført.
Træk i skyderne for at trimme videoen ned til den ønskede størrelse, og vælg Udført. 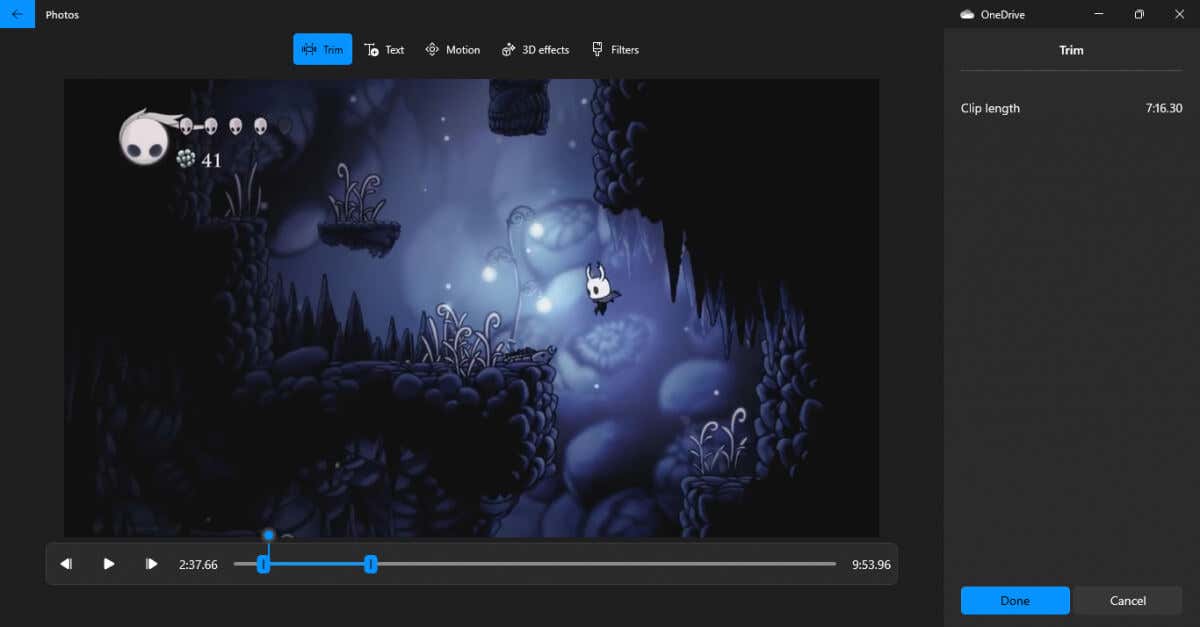 Storyboardet vil nu have det trimmede klip. Det gode ved denne metode er, at du også kan kombinere flere klip for at skabe en kombineret video. Træk blot en anden video ned i storyboardet og trim dem efter behov.
Storyboardet vil nu have det trimmede klip. Det gode ved denne metode er, at du også kan kombinere flere klip for at skabe en kombineret video. Træk blot en anden video ned i storyboardet og trim dem efter behov. 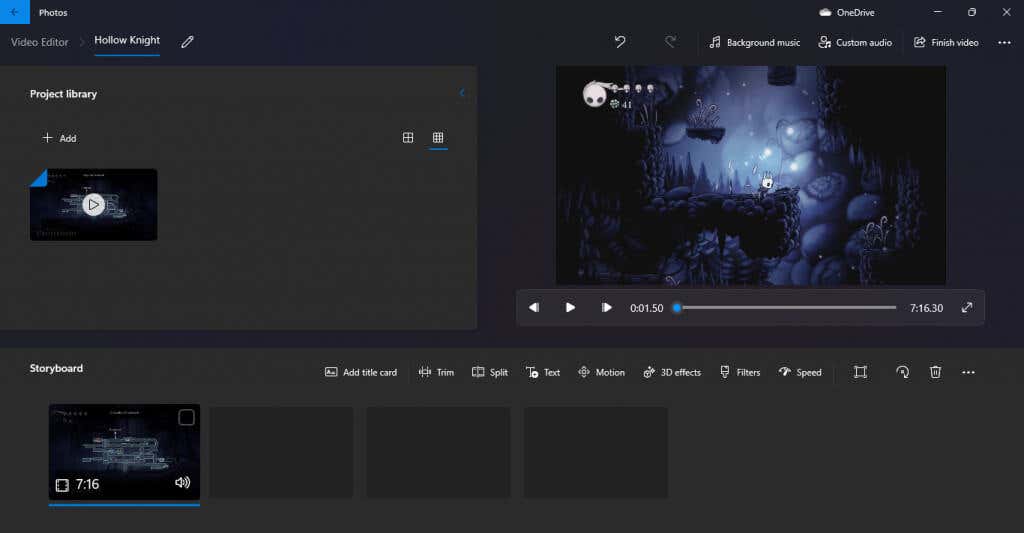 Når du er klar til at eksportere resultaterne, skal du vælge indstillingen Udfør video øverst til højre.
Når du er klar til at eksportere resultaterne, skal du vælge indstillingen Udfør video øverst til højre.  Angiv en videokvalitet, og tryk på Eksporter for at gemme videoen.
Angiv en videokvalitet, og tryk på Eksporter for at gemme videoen. 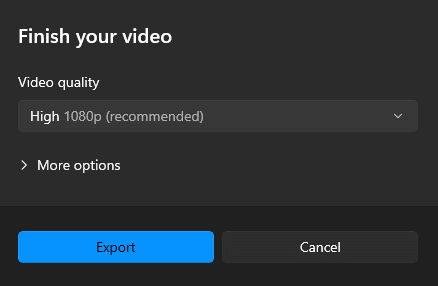 Når du har valgt et filnavn og en placering, begynder Fotos at eksportere dit videoklip. Dette kan tage lidt tid, afhængigt af længden af videoen og din pc’s hardwarefunktioner.
Når du har valgt et filnavn og en placering, begynder Fotos at eksportere dit videoklip. Dette kan tage lidt tid, afhængigt af længden af videoen og din pc’s hardwarefunktioner. 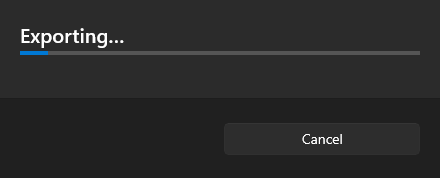 Det gemte klip vil begynde at spille i et nyt vindue, når eksporten er fuldført.
Det gemte klip vil begynde at spille i et nyt vindue, når eksporten er fuldført. 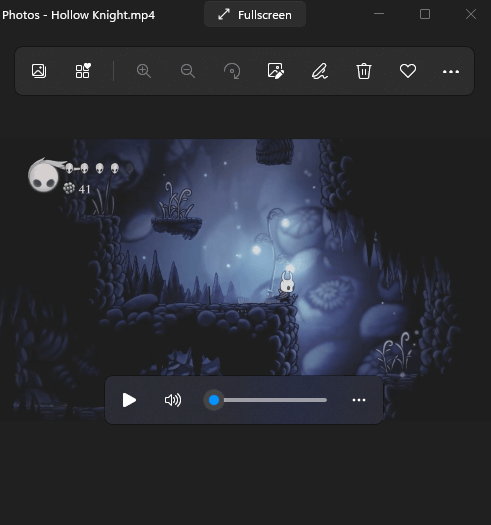
2: Trim video i Windows 11 med Clipchamp
For dem, der ikke ved det, købte Microsoft for nylig den populære online videoeditor Clipchamp. Og nu kommer appens desktopversion sammen med den seneste opdatering af Windows 11.
Denne gratis version lader dig trimme videoer, anvende animationer og eksportere det endelige produkt uden vandmærker. Det er meget nemmere at bruge end standardfotos-appen og den perfekte måde at lave klip på, hvis du bruger Windows 11.
Hvis du har Windows 11, men ikke har installeret opdateringen endnu, kan du downloade den fra Indstillinger. Åbn indstillingsappen ved at klikke på tandhjulsikonet i startmenuen. 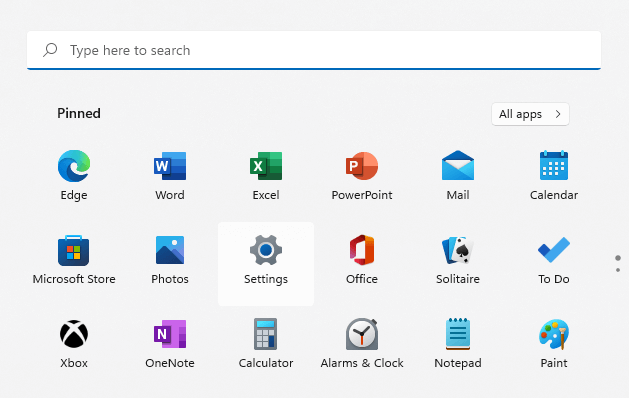 Gå til Windows Update og se, om en opdatering er tilgængelig. Vi leder efter opdateringen til Windows 11 version 22H2. Klik på knappen Download og installer for at få den.
Gå til Windows Update og se, om en opdatering er tilgængelig. Vi leder efter opdateringen til Windows 11 version 22H2. Klik på knappen Download og installer for at få den. 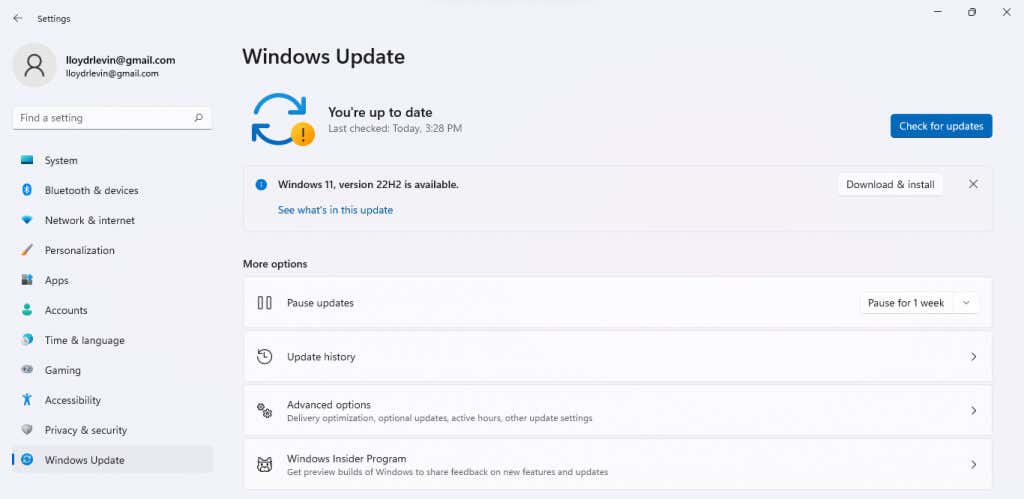 Efter at have accepteret licensaftalen, begynder opdateringen at downloade.
Efter at have accepteret licensaftalen, begynder opdateringen at downloade. 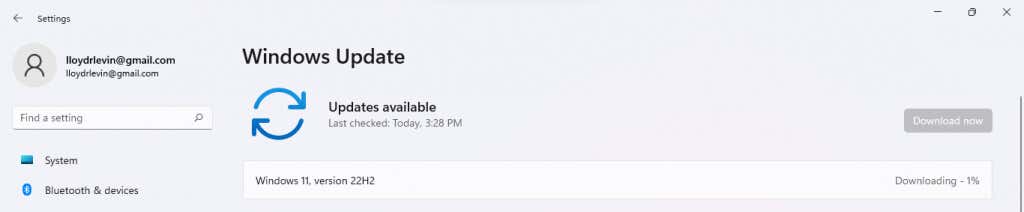 Installationen starter, så snart overførslen er fuldført. Da det meste af processen foregår i baggrunden, kan du fortsætte med at arbejde på din pc, mens opdateringen installeres.
Installationen starter, så snart overførslen er fuldført. Da det meste af processen foregår i baggrunden, kan du fortsætte med at arbejde på din pc, mens opdateringen installeres.  For at gøre tingene færdige skal du genstarte din computer. Vælg Genstart nu i den meddelelse, der vises.
For at gøre tingene færdige skal du genstarte din computer. Vælg Genstart nu i den meddelelse, der vises. 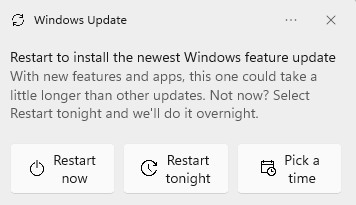 Nu kan vi faktisk begynde at bruge Clipchamp. Åbn appen ved at søge efter den i startmenuen.
Nu kan vi faktisk begynde at bruge Clipchamp. Åbn appen ved at søge efter den i startmenuen. 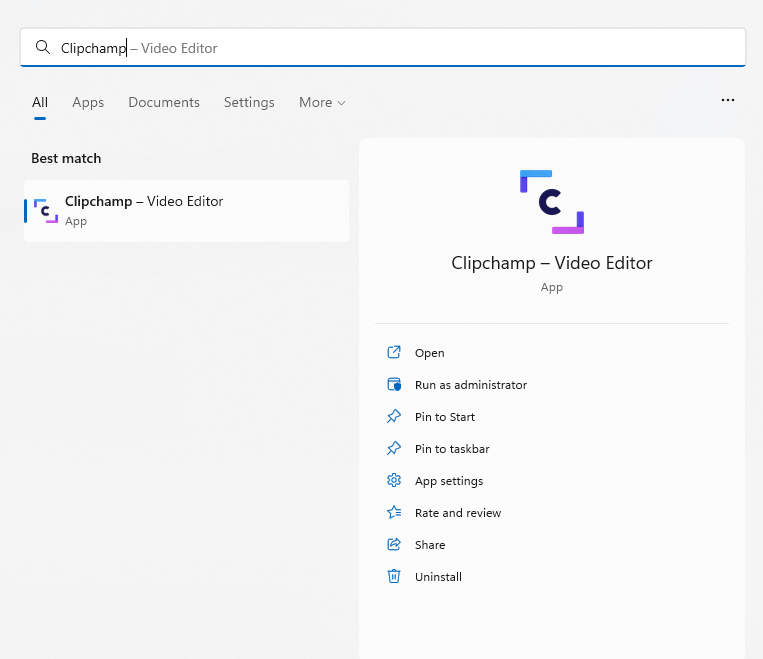 Hvis det er første gang, du åbner appen, bliver du bedt om at logge ind med din Microsoft-eller Google-konto.
Hvis det er første gang, du åbner appen, bliver du bedt om at logge ind med din Microsoft-eller Google-konto. 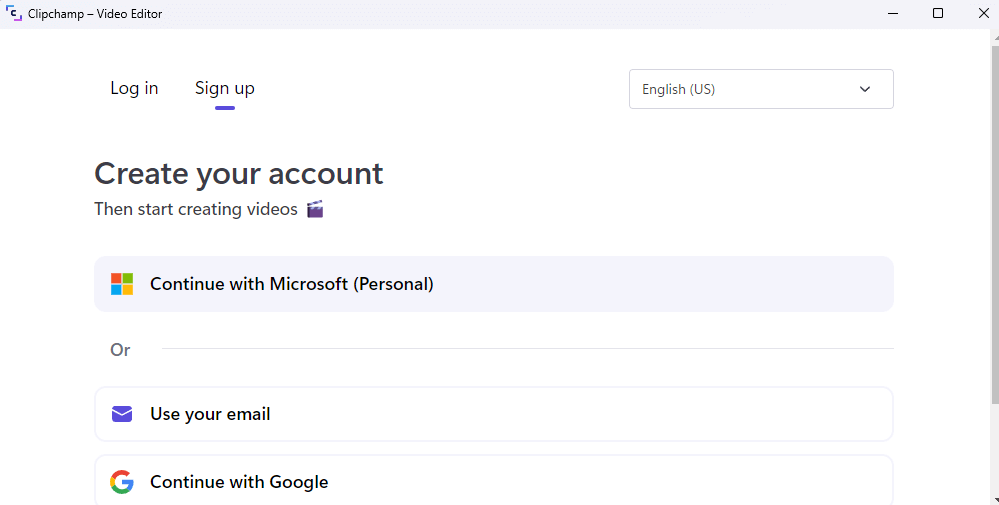 Når du har logget ind, vil du blive præsenteret for et spørgeskema, som du kan vælge at springe over indtil videre.
Når du har logget ind, vil du blive præsenteret for et spørgeskema, som du kan vælge at springe over indtil videre. 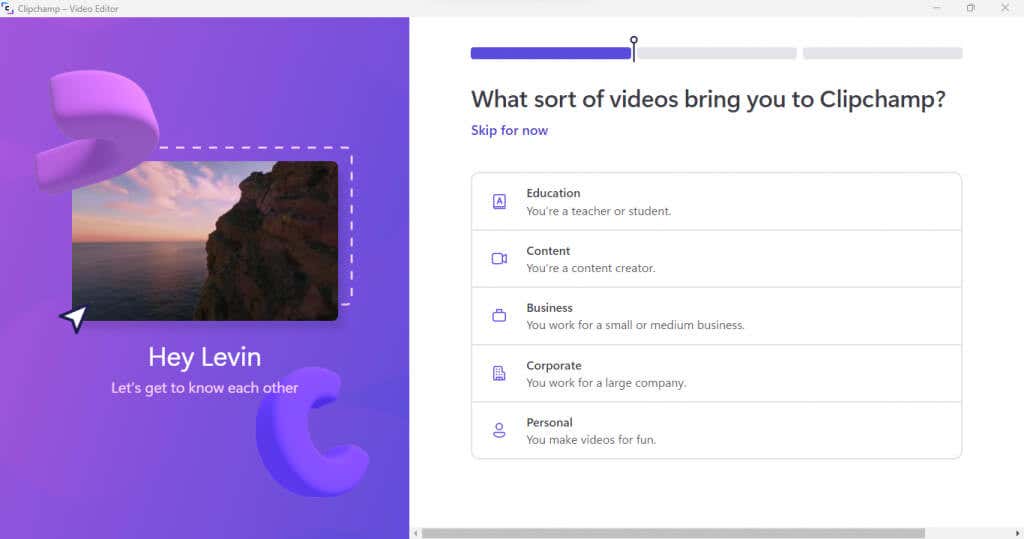 Clipchamp desktop-appen vil nu åbne fuldt ud. Du kan starte med en masse videoskabeloner, selvom vi vil bruge indstillingen Opret en video indtil videre.
Clipchamp desktop-appen vil nu åbne fuldt ud. Du kan starte med en masse videoskabeloner, selvom vi vil bruge indstillingen Opret en video indtil videre. 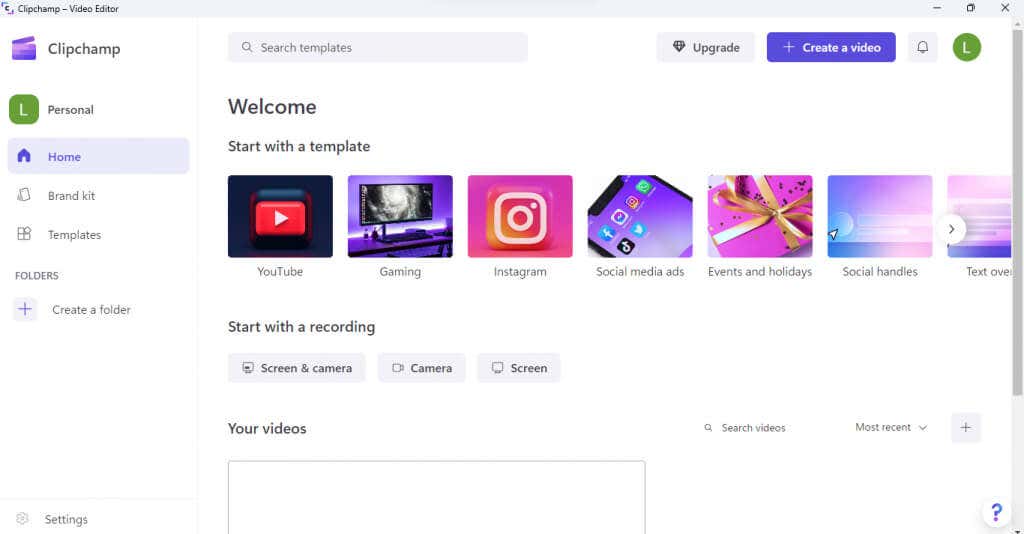 Redigeringsgrænsefladen ligner appen Fotos med et storyboard i bunden og dine tilføjede medier til venstre.
Redigeringsgrænsefladen ligner appen Fotos med et storyboard i bunden og dine tilføjede medier til venstre. 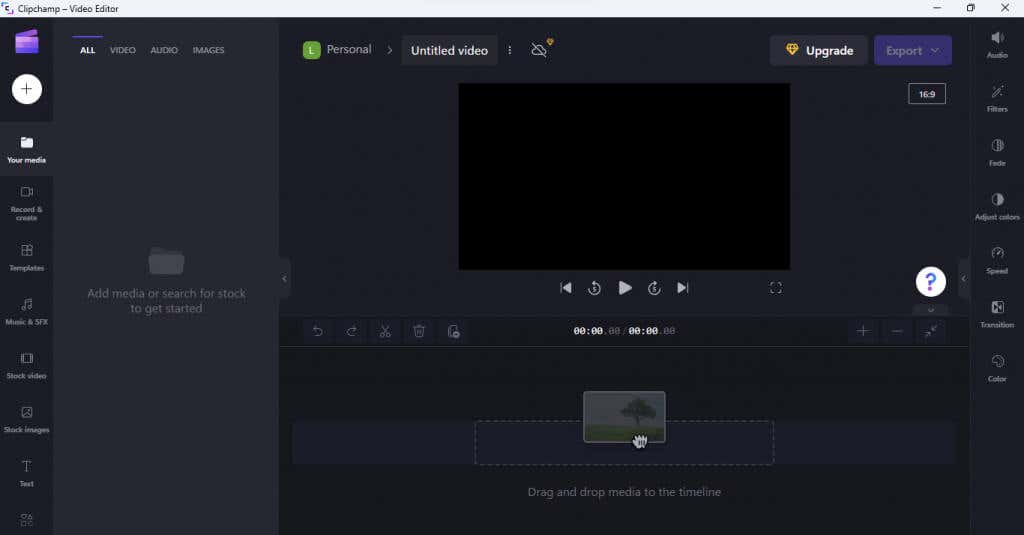 Brug knappen + øverst til venstre for at importere en video. Clipchamp har langt flere muligheder end Fotos, så du kan tilføje billeder fra din telefon, kamera eller en cloud-lagringstjeneste. Vælg gennemse filer for at importere en video, der findes på disken.
Brug knappen + øverst til venstre for at importere en video. Clipchamp har langt flere muligheder end Fotos, så du kan tilføje billeder fra din telefon, kamera eller en cloud-lagringstjeneste. Vælg gennemse filer for at importere en video, der findes på disken. 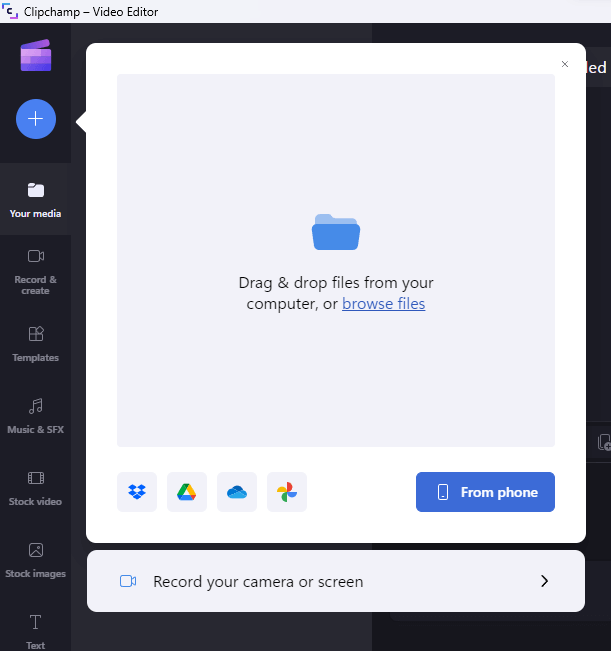 Din importerede video vises i venstre panel, klar til at blive redigeret.
Din importerede video vises i venstre panel, klar til at blive redigeret. 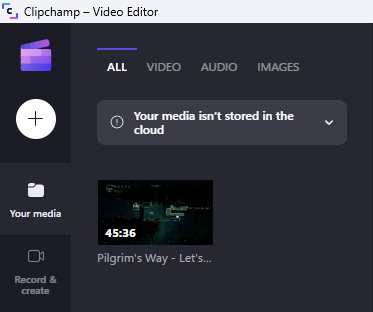 Ligesom i Fotos-appen skal du trække videoen til storyboardet.
Ligesom i Fotos-appen skal du trække videoen til storyboardet. 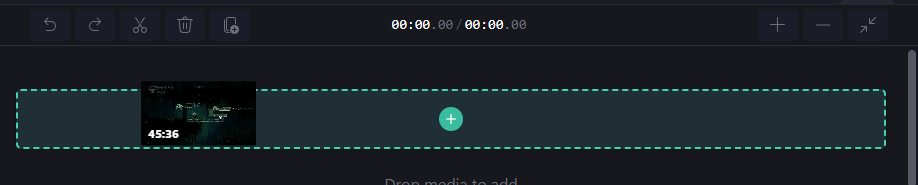 Dette åbner videoen og viser en miniatureskyder nederst.
Dette åbner videoen og viser en miniatureskyder nederst.  For at trimme videoen skal du bare trække skyderne ind fra siderne. Du kan bedømme længden af klippet ud fra de tidsstempler, der vises over miniaturebillederne.
For at trimme videoen skal du bare trække skyderne ind fra siderne. Du kan bedømme længden af klippet ud fra de tidsstempler, der vises over miniaturebillederne. 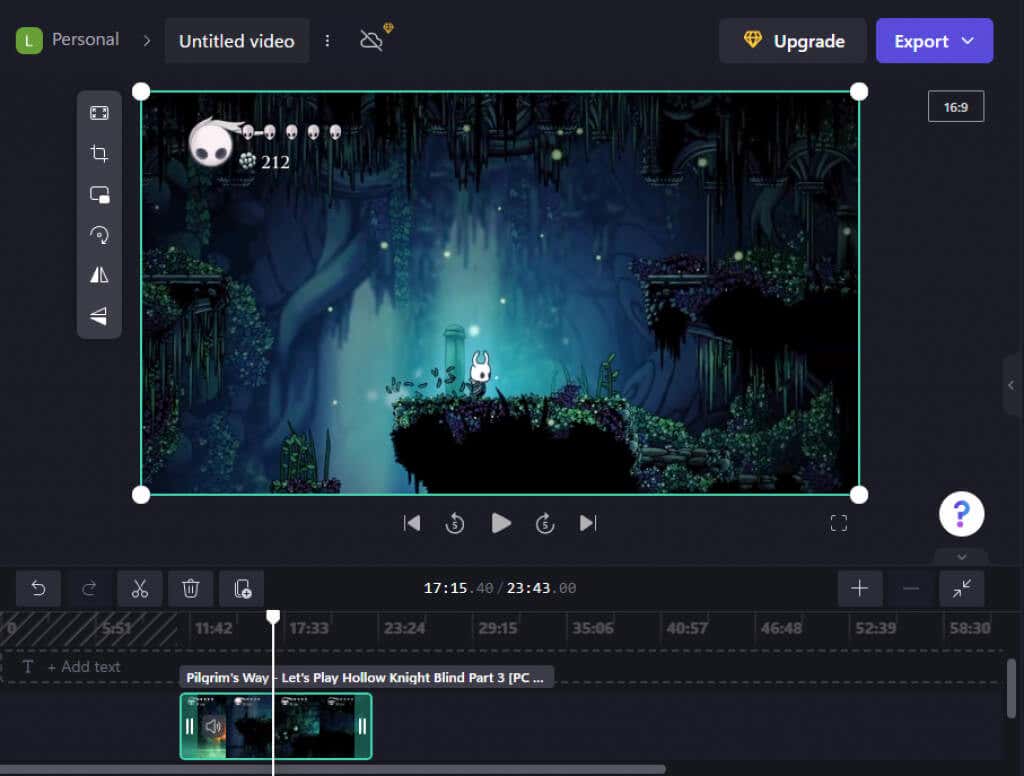 Når du er færdig, skal du bruge knappen Eksporter øverst til højre for at gemme klippet.
Når du er færdig, skal du bruge knappen Eksporter øverst til højre for at gemme klippet. 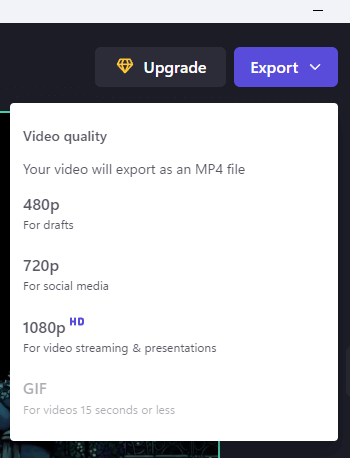 Clipchamp begynder at eksportere din video. Du kan også dele klippet til forskellige sociale medieplatforme fra selve denne side.
Clipchamp begynder at eksportere din video. Du kan også dele klippet til forskellige sociale medieplatforme fra selve denne side. 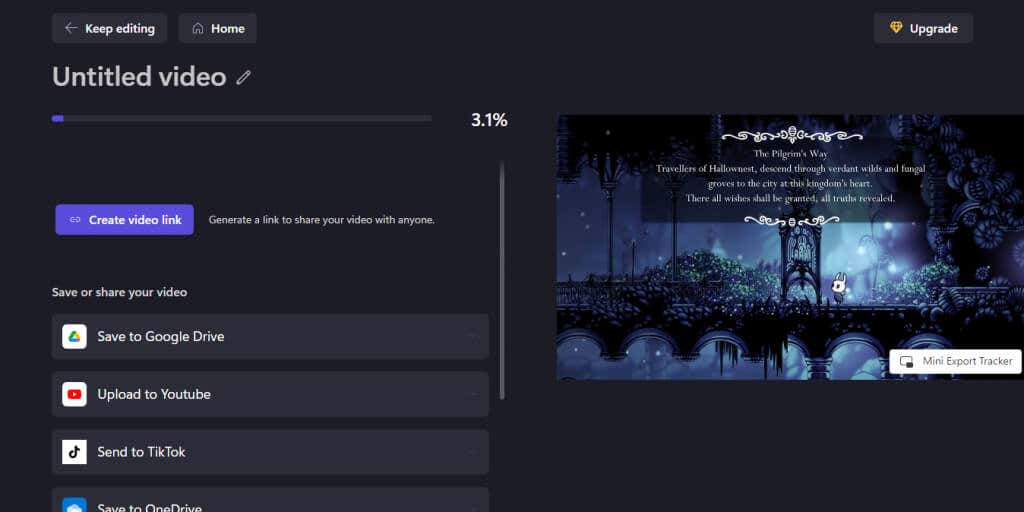 Når processen er fuldført, vises klippet som en downloadet fil på din computer.
Når processen er fuldført, vises klippet som en downloadet fil på din computer. 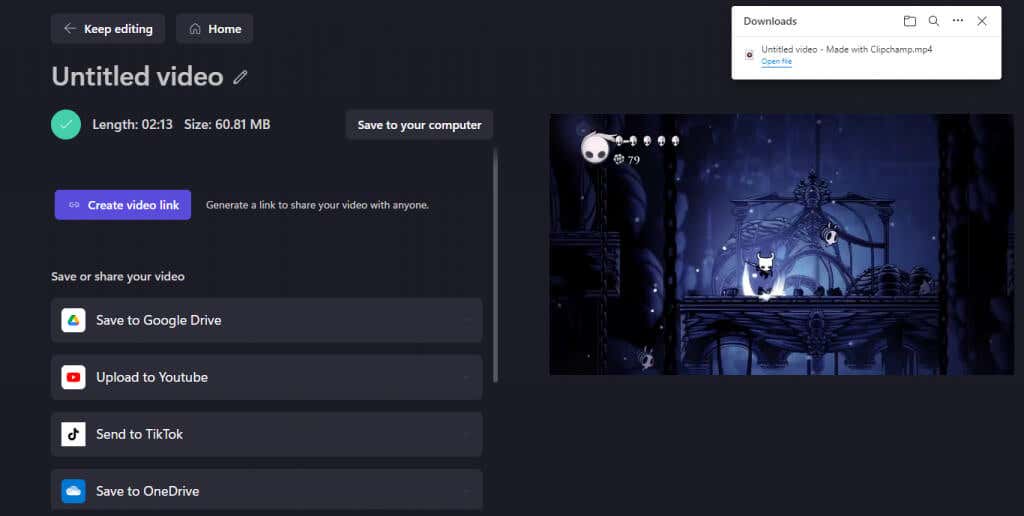
3: Trim video online ved hjælp af Canva
Clipchamp er allerede integreret i Windows 11, men der er andre online videoredigerere. Hvis du bruger en ældre version af Windows, er Canva en fantastisk mulighed for at trimme videoer gennem en webbrowser.
De fleste kender Canva som designværktøj
a> til at lave ting som flyers og visitkort, men den har også en letanvendelig videoeditor. Mens avancerede funktioner er låst bag en betalingsmur, kan du nemt trimme videoer gratis uden et vandmærke.
For at trimme en video med Canva skal du gå til webstedets videoeditor og bruge Rediger en videoknap. 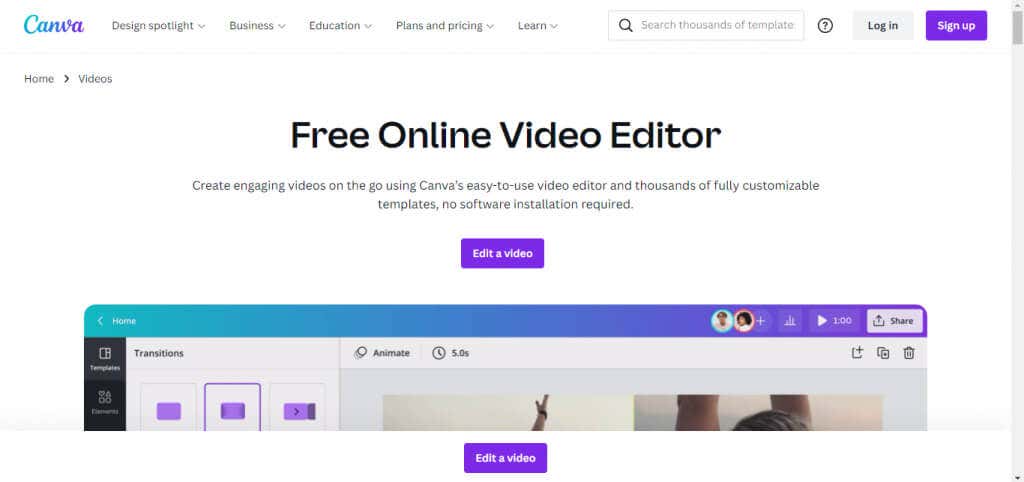 Videoeditoren åbnes i en ny fane med en velkendt grænseflade. Klik på knappen Upload øverst til venstre for at åbne din video.
Videoeditoren åbnes i en ny fane med en velkendt grænseflade. Klik på knappen Upload øverst til venstre for at åbne din video. 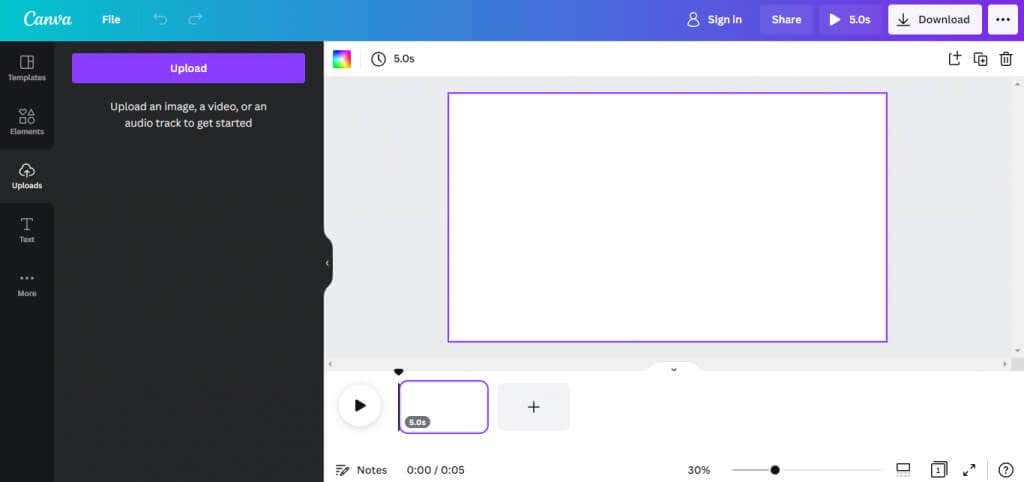 Hvis du ikke er logget ind endnu, vil Canva nu bede dig om at gøre det. Du kan bruge en Google-konto, e-mail-id eller Facebook-konto til dette.
Hvis du ikke er logget ind endnu, vil Canva nu bede dig om at gøre det. Du kan bruge en Google-konto, e-mail-id eller Facebook-konto til dette. 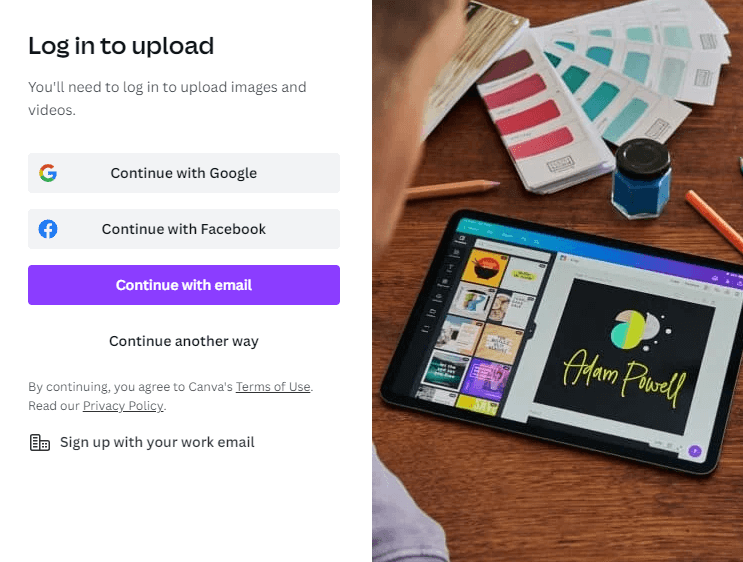 Når du er logget ind – og har lukket beder dig om at opgradere til Premium – kan du endelig begynde at uploade videoer. Du kan optage videoer, importere dem fra andre apps eller bare vælge en fil fra din computer.
Når du er logget ind – og har lukket beder dig om at opgradere til Premium – kan du endelig begynde at uploade videoer. Du kan optage videoer, importere dem fra andre apps eller bare vælge en fil fra din computer. 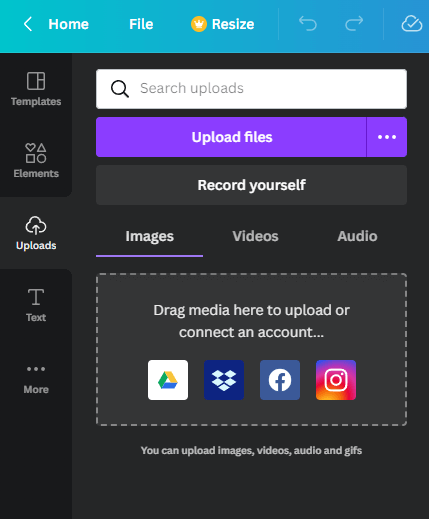 Den valgte video begynder at uploade og viser en statuslinje under den.
Den valgte video begynder at uploade og viser en statuslinje under den. 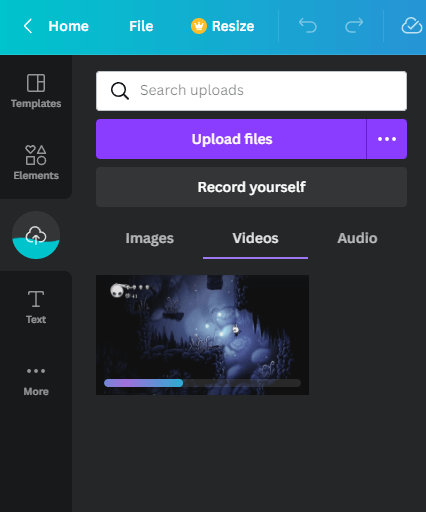 For at redigere videoen skal du trække den til storyboard-panelet nederst til højre.
For at redigere videoen skal du trække den til storyboard-panelet nederst til højre.  Videoen vil begynde at spille i øverste højre panel, med en række miniaturer vist nederst. Træk blot i kanterne af tidslinjen for at fjerne en del af videoen.
Videoen vil begynde at spille i øverste højre panel, med en række miniaturer vist nederst. Træk blot i kanterne af tidslinjen for at fjerne en del af videoen. 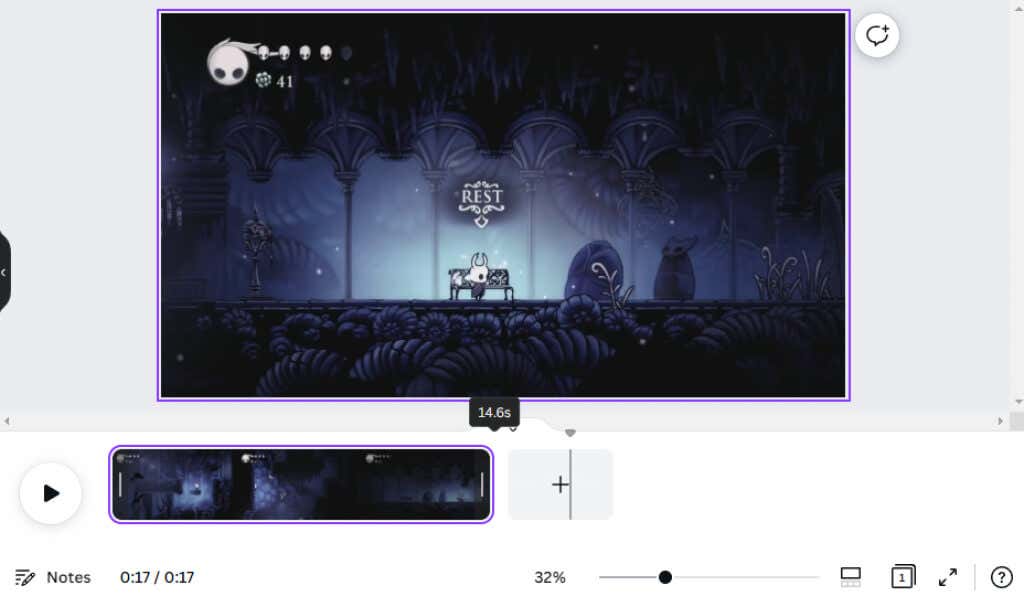 Når du er tilfreds, skal du klikke på Del-knappen øverst til højre. Her kan du vælge at dele klippet direkte til dine sociale medier, selvom vi nu vil vælge Download-indstillingen.
Når du er tilfreds, skal du klikke på Del-knappen øverst til højre. Her kan du vælge at dele klippet direkte til dine sociale medier, selvom vi nu vil vælge Download-indstillingen. 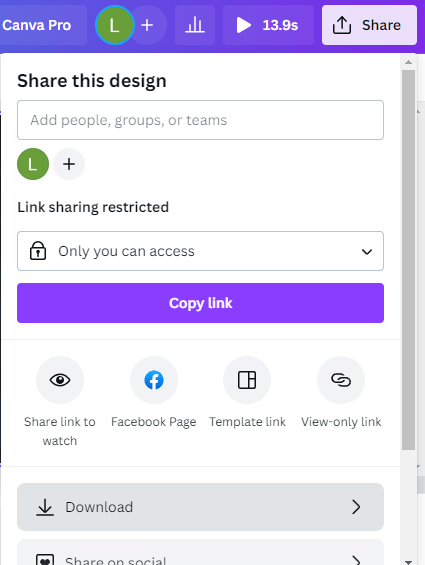 Angiv en filtype, og vælg Download. Filstørrelsen vil afhænge af længden af klippet og den type kodning, du vælger.
Angiv en filtype, og vælg Download. Filstørrelsen vil afhænge af længden af klippet og den type kodning, du vælger. 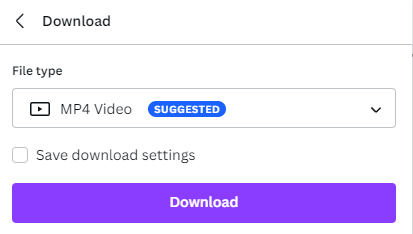 Klippet begynder at downloade, ledsaget af en annonce fra Canva. Den faktiske browserdownload starter, når denne statuslinje er færdig.
Klippet begynder at downloade, ledsaget af en annonce fra Canva. Den faktiske browserdownload starter, når denne statuslinje er færdig. 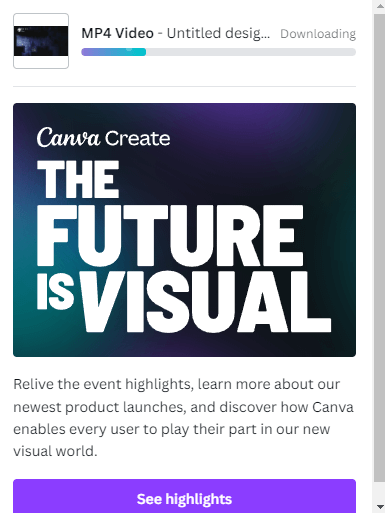
4: Trim video offline med OpenShot
Problemet med professionelle videoredigeringsværktøjer er, at de tilføjer et vandmærke til dine videoer, medmindre du får en betalt licens. Heldigvis er der nogle utrolige gratis videoredigerere, som du kan bruge uden at skulle betale en krone.
OpenShot er den bedste af flokken med et rigt funktionssæt og en poleret grænseflade. Det kan mangle nogle avancerede funktioner i premium redigeringsværktøjer, men det er perfekt til trimning af videoer.
Gå til Shotcut.org for at downloade den gratis editor.  Værktøjet er tilgængeligt til alle pc-platforme, både som et installationsprogram og en bærbar app. Du kan også få det fra Microsoft Store.
Værktøjet er tilgængeligt til alle pc-platforme, både som et installationsprogram og en bærbar app. Du kan også få det fra Microsoft Store. 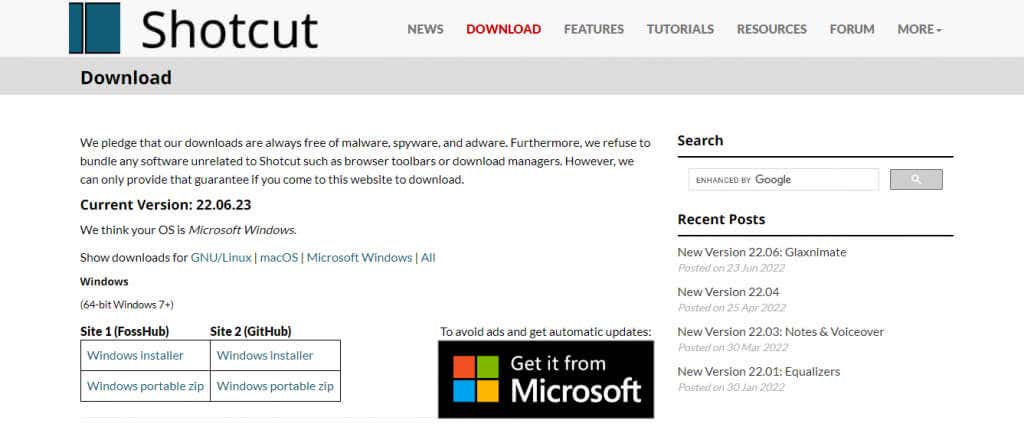 Når du kører appen, åbnes et vindue med mørkt tema med det sædvanlige layout som en videoredigerer.
Når du kører appen, åbnes et vindue med mørkt tema med det sædvanlige layout som en videoredigerer. 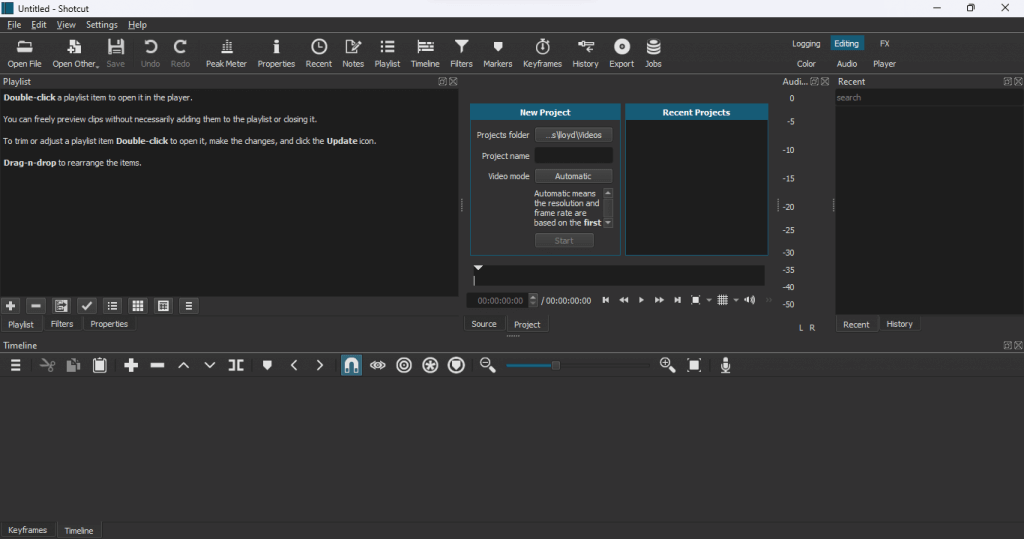 Klik på knappen Åbn fil øverst til venstre for at importere en video til editoren.
Klik på knappen Åbn fil øverst til venstre for at importere en video til editoren.  Den indlæste video starter straks afspilning til højre. Sæt den på pause fra videokontrollerne under afspilleren.
Den indlæste video starter straks afspilning til højre. Sæt den på pause fra videokontrollerne under afspilleren. 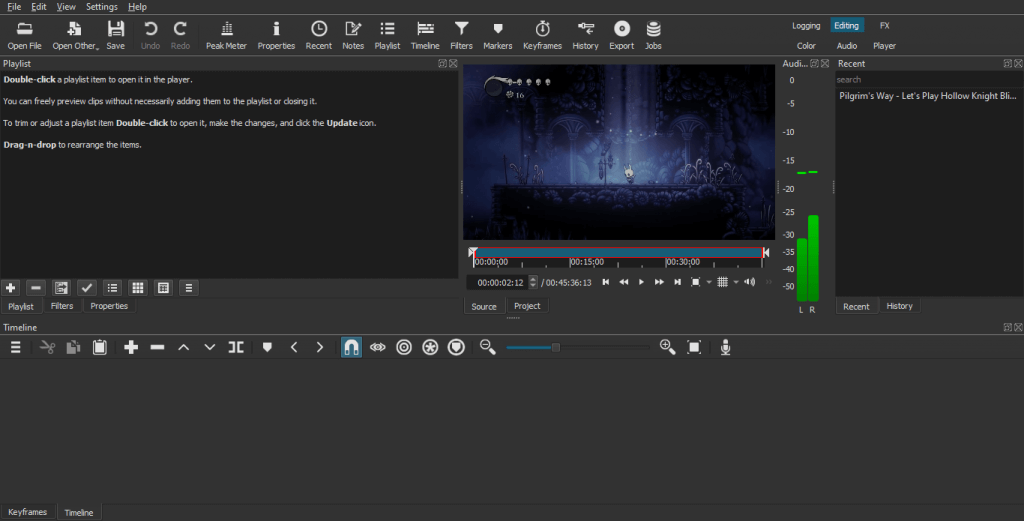 For at trimme videoen skal du trække de hvide pile i kanterne af statuslinjen.
For at trimme videoen skal du trække de hvide pile i kanterne af statuslinjen. 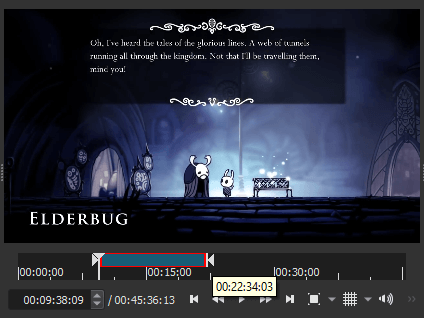 Når du er færdig, skal du gå til Filer > Eksporter > Video… eller bare trykke på Ctrl+E.
Når du er færdig, skal du gå til Filer > Eksporter > Video… eller bare trykke på Ctrl+E. 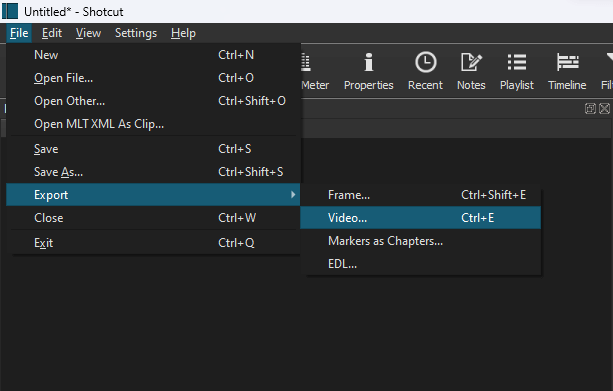 Du kan vælge mellem forskellige eksport-forudindstillinger for at angive et bestemt videoformat, selvom standarden er god nok til de fleste anvendelsestilfælde. Klik på knappen Eksporter fil for at gemme videoen på din pc.
Du kan vælge mellem forskellige eksport-forudindstillinger for at angive et bestemt videoformat, selvom standarden er god nok til de fleste anvendelsestilfælde. Klik på knappen Eksporter fil for at gemme videoen på din pc. 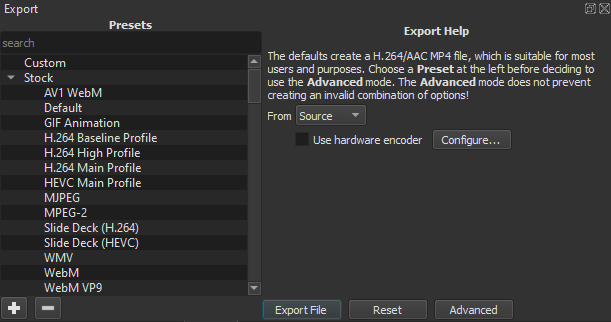 Når videoen begynder at eksportere, vises dens fremskridt i jobpanelet yderst til højre.
Når videoen begynder at eksportere, vises dens fremskridt i jobpanelet yderst til højre. 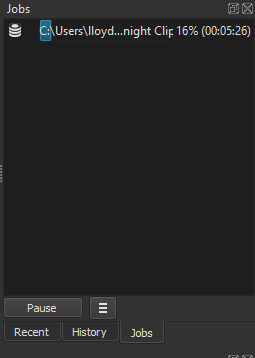 Når processen er færdig, vil du se et grønt flueben med klippets varighed.
Når processen er færdig, vil du se et grønt flueben med klippets varighed. 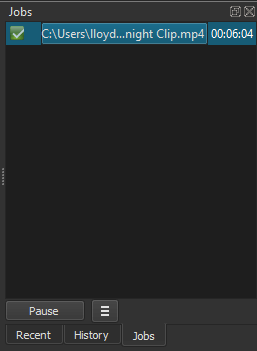
Hvad er den bedste måde at trimme videoer på i Windows?
Standardfoto-appen er den enkleste måde for en Windows-bruger at trimme videoer. Det er nemt at bruge, godt nok til denne lille opgave og kommer allerede installeret på din pc.
For dem, der kører den nyeste version af Windows 11, er Clipchamp en bedre mulighed. Den leveres med skabeloner til sociale medier, lageroptagelser og forskellige filtre, du kan anvende på en video. Det har også en mere brugervenlig grænseflade, hvilket gør det til et bedre værktøj for afslappede brugere.
Indbyggede apps er ikke de eneste metoder enten. Du kan prøve en online videoredigerer som Canva eller downloade et tredjepartsværktøj som Shotcut. Enhver af disse muligheder giver dig mulighed for at klippe videoer og eksportere dem uden et vandmærke.

