Adobe Chromium Embedded Framework Helper eller Adobe CEF Helper er en vigtig proces, der kræves af Adobe Creative Cloud-applikationer. Det betyder, at den konstant arbejder på at sikre, at alle Creative Cloud-apps fungerer korrekt under deres kørselstid og gengivelsesprocesser.
CEF Helper gengiver flere individuelle komponenter i Creative Cloud-skrivebordsappen, såsom fanen Apps, Filer fanen og fanen Opdag. Med dette kan du se Adobe CEF Helper arbejde gennem de forskellige processer med lignende navne kørende i baggrunden. Dette gør også CEF-hjælperen utrolig vigtig til at køre Creative Cloud-skrivebordsappen. Ikke desto mindre er der tidspunkter, hvor det kan stå over for problemer som højt CPU-eller hukommelsesforbrug. Dette kan føre til problemer med dit systems ydeevne, såsom skærmfrysninger, forsinkelser og fejl.
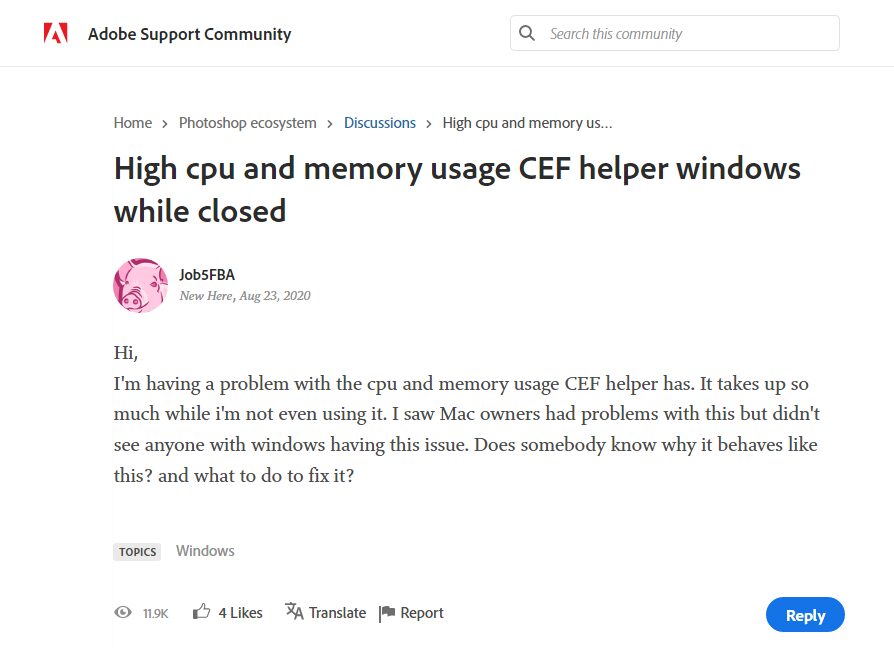
Adobe CEF Helpers natur er ikke desto mindre den eneste grund til at bebrejde det. Andre underliggende problemer i dit system kan også udløse dette, hvilket betyder at løse problemet er mere end at fokusere på Adobe CEF Helper. Dette giver dig en masse løsninger at prøve, inklusive de enkleste. For eksempel ville en simpel genstart af din pc gøre tricket. Du kan også overveje at opdatere dit Windows-system, da dit operativsystem muligvis er inkompatibelt med Adobe Creative Cloud-produkterne. Alternativt kan du kontrollere, om din Creative Cloud desktop-app er i den nyeste version (Hjælp > Opdateringer). Ikke desto mindre vil du måske også deaktivere dens automatiske opdateringsfunktion, da den i høj grad bidrager til den kontinuerlige afvikling af programmet og dets processer i baggrunden.
Prøv yderligere midlertidigt at deaktivere systemoptimeringssoftwaren og for det tredje-party antivirus du har. Sidstnævntes aktiviteter kan muligvis forstyrre Adobe CC og CEF Helper og antage nogle af deres processer som malware-handlinger. I stedet for at bruge Task Manager, skal du manuelt deaktivere alle dine tredjeparts antivirusprogrammer efter hinanden for at forhindre dem i automatisk at starte. Se efter de dedikerede processer til dit specifikke antivirusmærke.
Hvis forslagene ovenfor ikke virker for dig, er der stadig andre avancerede løsninger, du kan prøve. Adobe tilbyder også en chatsupporttjeneste for alle, der oplever problemer med høj hukommelse eller CPU-brug på grund af Adobe CEF Helper.
Brug Creative Cloud Uninstaller til at reparere ødelagte filer eller geninstaller Adobe Creative Cloud
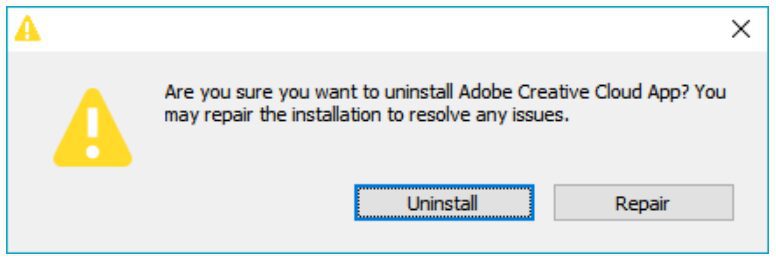
Download Creative Cloud Uninstaller, der komplementerer din Windows OS-version. Når den er downloadet, skal du udpakke indholdet af den zippede fil og køre den eksekverbare fil. Bekræft, når en prompt vises. Når der vises en anden prompt, der spørger om din beslutning om at fjerne Creative Cloud-skrivebordsappen, skal du vælge Reparer i stedet for Afinstaller. Genstart din pc og kontroller, om den virker. Hvis ikke, kan du gentage processen og prøve indstillingen Afinstaller. Derefter skal du downloade og installere den seneste version af Creative Cloud desktop-app fra den officielle Adobe Adobe websted.
System File Checker (SFC) Scan som en anden måde at reparere ødelagte filer på
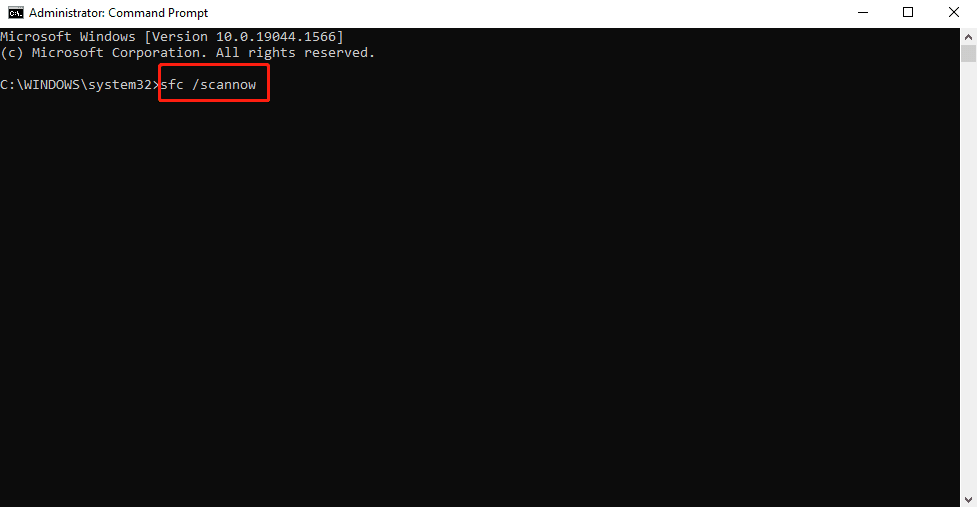
Indtast cmd i Windows-søgningen og højreklik på resultatet. Vælg indstillingen”Kør som administrator”. Når kommandoprompten vises, skal du skrive”sfc/scannow”for at starte SFC-scanningen. Vent på, at processen slutter, og genstart din pc. Hvis der er korrupte systemfiler, der får Adobe CEF Helper til at opføre sig forkert, vil SFC-scanningen søge efter dem og erstatte dem med cachelagrede kopier.
Afslut Adobe CEF Helper-opgaver fuldstændigt via PowerShell for at stoppe CPU-brug
Søg efter PowerShell på din Windows-søgning. Højreklik på resultatet og vælg”Kør som administrator”. Indsæt kommandoen taskkill/t/f/im”Creative Cloud Helper.exe”(inklusive anførselstegnene) i PowerShell og kør den for at forhindre CEF Helper i at bruge din CPU eller hukommelse, mens pc’en arbejder.
Deaktiver Adobe Creative Cloud automatisk opdateringsfunktion
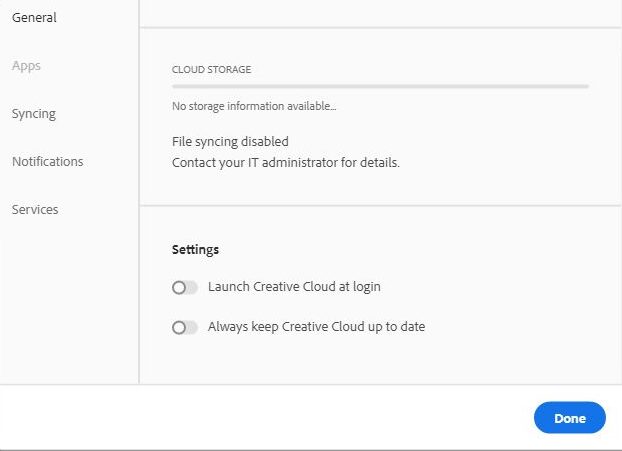
Start Adobe Creative Cloud-skrivebordsappen, og klik på de tre vandrette linjer i øverste venstre hjørne. Gå til Præferencer > Generelt > Indstillinger. Sluk knappen”Hold altid Creative Cloud opdateret”. Bemærk dog altid at tjekke for opdateringer for at forhindre fremtidige problemer forårsaget af mistede opdateringer.
Undgå automatisk åbning af Creative Cloud, hver gang pc’en genstarter
Start Adobe Creative Cloud desktop-appen, og klik på din profil billede. Vælg Præferencer og gå til Generelt. Deaktiver indstillingen”Start Creative Cloud ved login”ved at skifte på knappen. Vælg Udført for at gemme ændringerne, og genstart din pc. Dette skulle forhindre Creative Cloud i automatisk at køre, når du åbner computeren, men det stopper ikke andre processer. I så fald vil du måske deaktivere automatisk start af Adobe CEF Helper direkte.
Deaktiver Adobe CEF Helper via Task Manager
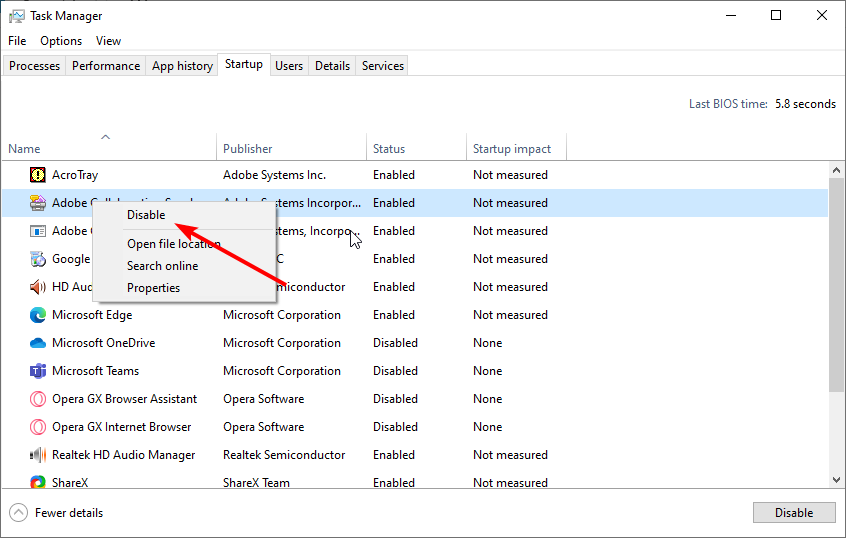
Start Task Manager. Find Adobe Creative Cloud og Adobe CEF Helper under fanen Processer. Højreklik på dem, og vælg Afslut opgave gentagne gange, indtil de forsvinder. Gå derefter til fanen Startup og find Adobe Creative Cloud og Adobe CEF Helper. Højreklik på dem og vælg Deaktiver. Genstart din pc for at kontrollere, om den virker. Dette forhindrer Adobe CEF Helper i at starte, hvilket betyder, at din CPU ikke længere vil blive brugt til Adobe Creative Cloud-relaterede processer.
Udfør ren opstart
Start dialogboksen Kør ved at trykke på Win + R. Skriv MSConfig og tryk Gå ind. Under fanen Generelt skal du kontrollere, om”Selektiv opstart”er den, der er valgt. Gå til fanen Tjenester og marker afkrydsningsfeltet ud for”Skjul alle Microsoft-tjenester”. Klik på Deaktiver alle knappen. Vælg Anvend og derefter OK-knappen. Genstart pc’en. Dette giver dig et system med et minimalt sæt af drivere og opstartsprogrammer ved at deaktivere unødvendige programmer, såsom Adobe Creative Cloud og relaterede processer.
Slå filsynkroniseringsfunktionen fra i Adobe Creative Cloud
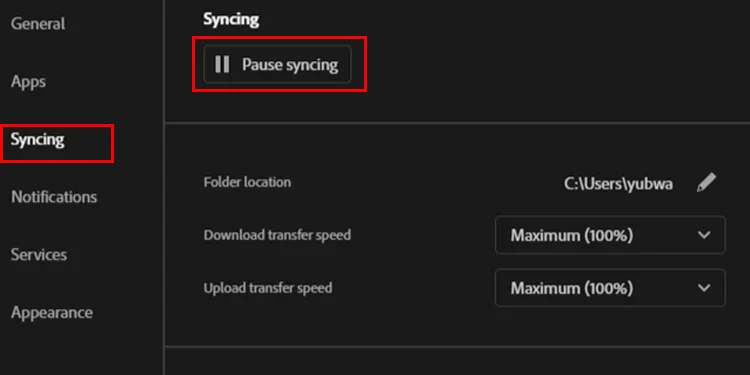
Start Adobe Creative Cloud desktop-appen og gå til Præferencer > Synkronisering. Klik på knappen Sæt synkronisering på pause.


