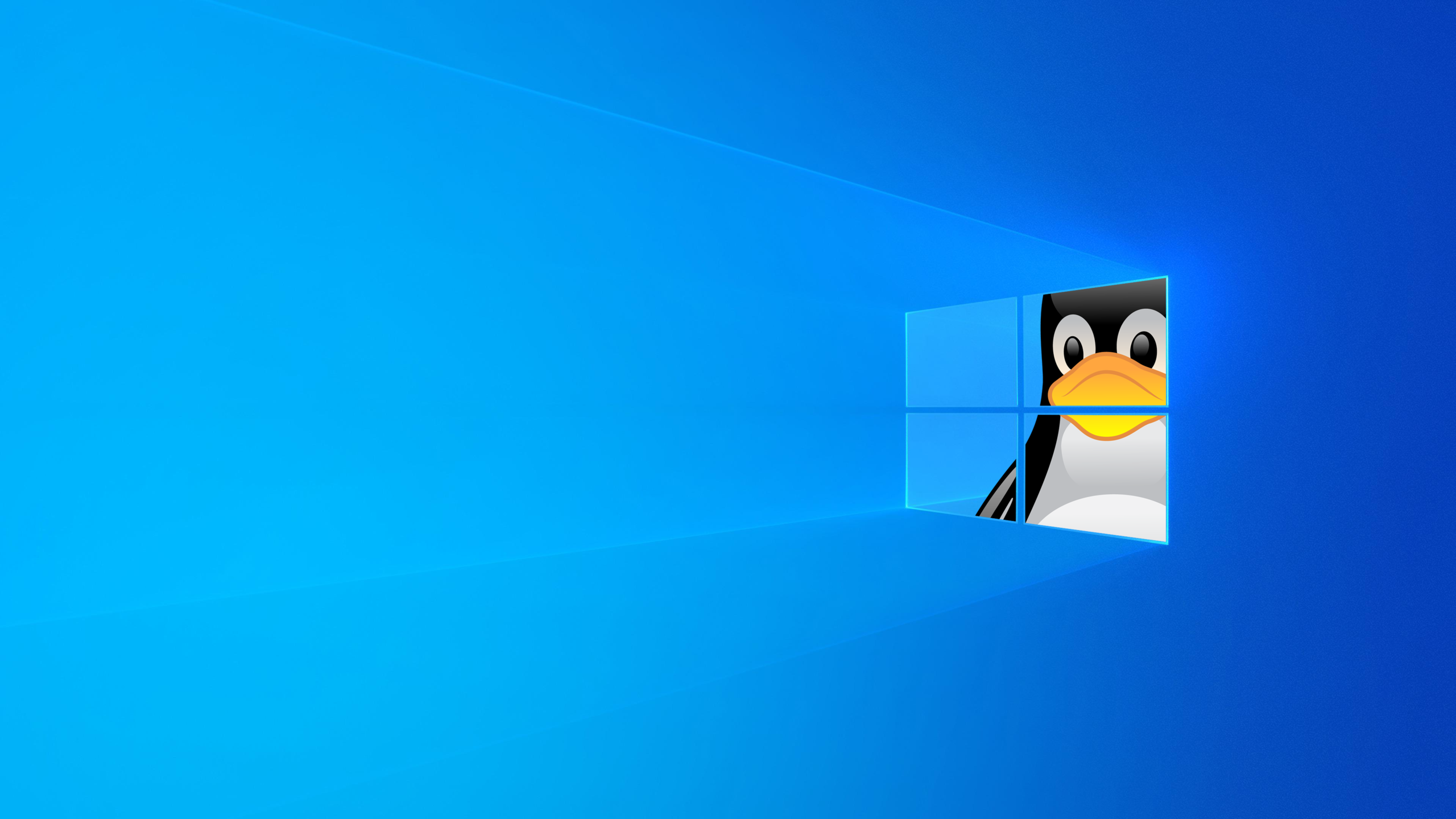 >
>
Shell-scriptfiler eller SH-filer (.sh-udvidelsen) kan være virkelig nyttig for softwareingeniører, når de udfører en bred vifte af operationer, fra filbehandling til programudførelse og mere. Denne kommandofil med scriptsprog, der indeholder en række kommandoer, er kendt for at blive brugt til Linux-operativsystemet ved at køre den gennem et computerprogram kaldet BASH. I forhold til det er Bash-shell-scripts skrevet i BASH-sproget (Bourne-Again Shell), som genkendes af Linux-programmer. Men at bruge det direkte på Windows via kommandoprompt eller PowerShell-terminal er ikke muligt, da kommandosproget ikke er kendt af systemet. Heldigvis er der en række måder at køre.sh-eller shell-scriptfiler på i Windows 10 og Windows 11.
At bruge shell-scriptfiler i Linux er enklere end at køre dem på Windows. I sidstnævnte system skal du bruge anden software for at udføre bash-scripts som batchfiler, der fungerer til Windows-systemer. Du kan også prøve at konvertere script shell-filer til Windows-eksekverbare BAT-filer, men det vil kræve enorm viden om kommandoer til scripts og batch-filer, herunder oversættelse af en script-fil til en batch-fil. Denne mulighed er kompliceret, men der er enklere måder at køre shell-scripts på i Windows 10/11. Her er nogle af dem.
Windows-undersystem til Linux
Den første mulighed er at bruge Windows-undersystemet til Linux eller WSL, et kompatibilitetslag til at køre binære Linux-eksekverbare filer på Windows-systemer. Det gælder for de fleste scenarier, hvilket giver dig mulighed for at køre et shell-script i Windows 11/10.
WSL er ikke automatisk tilgængelig, så du skal aktivere det via udviklerindstillingerne på din Windows-enhed. Du kan gøre det ved at gå til Indstillinger > Opdatering og sikkerhed > For udviklere. Slå udviklertilstanden til, og bekræft prompten ved at vælge Ja. Derefter skal du kigge efter Windows-funktionerne (du kan bruge søgelinjen Find en indstilling) og vælge indstillingen”Slå Windows-funktioner til eller fra.”Dette vil give dig en pop-up-liste, hvor du skal se funktionen”Windows Subsystem for Linux”. Marker boksen ved siden af det element, og klik på OK for at installere det. Det vil tage et minut eller to, da processen vil involvere at søge efter relevante filer til funktionen og anvende ændringerne, men den vil snart bede dig om at genstarte din maskine, når processen er afsluttet. Efter genstart skulle BASH allerede være tilgængelig i kommandoprompten og PowerShell.
Derefter skal du have Ubuntu for at få adgang til Linux-filsystemet og direkte køre Linux-kommandoer og-værktøjer og Bash-scripts eller.sh filer i et Linux-miljø på Windows. For at gøre det skal du gå til Microsoft Store og downloade Ubuntu, som giver dig Linux-distroen. Åbn derefter Ubuntu for at tillade den at udføre installationen på harddisken og integrere med WSL. Du vil derefter blive bedt om at oprette et brugernavn og en adgangskode for at fuldføre processen. Du kan også installere en distro til Windows ved hjælp af Power shell-kommandoen”Invoke-WebRequest-Uri https://aka.ms/wsl-ubuntu-1604-OutFile Ubuntu.appx-UseBasicParsing”eller curl-kommandoen”curl.exe-L-o ubuntu-1604.appx https://aka.ms/wsl-ubuntu-1604“. Dernæst skal du opdatere og opgradere Linux-distroen ved at downloade ekstra pakker ved hjælp af kommandoerne”sudo apt update && sudo apt upgrade.”
Når alt er afklaret, kan du prøve at køre shell-scripts i Windows Kommandoprompt. Find scriptfilerne, der er gemt som tekstfiler i dit system, og højreklik på et tomt rum inde i mappen, hvor scriptfilerne er placeret, mens du trykker på Shift-tasten. Dette giver dig mulighed for”Åbn kommandoprompt her”eller”Åbn PowerShell-vindue her.”Vælg denne mulighed, skriv”bash”i kommandopromptvinduet eller PowerShell-grænsefladen, og tryk på Enter-tasten for at starte distro-prompten. Dette vil bringe dig til bash-skallen, hvilket betyder, at Windows-miljøet er ændret til BASH. Bekræftelse af dette er den nye linje, der vises i terminalvinduet. Til sidst kan du begynde at skrive.sh-filen i terminalvinduet og bare trykke på Enter.
Cygwin
Cygwin har en samling af GNU-og Open Source-værktøjer, der giver funktionalitet svarende til en Linux distribution på Windows. Ved at bruge dette kan du kompilere Unix-eller Linux-applikationer eller-programmer og køre dem på et Microsoft Windows-operativsystem (OS) fra en Linux-lignende grænseflade, der kan sammenlignes med Linux BASH.
Cygwin er gratis, så du kan downloade den når som helst på Cygwins officielle hjemmeside. Download og start installationen af filen setup-x86_64.exe. Der er to versioner af Cygwin: 32-bit og 64-bit versionerne. Ikke desto mindre foreslår vi at have sidstnævnte, da”en fuld 32-bit Cygwin-distro ikke længere er mulig, og den vil med al sandsynlighed mislykkes på tilfældige steder på grund af et problem med gaffelsystemets opkald,”som det står på dets websted. 32-bit Cygwin er kun til begrænsede scenarier, inklusive når der ikke er nogen måde at køre en 64-bit version af Cygwin. Når GUI-installationsprogrammet (som kan køres for at downloade en komplet Cygwin-installation) er downloadet, skal du åbne det i mappen Downloads og følge instruktionerne på hver skærm for at installere Cygwin. Dets websted har også et detaljeret dokument til opsætning. p>
Når du er klar, skal du åbne Cygwin64-terminalen via genvejen, som installationsprogrammet vil producere på skrivebordet. Angiv kommandoen”cd C:Brugere/Brugernavn/Desktop”for at ændre den mappe, hvor scriptfilen er gemt. Derefter kan du begynde at udføre shell-scripts. Indtast blot SH-filnavnet sammen med.sh-udvidelsen (f.eks. sh test.sh).
Git
Git er et gratis og open source-versionskontrolsystem, der er ideelt til en gruppe af programmører, der arbejder sammen eller koordinerer et kildekodeprojekt. Den kan holde styr på de ændringer, du foretager i filer over tid, så du kan se, hvem der har foretaget ændringer i en fil på forskellige tidspunkter og gendanne filer til en tidligere tilstand.
Linux-og macOS-pc’er har præ-installerede Git som deres kommandolinjeværktøj, men Git har også versioner til alle operativsystemer, der kan downloades på dens officielle hjemmeside. I dette tilfælde vil du gerne have Git til Windows. Når den er downloadet, skal du besøge mappen Downloads og åbne den downloadede installationsfil for at starte Git-installationen. Følg instruktionerne, der vises på enhedens skærm, efterhånden som installationen skrider frem, og sørg for at få”Git bash Here”-indstillingen markeret, når der vises en pop-up-liste i vinduet, der bekræfter din ønskede opsætning af komponenterne. Hvad angår de andre muligheder for resten af komponenterne, skal du bare holde dem markeret som standard. Bare fortsæt med at vælge Næste, indtil du når knappen Installer. Luk installationsguiden og åbn Git Bash ved at søge efter den på din computer. Du vil se andre Git-relaterede apps, men klik for den, der siger”Git Bash.”
Når den er startet, skal du ændre den mappe, hvor din fil er placeret ved at bruge kommandoen”cd desktop”..”Du kan også gå til mappen, hvor SH-filen er gemt, og højreklikke på mappen for at vælge”Git Bash Here”. Når Git-kommandoterminalen eller Git Bash vises, kan du begynde at sætte SH-udførelseskommandoer. Indtast blot SH-filnavnet sammen med filtypenavnet.sh (f.eks. sh test.sh).


