| Sponsoreret |
Mange tror, at Microsoft Excel er industristandarden blandt regnearksapplikationer, der bruges på Windows 10 og 11 pcs. Mange mennesker og virksomheder bruger Excel til at gemme følsomme data. Hvad skal du gøre, hvis du på en eller anden måde formår at miste din Excel-fil? Så hvordan gendannes slettede Excel-filer? Malware, menneskelige fejl eller helt ukontrollerbare omstændigheder som dine kollegers fejltagelser kan alle forårsage det. Se listen over teknikker til at gendanne excel-filen.
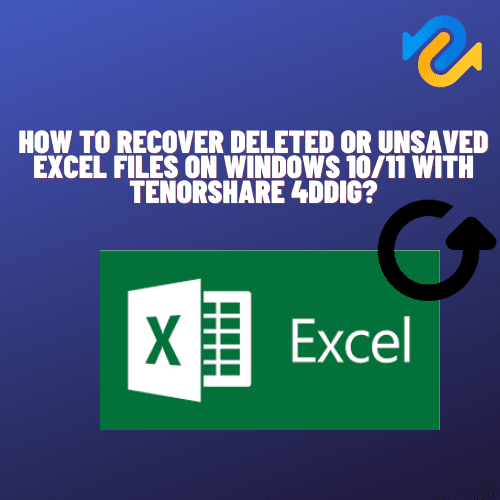
Del 1: Sådan gendannes slettede Excel-filer på Windows 10/11 med pålidelig datagendannelsessoftware?
Der er mange måder at gendanne slettede Excel-filer på Windows 10/11, men folk vælger altid den mest troværdige. Tenorshare 4DDiG er et godt valg ; det giver en alt-i-en-løsning til alle datagendannelsesproblemer og omfatter gendannelse af slettede Excel-filer.
Lad os se, hvilke unikke funktioner den har:
Gendan slettede eller mistede Excel-filer fra Windows/Mac/USB-flashdrev/SD-kort/ekstern harddisk osv. Det understøtter flere tabsscenarier såsom slettede, formaterede, beskadigede osv. Det understøtter over 1000 datatyper såsom fotos, videoer, lyd, dokumenter og andre. Ingen vira og ondsindede pop-ups er garanteret 100 % sikre.
Når du har forstået dets funktioner, lad os se, hvordan du bruger Tenorshare 4DDiG i detaljer.
Trin 1:
For at komme i gang skal du downloade og installere Tenorshare 4DDiG Windows Data Recovery-programmet for at gendanne slettede Excel-filer.
For at hente en slettet Excel-fil fra en lokal disk fra en liste over harddiske skal du vælge den lokale disk, hvor du mistede dine data, og klik derefter på Start for at begynde at arbejde med grænsefladen. Dette er det første skridt til at lære, hvordan du gendanner slettede Excel-filer på dine lokale diskområder eller enheder.
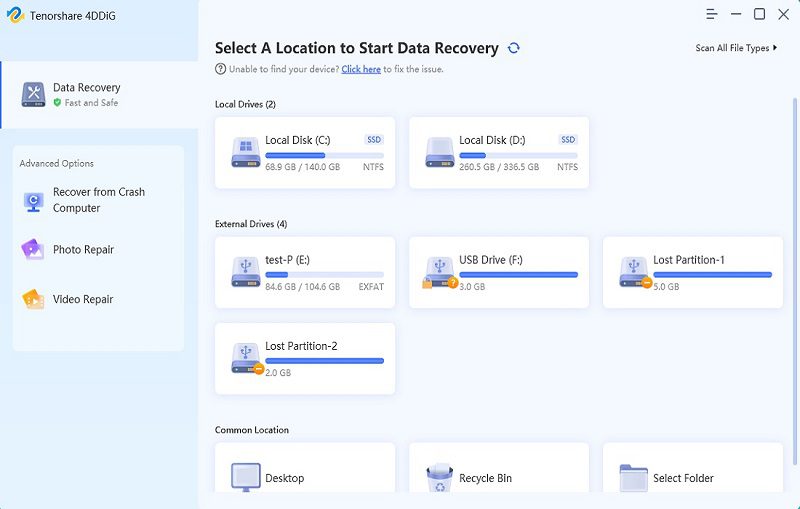
Start programmet, tilslut din eksterne harddisk til den computer, hvor du mistede dine data, og vælg derefter den eksterne harddisk fra rullemenuen for at scanne din eksterne harddisk.
Trin 2:
Du kan standse eller annullere søgningen når som helst ved hjælp af 4DDiG, og den vil øjeblikkeligt begynde at lede efter slettede Excel-filer samt andre filer og data på den lokale disk eller den eksterne harddisk, afhængigt af hvilken scanningsmulighed du vælger.
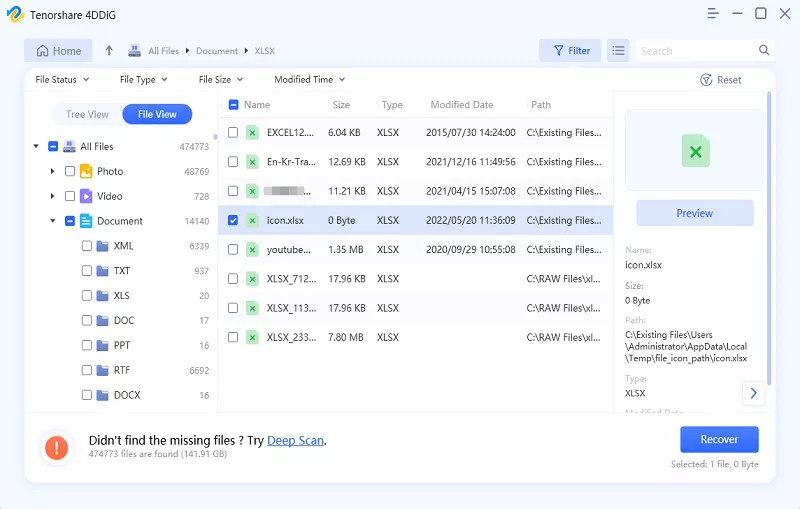
Inde i programmets trævisning vil du se undermapper mærket med navne som Slettede filer, Eksisterende filer og Mistet placering. Du kan også gå til filvisningen for at undersøge andre filer, såsom e-mails, dokumenter eller endnu større filer såsom film og billeder.
Trin 3:
Når Excel-målfilerne er fundet, kan du forhåndsvise dem og gendanne dem til et sikkert og friskt sted. Dette vil forhindre enhver form for potentiel overskrivning i at forekomme.
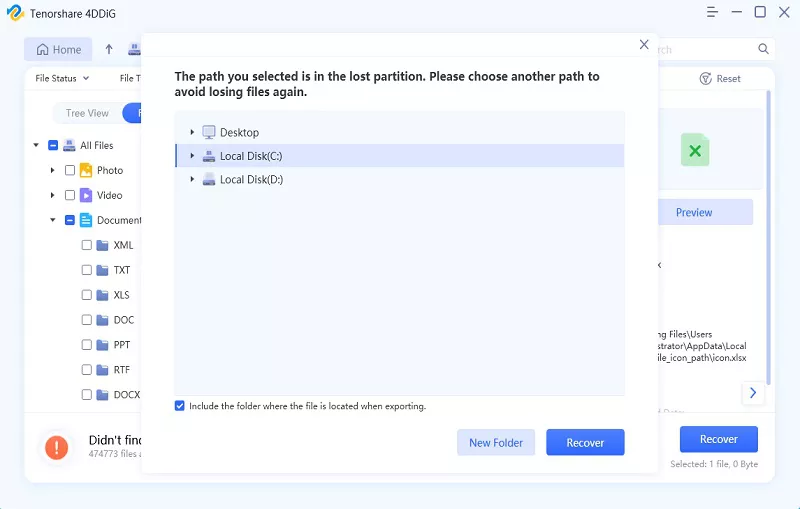
Del 2: Sådan gendannes slettede eller ikke-gemte Excel-filer uden software?
Gendan slettede Excel-filer
Du undrer dig måske over, hvordan du gendanner slettede filer i excel uden at downloade en anden software, eller måske har du ikke lov til at downloade det på din arbejds-pc og har brug for flere kortsigtede rettelser.
Lad os se på disse løsninger til, hvordan du gendanner slettede filer i excel.
Løsning 1: Brug af computerens Fortryd-funktion
Du kan fortryde sletningen af dine Excel-filer ved at bruge”Ctrl+Z”-tastkombinationen, efter at du allerede har ødelagt dine Excel-filer. Dette giver dig mulighed for at gendanne dine slettede Excel-filer.
Desuden kan du hente dine filer ved at højreklikke hvor som helst og vælge Fortryd slet. Det er meget nemt, hvis du opdager din fejl på et tidligt tidspunkt.
Løsning 2: Brug af papirkurven
Windows Papirkurv bør være en placering, der søges efter en manglende Excel-fil i tilfælde af at du passerede scenen for at fortryde din handling. Det er almindeligt at slette en vigtig fil ved en fejl, for at indse på det nøjagtige tidspunkt, at du har brug for den.
Klik på papirkurven på skrivebordet eller find den i Windows-menuen. Find den ting, du skal bruge for at komme dig. Brug emnets kontekstmenu til at finde gendan-indstillingen, og klik derefter der.
Løsning 3: Fra dine sikkerhedskopier
Du kan bruge funktionen Filhistorik i det indbyggede Windows-operativsystem til at gendanne slettet Excel filer.
Dette er kontrolpanelmenuen, du kan slå til:
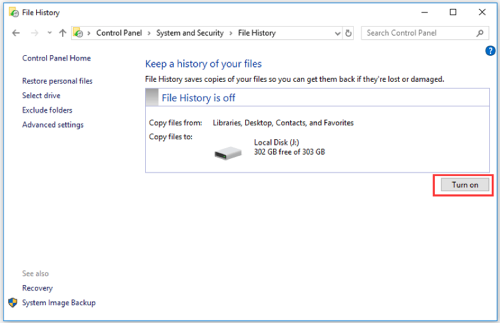
Skriv gendan filer i søgefeltet på proceslinjen. Vælg dine filer ved hjælp af filhistorik. Brug piletasterne til at vælge den fil, du ønsker at gendanne, og til at undersøge de forskellige tilgængelige versioner. Vælg Gendan for at returnere filen til dens oprindelige plads. Eller gem det et andet sted.
Løsning 4: Brug af gendannelsesfunktionen
For at bruge denne teknik skal Windows Backup-funktionen være slået til.
For at konfigurere Backup, vælg menuen Start, og indtast derefter ordet Sikkerhedskopiering, hvis du ikke har gjort det tidligere.
Naviger til den mappe, hvor du oprindeligt gemte Excel-filen. Vælg Gendan tidligere versioner fra kontekstmenuen, der vises, når du højreklikker på mappen. Dette vil afsløre flere forskellige versioner, som Windows har bevaret.
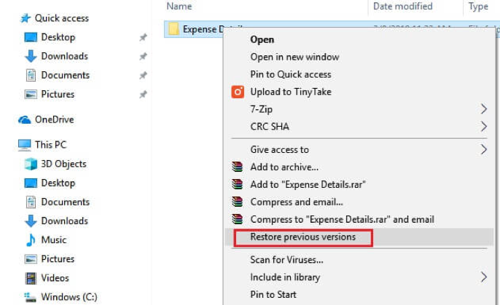
Sørg for, at du bruger den seneste version af filen. Det sidste trin er at vælge indstillingen Gendan fra menuen. Hvis du allerede har tømt din papirkurv, så er det sådan, du gendanner en excel-fil, der blev slettet.
Gendan ikke-gemte Excel-filer
Heldigvis har Microsoft inkluderet en automatisk lagringsfunktion i programmet, der giver dig mulighed for for at gendanne en ikke-gemt Excel-fil. Det hedder AutoRecover – eller Autosave.
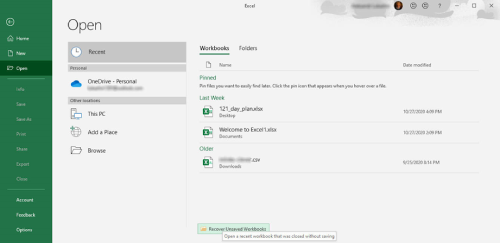
Åbn Excel, og vælg derefter fanen Filer. Vælg fanen Seneste arbejdsbøger øverst til venstre efter at have klikket på Åbn. Tryk på indstillingen Gendan ikke-gemte arbejdsbøger, når du har rullet ned. For at hente den manglende fil skal du finde den og dobbeltklikke på den. Dokumentet indlæses i Excel, så du kan gemme det på det valgte sted ved at vælge knappen Gem som.
Del 3: Ofte stillede spørgsmål om slettede eller ikke-gemte Excel-filer
Kan du få et slettet Excel-ark ?
Du kan gendanne slettede Excel-filer fra din papirkurv, dine sikkerhedskopier i Windows filhistorik eller de tidligere versioner af filgendannelsen.
Kan en Excel-fil gendannes?
Ja, der er flere metoder til at gendanne slettede Excel-filer og også til at gendanne ikke-gemte Excel-filer.
Hvordan gendanner man permanent slettede Excel-filer i Windows 10/11?
Du kan bruge datagendannelsesværktøjer som Tenorshare 4DDiG til at gendanne dine Excel-filer, selvom de slettes permanent fra din lokale disk eller eksterne harddisk.
Konklusion
Jeg håber flere metoder at gendanne slettede Excel-filer vil løse dine problemer, hvad enten det er med hurtige rettelser som CTRL+Z-kommandoen eller dybe data-og filgendannelsessoftware som 4DDiG.
