Chromebooks har typisk en touchpad eller pegefelt uden (venstre og højre) knapper. Et blødt tryk, berøring eller tryk på pegefeltet svarer til et venstreklik. Hvis det er første gang, du bruger en knapløs pegefelt, kan det være forvirrende at højreklikke på din Chromebook.
Denne selvstudie viser dig, hvordan du højreklikker på din Chromebook ved hjælp af touchpad og ekstern mus. Vi viser dig også, hvordan du fejlfinder problemer med mus og touchpad i ChromeOS.
Indholdsfortegnelse
Højreklik på touchpad’en
Hvis du trykker på din Chromebooks touchpad med to fingre, åbnes ChromeOS-kontekstmenuen på en webside og kompatible apps.

Alternativt kan du trykke og holde Alt-tasten på dit tastatur nede og trykke/tryk på touchpad’en med én finger.
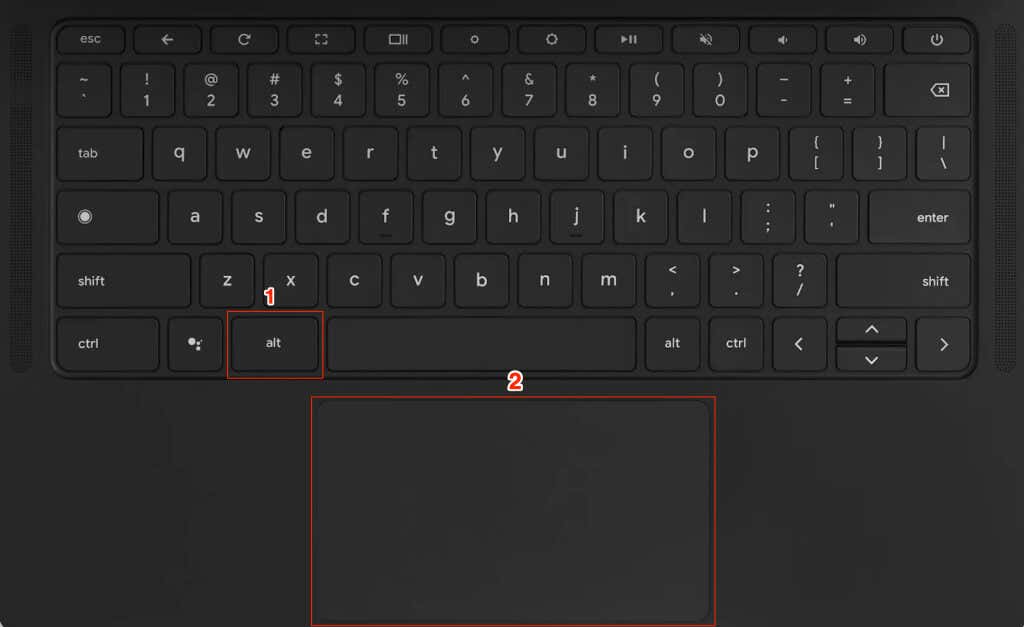
Du kan trykke på pegefeltet med to fingre for at opnå det samme resultat. Genvejsmenuen skulle vises på skærmen, når du hører et klik.
Åbn højrekliksmenuen ved hjælp af en berøringsskærm
Hvis din Chromebook har en berøringsskærm, kan du få adgang til højrekliksmenuen uden mus eller pegefelt. Interessant nok er der mere end én måde at højreklikke på en Chromebooks berøringsskærm.
Tryk og hold din skærm med én finger i 1-3 sekunder. Slip fingeren, når højrekliksmenuen dukker op på skærmen.
En anden måde at åbne ChromeOS-kontekstmenuen på er at trykke på din skærm med to fingre samtidigt.
Brug en trådløs eller USB-mus
Mange tredjepartsmus (med ledning og trådløs) arbejder med Chromebooks. Hvis der er en mus tilsluttet eller tilsluttet din Chromebook, skal du trykke på dens højreklik-knap for at åbne genvejsmenuen.

Højreklik Fungerer ikke på Chromebook? Prøv disse rettelser
Fremmede partikler (støv eller snavs) kan få din Chromebooks touchpad til at reagere. Før du prøver nedenstående rettelser, skal du sikre dig, at din touchpad er ren og snavsfri. Brug en ren, tør og fnugfri klud til at tørre din touchpads overflade af, og prøv at højreklikke igen.
Ifølge Google skal du trykke på Esc-tasten flere gange kan også løse touchpad-relaterede problemer. Tryk på din Chromebooks Esc-tast gentagne gange i et minut, og kontroller, om det løser problemet.

1. Aktiver funktionen Tryk for at klikke
Kan din Chromebook ikke åbne genvejsmenuen, når du trykker på pegefeltet med to fingre? Det kan skyldes, at”Tryk for at klikke”er deaktiveret i din Chromebooks touchpad-indstillinger.
Gå til Indstillinger > Enhed > Mus og touchpad, og slå Aktiver tryk-for-at-klikke til i afsnittet”Touchpad”.
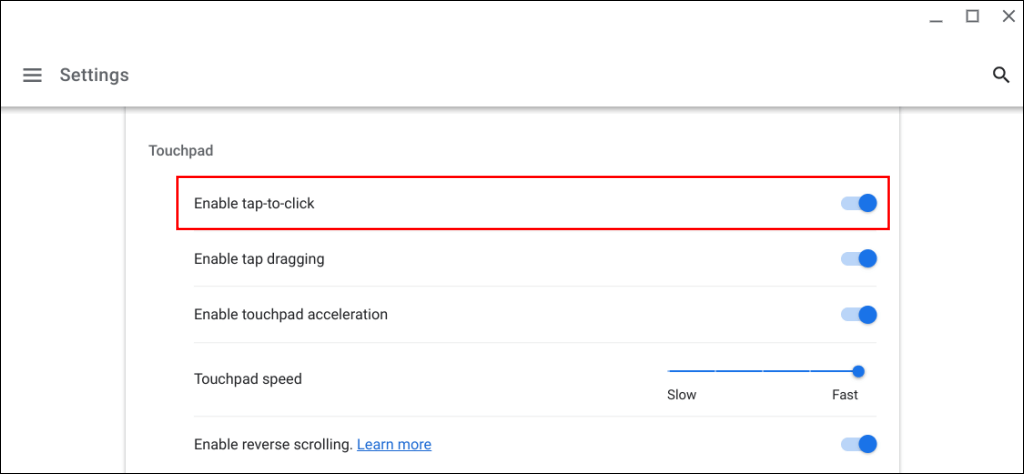
2. Tjek indstillingerne for Primær knap for mus
Som standard er en musens højre knap dens sekundære knap, mens venstre knap er den primære knap. Højreklik på din touchpad eller eksterne mus giver ikke det ønskede resultat, hvis din Chromebooks museknapindstillinger er korrekte.
Gå til Indstillinger > Enhed > Mus og touchpad, og indstil”Skift primær museknap”til Venstre knap.
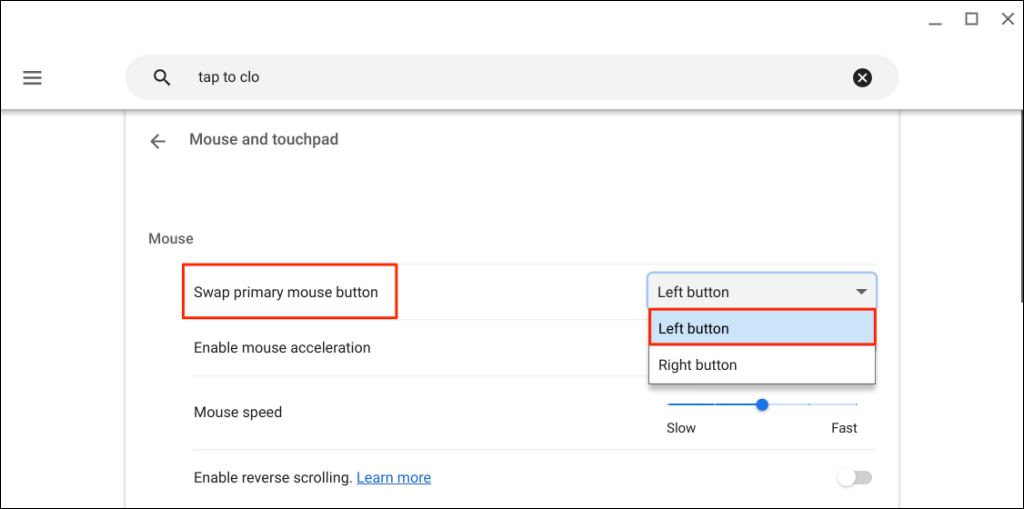
3. Genstart din Chromebook
Sluk din Chromebook, og tænd den igen, hvis du stadig ikke kan højreklikke på touchpad’en eller den eksterne mus.
Vælg klokkeslættet eller Wi-Fi-ikonet i nederste højre hjørne af din Chromebooks skærm, og vælg strømikonet.
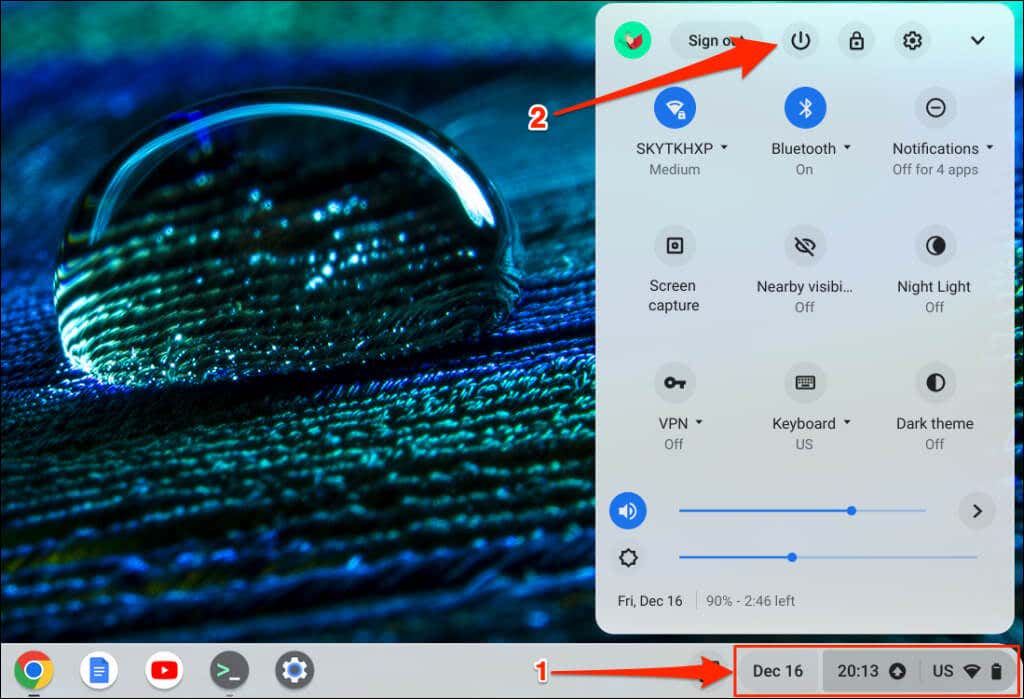
Vent 5 minutter på, at din Chromebook lukker ned og tænder den igen. Lås din enhed op, og kontroller, om du kan højreklikke med din touchpad eller mus.
4. Opdater din Chromebook
Opdatering af din Chromebooks operativsystem kan løse touchpad-eller musrelaterede funktionsfejl.
Forbind din Chromebook til et Wi-Fi-eller Ethernet-netværk, gå til Indstillinger > Om ChromeOS, og vælg Søg efter opdateringer.
Klik på
Hvis du ikke kan højreklikke med en USB-, Bluetooth-eller kablet mus, understøtter den sandsynligvis ikke Chromebooks eller ChromeOS. Kontakt museproducenten, eller se dens instruktionsmanual for oplysninger om brug og kompatibilitet.
Nulstil din Chromebook eller kontakt producenten, hvis du stadig kan’t højreklik med touchpad’en eller ekstern mus.

