Microsoft Windows-funktionstaster (tasterne F1 til F12 i den øverste række af dit tastatur) kan udføre flere opgaver, afhængigt af hvordan du bruger disse taster. Du kan låse eller låse disse nøgler op for at få dem til at udføre forskellige opgaver. Vi viser dig, hvordan du gør netop det i Windows 10 og 11.
Som standard udfører dit tastaturs funktionstaster de opgaver, der er trykt på dem. For eksempel sænker F2 på de fleste tastaturer lydstyrken fra dine højttalere. Du kan få disse taster til at udføre de opgaver, der er tildelt F1, F2 og så videre, ved at låse og låse dem op.
Indholdsfortegnelse Funktionstaster på sort computertastatur (F9, F10, F11, F12). Tæt på.
Hvorfor låse eller låse dine Windows-funktionstaster op?
Om du skal holde dine Fn-nøgler låst eller ulåst afhænger af, hvilke funktioner du foretrækker at bruge. Hvis du bruger tasternes udskrevne funktioner mere end de faktiske F1 til F12 funktioner, er det en god idé at holde tasterne ulåste. Hvis du har tendens til at bruge F1 til F12 funktionerne oftere, skal du låse dine funktionstaster, så du kan bruge disse funktioner med et enkelt tastetryk.

Du kan skifte mellem brug af funktionstaster ved at trykke og holde Fn-tasten nede på dit tastatur og derefter trykke på en funktionstast.
Brug Fn-tasten til at låse eller låse op funktionsknapper
En måde at låse eller låse dine funktionstaster op er at bruge dit tastaturs Fn-knap. De fleste tastaturer har denne knap, og den giver dig mulighed for at ændre dine funktionstasters standardadfærd.
Du kan f.eks. låse dine funktionstaster, så standardfunktionerne F1 til F12 fungerer ved at trykke på Fn + Esc-knapperne på samme tid. Lyset på din Fn-tast tændes, hvilket indikerer, at din Fn-lås er aktiveret. Du kan rette Esc-tasten, hvis den ikke virker.
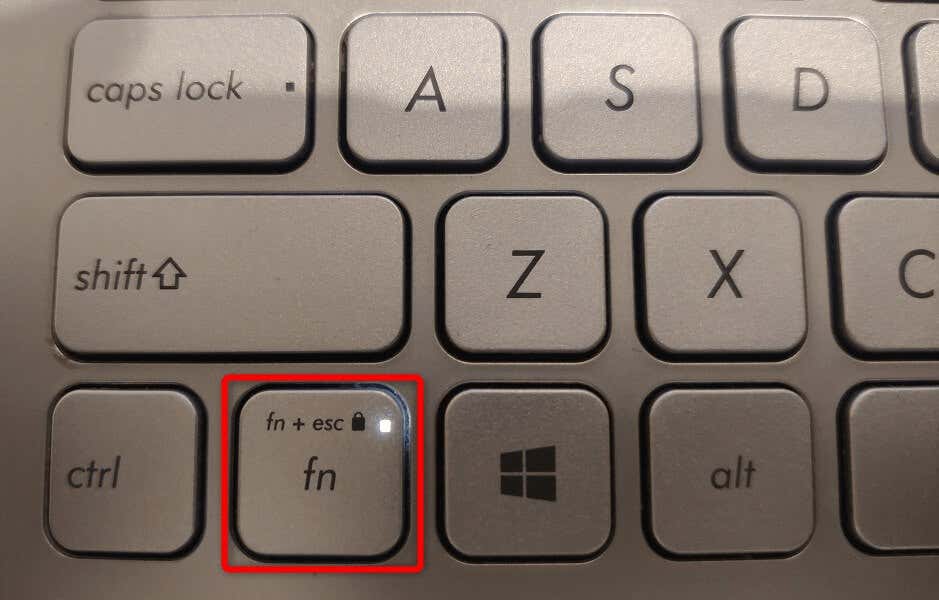
Hvis du gerne vil bruge funktionstasternes udskrevne funktioner, skal du låse dine nøgler op ved at trykke på Fn + Esc på samme tid. Lampen til hængelåsen slukkes, hvilket indikerer, at nøglerne er låst op.
Lås eller lås funktionstasterne op med Windows Mobilitetscenter
Windows Mobilitetscenter er et indbygget Windows-værktøj, du kan bruge til at udføre grundlæggende opgaver på din pc. Dette værktøj kan ændre din skærms lysstyrke, slå lyden fra eller til og endda låse eller låse dine funktionstaster op.
Du kan bruge dette værktøj til at få dine funktionstaster til at udføre standardopgaverne F1 til F12 eller de opgaver, der er trykt på tasterne. Bemærk, at ikke alle pc’er tilbyder funktionstasten i Windows Mobilitetscenter. Hvis dette er tilfældet med dig, skal du bruge en alternativ metode til at ændre disse nøglers adfærd på din computer.
Start menuen Start, søg efter Windows Mobilitetscenter, og vælg værktøjet i søgeresultaterne. 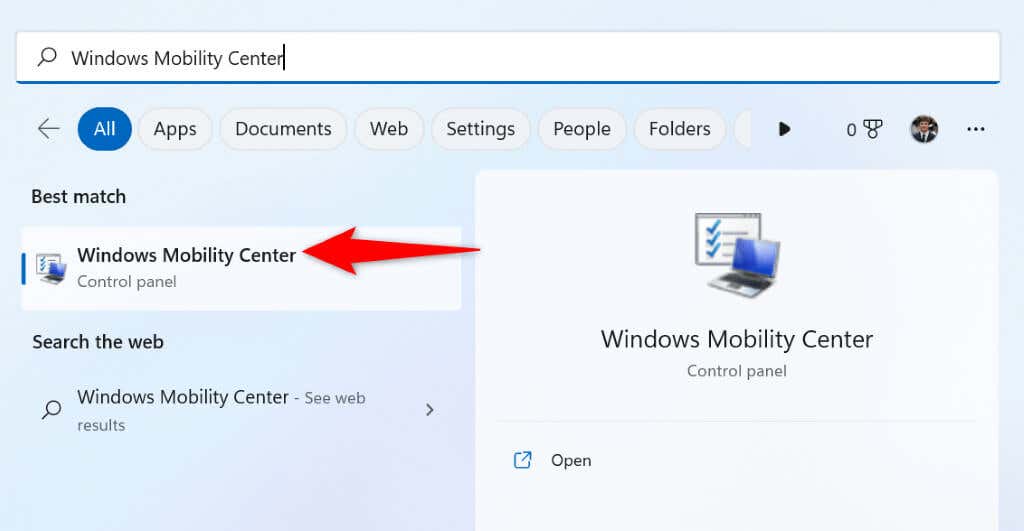 Find sektionen Funktionstastrække i værktøjet. Vælg rullemenuen i afsnittet, og vælg Funktionstast for at få tasterne til at udføre standardfunktionerne eller Multimedietast for at få knapperne til at udføre de funktioner, der er trykt på dem. Luk Windows Mobilitetscenter, når du har ændret indstillingerne.
Find sektionen Funktionstastrække i værktøjet. Vælg rullemenuen i afsnittet, og vælg Funktionstast for at få tasterne til at udføre standardfunktionerne eller Multimedietast for at få knapperne til at udføre de funktioner, der er trykt på dem. Luk Windows Mobilitetscenter, når du har ændret indstillingerne.
Brug Windows BIOS/UEFI til at ændre funktionstasternes opførsel på dine bærbare eller stationære computere
Du kan bruge Windows’BIOS/UEFI-grænseflade til at bestemme, hvad dine funktionstaster gør. Du vil måske bruge denne metode, hvis dit tastatur ikke har en Fn-tast, og du ikke kan få adgang til funktionstastfunktionen i Windows Mobilitetscenter.
Denne BIOS/UEFI-metode lader dig hurtigt og nemt ændre, om dine nøgler udfører de udskrevne opgaver eller standardhandlingerne.
Trin 1: Få adgang til BIOS/UEFI i Windows
Det første trin er at få adgang til BIOS/UEFI-skærmen på dit Windows-system. Følg trinene for din Windows-version nedenfor for at komme til den skærm på din pc.
I Windows 11
Åbn Indstillinger ved at trykke på Windows + I. Vælg System i sidebjælken til venstre. 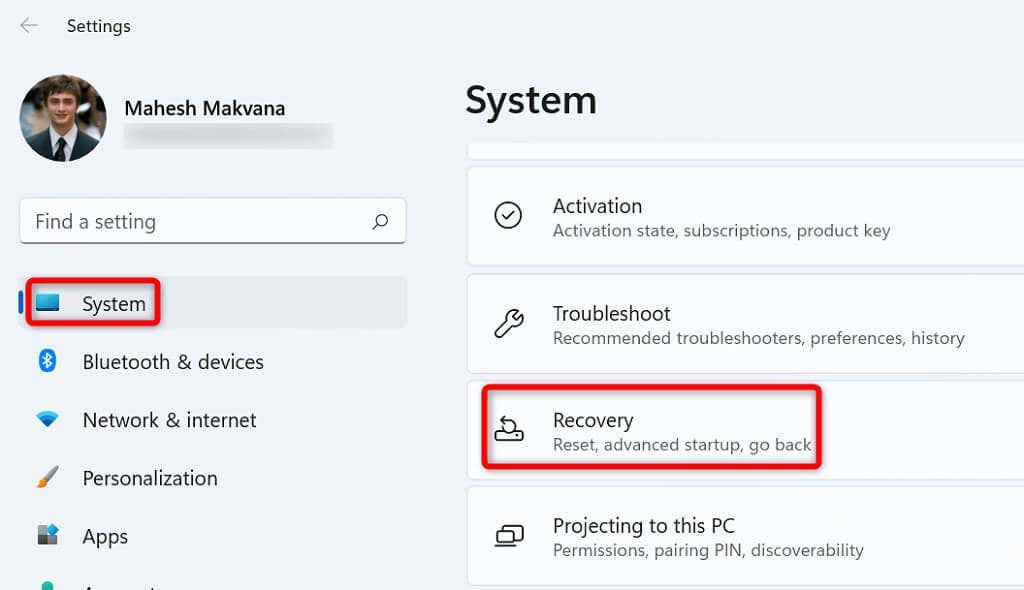 Vælg Gendannelse i ruden til højre. Vælg Genstart nu ud for Avanceret opstart.
Vælg Gendannelse i ruden til højre. Vælg Genstart nu ud for Avanceret opstart.  Vælg Genstart nu i prompten for at genstarte din pc.
Vælg Genstart nu i prompten for at genstarte din pc.
På Windows 10
Start Indstillinger ved at trykke på Windows + I. Vælg Opdatering og sikkerhed i Indstillinger. 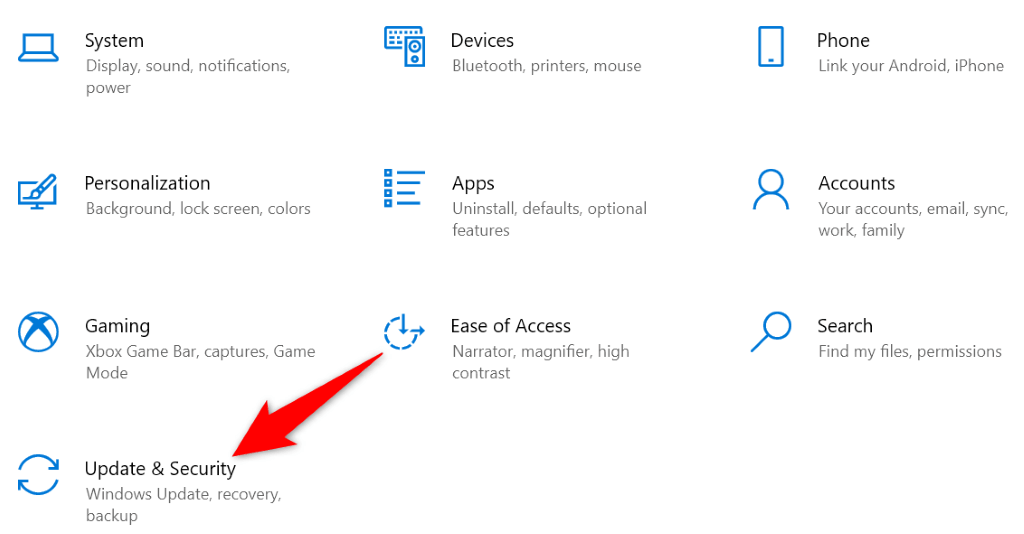 Vælg Gendannelse i sidebjælken til venstre.
Vælg Gendannelse i sidebjælken til venstre.  Vælg Genstart nu under Avanceret opstart til højre.
Vælg Genstart nu under Avanceret opstart til højre.
Trin 2: Skift funktionstaster-adfærd
Naviger til Fejlfinding > Avancerede indstillinger > UEFI-firmwareindstillinger, og vælg Genstart. 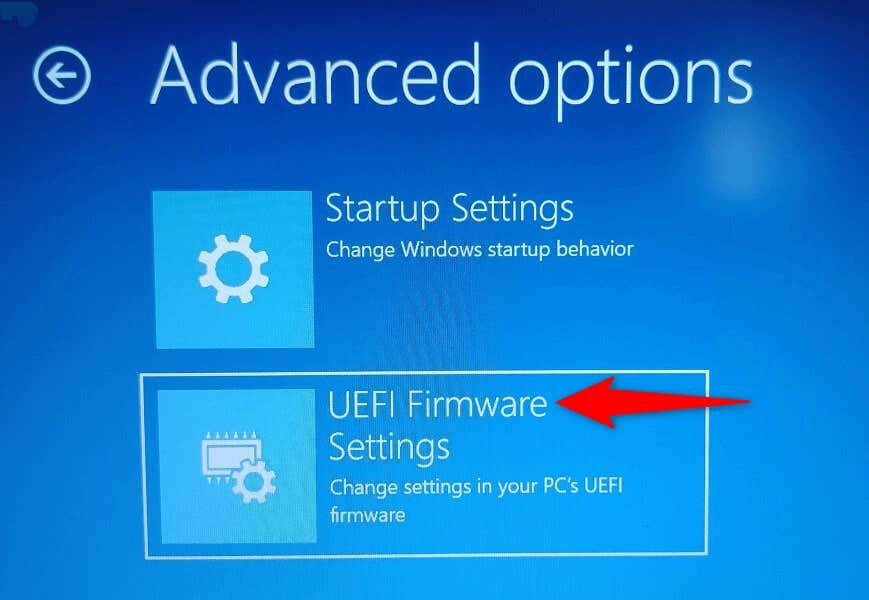 Gå til fanen Hoved og fremhæv indstillingen Funktionstaster ved hjælp af piletasterne. Vælg Funktionstast, hvis du ønsker, at dine Fn-taster skal fungere som standardfunktionstaster, eller vælg Medietast, hvis du ønsker, at dine funktionstaster skal udføre de opgaver, der er trykt på dem. Gem dine BIOS-indstillinger ved at trykke på F10-tasten på dit tastatur. Vælg Ja i prompten for at bekræfte dit valg.
Gå til fanen Hoved og fremhæv indstillingen Funktionstaster ved hjælp af piletasterne. Vælg Funktionstast, hvis du ønsker, at dine Fn-taster skal fungere som standardfunktionstaster, eller vælg Medietast, hvis du ønsker, at dine funktionstaster skal udføre de opgaver, der er trykt på dem. Gem dine BIOS-indstillinger ved at trykke på F10-tasten på dit tastatur. Vælg Ja i prompten for at bekræfte dit valg. 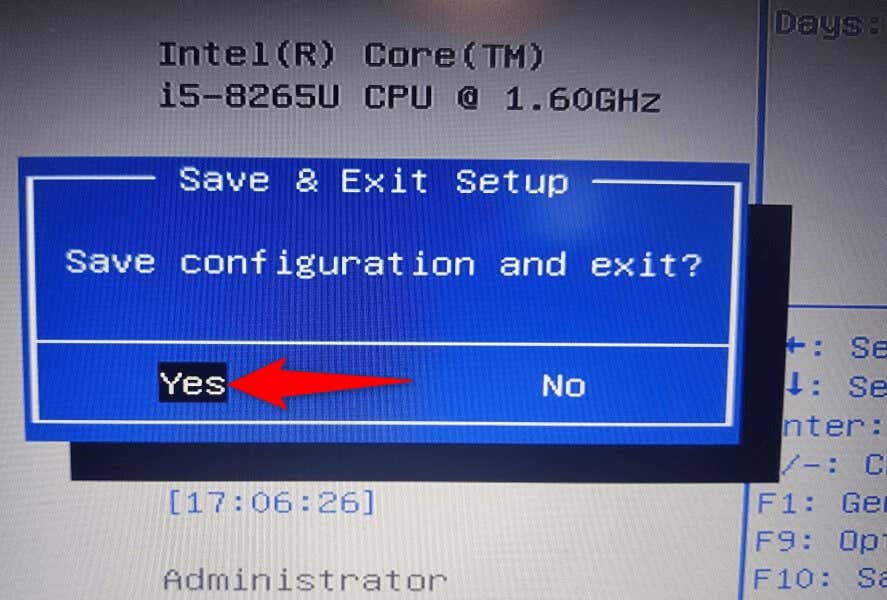 Din pc vil genstarte.
Din pc vil genstarte.
Dine funktionstaster vil nu fungere som du har angivet i din BIOS/UEFI.
Få funktionstaster til at udføre standard-eller multimediefunktioner på din pc
Windows giver dig fleksibiliteten til at vælge, hvad du vil have, at dit tastaturs funktionstaster skal gøre. Du kan få dem til at udføre standardhandlingerne, såsom at åbne en apps hjælpevindue med F1, eller få dem til at køre multimedieopgaver, som at reducere eller øge dine lydstyrkeniveauer.
Du kan låse eller låse dine Fn-nøgler op ved at bruge de metoder, der er beskrevet ovenfor, og derefter bruge dine nøglers standardfunktioner på dine bærbare Dell-computere, Lenovo-maskiner eller andre Windows-baserede computere. God fornøjelse!


