Med udgivelsen af iPadOS 16 sidste år ændrede Apple fuldstændig, hvordan du kan multitaske på din iPad med en funktion kaldet Stage Manager. Stage Manager er kun tilgængelig på udvalgte iPad-modeller og giver dig mulighed for at bruge flere apps samtidigt på din iPad-skærm. I modsætning til delt skærmtilstand på iPad kan du nu ændre størrelse, flytte, organisere eller overlappe appvinduer med et enkelt tryk. Så lad os i denne vejledning lære, hvordan du aktiverer og bruger Stage Manager på iPad.
Indholdsfortegnelse
Apple iPad-modeller med Stage Manager-support
Som nævnt ovenfor understøttes Stage Manager-funktionen ikke på alle iPads. Her er en liste over iPads, der understøtter Stage Manager:
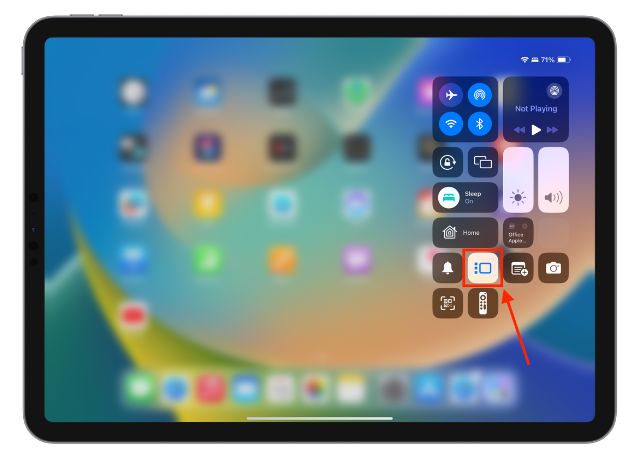 iPad Pro 12,9-tommer (3. generation og nyere) iPad Pro 11-tommer (1. generation og nyere) iPad Air (5. generation)
iPad Pro 12,9-tommer (3. generation og nyere) iPad Pro 11-tommer (1. generation og nyere) iPad Air (5. generation)
Sådan vender du På Stage Manager fra Kontrolcenter på iPad
Nu hvor du ved, om din iPad understøtter Stage Manager eller ej, lad os se, hvordan du aktiverer og bruger denne funktion. Først og fremmest, lad os se, hvordan du aktiverer Stage Manager på iPad:
1. Få adgang til Kontrolcenter på din iPad ved at stryge ned fra øverste højre hjørne af skærmen.
2. Tryk her på tre lodret justerede prikker og et rektangel (Stage Manager)-ikonet.
3. Stage Manager vil nu være aktiveret på din iPad.
Sådan aktiverer du Stage Manager fra Indstillinger på iPad
Selvom kontrolcentret giver hurtig adgang til denne funktion, er der en anden metode til at aktivere Stage Manager på iPad. Sådan gør du.
1. Få adgang til indstillingerne Multitasking og Gestures på din iPad.
2. Tryk derefter på fanen Stage Manager under sektionen”Multitasking“for at slå den til.

Sådan bruger du nemt Stage Manager på Din iPad
Når du aktiverer Stage Manager på din iPad, kan du bruge flere apps samtidigt. Du kan flytte, ændre størrelsen på og overlappe appvinduer for at bruge dem ved blot at trykke på den, du vil bruge. Her er, hvad du kan gøre med Stage Manager på iPad:
Skift mellem flere apps
Stage Manager på iPad giver dig mulighed for at skifte mellem apps ved at trykke på andre tilgængelige apps på listen over seneste apps på venstre. Og når du gør det, flytter den aktuelle app til listen over seneste apps, og den anden app erstatter den. Se GIF’en nedenfor for at se, hvordan det fungerer:
Flyt app-vinduer i Stage Manager på iPad
Du skal bare åbne en hvilken som helst app på din iPad. Derefter skal du trykke og holde et tomt rum øverst i appvinduet og flytte det hvorhen du vil.
Tilpas vinduets størrelse med Stage Manager på iPad
1. Åbn et appvindue på din iPad.
2. Tryk, hold og træk vinduet fra hjørnet markeret med en sort kurve for at ændre størrelsen på det.
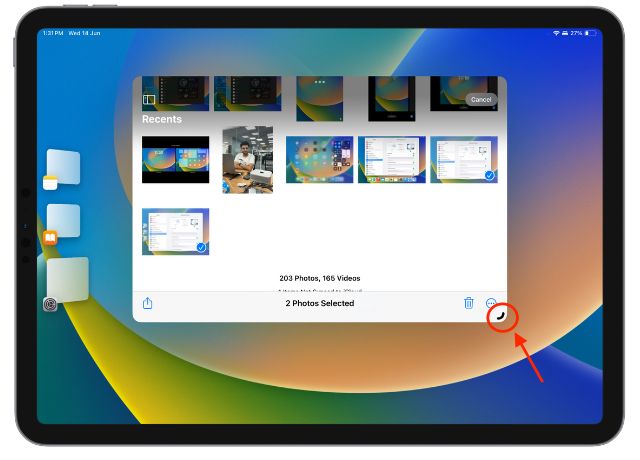
Tilpas størrelse, minimer, tilføj endnu et vindue og luk apps
Mens du kan ændre størrelsen på et appvindue ved hjælp af den metode, vi diskuterede tidligere , nogle få handlinger kan ikke udføres ved at trække den sorte kurve i nederste hjørne. Sådan kan du ændre størrelse, minimere, lukke apps eller tilføje endnu et vindue til din iPads skærm –
1. Tryk på tre prikker knappen øverst i midten af dit appvindue for at få vist flere muligheder.
2. Med indstillingen Enter Full Screen udvides den aktuelle app til fuld skærm. Det vil skjule alle andre åbne apper under det.
3. Ved at trykke på Tilføj endnu et vindue skubbes det aktuelle appvindue til kanten af skærmen, hvilket afslører appbiblioteket eller startskærmen. Herfra kan du tilføje en anden app til multitasking.
4. Indstillingen Minimer flytter den specifikke app til venstre side af Stage Manager på listen over seneste apps.
5. Fanen Luk lukker helt den pågældende app.
Multitask med flere vinduer på iPad
Med Stage Manager kan du bruge flere apps samtidigt på din iPad enten ved at justere appvinduer til iPad’ens skærm eller ved at overlappe appvinduer over hinanden. Med overlapning skal du trykke på den app, du vil bruge, og den kommer foran. Den aktuelle app flyttes til bagsiden.
Sådan bruger du Stage Manager på iPad med ekstern skærm
Du kan også bruge Stage Manager-funktionen til at forbinde din iPad til en ekstern skærm, trække apps og arbejde på tværs af begge skærme. Der er dog nogle forudsætninger for at bruge Stage Manager med en ekstern skærm.
Forudsætninger for at bruge Stage Manager på ekstern skærm
Et trådløst tastatur og en mus skal være tilsluttet iPad. Stage manager på en ekstern skærm understøttes kun på følgende iPad-modeller: iPad Pro 12,9-tommer (5. generation og nyere), iPad Pro 11-tommer (3. generation og nyere), iPad Air (5. generation)
Når du forbinde din iPad med en ekstern skærm, vil du se en ny mulighed i indstillingerne for”Skærm og lysstyrke”på din iPad. Under Skærm-sektionen vil du se begge visningsmuligheder – iPad-skærm og ekstern skærm.
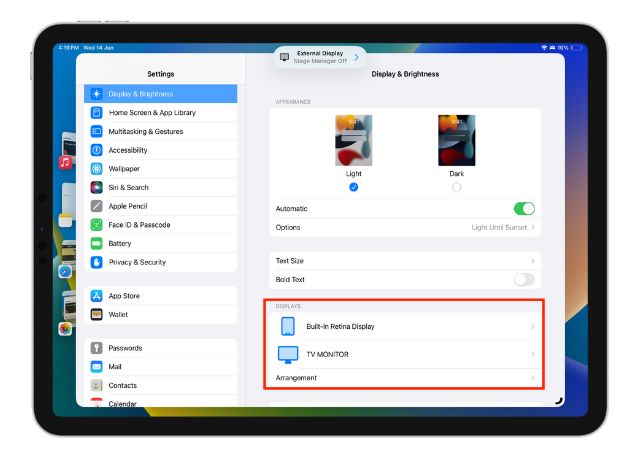
Sådan kan du bruge Stage Manager på din iPad med en ekstern skærm:
1. Du kan arrangere skærmene i forhold til at flytte den eksterne skærm til venstre eller højre i henhold til din foretrukne opsætning.
2. Træk app-ikonet hen over iPad-skærmen til en ekstern skærm for at åbne appen der.
3. Klik, hold og træk fra toppen af appvinduet for at flytte det fra en skærm til en anden.

Sådan tilpasser du Stage Manager på din iPad
Apple tilbyder et par tilpasningsmuligheder for Stage Manager-funktionen på iPad. Sådan kan du tilpasse Stage Manager på en iPad.
Skjul eller vis liste over seneste apps
Du kan vælge at vise skjul eller vise seneste apps og docke på din iPad, når du bruger Stage Manager funktion. Sådan fungerer det:
1. Få adgang til indstillingerne Multitasking & Gestures på din iPad.
2. Aktiver derefter Seneste apps under Stage Manager for at vise listen over seneste apps, hvis den ikke allerede er det. Du kan også slå denne mulighed fra, hvis du ikke vil se de seneste apps til venstre.

Skjul eller vis Docken
For en distraktionsfri oplevelse er der også mulighed for at skjule eller vise Dock fra din iPad, når du multitasking ved hjælp af Stage Manager. Sådan fungerer det:
1. Igen, få adgang til indstillingerne for Multitasking & Gestures på din iPad.
2. Nu, for at vise Dock hele tiden, skal du trykke på Dock-kontakten for at slå den til eller fra.
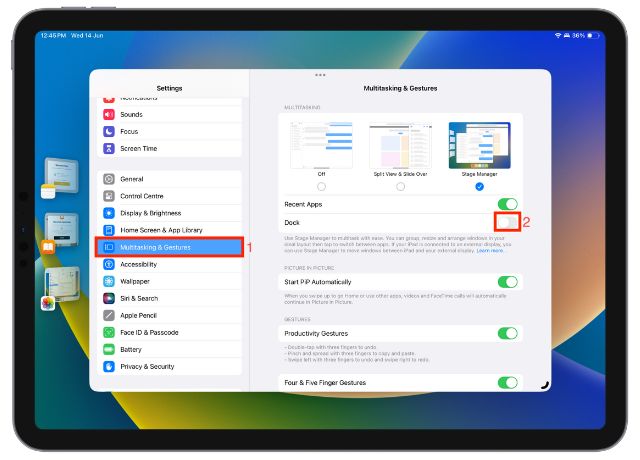
Sådan slår du Stage Manager fra på din iPad
Mens Stage Manager er en fantastisk multitasking-funktion på iPad, kan den nogle gange blive overvældende. Og hvis det er tilfældet, er det sådan, du kan deaktivere Stage Manager på din iPad:
1. Få adgang til kontrolcenteret på din iPad ved at stryge ned fra øverste højre hjørne af skærmen.
2. Tryk her på ikonet Stage Manager for at slå det fra.
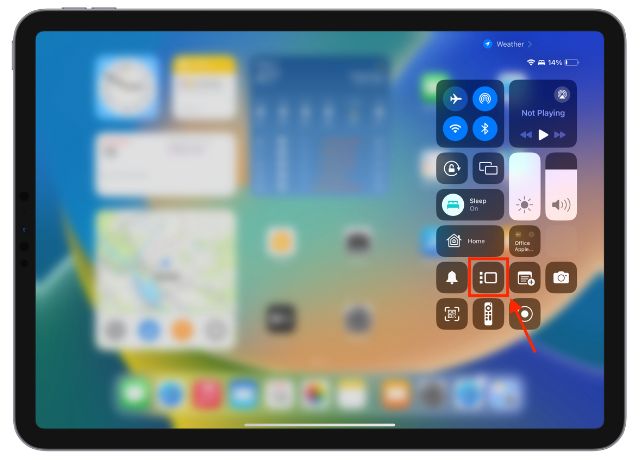 Efterlad en kommentar
Efterlad en kommentar
RTX 4060 Ti er endelig her og ankommer med basis RTX 4060 til en attraktiv nok pris til at få spillere til at overveje at opgradere deres grafikkort. Men skal du? Vi vil gå i dybden og sammenligne RTX 4060 […]
Der er meget debat på internettet om AR (augmented reality) vs VR (virtuel virkelighed), så jeg vil ikke tilføje mere brændstof til ilden, men en af de ting, vi har bemærket, mens vi brugte Nreal Air, er, at VR […]
Der er nogle tvivlsomme designvalg i Redfall, en blanding af den halvbagte berømte Arkane-formel. Jeg elsker spil lavet af Arkane Studios, hvor Dishonored er blevet en titel, jeg besøger nu og da for dets unikke nye gameplay. Og […]


