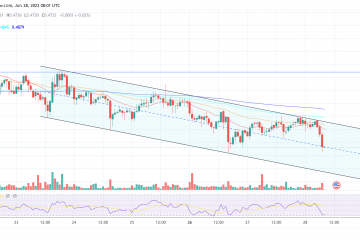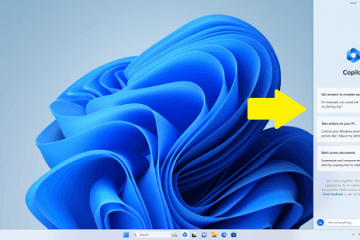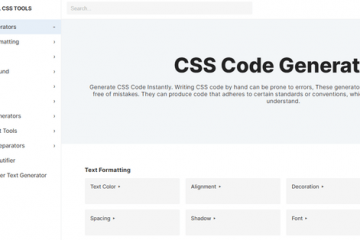Du kan støde på adskillige fejl relateret til DirectX i forskellige scenarier – for eksempel når du downloader, installerer, opgraderer, opdaterer eller kører DirectX på din Windows 11/10-computer, eller når du forsøger at køre DirectX-installationspakken for at installere komponenten på dit system. Dette indlæg tilbyder relevante løsninger, der kan hjælpe dig med at rette Direct X-fejlene.
Ret DirectX-fejl på Windows 11/10
Hvis der bliver ved med at opstå en hel del urelaterede DirectX-fejl på din pc, så kan vores foreslåede generelle rettelser, der præsenteres nedenfor i nogen bestemt rækkefølge, anvendes i ethvert tilfælde af disse fejl for at løse problemerne på din enhed.
 Kør DirectX Diagnostic Tool (DxDiag)Kør SFC og DISM scanUpdate WindowsInstaller den tidligere version af DirectXUpdate grafikdriverInstaller de seneste Visual C++ Redistributables og.NET Framework
Kør DirectX Diagnostic Tool (DxDiag)Kør SFC og DISM scanUpdate WindowsInstaller den tidligere version af DirectXUpdate grafikdriverInstaller de seneste Visual C++ Redistributables og.NET Framework
Lad os se på beskrivelsen af processen, som den vedrører hver af de angivne løsninger.
1] Kør DirectX Diagnostic Tool (DxDiag)
Hvis du har DirectX-fejl, kan du begynde fejlfinding ved at køre DirectX Diagnostic Tool (DxDiag) og se, om det hjælper. Ellers skal du fortsætte med den næste foreslåede rettelse.
Læs: DirectX-installation mislykkedes og installeres ikke
2] Kør SFC-og DISM-scanning
Mens DISM-værktøjet kan rette et beskadiget systembillede, kan System File Checker reparere og erstatte beskadigede Windows OS-filer. Du kan starte dem med et enkelt klik takket være vores bærbare freeware FixWin.
Start FixWin, og vælg derefter Run System File Checker fra velkomstvinduet. Det anbefales at genstarte din computer, når scanningen er færdig. Kør DISM-værktøjet for at rette systembilledet, hvis du føler behov for det.
Læs: DirectX-opsætningen kunne ikke downloade filen
3] Opdater Windows
Mange systemfejl og problemer kan løses ved hjælp af Windows-opdateringer. Du kan prøve at opdatere de seneste Windows-opdateringer, hvis du har fejlen DirectX 12, der ikke virker på Windows, og se, om det hjælper. På den anden side, hvis fejlen startede efter en nylig Windows-opdatering, kan du udføre Systemgendannelse eller afinstallere opdateringen.
Læs: DirectX-installationen mislykkedes og installeres ikke
4] Installer den tidligere version af DirectX
Du skal installere tidligere versioner af DirectX for at nogle programmer kan fungere korrekt. Du kan downloade installationsprogrammet fra denne side for at opnå det.
Installer filen efter at have downloadet den, og genstart derefter din maskine. De fleste DirectX-problemer burde repareres efter din maskine genstarter.
Læs: DirectX kunne ikke initialisere fejl.
5] Opdater grafikdriveren
Sørg for, at du kører den seneste version af grafikdriveren. Hvis du har forældede, korrupte, manglende eller inkompatible drivere, kan du få DirectX-fejl. Du skal opgradere grafikdriveren for at løse problemet ved hjælp af en af nedenstående metoder.
Læs: Sådan bruger du DirectX Diagnostic Tool til fejlfinding
6] Installer de nyeste Visual C++ Redistributables og.NET Framework
Denne løsning kræver, at du sørger for at downloade og installere de nyeste Visual C++ Redistributables og.NET Framework på dit Windows 11/10-system.
Vi håber, dette hjælper!
Læs næste: DirectX stødte på en uoprettelig fejl i Windows 11
Understøtter Windows 11 DirectX 11?
På Windows-pc’er er DirectX typisk installeret som standard. Den seneste version af DirectX 12 Ultimate, som er inkluderet som standard med Windows 11 og 10, blev udgivet af Microsoft. Nogle apps og programmer har dog stadig brug for de tidligere DirectX-versioner, såsom DirectX 9 og 11.
Hvordan kan jeg rette DirectX-fejl i Windows 11/10?
Den mest effektive metode til at løse DirectX-problemer er typisk fuldstændig at afinstallere de eksisterende videodrivere ved hjælp af det almindelige Display Driver Uninstaller-værktøj, genstarte din computer og derefter geninstallere de videokortenhedsdrivere, der er tilgængelige på supportsiden til din pc. De forslag, vi har givet i dette indlæg, kan også hjælpe dig med at rette DirectX-fejl i Windows 11/10.