Beskyttelse af vigtige filer og dokumenter er afgørende, og Windows har en praktisk funktion til at hjælpe dig. Filhistorik, et indbygget værktøj til Windows-brugere, sikrer, at du ikke mister de dyrebare minder eller vigtige arbejdsdokumenter på grund af utilsigtet sletning eller systemnedbrud.
Aktivering og brug af filhistorik er enkel og kræver ikke en teknisk baggrund. Du kan nemt konfigurere denne funktion og nyde ro i sindet ved at vide, at dine værdifulde filer er sikkerhedskopieret og let tilgængelige. Så læn dig tilbage og lad os guide dig gennem processen, så du sikrer, at du aldrig mister en fil igen.
Indholdsfortegnelse
Hvad er filhistorik i Windows?
Filhistorik er en funktion i Windows, der giver en nem og effektiv måde at sikkerhedskopiere dine filer automatisk på. Filhistorik fungerer ved periodisk at gemme kopier af dine personlige filer, såsom dokumenter, fotos og videoer, på et eksternt drev eller en udpeget netværksplacering. Dette sikrer, at selvom du ved et uheld sletter en fil eller støder på et systemproblem, har du en sikkerhedskopi til rådighed for at gendanne dine tabte data.

Skønheden ved filhistorik ligger i dens enkelhed. Det kører stille og roligt i baggrunden og kræver minimalt input fra brugeren, når det først er sat op. Som standard sikkerhedskopierer Filhistorik dine filer hver time, men du kan tilpasse frekvensen efter dine behov.
Filhistorik holder også styr på de forskellige versioner af dine filer, så du kan få adgang til og gendanne tidligere versioner, hvis det er nødvendigt. Dette er især nyttigt, hvis du vil vende tilbage til en tidligere version af et dokument, eller hvis en fil bliver beskadiget.
Sådan aktiverer du filhistorik
Du skal aktivere filhistorik, før du kan bruge den. For at aktivere Filhistorik skal du have dit eksterne drev tilsluttet.
Skriv Kontrolpanel i Windows Søgning, og vælg derefter Kontrolpanel fra søgeresultaterne. 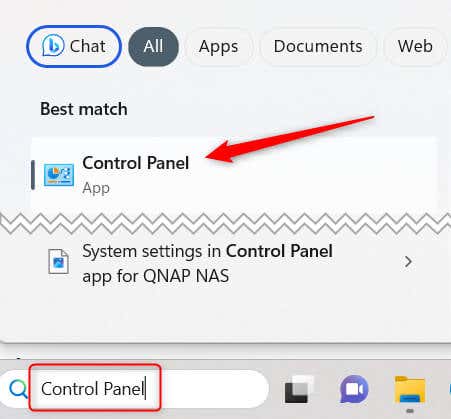 Vælg System og sikkerhed i kontrolpanelet.
Vælg System og sikkerhed i kontrolpanelet. 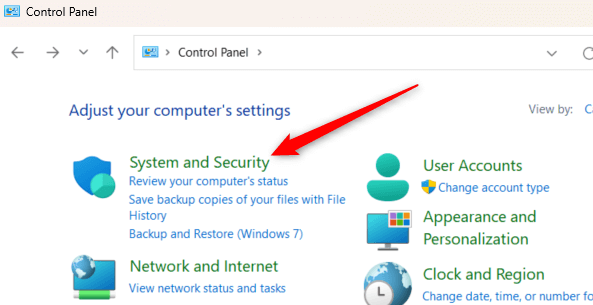 Klik på Filhistorik.
Klik på Filhistorik. 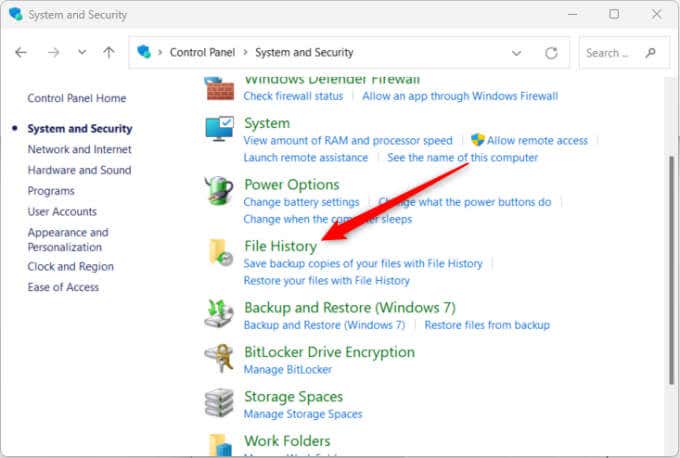 Vælg Slå til for at aktivere Filhistorik.
Vælg Slå til for at aktivere Filhistorik. 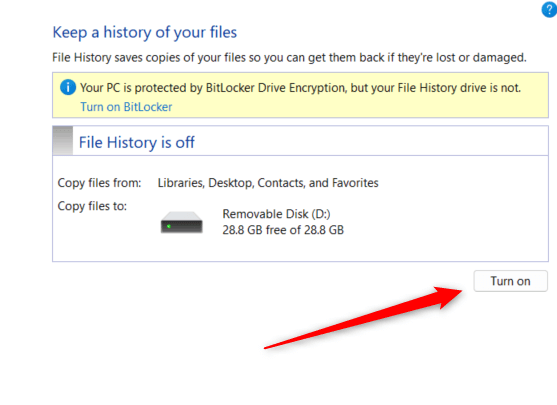
Sådan bruges filhistorik
Når du aktiverer filhistorik, vil den automatisk sikkerhedskopiere filer fra biblioteker, skrivebord, kontakter, favoritter og et par andre mapper. Der er dog andre ting, du kan gøre, såsom at vælge andre mapper til sikkerhedskopiering, indstilling af sikkerhedskopieringsfrekvens og mere.
Sådan tilføjer du mapper til sikkerhedskopiering
Du kan sikkerhedskopiere en mappe, der ikke er i et af standardbibliotekerne, mapperne eller mapperne, der er sikkerhedskopieret som standard.
Højreklik på den mappe, du vil føje til Backup i Filhistorik. Vælg Vis flere muligheder nederst i kontekstmenuen. 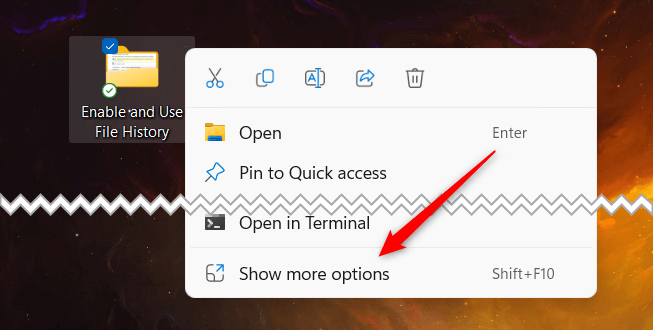 Hold markøren over Inkluder i bibliotek og vælg derefter den relevante mappe fra undermenuen.
Hold markøren over Inkluder i bibliotek og vælg derefter den relevante mappe fra undermenuen. 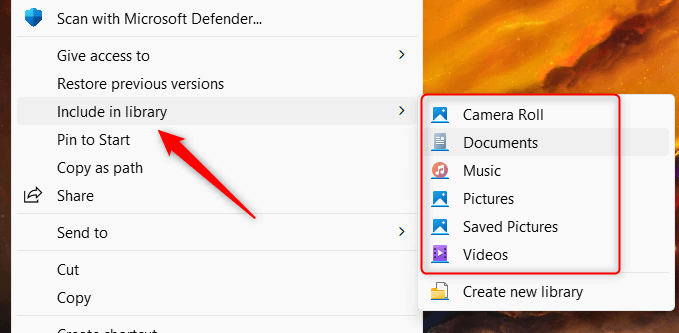
Mappen sikkerhedskopieres automatisk, når den tilføjes. Indstillingen”Medtag i bibliotek”er kun tilgængelig for mapper, så du kan ikke bruge denne til individuelle filer.
Sådan ekskluderer du mapper fra en sikkerhedskopi
Du kan også udelukke visse mapper fra at blive sikkerhedskopieret. Sådan gør du.
Gå tilbage til Filhistorik fra kontrolpanelet. Her er filstien:
Kontrolpanel\System og sikkerhed\Filhistorik
Vælg Ekskluder mapper i venstre rude. 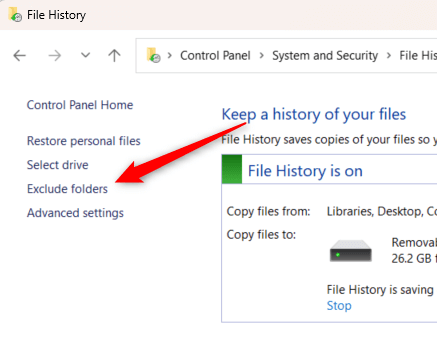 Klik på Tilføj i nederste venstre hjørne af vinduet.
Klik på Tilføj i nederste venstre hjørne af vinduet. 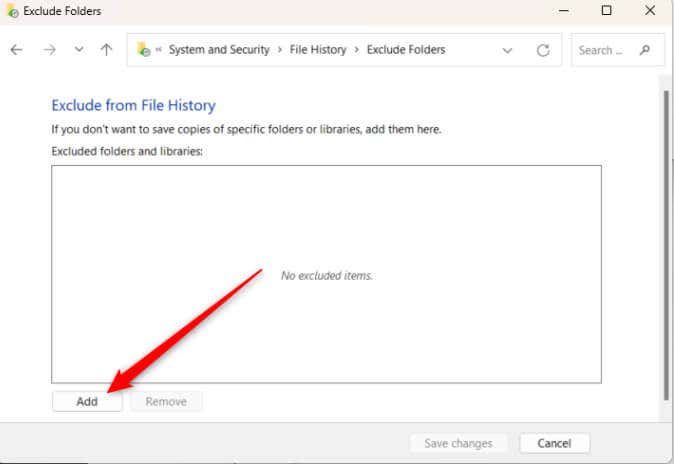 Vælg et bibliotek fra gruppen, og klik derefter på Vælg mappe.
Vælg et bibliotek fra gruppen, og klik derefter på Vælg mappe. 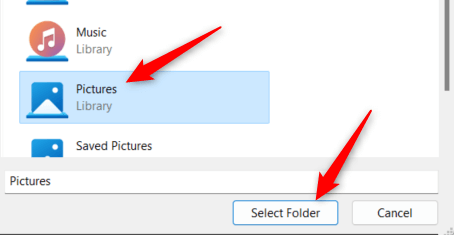
Den valgte mappe er nu udelukket fra Filhistorik.
Sådan indstilles sikkerhedskopieringsfrekvens
Filhistorik kører stille og roligt i baggrunden og gemmer som standard kopier af dine filer hver time. Men hvis det kører lidt mere (eller mindre), end du gerne vil, kan du justere frekvensen, det gemmer dine filer.
Gå tilbage til Filhistorik fra kontrolpanelet. Filstien er:
Kontrolpanel\System og sikkerhed\Filhistorik
Klik på Avancerede indstillinger i venstre rude. 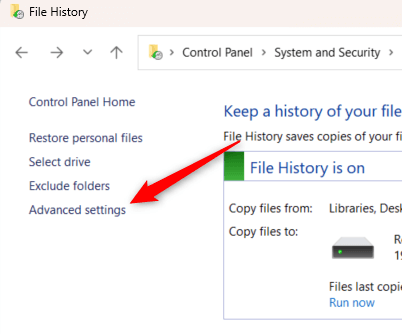 Klik på rullemenuen ud for Gem kopier af filer, og vælg et interval i menuen.
Klik på rullemenuen ud for Gem kopier af filer, og vælg et interval i menuen. 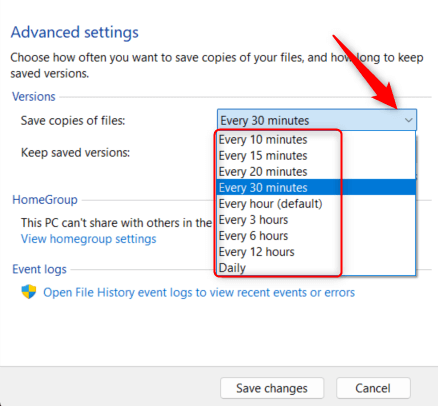 Du kan også vælge, hvor længe du vil beholde gemte kopier af filer. Klik på rullemenuen ud for Behold gemte versioner, og vælg en mulighed i menuen.
Du kan også vælge, hvor længe du vil beholde gemte kopier af filer. Klik på rullemenuen ud for Behold gemte versioner, og vælg en mulighed i menuen.  Klik til sidst på Gem ændringer for at ændringerne kan finde sted.
Klik til sidst på Gem ændringer for at ændringerne kan finde sted. 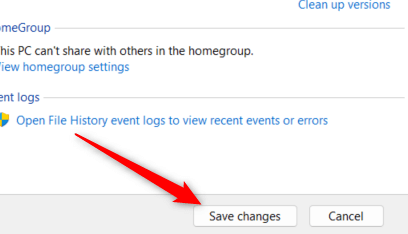
Filhistorik vil nu køre, samt slette kopier, på de tidspunkter, du har angivet.
Har altid en sikkerhedskopi
At aktivere og forstå, hvordan du bruger Filhistorik, giver dig mulighed for at dykke ned i sikker filhåndtering og forstærker dine digitale sikkerhedskopieringsmuligheder. Filhistorik giver dig mulighed for at tilpasse dine sikkerhedskopieringspræferencer og oprette pålidelige gendannelsespunkter for forskellige datatyper.
Du bør dog ikke stoppe der. Det er altid bedre at have flere sikkerhedskopier end én, så drag fordel af skyen eller invester endda i en netværkstilsluttet lagerløsning for altid at holde dine filer sikre og tilgængelige.


