Ligesom Googles Chrome-browser giver Apples Safari på iPhone, iPad og Mac dig mulighed for at låse private faner med biometrisk godkendelse såsom Face ID og Touch ID.
Safari låser Private Browsing-faner og-vinduer som standard | Billede: Christian Zibreg/iDB
Ved automatisk at låse Privat browsing-tilstand med sekundær godkendelse giver Apples webbrowser dig mulighed for sikkert at gå væk fra en delt computer uden at bekymre dig om, at andre med adgang ser, hvad de ikke burde.
Denne vejledning vil lære dig, hvordan du låser og låser dine private faner og vinduer op i Safari med Face ID, Touch ID eller enhedens adgangskode eller adgangskode.
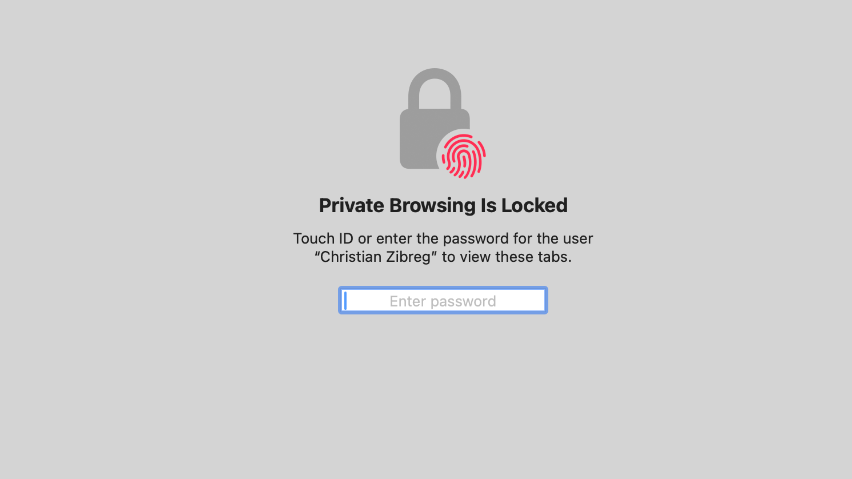
Sådan bruger du låst privat browsing i Safari
På iOS 16 og ældre bevarer Safari private faner mellem sessioner, hvis muligheden for at beholde åbne faner er aktiveret. På iOS 17.0, iPadOS 17.0 og macOS Sonoma eller nyere beskytter Safari automatisk alle dine private faner med biometrisk godkendelse.
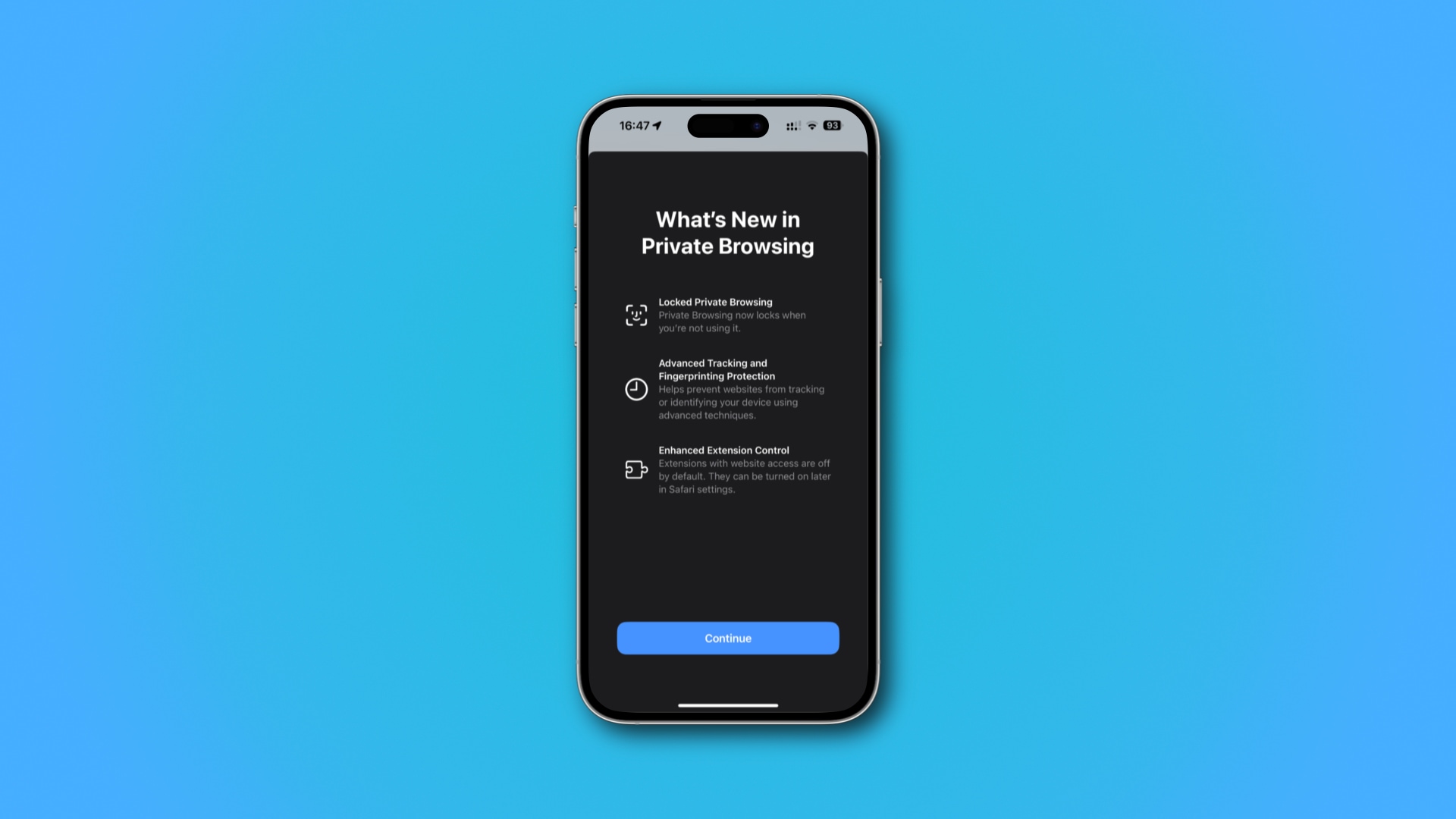 Safari beskytter private faner mod nysgerrige øjne | Billede: Christian Zibreg/iDB
Safari beskytter private faner mod nysgerrige øjne | Billede: Christian Zibreg/iDB
Dine private faner og vinduer låses automatisk, når du afslutter Safari, skærmen slukker, eller din enhed låses. Når Safari stiller en godkendelsesprompt op, skal du vælge Lås op og udføre en hurtig Face ID-eller Touch ID-scanning for at genvinde adgang til de låste faner, åbne nye osv.
Du kan godkend også med din adgangskode (iOS, iPadOS) eller kontoadgangskode (macOS), hvis din enhed mangler Face ID eller Touch ID (eller den er deaktiveret i Indstillinger).
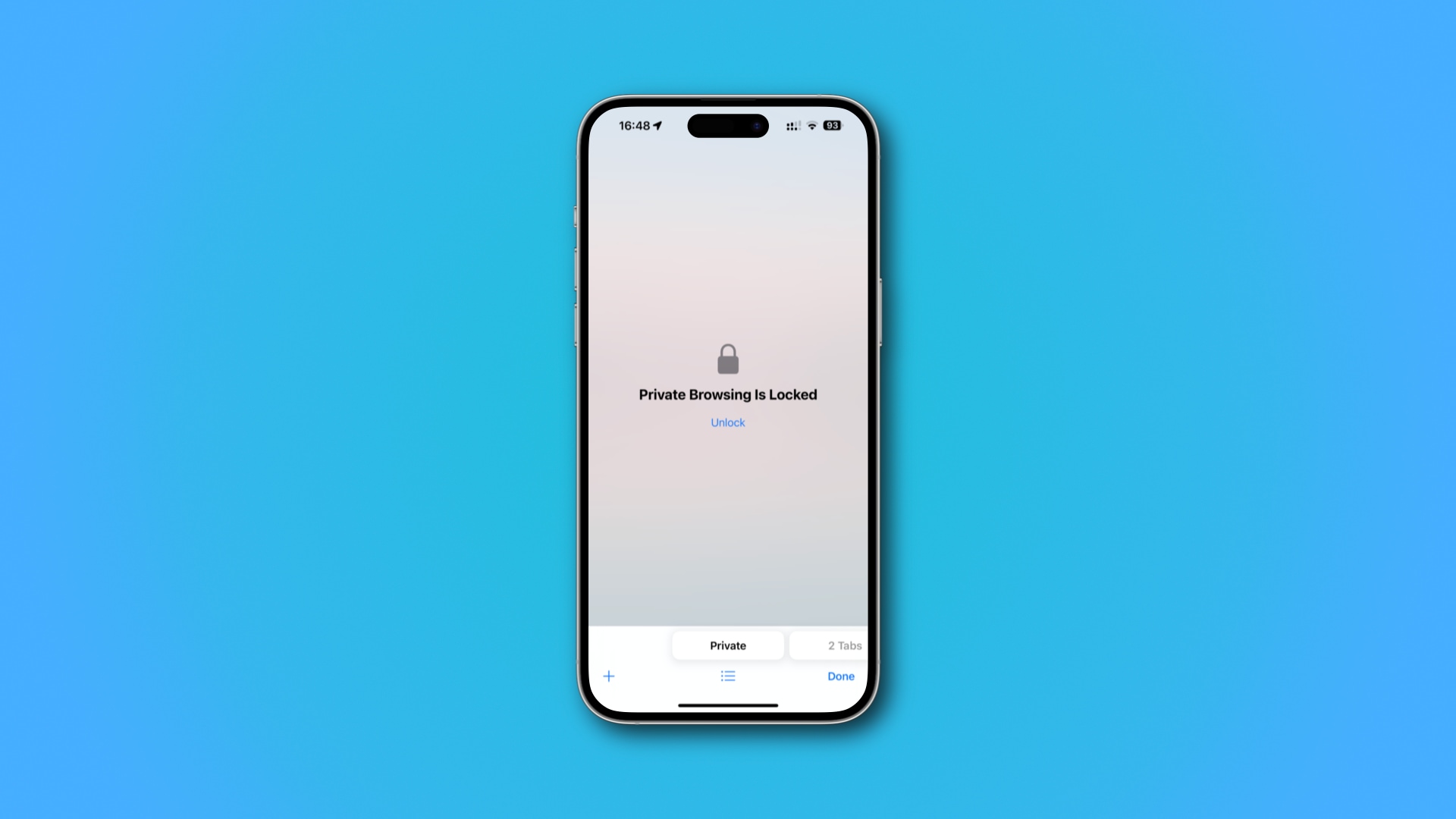 Beskyt låste faner med biometrisk autentificering | Billede: Christian Zibreg/iDB
Beskyt låste faner med biometrisk autentificering | Billede: Christian Zibreg/iDB
Som en påmindelse kan du få adgang til Privat browsing-tilstand på iPhone ved at trykke på knappen Alle faner i nederste højre hjørne og derefter trykke på Privat mulighed i bunden af grænsefladen. På din iPad skal du vælge Privat i sidebjælken. På Mac skal du klikke på menuen Safari og vælge Filer > Nyt privat vindue.
Sådan slår du automatisk låsning af private Safari-faner fra
Låst privat browsing i iOS 17’s Safari er slået til som standard ifølge Apples pressemeddelelse. Du kan eventuelt slå den automatiske indstilling fra, men stadig være i stand til manuelt at låse og låse op for private faner.
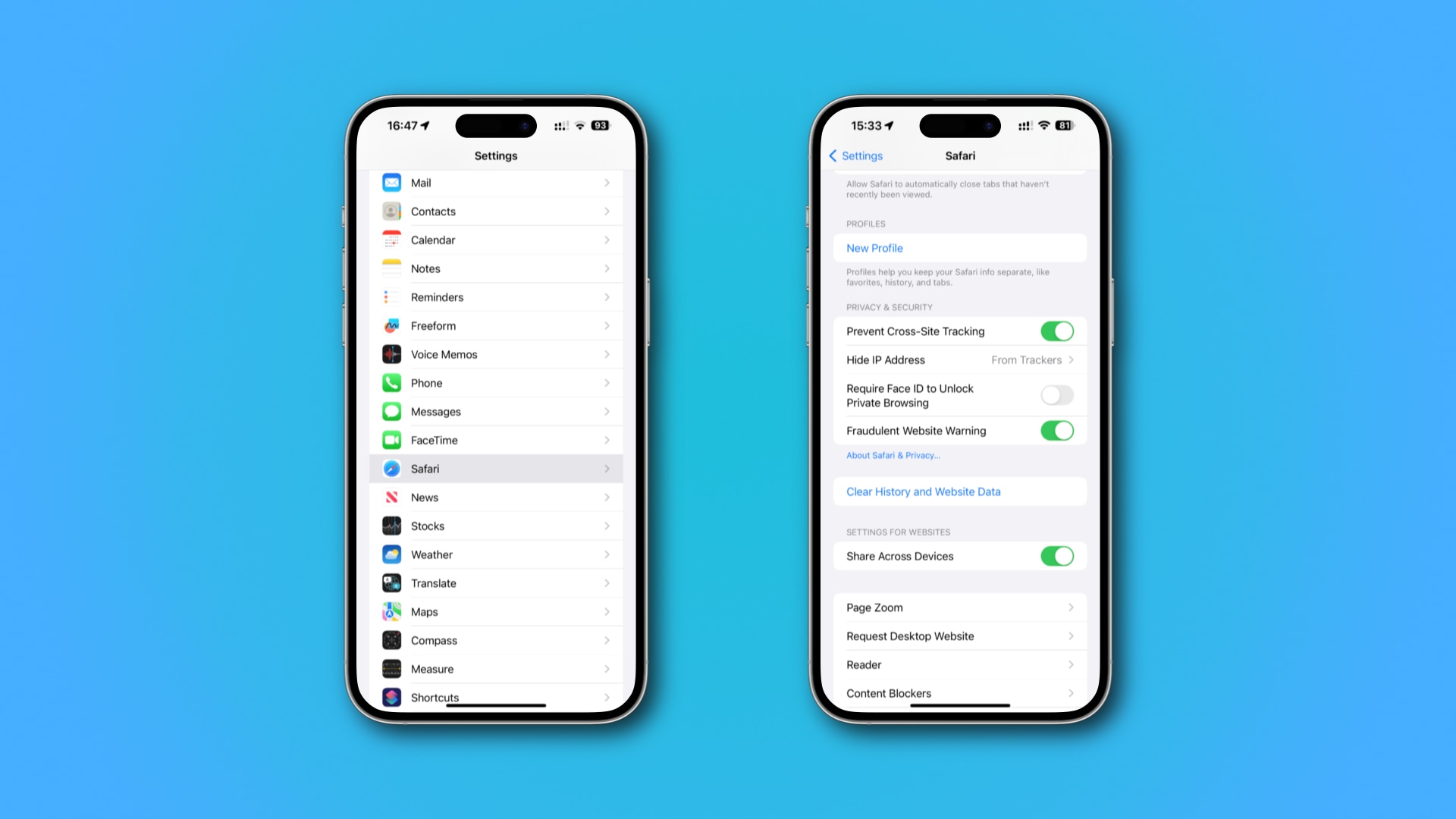 Safaris privatlivsindstillinger i iOS 17 | Billede: Christian Zibreg/iDB
Safaris privatlivsindstillinger i iOS 17 | Billede: Christian Zibreg/iDB
Følg disse trin for at deaktivere den automatiske låsning af Safaris private faner:
Åbn appen Indstillinger (iOS, iPadOS), eller klik på Safari menuen og vælg Indstillinger (macOS). Vælg Safari på hovedlisten i appen Indstillinger (iOS, iPadOS), eller klik på fanen Privatliv i dine Safari-indstillinger (macOS). Sluk for indstillingen Kræv Face ID for at låse op for privat browsing (ordlyden kan variere) under overskriften Privatliv og sikkerhed (iOS, iPadOS), eller fjern markeringen i feltet Kræv Tryk på ID for at se låste data ud for Privat browsing (macOS). 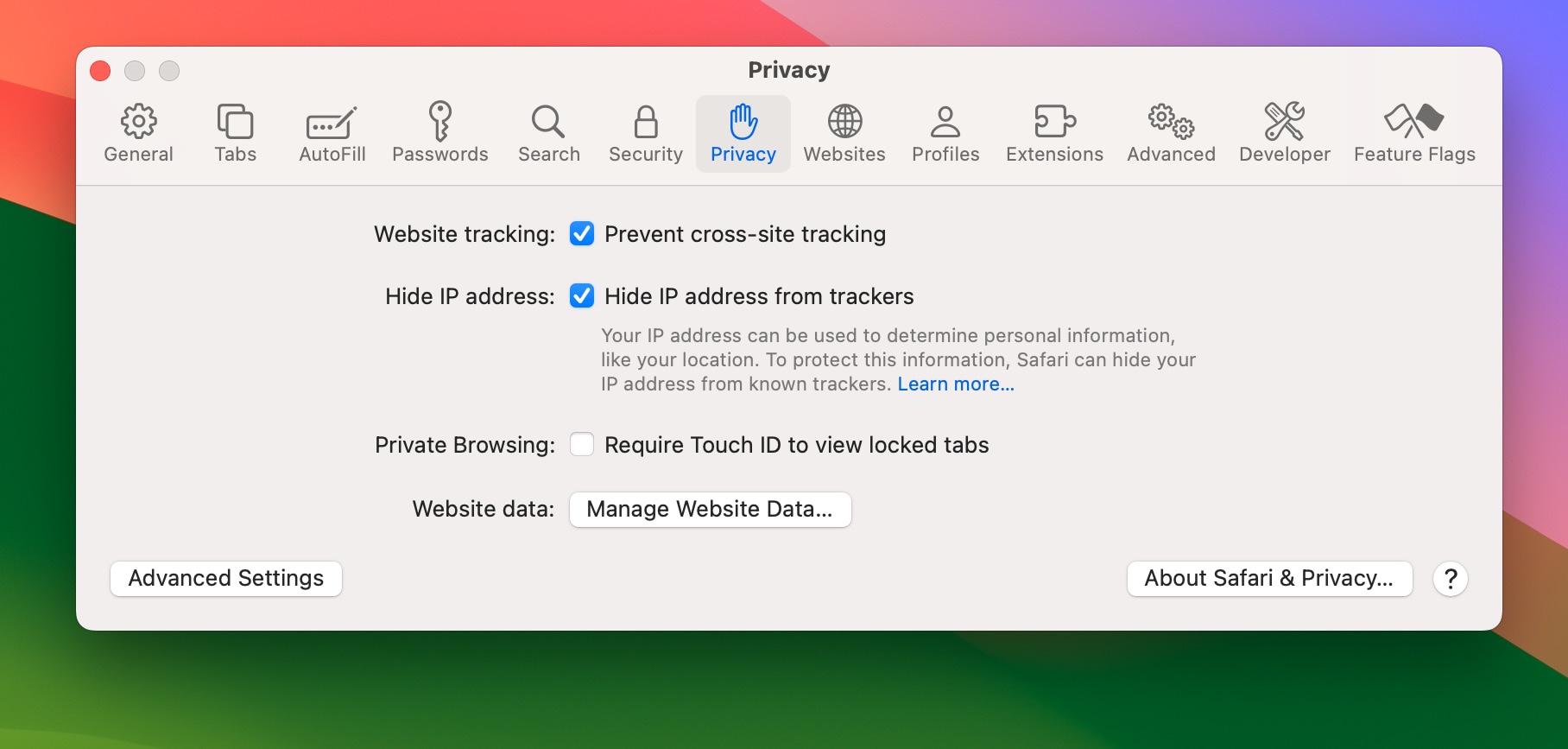 Automatisk låst privat browsing er deaktiveret | Billede: Christian Zibreg/iDB
Automatisk låst privat browsing er deaktiveret | Billede: Christian Zibreg/iDB
Safari låser ikke længere automatisk privat browsing-tilstand. Alle, der bruger din computer, kan åbne Safari for at se dine private faner. Igen, det var sådan Safari fungerede på macOS 16, iPadOS 16 og macOS Ventura og ældre.
Du kan altid manuelt låse og låse op for private faner på macOS. Men først skal du aktivere Safaris skjulte Debug-menu for at få adgang til tilføjede funktioner.
Sådan slår du Safaris Debug-menu til og fra
Følg disse trin for at aktivere en Debug-menu i Safari:
Åbn appen Terminal fra mappen Applications/Utilities. Indtast eller indsæt denne kommando i Terminal, og tryk derefter på Enter: standardindstillinger skriv com.apple.Safari IncludeInternalDebugMenu 1
Genstart Safari for at ændringerne træder i kraft.
Du skulle nu se en ny Debug-menu vises til højre efter Safaris Hjælp-menu. Debutmenuen rummer forskellige kommandoer til styring og fejlretning af websider. Vigtigt er det, at undgå at klikke på nogen indstillinger der, som du ikke helt forstår.
For at slå fejlfindingsmenuen fra skal du køre denne kommando i Terminal:
standardindstillinger skriv com.apple.Safari IncludeInternalDebugMenu 0
Glem ikke at genstarte Safari for at anvende ændringerne.
Hvordan man manuelt låser og låser private Safari-faner op
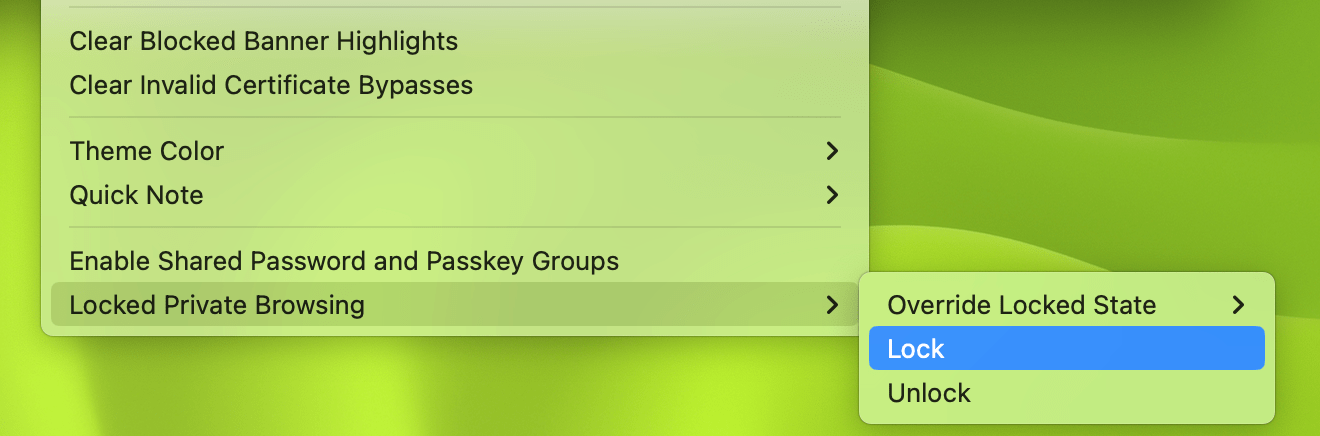 Manuel låsning af privat browsing på macOS | Billede: Christian Zibreg/iDB
Manuel låsning af privat browsing på macOS | Billede: Christian Zibreg/iDB
Du kan nu klikke på Safaris Debug-menu og vælge Låst privat browsing > Lås for at gøre netop det, eller Låst privat browsing > Lås op for at få adgang til dine private browsing-faner efter godkendelse.
Andre ændringer for Safaris private browsing-tilstand
iOS 17, iPadOS 17 og macOS Sonoma bringer et par andre forbedringer for Safari, der yderligere øger dit privatliv, mens du surfer på nettet.
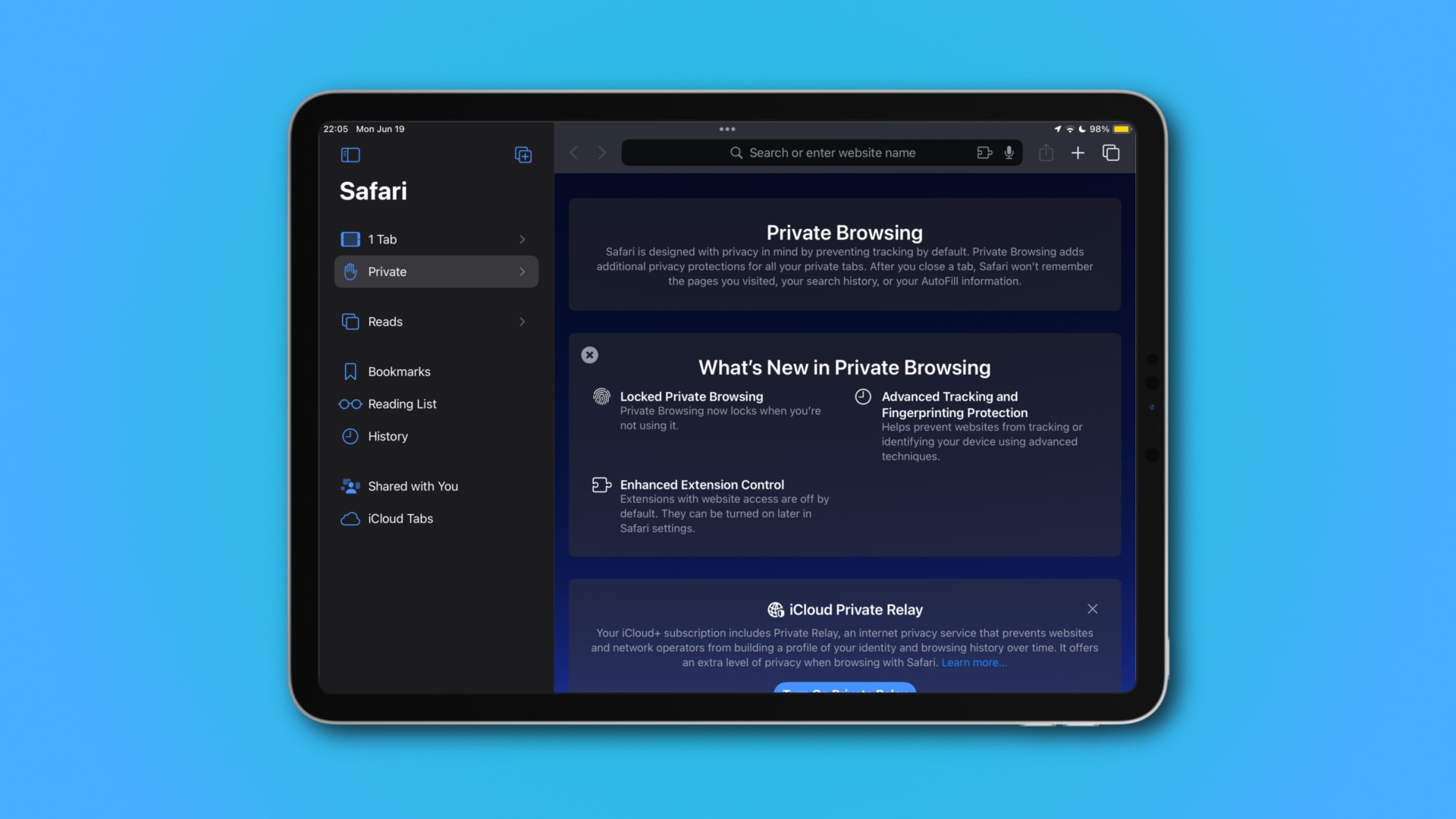 Ændringer i privat browsing i Safari | Billede: Christian Zibreg/iDB
Ændringer i privat browsing i Safari | Billede: Christian Zibreg/iDB
Som et eksempel fjerner Privat browsing-tilstand automatisk sporingsstrenge fra URL’er i Safari, Beskeder og Mail for yderligere at skære ned på sporing på tværs af websteder. Desuden blokerer browseren fuldstændigt for alle kendte trackere fra at blive indlæst på websider og deaktiverer udvidelser, når de surfer privat på nettet.
Apples sporings-og fingeraftryksbeskyttelse er også blevet opdateret til at håndtere de nyeste teknikker, som annonceindustrien bruger til at identificere din enhed. Og endelig skifter iCloud Private Relay i privat browsingtilstand til lande-og tidszonebaserede IP-adresseplaceringer i stedet for en generel placering.
Safari introducerer praktiske profiler
Safari bringer også ny produktivitet funktioner, herunder flere brugerprofiler. For at lære mere om denne funktion kan du læse vores vejledning, der lærer dig, hvordan du bruger Safari-profiler på iPhone, iPad og Mac til at holde din browsinghistorik på arbejde og hjemme, cookies, favoritter, bogmærker, udvidelser og fanegrupper adskilt.

