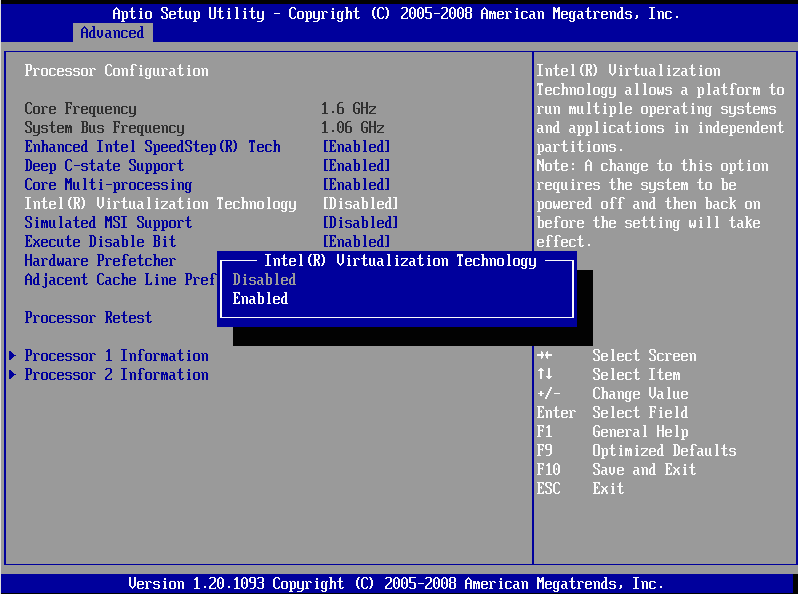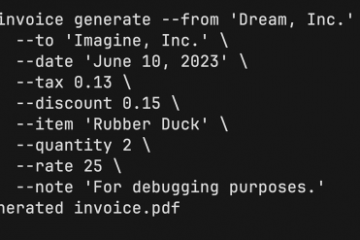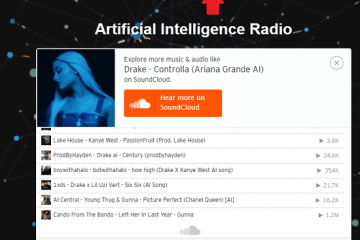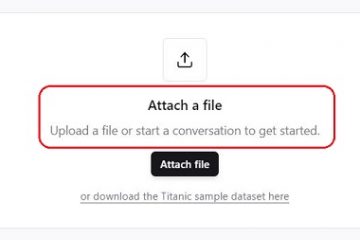VT-x eller Intel Virtualization Technology gør det muligt for processorer at køre virtuelle maskiner. Det er derfor ingen overraskelse, at fejlen”VT-x er ikke tilgængelig (VERR_VMX_NO_VMX)”forhindrer VirtualBox i at fungere korrekt.
Denne fejl indikerer, at din processor ikke har virtualisering aktiveret. Dette kan skyldes mange årsager, fra en sikkerhedsforanstaltning til en konflikt med en anden teknologi. Heldigvis er der mange nemme løsninger på dette problem. Her er alle måder at løse denne almindelige VirtualBox-fejl.
Rettelse 1: Aktiver VT-X fra BIOS
Den enkleste forklaring på at få fejlen”VT-x er ikke tilgængelig”er, at funktionen bare ikke er aktiveret på din computer.
Dette er sandsynligvis, hvis det er første gang, du kører VirtualBox på maskinen. For at rette det skal du kun adgang til BIOS-indstillingerne og aktiver VT-x-og VT-d-indstillingerne. Det kaldes normalt Intel Virtualization Technology eller SVM-tilstanden i AMD-computere.
Du skal muligvis finde rundt i de forskellige BIOS-menuer, dog, da placeringen af indstillingen varierer mellem forskellige bundkort. På nogle finder du det under Sikkerhed; på andre under Avanceret.
Rettelse 2: Deaktiver Hyper-V
Microsoft Windows har sin egen version af virtualisering, og det spiller ikke godt sammen med tredjepartsværktøjer som VirtualBox. Du skal deaktivere den for at fjerne konflikten og få VirtualBox til at fungere korrekt.
Funktionen kaldes Hyper-V, og den findes ikke i alle versioner af Windows. Kun 64-bit versioner af Windows 10 Pro, Enterprise eller Education har Hyper-V. Hvis du bruger Windows 10 eller Windows 11 Home edition, kan du trygt springe dette trin over.
Der er flere måder at deaktivere Hyper-V Windows-funktionen på, men den mest pålidelige er at bruge kommandoprompten. Søg efter”cmd”i startmenuen, og vælg Kør som administrator. 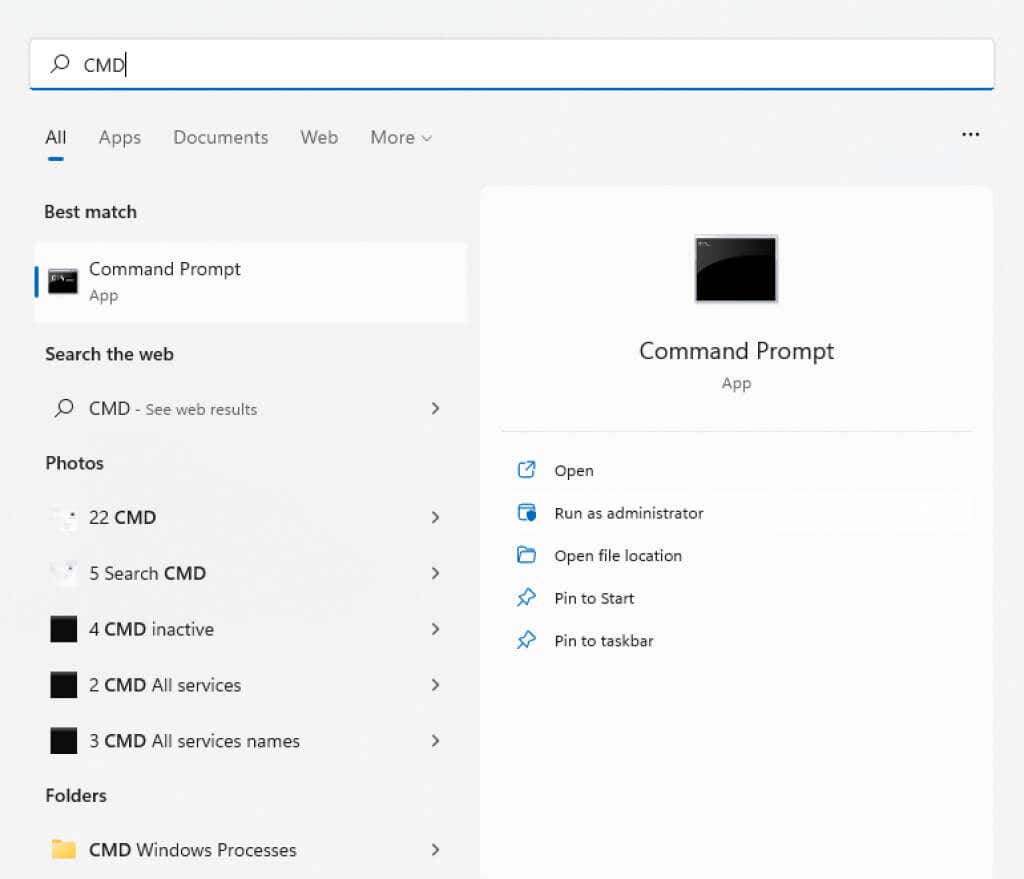 Indtast nu følgende kommando: bcdedit/set hypervisorlaunchtype fra
Indtast nu følgende kommando: bcdedit/set hypervisorlaunchtype fra
Dette vil rediger Boot Configuration Data, fjern Hyper-V-tjenesten fra listen.
 For at være ekstra sikker, følg også op med denne kommando: dism.exe/Online/Disable-Feature:Microsoft-Hyper-V
For at være ekstra sikker, følg også op med denne kommando: dism.exe/Online/Disable-Feature:Microsoft-Hyper-V
Dette forhindrer DISM (Deployment Image Servicing and Management) fra automatisk at tilføje tjenesten tilbage når det opdaterer Windows-billedet.
Rettelse 3: Deaktiver hukommelsesintegritet
Windows-sikkerhed inkluderer en virtualiseringsbaseret beskyttelsesfunktion, der kan registrere kodeindsprøjtning på lavt niveau og beskytte din pc mod selv den farligste malware. Men ligesom Hyper-V skaber dette en konflikt med VirtualBox.
De fleste brugere har ikke brug for den avancerede sikkerhed fra Core-isolation. Moderne bærbare computere har det deaktiveret som standard, da det er i konflikt med indbygget software, der bruges til at optimere hardwareydelsen.
For at deaktivere hukommelsesintegritet på din computer skal du åbne Windows Sikkerhed. Du kan søge efter det i startmenuen. 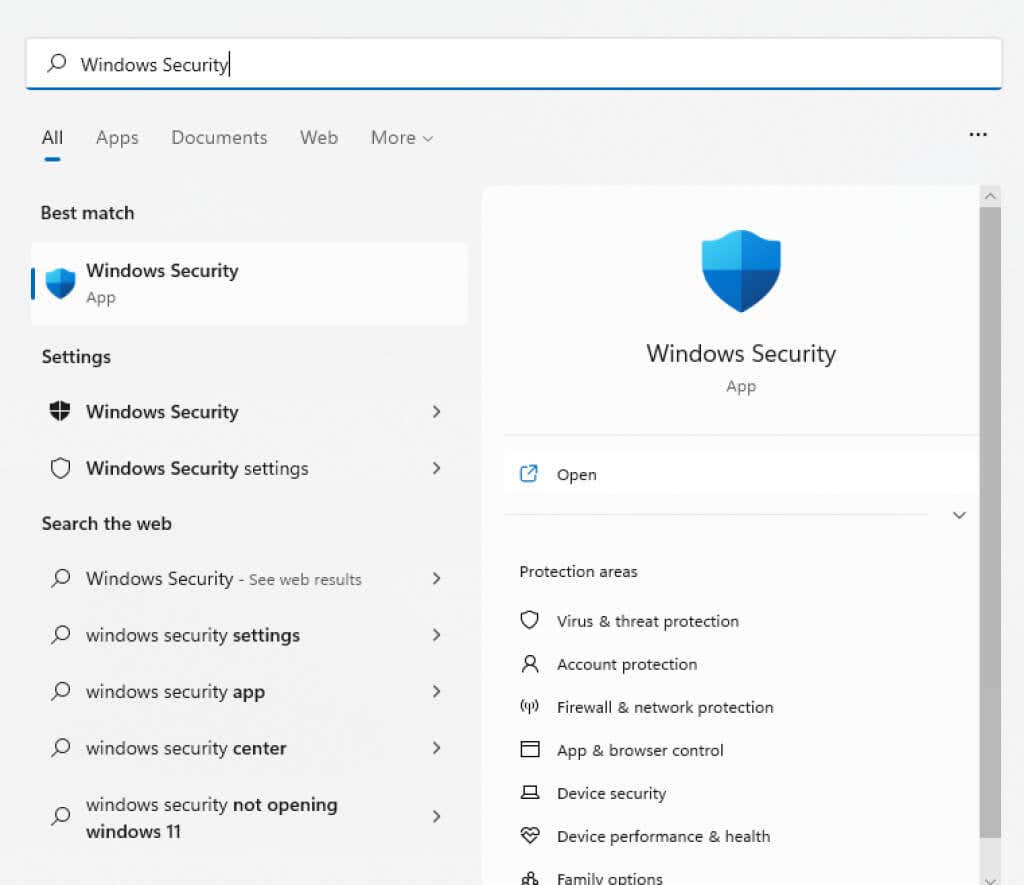 Skift til fanen Enhedssikkerhed.
Skift til fanen Enhedssikkerhed. 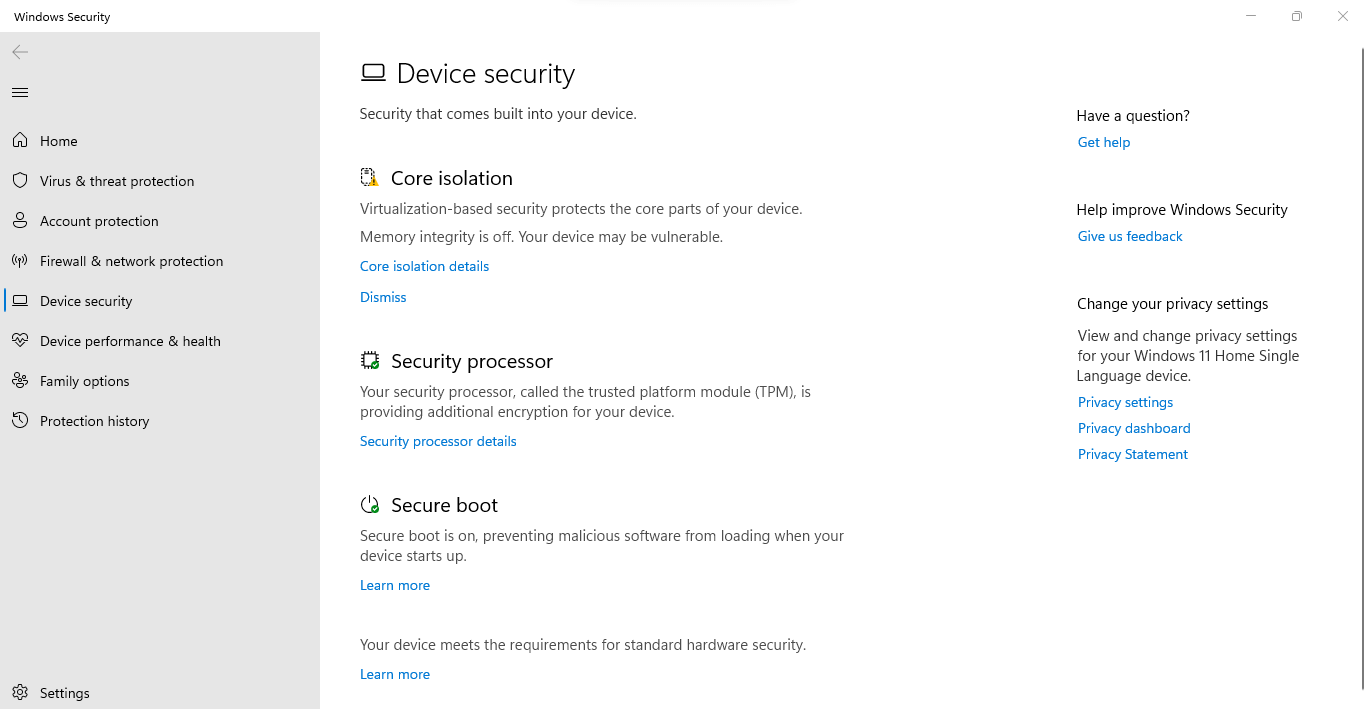 Du kan se, om hukommelsesintegritet kører, ved at kontrollere Core isolation header. Hvis du vælger detaljer om kerneisolering, kommer du til selve indstillingen. Deaktiver Hukommelsesintegritet ved at vende knappen til Off-positionen.
Du kan se, om hukommelsesintegritet kører, ved at kontrollere Core isolation header. Hvis du vælger detaljer om kerneisolering, kommer du til selve indstillingen. Deaktiver Hukommelsesintegritet ved at vende knappen til Off-positionen. 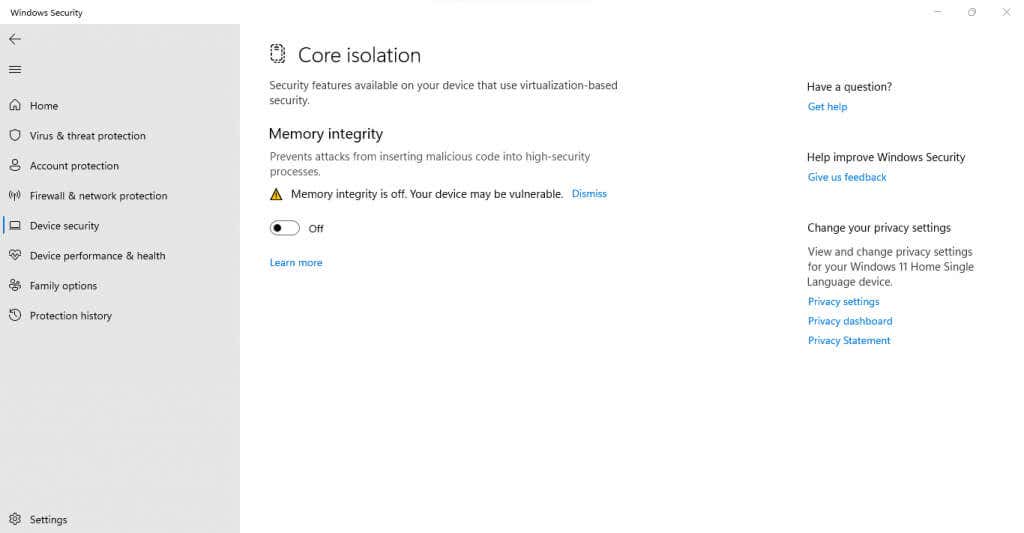 Genstart computeren.
Genstart computeren.
Ret 4: Tjek dine antivirusindstillinger
Hvis du bruger et tredjeparts antivirusværktøj, kan programmet blokere nogle virtualiseringsfunktioner på din pc. Avast, for eksempel, deaktiverer automatisk VT-x på nogle computere.
Du skal se på indstillingerne for din antivirus-app for alt relateret til hardwarevirtualisering og sørge for at tillade det. I Avast skal du markere Generelt > Fejlfinding > Aktiver hardware-assisteret virtualisering.
Hvad er den bedste måde at løse”VT-x er ikke tilgængelig (VERR_VMX_NO_VMX)” Fejl i Windows?
At have Hyper-V-virtualisering, der kører og forstyrrer VirtualBox, er den mest almindelige årsag til at få en VT-x-fejl på Windows 10. Det kan du nemt rette ved at deaktivere funktionen via kommandoprompten.
Fejlen vises også på mange pc’er, fordi virtualisering er deaktiveret i deres BIOS. Det er lige så nemt at løse-åbn BIOS-indstillingerne og aktiver Intel Virtualization eller SVM-tilstand.
Endelig kan dit system få VT-x-fejlen på grund af overivrige sikkerhedsfunktioner. Deaktiver hukommelsesintegritet fra Windows Security, og se på indstillingerne for din tredjeparts antivirus for at finde og løse eventuelle konflikter. VirtualBox burde køre uden problemer nu.