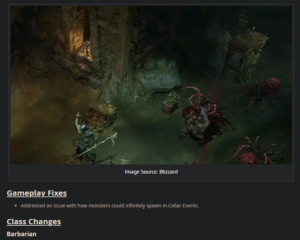Editor-bedømmelser: Brugerbedømmelser:[Total: 0 Gennemsnit: 0].ilfs_responsive_below_title_1 { width: 300px; } @media(min-width: 500px) {.ilfs_responsive_below_title_1 { width: 300px; } } @media(min-width: 800px) {.ilfs_responsive_below_title_1 { width: 336px; } }
I nutidens hurtige og mobilorienterede verden er det blevet bydende nødvendigt for virksomheder at tilbyde apps til deres produkter og tjenester for at vokse og fastholde deres kunder grundlag. Desktopbrugere foretrækker også native applikationer frem for at bruge og stole på websteder af de simple grunde, at ingen kan lide at åbne og skifte mellem flere faner i en browser.
Dette er nemmere sagt. end gjort, da native applikationer tager tid at udvikle og teste og er generelt tunge på lommen. Heldigvis er der en alternativ metode, som du kan få dette gjort gratis med nogle få nemme indstillinger og trin.
Det er vigtigt at forstå, at når websteder konverteres og køres som desktop-apps, er der ingen af browserens værktøjslinjeelementer såsom bogmærkesektionen, udvidelser, plugins osv. er til stede.
I denne artikel vil vi diskutere 2 metoder, som du nemt kan bruge til nemt at konvertere websteder til skrivebordsapplikationer i Windows 10/11. Så lad os komme i gang.
Brug af Microsoft Edge
Den nemmeste og hurtigste måde at konvertere websteder til desktop-apps er tilfældigvis via Microsoft Edge, der er forudinstalleret i Windows 10/11 Efter applikationen er oprettet, vil Edge stadig tænde for den, så alle auto-fill-prompter vil blive udfyldt ved hjælp af de data, der allerede er gemt i Edge.
1. Åbn Microsoft Edge på dit system, og naviger til det websted, du ønsker at konvertere til en app.
2. Klik på ikonet med 3 prikker (Alt + F) i øverste højre hjørne af Edge, og hold musen over’Apps’-indstillingen.
3. Klik derefter på’Installer dette websted som en app’, og dette åbner en boks, hvor du kan redigere navnet på appen og indstille et tilpasset ikon for det.
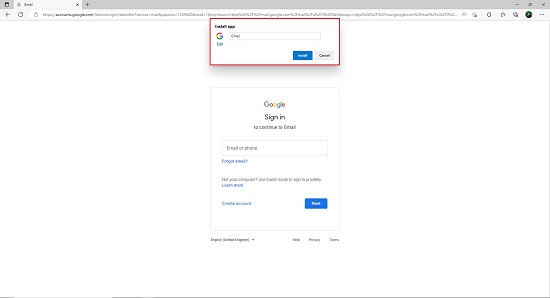
4. Appen åbnes øjeblikkeligt i sit eget vindue drevet af Edge. Du kan vælge at fastgøre det til proceslinjen, startmenuen eller oprette en skrivebordsgenvej ved at aktivere de relevante afkrydsningsfelter.
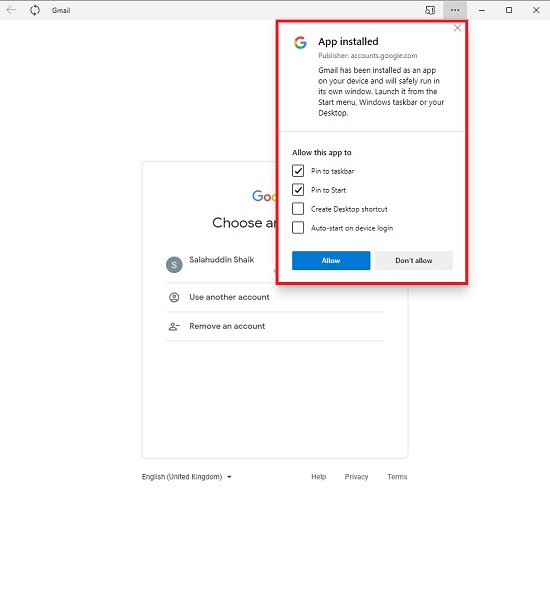
 Startmenu og proceslinjeikon
Startmenu og proceslinjeikon
Brug af Google Chrome
Google Chrome giver dig også mulighed for at konverter et websted til en desktop-app, og processen er lige så nem som ovenstående.
1. Start Google Chrome, og styr til det websted, du vil konvertere.
2. Klik på ikonet med 3 prikker (Alt + F), hold musen over’Flere værktøjer’og klik derefter på’Opret genvej’
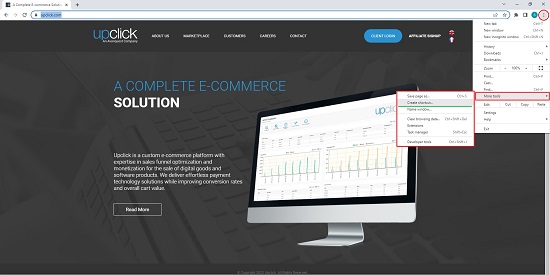
3. Dette åbner boksen’Opret genvej’, hvor du kan tildele et navn til appen. Sørg for, at du aktiverer afkrydsningsfeltet’Åbn som vindue’og klik derefter på’Opret’.
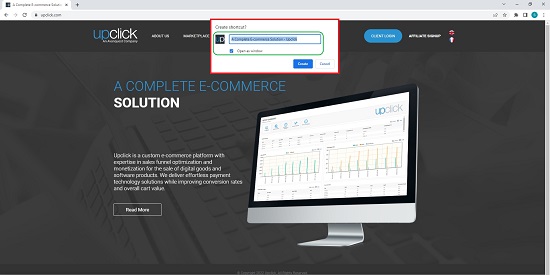
4. Google Chrome vil nu oprette desktop-appen, tilføje den til startmenuen og straks starte den for dig.
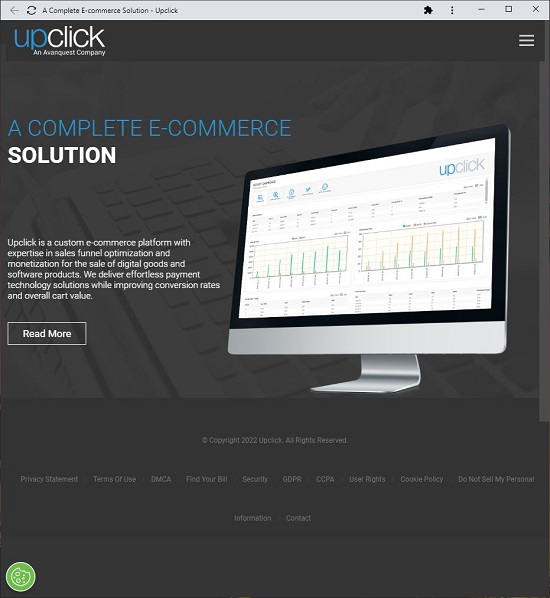
Som alle andre installerede Desktop-applikationer kan du afinstallere de apps, du har oprettet ovenfor fra websteder via Kontrolpanel-> Afinstaller et program.