Realtek HD Audio Manager er en praktisk måde at kontrollere og lave hurtige justeringer på dine lydadaptere uden stor indsats. Endnu mere, det registrerer automatisk det nyligt tilføjede lydtilbehør, hvilket gør lydopsætninger mere bekvemme for dig. Den har også en masse funktioner, som musikelskere ville finde nyttige hver eneste gang, fra støjdæmpning og akustisk ekko-annullering til lydoptager og mere. Det er dog ligesom andre programmer, der nogle gange står over for problemer. Og hvis du er en af dem, der for nylig fandt, at det mangler på dit Windows-system, er der en simpel løsning til det: download og geninstaller Realtek HD Audio Manager i dit Windows.
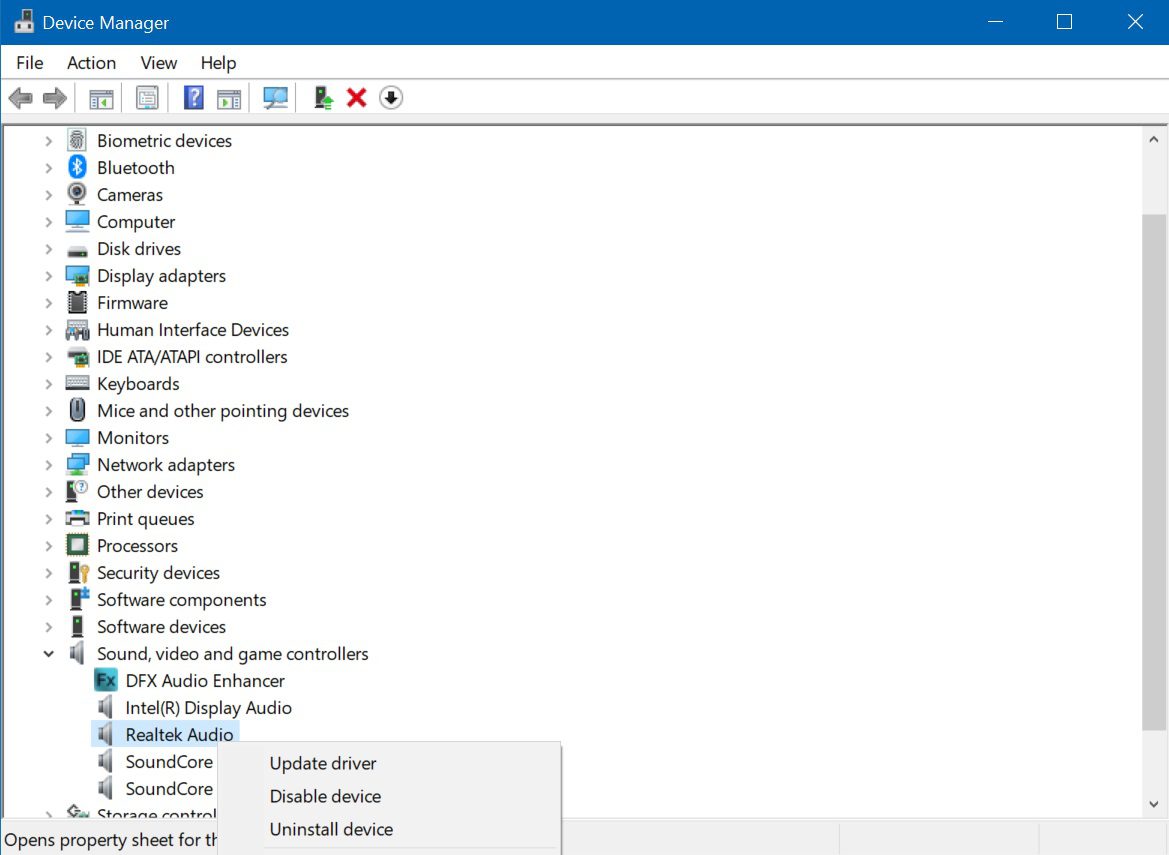
De fleste Windows-maskiner kommer installeret med Realtek HD Audio Manager eller chauffør. Du kan kontrollere det ved at gå til din Enhedshåndtering ved blot at højreklikke på knappen Start. Når du har åbnet det, skal du rulle ned og se efter”Lyd-, video-og spilcontrollere”. Klik på den for at udvide listen over enheder eller drivere. Hvis du finder Realtek High Definition Audio, bekræfter den, at din maskine faktisk har Realtek HD Audio Manager, og at du sandsynligvis støder på et problem med den. Opdatering af Realtek HD Audio er en hurtig måde at løse dit problem på. Bare højreklik på den for at få muligheden”opdater driver”, vælg”Søg automatisk efter opdateret driversoftware”, og Windows vil gøre jobbet for dig. Men at gøre dette garanterer ikke de bedste resultater, så manuelt at downloade og geninstallere Realtek HD Audio Manager i din Windows 10 eller 11 er meget mere anbefales.
Det første trin er at afinstallere Realtek High Definition Audio fra elementerne under indstillingen Lyd, video og spilcontrollere i Enhedshåndtering. Det er et vigtigt skridt for at sikre succes med geninstallationen af Realtek HD Audio-driveren og forhindre yderligere problemer. Så i stedet for at vælge opdateringsmuligheden for Realtek High Definition Audio, skal du vælge”Afinstaller enhed.”Bekræft din beslutning ved at markere feltet, der siger”Slet driversoftwaren til denne enhed”, og vælg OK. Følg de trin, der vises i prompten for at fuldføre processen. Klik derefter på fanen Vis øverst i Enhedshåndtering og vælg”Vis skjulte enheder”for at afinstallere andre duplikerede drivere.
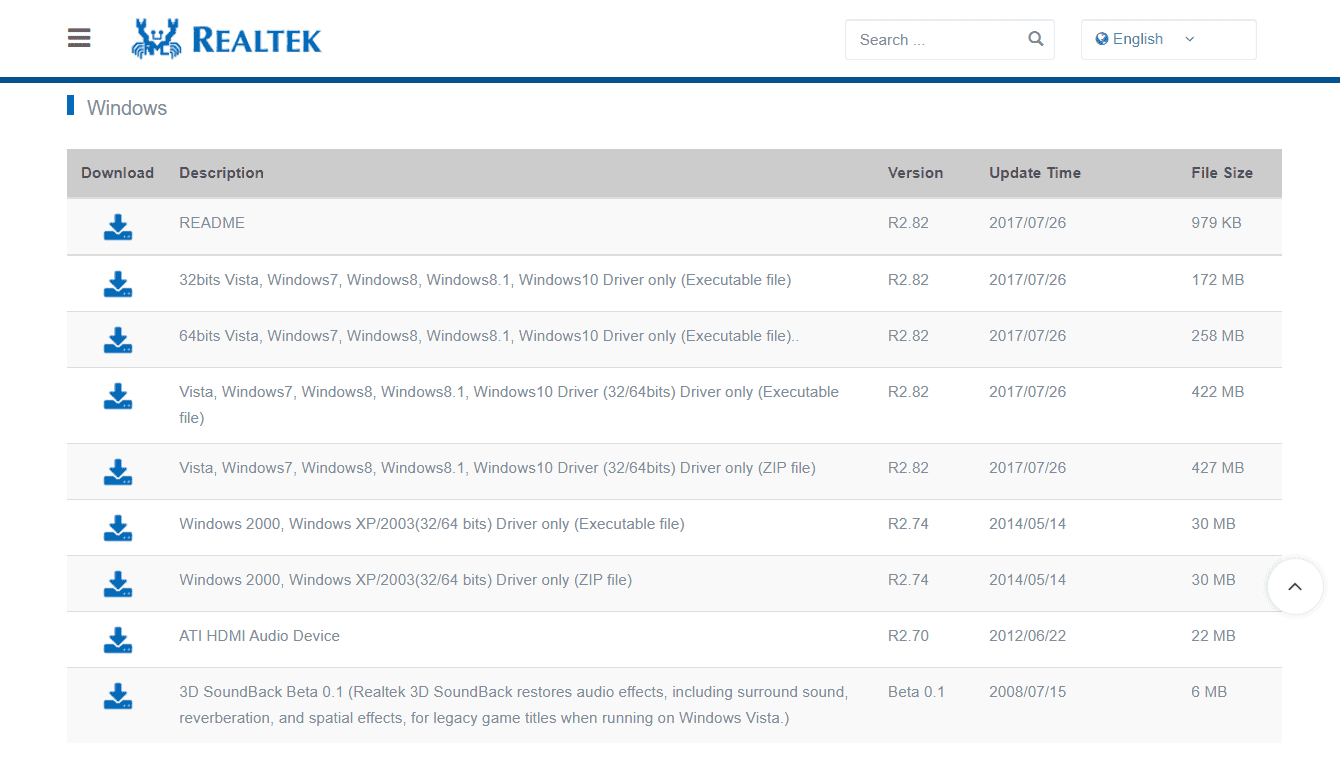
Når din pc er ren for Realtek HD Audio-driveren, skal du have den passende Realtek HD Audio driver til dit system. Realtek giver en liste over forskellige versioner af sin HD-lydcodecs-software på sin downloadside, inklusive ZIP-og eksekverbare filversioner. Find den, der passer til dit system, og klik på download-ikonet ved siden af. Hvis du bruger produkter fra Intel NUC8i7BE, NUC8i5BE og NUC8i3BE, kan du tjekke Realtek High Definition Audio Driver til Windows 10 og Windows 11 på Intels websted. Intel tilbyder også Realtek High Definition Audio Driver til Windows 10 64-bit og Windows 11 til 11. generation Intel NUC11PHKi7C-produkter. Du kan også prøve at få fat i den nyeste Realtek HD Audio-driver via dit bundkorts producents websted. Bare få oplysninger om dit bundkorts producents mærke og systemmodelnavn ved at trykke på Windows + R og skrive kommandoen msinfo32. Besøg derefter din producents officielle hjemmeside og download Realtek HD audio manager ved hjælp af de oplysninger, du har.
Når du har downloadet filen, skal du finde den i dit pc-system og starte installationsprocessen (hvis du vælger ZIP-versionen, udpak den først på et let tilgængeligt sted). Kør den downloadede fil, og vælg Næste for at bekræfte dine handlinger. Det kan tage lidt tid, men når Realtek HD Audio Manager er geninstalleret, vil din pc bede dig om en genstart. Gør det for at fuldføre trinene. Efter genstart kan du kontrollere, om installationen er vellykket, ved at besøge Enhedshåndtering igen og se efter den opdaterede Realtek High Definition Audio under indstillingen Lyd-, video-og spilcontrollere. Hvis den ikke er der, kan du blot gentage processen med at køre den downloadede fil, indtil driveren vises i Enhedshåndtering.


