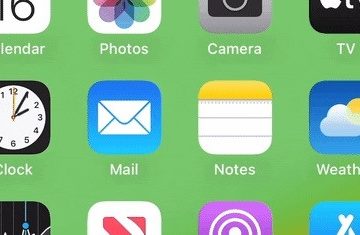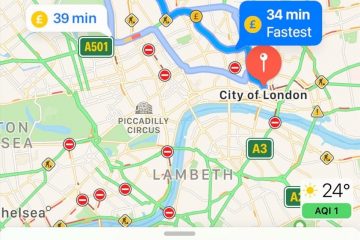Ved, hvordan du bruger funktionstasterne eller F-tasterne på din tastatur kan gøre dit liv lettere. Bare en enkelt tast fra dette sæt kan udføre to sæt kommandoer, det være sig en multimediekommando eller en specifik opgave. Ved at trykke på Fn-knappen sammen med en af disse taster, kan du straks ændre, hvordan tasterne fungerer. Det er dog ikke nødvendigt at gøre det hver gang du bruger dem, da du blot kan låse og låse Fn-tasten op i din Windows 10 eller Windows 11.
Sådan fungerer Fn-tasten med funktionstaster
Fn-tasten i dit tastatur er grundlæggende ligesom Shift-og CapsLock-knapperne. Og hvis du ofte opretter dokumenter, ved du, hvordan de fungerer: du holder Shift nede for at skrive et bogstav eller to med stort og slipper det for hurtigt at gå tilbage til små bogstaver, mens et enkelt tryk på CapsLock vil lade dig komponere hele sætninger med store bogstaver uden at holde en anden nede tast.
Det er sådan Fn fungerer med F1 til F12 standard funktionstaster. Hvis du trykker på en af disse taster uden at bruge Fn, kan du bruge standardkommandoer, der forbedrer din produktivitet: justering af lydstyrke eller lysstyrke, slå lyd fra, aktivere/deaktivere Bluetooth eller Wi-Fi, afspil medier og så videre. Ved at blande tasterne F1 til F12 med Fn får du på den anden side adgang til tasternes alternative kommandoer. Du kan slippe hold på denne Fn-knap, hvis du straks vil vende tilbage til standardformålet med funktionstasterne.
I mellemtiden vil låsning af Fn-tasten i Windows 10 eller 11 permanent sætte funktionstasterne til deres alternative kommandoer, indtil låsen er deaktiveret. Mens den er låst, kan du også trykke på Fn-tasten for hurtigt at få adgang til standardkommandoen for funktionstasterne: ligesom det, der sker, når dit tastatur er på CapsLock, og du bruger Shift til at skrive et bogstav med små bogstaver.
Låsning og oplåsning af Fn-nøglen
Låsning og oplåsning af Fn-nøglen varierer afhængigt af den computer, du bruger, eller for at være specifik, din pc’s mærke. Og på den måde, at ikke alle kommandoerne fra F1 til F12 er de samme på alle computere, har ikke alle tastaturer også de samme taster, der er dedikeret til at låse og låse Fn-tasten op. Heldigvis er der en række forskellige måder at gøre det på.
Tastatur
Den nemmeste måde at låse Fn-tasten på er ved at bruge dit tastatur. Det er dog her, mange computere varierer, da ikke alle har denne funktion.
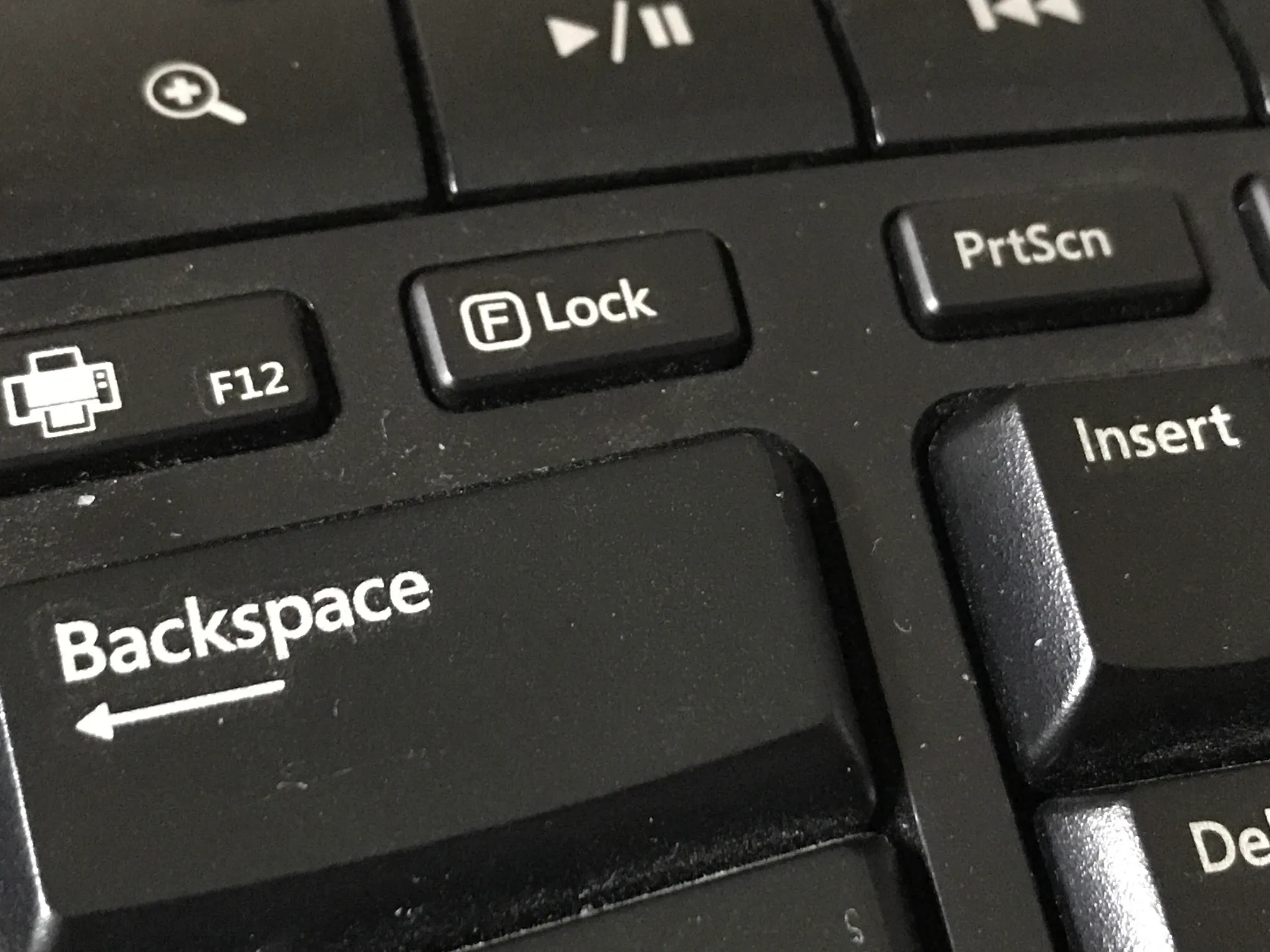
En måde at bruge dit tastatur til at låse Fn-tasten er gennem F Lock-tasten, som du blot kan trykke på for at skifte mellem standard og alternative kommandoer. Tastaturer, der har det, har normalt et lyssignal for at angive, om F Lock-tasten er aktiveret eller ej.
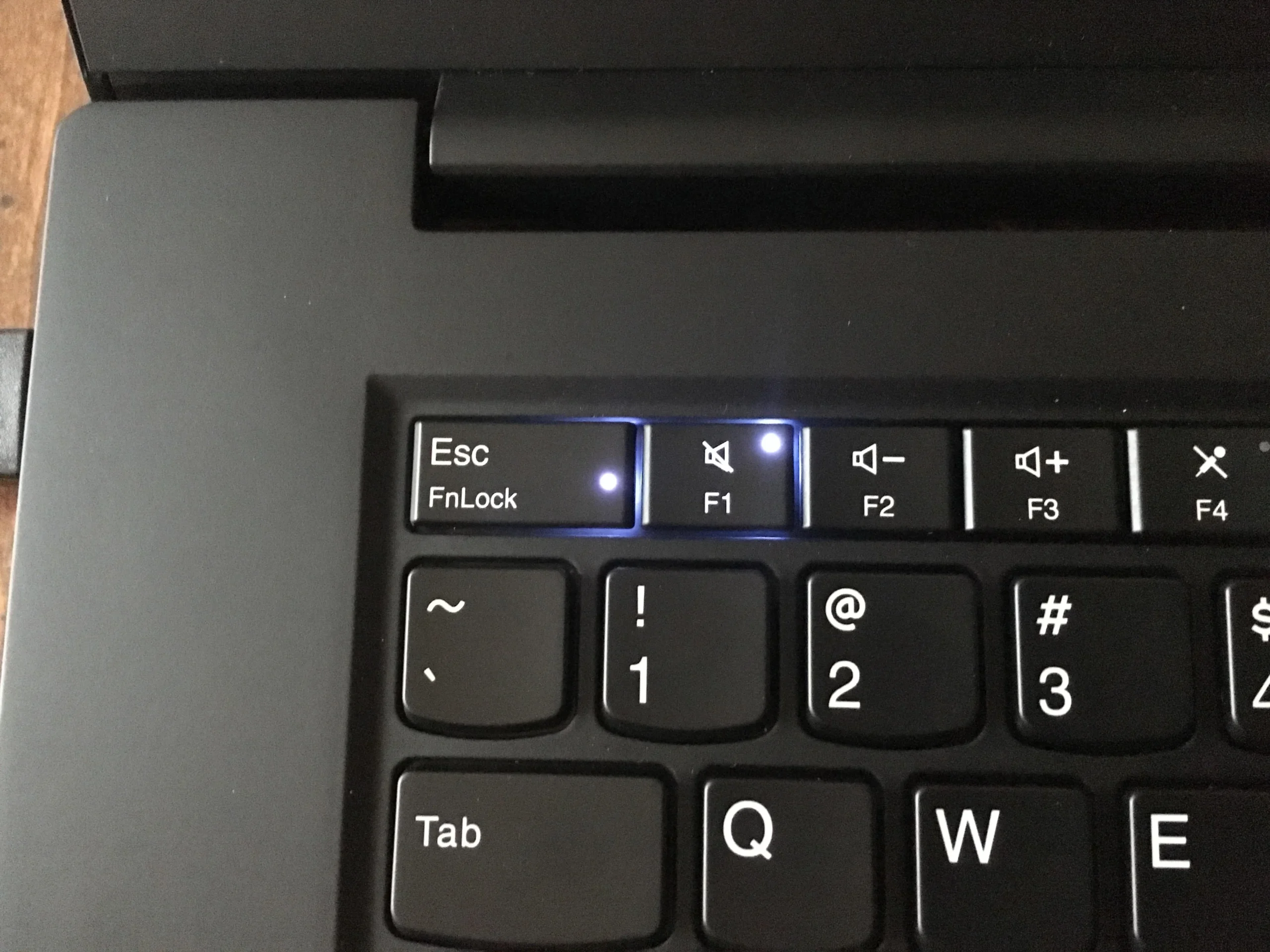
Hvis du ikke har en F Lock-nøgle, kan du kigge efter”FnLock”, som også nogle gange kommer ind form af en hængelås med Fn skrevet på. Nogle gange er FnLock eller ikonet udskrevet sammen med Esc-tasten, men hos nogle producenter er det i Shift-eller CapsLock-tasten. Bare tryk og hold Fn-tasten først og tryk derefter på FnLock eller hængelåsikonet. Dette vil aktivere låsen. For at vende det, skal du bare holde Fn-tasten nede igen og derefter trykke på FnLock eller hængelåsikonet.
Windows Mobilitetscenter
For at starte dit Mobilitetscenter kan du blot trykke på Win + X eller højreklik på Windows-ikonet for at åbne menuen Hurtig adgang på din Windows 10 og 11. Når indstillingen vises, skal du kigge efter Mobilitetscenteret og vælge det. Dette åbner et vindue, der viser dig nogle af kontrollerne på din pc. Se efter afsnittet”Funktionstastrække”. Du vil se en dropdown der, og ved at klikke på den får du et valg mellem”Funktionstast”eller”Multimedietast.”Hvis du vælger førstnævnte låses Fn-tasten, mens sidstnævnte giver dig standardkommandoer.
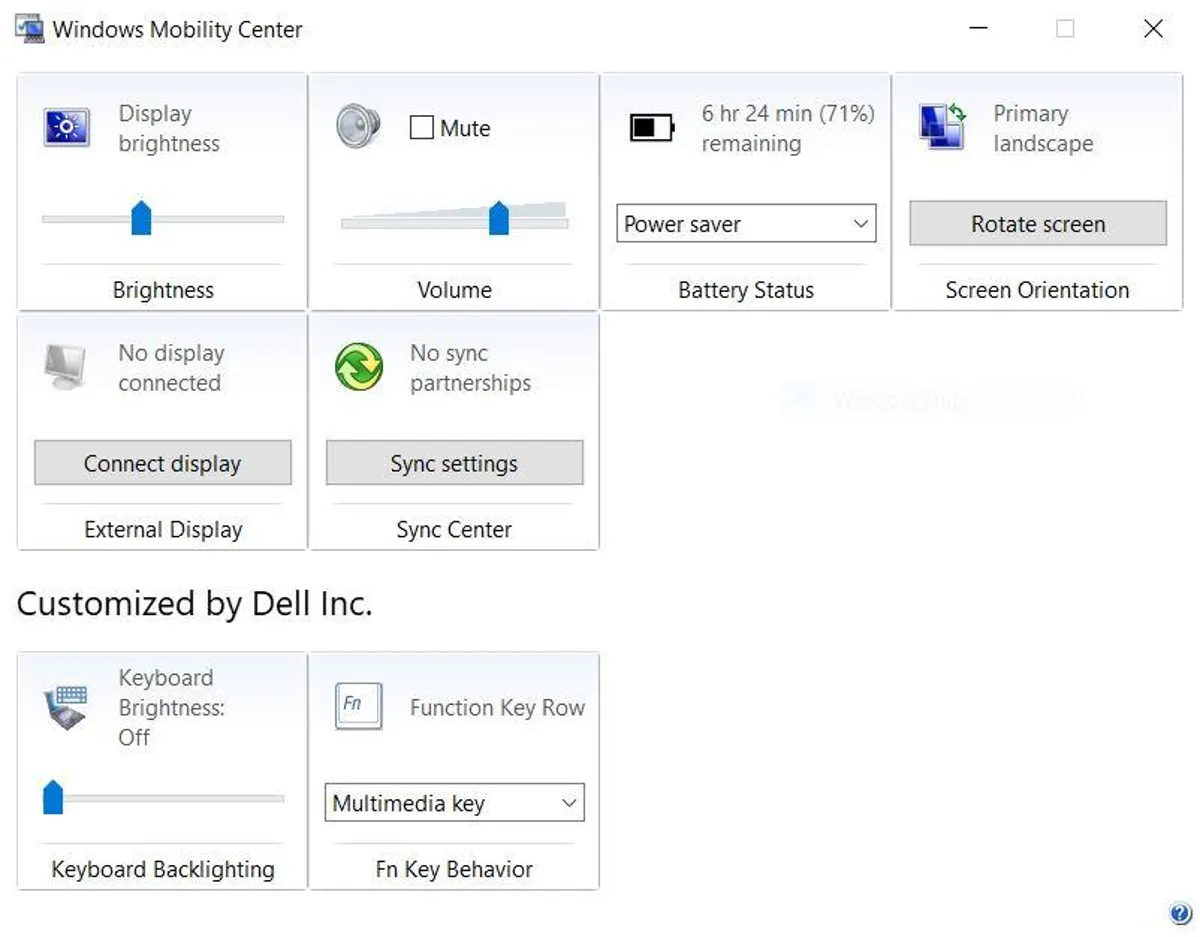
Du kan åbne dit Windows Mobilitetscenter, når som helst du vil låse eller låse Fn-tasten op på denne måde. Bemærk dog, at ikke alle computere har denne funktion. Din pc kan altid vise dig mobilitetscenteret, men du vil bemærke, at sektionen Funktionstastrække ikke findes i nogle.
BIOS
BIOS (UEFI på nogle pc’er) er et nyttigt værktøj, der giver dig mulighed for at konfigurere din computers hardwarefunktioner på mange måder, og en af de ting, den kan gøre, er at låse og låse Fn-tasten op på din Windows 10 og 11. Der er mange måder, du kan gøre for at indtaste dette lav-niveau software, og den nemmeste måde at gøre det på er ved at klikke på Start-knappen, trykke på strømikonet og holde Shift nede, mens du klikker på Genstart. Når du ser en blå skærm med forskellige muligheder, skal du gå til Fejlfinding > Avancerede indstillinger > UEFI-firmwareindstillinger. Vælg Genstart, og din computer genstarter og går automatisk ind i BIOS.

I BIOS vil du ikke være i stand til at bruge din mus, men dit tastaturs markørtaster skulle give dig mulighed for at navigere i værktøjet. Gå til hovedfanen, og se efter indstillingen”Funktionstastadfærd”, og vælg den. I den nye indstilling, der vises, skal du vælge funktionstasten for at aktivere Fn-låsen. Tryk derefter på F10 for at gemme ændringerne og bekræfte prompten ved at vælge Ja.