KeysFan har sponsoreret denne artikel.
Manuel søgning efter et specifikt program på din computer er udmattende Windows 10/11. Derfor er genveje en livredder. Programmer og apps er ikke de eneste, du kan sætte på dit skrivebord som genveje. Du kan også gøre det på bestemte websteder ved hjælp af specifikke browsere installeret på din pc.
Sådan laver du en webstedsgenvej på dit skrivebord
At lave en webstedsgenvej på dit skrivebord er et stykke kage. Det er lige så nemt som at lave en almindelig mappegenvej, da det kun involverer en træk-og-slip-handling. For at gøre dette skal du åbne din browser eller for at være helt præcis din standardbrowser. Gå til det websted, du vil lave en genvej til, og gendan browservinduet, så du nemt kan udføre trækhandlingen senere. Når du er på webstedet, skal du pege med markøren på hængelåsikonet foran adresselinjen. Klik, hold og træk og slip det til dit skrivebord, og genvejen med webstedets respektive webstedsadresse oprettes.
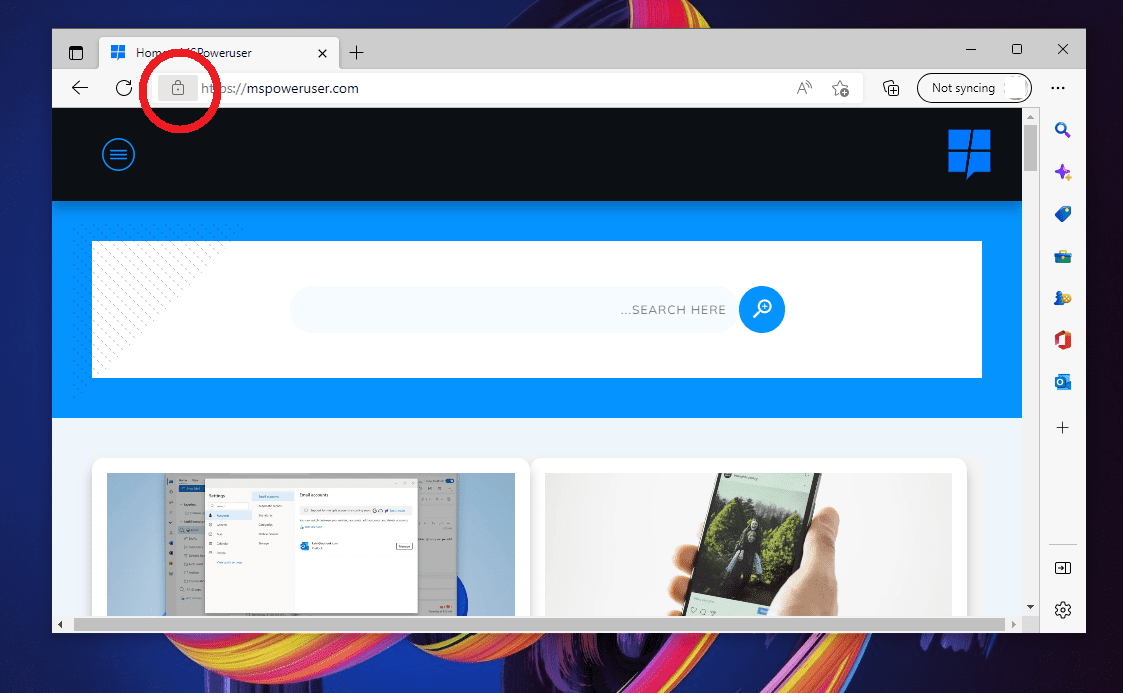
Følg det samme ved at bruge de andre browsere, du har, f.eks. Chrome, Firefox eller Edge. Bemærk ikke desto mindre, at når du klikker på disse webstedsgenveje, åbnes de i din standardbrowser. Dette kan være et problem, hvis du vil udforske disse websteder ved hjælp af bestemte browsere. I så fald har du brug for en anden måde at oprette webstedsgenveje på.
Oprettelse af webstedsgenveje, der lanceres i bestemte browsere
Som sagt, webstedets skrivebordsgenveje, du laver gennem træk-og-drop handling vil kun starte med din standardbrowser. Hvis du vil åbne dem ved hjælp af bestemte browsere, skal du manuelt oprette genvejene.
Gå til dit skrivebord og højreklik på sort mellemrum. Vælg Ny og derefter Genvej. Et vindue til oprettelse af en genvej vises med en boks, der beder dig om at”skrive varens placering.”Indtast følgende tekster afhængigt af den browser, du vil bruge. Bemærk: Sørg for, at browseren er installeret på din pc.
Chrome: C:\Program Files (x86)\Google\Chrome\Application\chrome.exe https://www. Kant: %windir%\explorer.exe microsoft-edge:http://www. Firefox: C:\Program Files (x86)\Mozilla Firefox\firefox.exe https://www.
Indtast en af de givne tekster ovenfor i feltet, og følg den med adressen på det websted, du ønsker til den genvej. For eksempel:
%windir%\explorer.exe microsoft-edge:http://www.mspoweruser.com
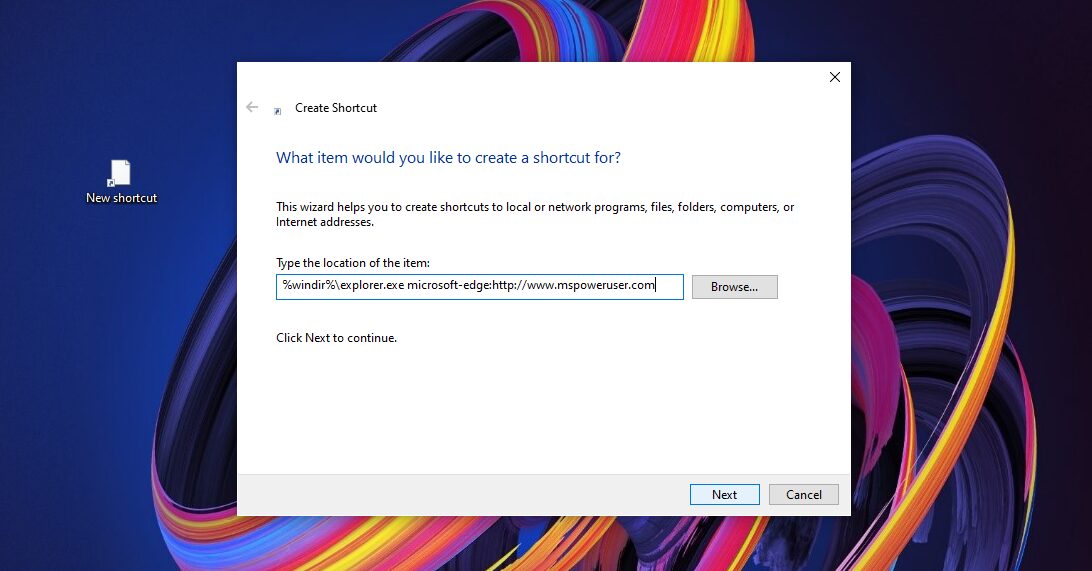
Når du har placeret dit input, skal du klikke på Næste og indtaste navnet på den genvej (f.eks. , navnet på webstedet), og vælg Udfør.
Tilpas dit webstedsgenvejsikon
Hvis du har oprettet webstedsgenvejen ved hjælp af træk-og-slip-handlingen, vil ikonet normalt være logoet for din standardbrowser. I mellemtiden vil oprettelse af genveje manuelt for specifikke browsere give dig et mappeikon. Hvis du ønsker at tilpasse disse ikoner, er det muligt. De ikoner, der er gemt på din computers system, er dog ikke visuelt tiltalende. Den gode nyhed er, at du kan downloade nogle smarte ikoner på nettet og bruge dem. Bare se efter DLL-eller ICO-filer.
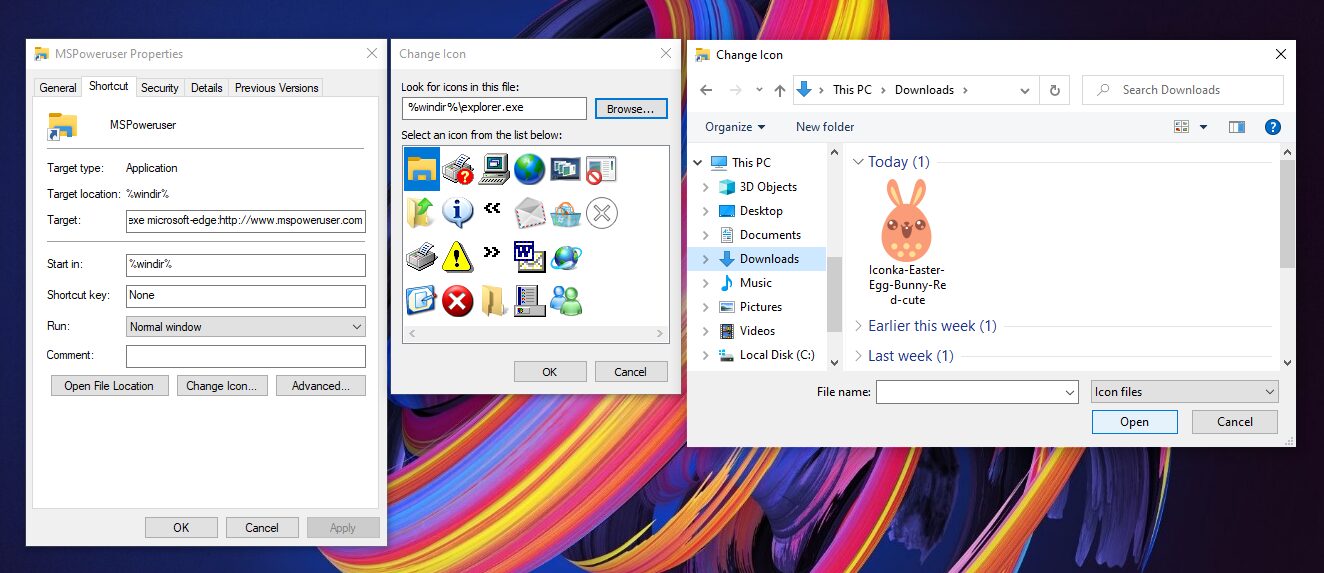
Når du har gemt de ikoner, du kan lide, skal du gå tilbage til dit skrivebord, højreklikke på den genvej, du lavede, og vælge Egenskaber. I det vindue, der åbnes, skal du vælge Skift ikon. I stedet for at klikke på OK, skal du klikke på Gennemse. Nu åbnes File Explorer, så du kan finde det ikon, du downloadede tidligere på nettet. Vælg det, og klik på Åbn. Derefter skal du bare vælge OK, Anvend og lukke vinduet.


