Outlook kan nogle gange være problematisk, og en af de situationer, du ikke ønsker at opleve, mens du bruger det, er ikke at kunne se kroppen eller teksterne i dine e-mails. Dette problem kan være forårsaget af en række forskellige årsager, hvilket også betyder forskellige løsninger at udforske.
Vi undersøger et problem med e-mail-meddelelses synlighed i Outlook. Outlook på nettet ser ud til at være upåvirket. Flere detaljer kan findes under EX255650 i administrationscenteret.
— Microsoft 365 Status (@MSFT365Status) 11. maj 2021
I maj 2021 blev dette et udbredt problem på tværs af Outlook-brugere, der bruger appens desktopversion globalt. Grundårsagen til problemet stammede fra en defekt opdatering (Outlook version 2104 build 13929.20372), der introducerede en fejl til desktop-klienten, som senere fik brugere til ikke at kunne se eller skrive (da et tryk på Enter ville skjule teksterne) e-mails. Ifølge Microsoft startede”en nylig ændring af systemer, der letter tekstvisningsstyring for indhold i Outlook-klienten”, men løste det øjeblikkeligt timer efter tonsvis af rapporter.
Det er muligt at opleve den samme situation i dag, især hvis du hører klager fra andre rundt om i verden. I så fald er det sandsynligvis en fejl i Microsofts ende. Hvis det sker efter en opdatering, ligesom situationen nævnt ovenfor, kan det gøre tricket at rulle tilbage til den tidligere Microsoft Outlook-version ved hjælp af kommandoprompten. Før du gør det, er det dog vigtigt først at tjekke, om det virkelig opleves af mange brugere på grund af en fejl. Hvis ikke, er det sandsynligvis forårsaget af et andet problem, så det vil være meningsløst at rulle tilbage til den tidligere version af Outlook.
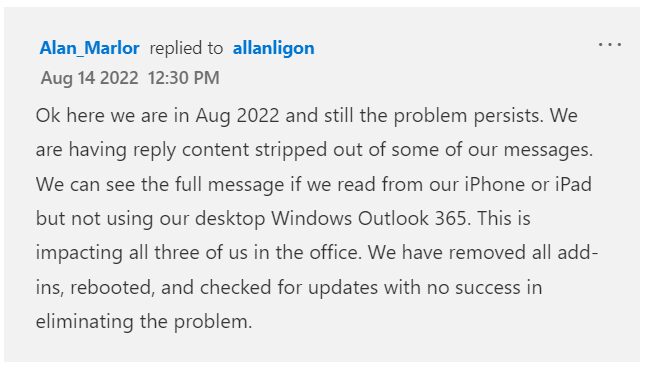
Efter denne hændelse i 2021 er der stadig rapporter fra forskellige Outlook-brugere, der oplever det samme problem. Hvis du var en af dem, der oplevede det sidste år og nu oplever det igen, bør du nu prøve en anden slags løsning. Den første ting at gøre er at kontrollere, om problemet kun opstår på Outlook til pc eller endda på iOS-, Android-eller webversionen af Outlook. Hvis du kan se teksterne på andre platforme, kan du bruge dem som en løsning til at holde din produktivitet i gang, og det vil også give dig mulighed for at identificere, hvilke platforme der netop står over for et sådant problem. Og hvis det sker på desktopversionen af Outlook, kan du starte med en simpel relancering. Du kan også prøve at afslutte alle Outlook-relaterede opgaver i Task Manager. Prøv også at kontrollere, om skriftfarven på almindelig tekst på Outlook ikke er indstillet til hvid. I Outlook-appen skal du gå til menuen Filer > Indstillinger > fanen Mail > Brevpapir og skrifttyper > fanen Personligt brevpapir. Find”Skrivning og læsning af almindelige tekstbeskeder”, og vælg Font-knappen under den. I den dialogboks, der åbnes, skal du kontrollere, om skrifttypen er indstillet til Automatisk, hvilket burde give dig den sorte skriftfarve.
Hvis disse simple løsninger ikke virker, er her mere avancerede forslag.
p> Deaktiver eller fjern tilføjelser. Ad-ins kan nogle gange påvirke ydeevnen af Outlook, så det er en god idé at deaktivere dem for at se, om de virkelig er årsagen til problemet. En af de mest fremtrædende ad-ins, der kan forårsage det, er Avgoutlook.Addin samt andre antivirus ad-ins. For at deaktivere eller fjerne dem skal du åbne Outlook-applikationen og gå til menuen Filer > Indstillinger > Tilføjelsesfanen. På fanen skal du klikke på knappen Gå i bunden, og du vil se alle tilgængelige annoncer med flueben. Fjern markeringen af dem, der er relateret til Outlook, og klik på OK-knappen for at deaktivere dem. For helt at fjerne dem, skal du fjerne markeringen af dem, du vil beholde, og markere dem, du skal fjerne. Genstart din pc. Genstart Outlook i fejlsikret tilstand. En anden måde at bruge din Outlook med alle ad-ins deaktiveret er gennem fejlsikret tilstand. Det kan også være et godt alternativ i tilfælde, hvor du ikke ønsker at rulle tilbage til en tidligere version af Microsoft Office for at rette nogle fejl, mens du venter på, at Microsoft løser problemet. For at gøre dette skal du trykke og holde Ctrl-tasten nede og starte Outlook. Bekræft ved at klikke på Ja i dialogboksen, der vises. Outlook åbnes derefter i fejlsikret tilstand. Når du er færdig med at bruge den, kan du blot lukke den, men du skal åbne appen på denne måde for at holde den i fejlsikret tilstand. En anden enkel måde at åbne Outlook i fejlsikret tilstand er ved samtidig at trykke på Windows og R-genvejstasten og skrive outlook.exe/safe. Reparer beskadigede Outlook.pst-filer. Microsoft har Inbox Repair-værktøjet (Scanpst.exe), som du kan bruge til at reparere dine personlige Outlook-mappefiler, når du ikke kan få adgang til dem. Start den, og vælg Åbn eller Kør i dialogboksen Filoverførsel. Hvis du ikke kan finde den, leverer Microsoft en liste over steder, hvor du kan finde den afhængigt af din Outlook-version. Når den er startet, skal du indtaste stien og filnavnet på din.pst-fil i indbakkereparationsværktøjet. Du kan også vælge Gennemse for at finde filen ved hjælp af Windows-filsystemet. For at se stierne til datamapper skal du åbne Outlook og gå til Filer > Kontooplysninger > Kontoindstillinger > fanen Datafiler. Sæt stien til indbakkereparationsværktøjet. Klik på knappen Reparer for at starte reparationsprocessen. Bemærk dog, at du muligvis skal køre Inbox Repair Tool flere gange for fuldt ud at reparere en.pst-fil. Værktøjet fungerer muligvis ikke altid for alle problemer, især for de filer, der er permanent slettet eller ødelagt, så de ikke kan repareres. Efter reparation skal du fortsætte med at gendanne reparerede genstande. For at gøre det skal du først oprette en ny personlig mappe (.pst) filpost i din profil, så du kan flytte de gendannede elementer. Start Outlook, vælg profilen, der indeholder den reparerede.pst-fil, tryk på Ctrl+6 for at aktivere mappelistevisningen, og opret en ny.pst-fil i din profil. Processen afhænger af den version af Outlook, du bruger, men Microsoft har en detaljeret dokument for det, fra Outlook 2002 til Outlook 2010 og senere. Træk derefter de gendannede elementer fra mappen Lost and Found (som indeholder mapper og elementer, som Reparationsværktøjet til indbakke gendannede) til din nye personlige mapper (.pst)-fil. Opdater Outlook. En af de bedste ting at gøre er at opdatere din Outlook-app for at se, om der er vigtige opdateringer, der kan løse problemet. Bare gå til Filer > Office-konto > Opdateringsindstillinger > Opdater nu-knappen. Dette gælder, især hvis en tidligere opdatering er defekt, og Microsoft udgiver en ny for at løse det. På den anden side ønsker du sikkert også ikke at få automatiske opdateringer for at forhindre installationen af sådanne buggy-opdateringer. I så fald skal du deaktivere Microsoft Office-opdateringer. Åbn din Outlook og gå til menuen Filer > Office-konto > Opdateringsindstillinger > vælg Deaktiver opdateringer. Klik på knappen Ja på den prompt, der vises, for at bekræfte handlingen.


