En BSOD-fejl (blue screen of death) eller stopfejl opstår, når dit system går ned eller lukker uventet ned af et eller andet problem. Windows-brugere står over for disse blå skærm-fejl fra tid til anden, og disse kan være forårsaget af en driver, defekt hardware osv. En sådan blå skærm-fejl er KERNEL_AUTO_BOOST_INVALID_LOCK_RELEASE, og vi vil tale om løsningerne til at løse denne fejl på Windows 11/10 OS. Brugere får denne fejl tilfældigt, når de ser en film, åbner bestemte programmer, spiller et spil osv. En sådan fejl opstår, når en kernetråd (en interrupt-handler eller proces) forsøger at frigive en lås, der ikke ejes af den. Hvis du også ser denne fejl, kan du bruge de muligheder, der er dækket af os.
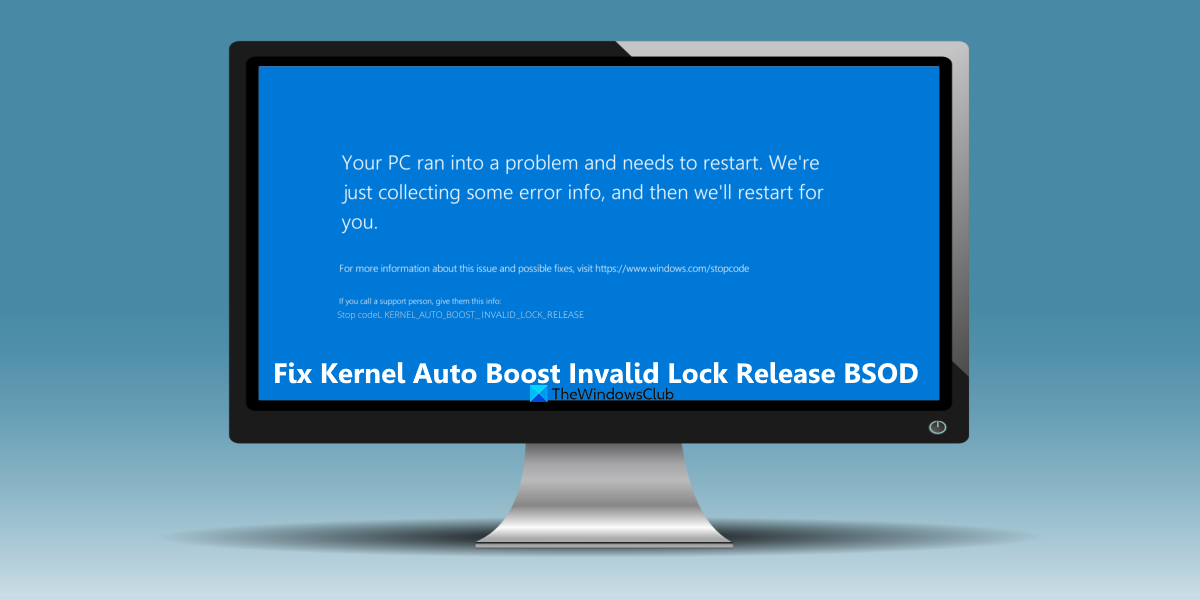
KERNEL_AUTO_BOOST_INVALID_LOCK_RELEASE fejlkontrol har en værdi på 0x00000162. Dette indikerer, at en lås sporet af AutoBoost blev frigivet af en tråd, der ikke ejede låsen.
Ret KERNEL AUTO BOOST UGYLDIG LOCK RELEASE BSOD
For at rette denne KERNEL AUTO BOOST INVALID LOCK RELEASE blå skærm-fejl på din Windows 11/10-computer, kan du bruge rettelserne angivet nedenfor. Før du gør det, bør du sikkerhedskopiere dine vigtige data, for en sikkerheds skyld.
Deaktiver OverclockingTræk de tilsluttede enheder af Afinstaller din trådløse adapter Fejlfinding i Clean Boot StateUdfør Hardware Clean BootChange eller udskift den defekte hardwarekomponent.
1] Deaktiver overclocking
En af hovedårsagerne til denne Kernel Auto Boost Invalid Lock Release-fejl kunne være PC-overclocking. Hvis du fremskynder nogen af dine systemkomponenter (f.eks. CPU eller GPU) mere end den sikre eller specificerede grænse, kan det resultere i overophedning. Og hvis nogen af disse komponenter ikke er i stand til at køle ned til tærskeltemperaturen inden for den krævede tid, vil det nedbryde dit system eller lukke det ned uventet, og denne BSOD-fejl kan forekomme. Så for at løse dette problem skal du deaktivere overclocking ved at få adgang til dine UEFI-indstillinger eller BIOS-indstillinger på din Windows 11/10-computer.
Hvis du desuden bruger noget overclocking-software, skal du stoppe med at bruge det. Du bør afinstallere denne software og fjerne resterende filer efter afinstallation.
2] Tag de tilsluttede enheder ud
Dette er en nemmere løsning, og det hjalp en af brugerne, der havde den samme Kernel Auto Boost Invalid Release BSOD-fejl. Det kan være muligt, at denne fejl skyldes den eller de enheder, der er tilsluttet din computer/laptop. Hvis ja, så skal du afbryde den problematiske enhed.
For at bekræfte kan du først se BSOD-logfilen i Event Viewer og kontroller detaljerne om denne BSOD-fejl. Hvis logfilen viser, at fejlen er knyttet til nogen af de tilsluttede enheder (f.eks. din telefon med et USB-kabel, tastatur osv.), så tag den tilsluttede enhed ud og genstart dit system. Dette burde løse problemet, og det skulle ikke vises længere.
Relateret: Ret SESSION1 INITIALISERING FAILED BSOD
3] Afinstaller din trådløse adapter
Tjek, om dit system går ned, og du får denne blå skærm-fejl, efter du har oprettet forbindelse til WiFi. Hvis ja, så kan det være på grund af en korrupt eller forældet trådløs LAN-driver. I dette tilfælde skal du afinstallere driveren til din trådløse netværksadapter. For at gøre dette skal du følge disse trin:
Åbn Enhedshåndtering Du kan åbne den ved at bruge File Explorer, Kontrolpanel, Søgeboks eller en hvilken som helst anden måde.Udvid afsnittet Netværksadaptere Højreklik på driveren til din trådløse netværksadapter Tryk på Afinstaller enhed > valgmulighedI bekræftelsesboksen skal du trykke på knappen Afinstaller.
Genstart nu pc’en, og lad Windows installere den igen. Windows vil automatisk finde og installere den kompatible driver til din netværksadapter. Dette skulle hjælpe dig med at rette den blå skærm for dødsfejl.
Læs: Netværksadapter mangler eller vises ikke i Windows
4] Fejlfinding i Clean Boot State
Denne metode fungerede for nogle brugere og dette kan også være nyttigt til at rette denne fejl for dig. Hvis problemet skyldes en ikke-Microsoft-tjeneste eller et program, der bruger den pågældende tjeneste, så fejlfinding i Clean Boot State kan hjælpe dig med at identificere den skyldige.
Det, du skal gøre, er at åbne MSConfig eller systemkonfigurationsværktøj med en administratorkonto på din Windows 11/10-computer og få adgang til fanen Tjenester for at deaktivere alle tredjepartstjenester. Du bør også deaktivere opstartsprogrammer ved at bruge fanen Start. Tryk på OK og genstart din pc i et rent opstartsmiljø.
Hvis systemet fungerer fint, så er der helt sikkert et eller andet opstartsprogram eller tredjepartstjeneste(r), der forårsager denne blå skærm-fejl. For at rette det skal du manuelt aktivere disse tjenester og applikationer én efter én og genstarte dit system. Hvis du støder på den samme blå skærm-fejl efter at have aktiveret et startelement eller en anden tjeneste, så ville det være synderen, som du skal deaktivere eller slippe af med fra din pc.
Der kræves en masse manuelt arbejde for denne løsning, men det ville være det værd.
5] Udfør Hardware Clean Boot
Du får muligvis denne Kernel Auto Boost Invalid Lock Release BSOD-fejl, hvis en hardwareenhed ikke understøttes eller inkompatibel med Windows 11/10 OS. I så fald skal du finde ud af, hvilken hardwarekomponent det er. Og til dette er Hardware Clean Boot praktisk.
I denne Hardware Clean Boot-indstilling skal du åbne Enhedshåndtering og derefter deaktivere de uønskede eller ikke-nødvendige hardwareenhedsdrivere, der er installeret på dit system. Højreklik på en ikke-essentiel enhedsdriver, og brug indstillingen Deaktiver enhed. Genstart din computer. Hvis alt går fint, vil du vide, hvilken hardwarekomponent der forårsager problemet. Hvis ikke, gentag denne proces, indtil du finder den skyldige hardwarekomponent, og tag derefter yderligere handling.
6] Skift eller udskift den defekte hardwarekomponent
Dette ville være den sidste mulighed at bruge. Hvis problemet er med CPU’en eller selve bundkortet, skal du ændre eller udskifte den defekte hardwarekomponent. Besøg det officielle servicecenter på din bærbare computer/desktop, og lad teknikeren identificere den defekte hardware. Du kan få en erstatning, hvis produktet er under garanti eller ændre det.
Håber noget vil hjælpe.
Læs også: Hvordan finder man ud af, hvilken driver der forårsager den blå skærm på Windows?
KMODE-UNDTAGELSE IKKE HÅNDTET Blå skærm på Windows 11/10
KMODE-UNDTAGELSE IKKE HÅNDTET er en blå skærm-fejl, der opstår på Windows 11/10 OS. Det kan opstå på grund af en forkert konfigureret eller ugyldig enhedsdriver eller af andre årsager. Hvis du ser denne fejl og ønsker at rette KMODE UNDTAGELSE IKKE HÅNDTET BSOD-fejl, så brug følgende løsninger:
Deaktiver Hurtig opstartOpdater dine enhedsdrivereKør Microsoft Online Blue Screen Fejlfinding osv.
Hvordan rettes APC_INDEX_MISMATCH-stopfejl på Windows 11/10?
APC_INDEX_MISMATCH-blå skærmfejl opstår på grund af en inkompatibel lyddriver og/eller skærm driver på en Windows 11/10-computer. Heldigvis er der nogle praktiske løsninger til at fikse denne APC_INDEX_MISMATCH-stopfejl. Du kan bruge rettelser som at deaktivere Realtek HD Audio Manager fra opstart, opdatering af skærmdrivere, fjerne DisplayLink-drivere osv. for at slippe af med dette problem.
Læs næste: Komplet liste over Windows Blue Screen eller Bug Check Stop fejlkoder.


