I dette selvstudie viser vi dig, hvordan du nemt sender placeringen af en restaurant, et monument, en butik eller et andet sted af interesse fra Google Maps på dit skrivebord til din iPhone eller Android-telefon. Vi viser dig også, hvad du skal gøre, hvis det mislykkes.
Bemærk: Overraskende nok fandt jeg i min test ud af, at du ikke kan sende placeringen fra din computer til din iPad, også selvom det er en mobilmodel!
Send placering fra din computer til din telefon
1) Besøg Google Maps i en webbrowser på din Mac eller pc. Sørg for, at du er logget ind på din Google-konto, der også er logget ind på Google Maps på din telefon.
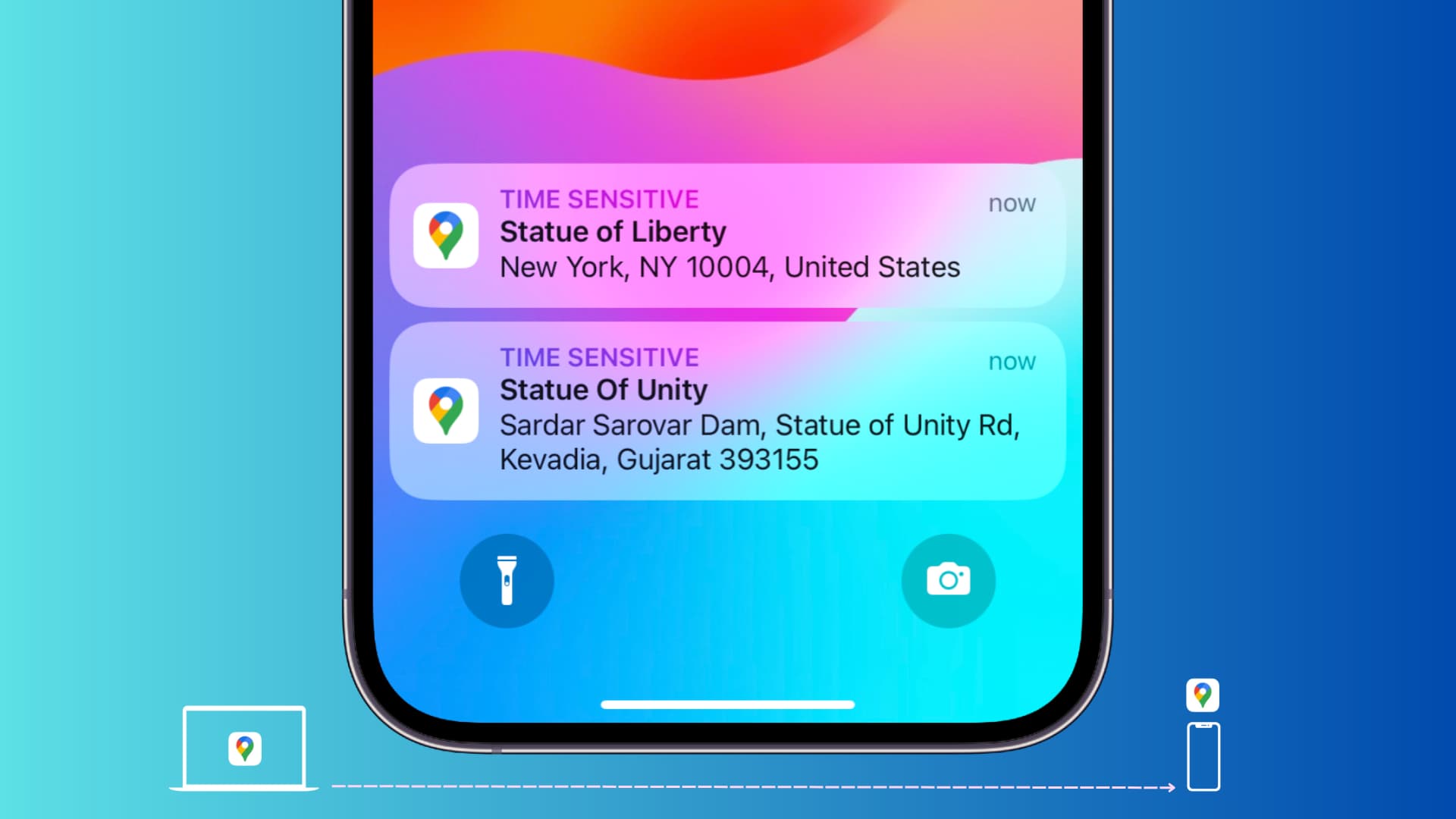
2) Brug søgelinjen til at finde den ønskede placering.
3) Klik på Send til telefon.
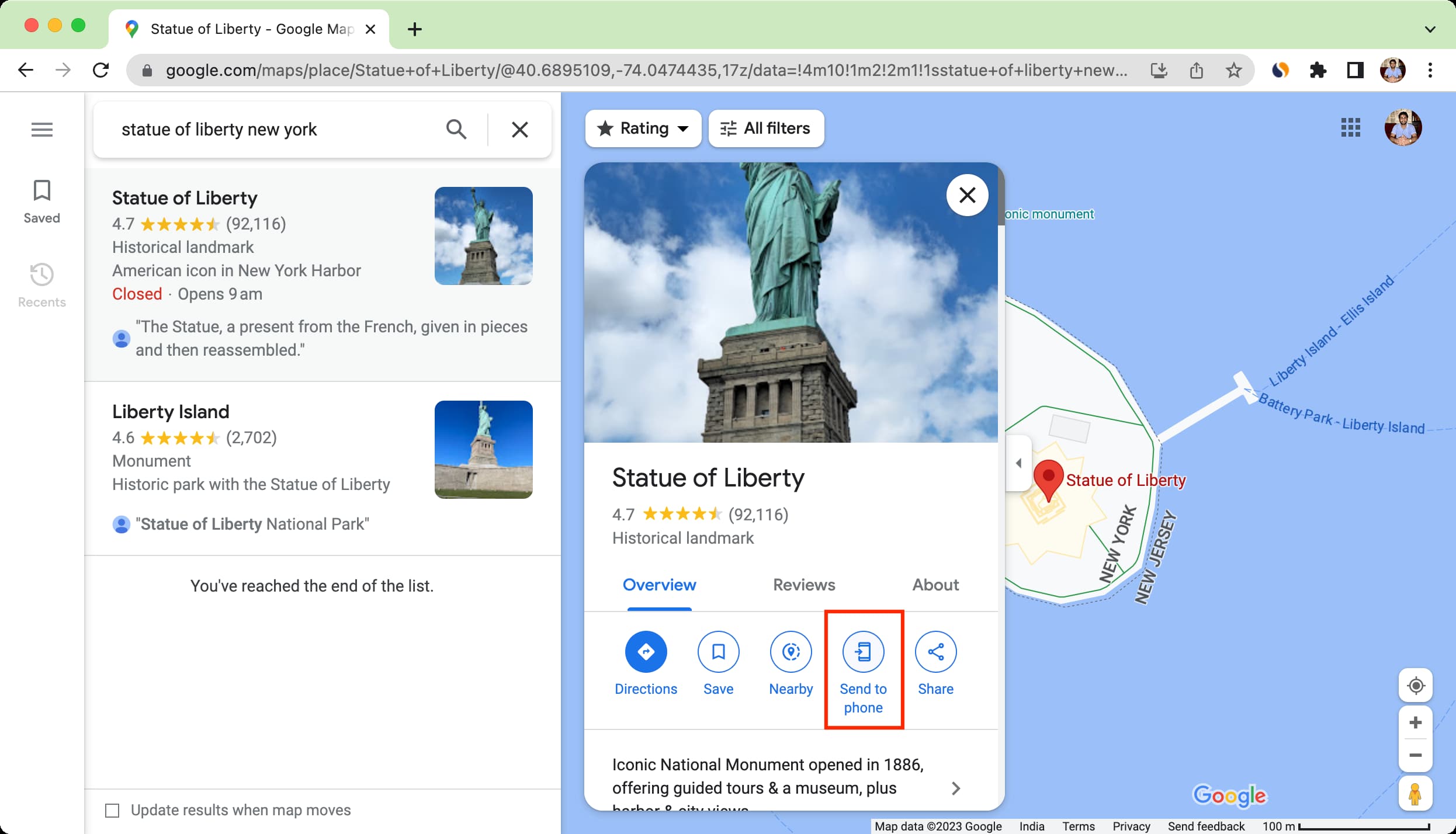
4) Vælg din iPhone eller Android-telefon.
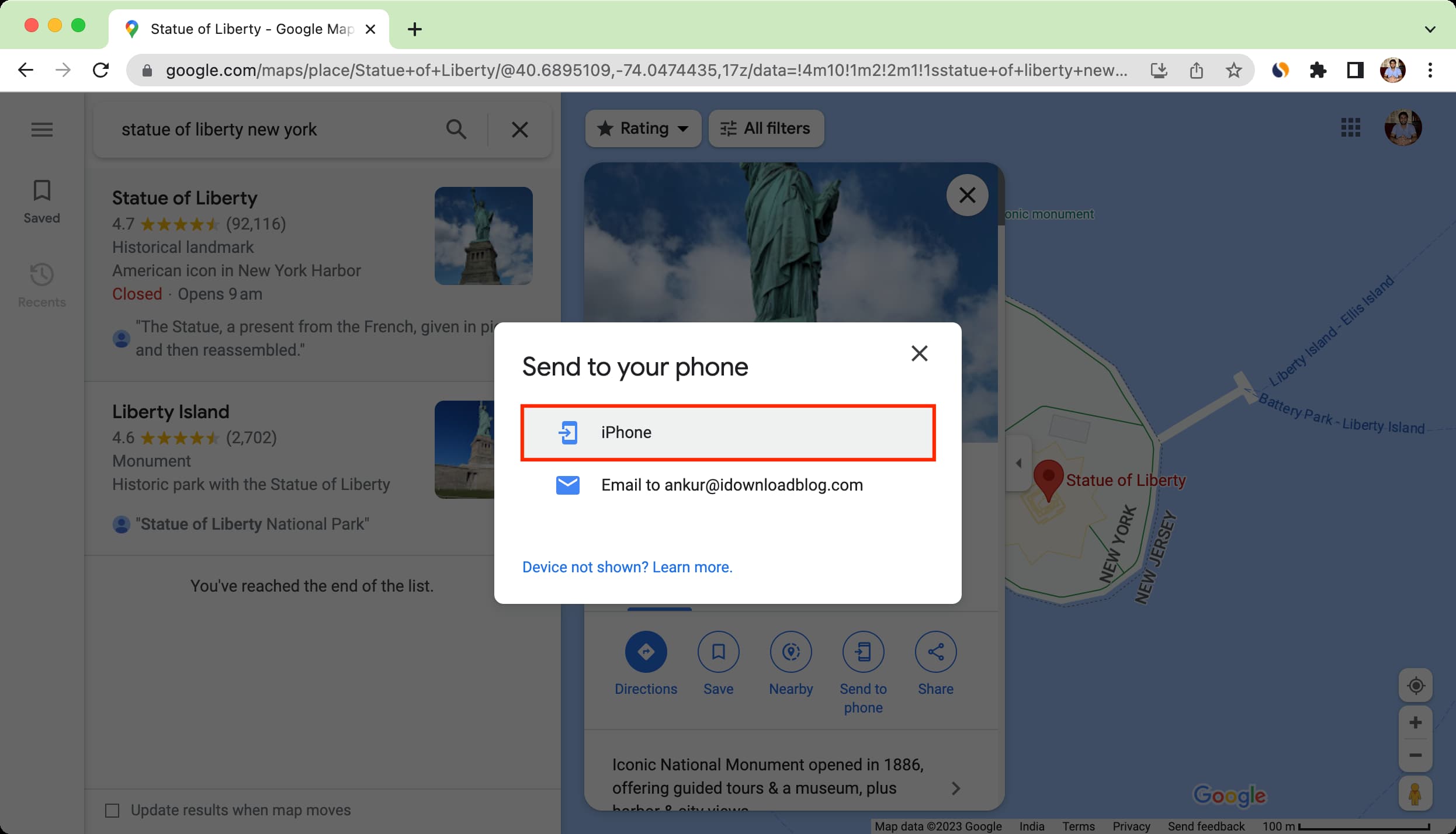
4) Du vil øjeblikkeligt modtage en notifikation på din telefon med denne placering. Tryk på den, og den åbnes i Google Maps-appen på din telefon.
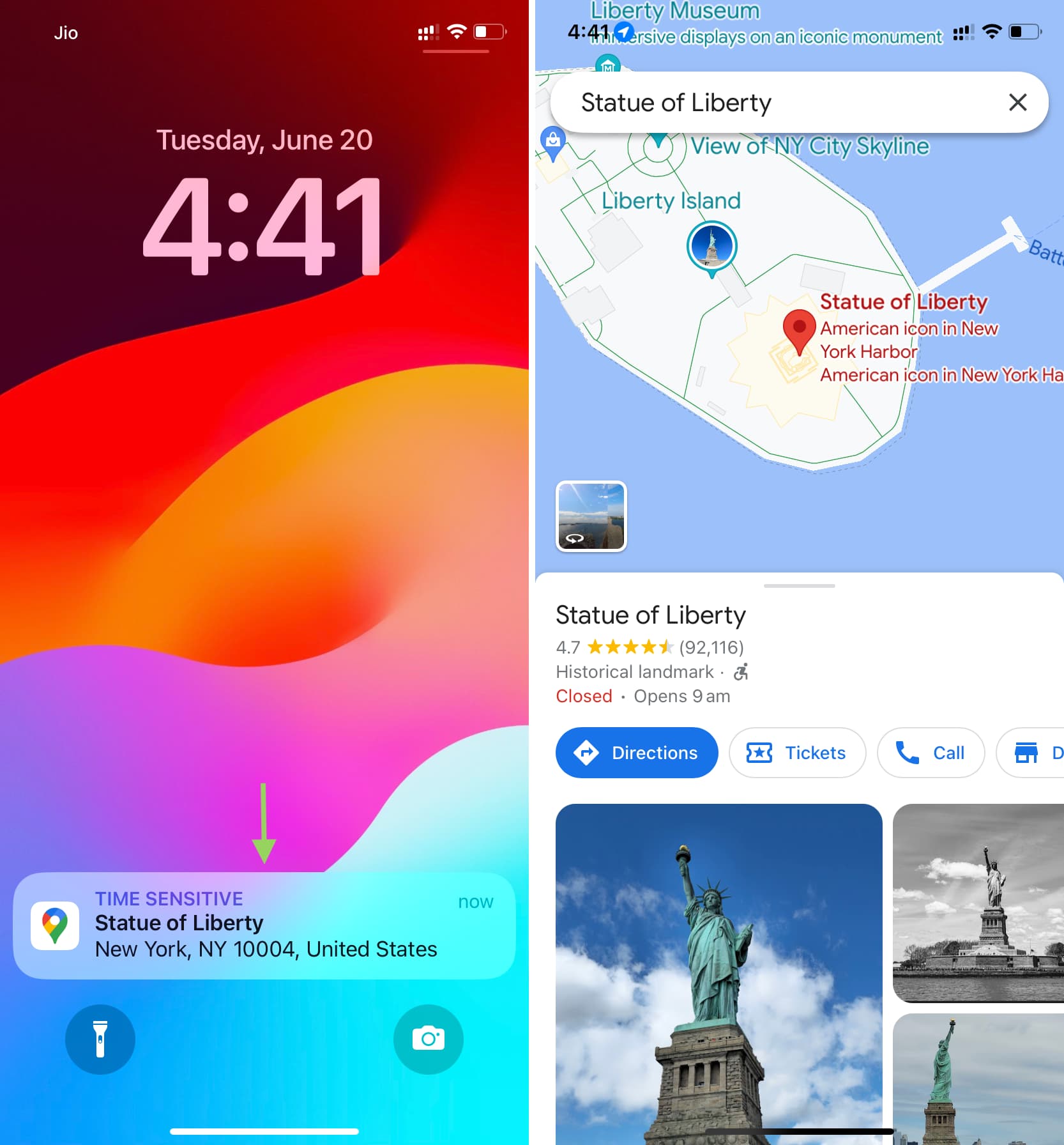
Hvad skal du gøre, hvis du ikke kan sende Google Maps-placering fra din computer til din telefon?
Her er de vigtigste fejlfindingstip.
1. Tilslut din telefon til din Google-konto
Sørg for, at du besøger Google Maps på din computer og logger ind med din Google-konto, der også er logget ind på din telefon. Hvis du ikke er logget ind, skal du klikke på knappen Log ind øverst til højre eller logge ind efter at have trykket på knappen’Send til telefon’.
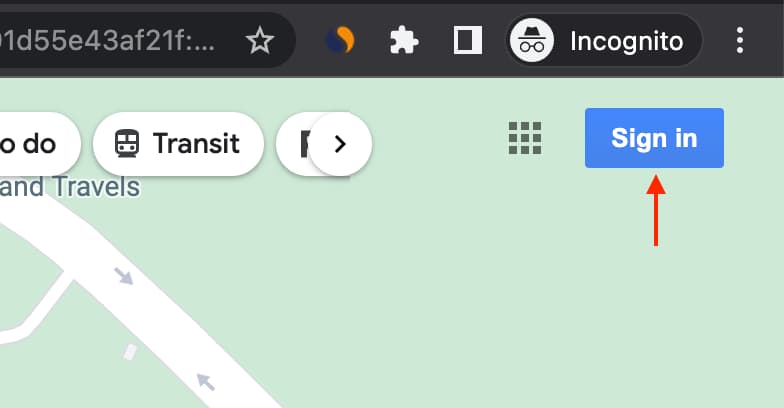
Log ind på Google Kort på din iPhone eller Android-telefon ved hjælp af den samme Google-konto, som du er logget ind på google.com/maps på din computer. Tryk på profilbilledeikonet inde i Google Maps-appen for at logge ind. Og hvis du allerede er logget ind på appen med en anden Google-konto, behøver du ikke at logge ud. Du skal blot trykke på profilbilledet > pilen ud for den aktuelle konto og vælge Tilføj en anden konto.
2. Slå notifikationen til for Google Maps på din telefon
Du får naturligvis ikke en notifikation på din telefon, hvis Google Maps-advarsler er slået fra på systemniveau.
Åbn appen Indstillinger, og tryk på Underretninger. Rul ned, og vælg Google Maps. Sørg for, at kontakten for Tillad meddelelser er aktiveret. Sørg desuden for, at afkrydsningsfelterne for Låseskærm, Meddelelsescenter og Bannere er markeret. 
På Android-telefon
De præcise trin kan variere fra et telefonmærke til et andet. Men her er trinene for en Motorola-smartphone, der kører standardversionen af Android:
Gå ind i Indstillinger og tryk på Meddelelser. Tryk på Appindstillinger. Tryk på rullemenuen Seneste fra toppen, og vælg Alle apps. Sørg for, at kontakten ud for Kort er aktiveret. Du kan også trykke på Maps og grave dybt inde i en masse meddelelsesindstillinger for denne app. 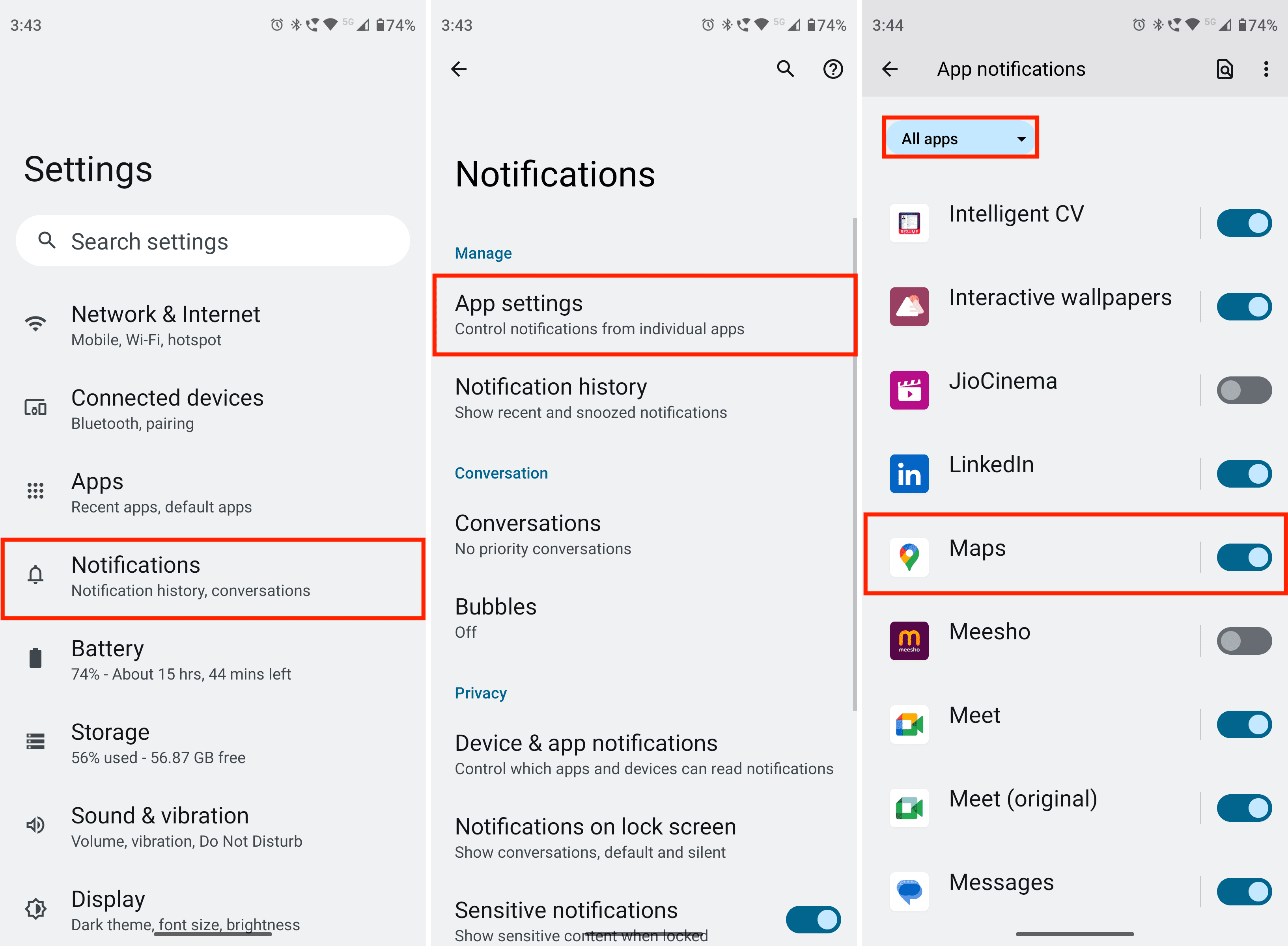
3. Opdater appen
Kan du stadig ikke se din telefon, når du forsøger at sende en placering fra din computer til din iPhone eller Android? Gå over til App Store eller Google Play Butik og opdater Google Maps-appen.
4. Genstart din telefon
Selv hvis det ikke hjælper, kan du prøve at genstarte din telefon og opdatere Google Maps-websiden på din computer.
5. Geninstaller appen
Til sidst, hvis intet hjælper, afinstaller appen og download den igen.
På iPhone
Du kan følge de sædvanlige trin for at slette appen og derefter hente den igen fra Apple App Store. Log derefter ind med den Google-konto, der er på Google Maps på din computerbrowser.
Android-telefon
Da Google Maps er en kernesystemapp på Android, du kan ikke afinstallere det helt. Du kan dog besøge Google Maps-siden i Play Butik, og tryk på Afinstaller for at fjerne alle appopdateringer. Genstart derefter din telefon og opdater appen til den nyeste version.
Ud over det kan du rydde cachen til Google Maps på din Android-telefon ved at følge disse trin:
Tryk og hold kortikonet nede i startprogrammet eller startskærmen, og vælg informationsindstillingen. Tryk på Lagring og cache på appinfoskærmen. Tryk på Ryd cache. 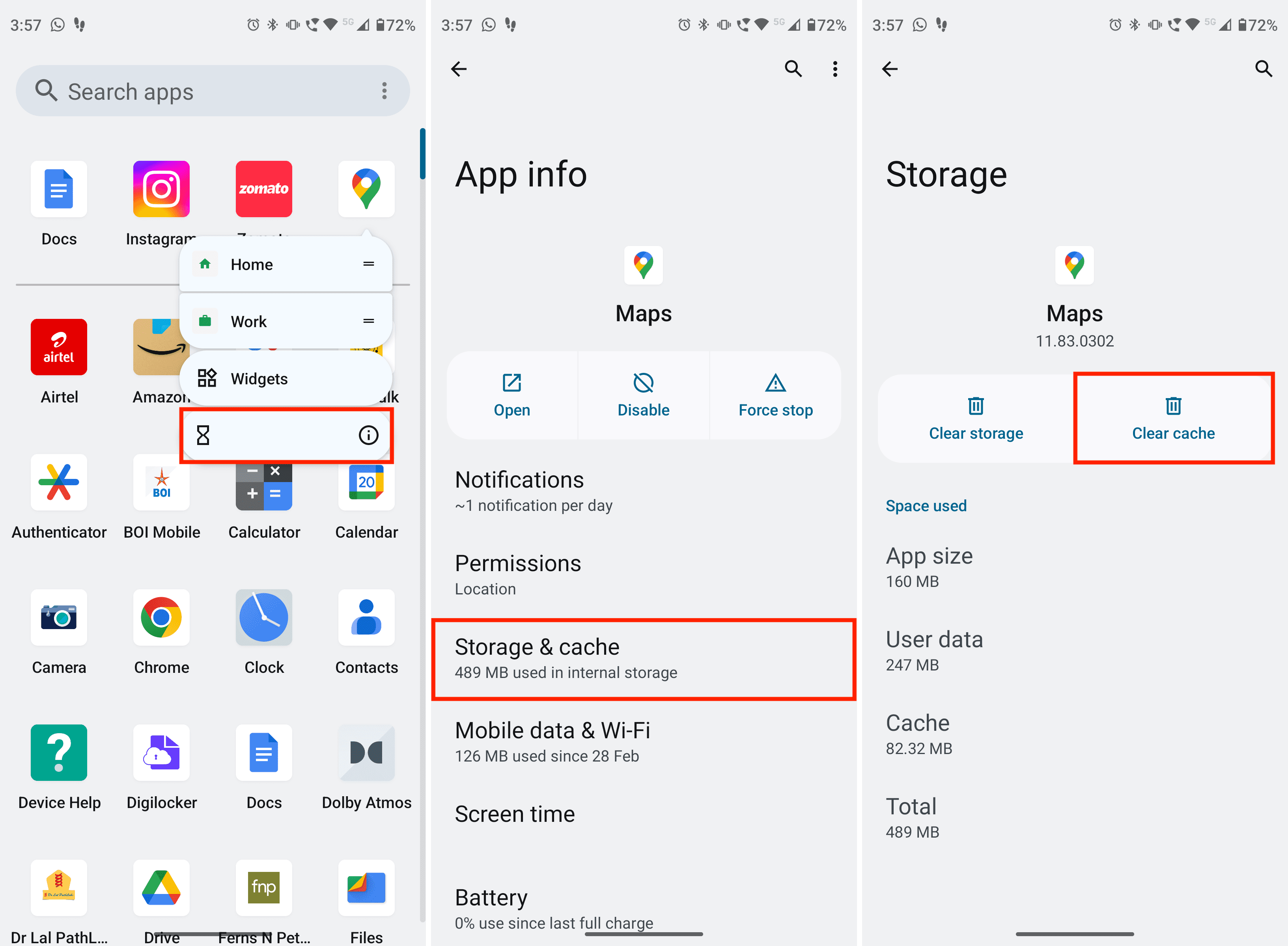
Andre korttip:


