Hvis du modtager meddelelsen”Microsoft Excel kan ikke få adgang til filen”, betyder det, at noget er gået galt med filstien. Dette er en frustrerende fejl, og det kan forhindre dig i at åbne vigtige dokumenter.
I denne artikel forklarer vi, hvordan du løser fejlen”Microsoft Excel kan ikke få adgang til filen”og genvinder adgang til dine projektmapper.
Indholdsfortegnelse
Hvad forårsager fejlen?
Der er tre hovedårsager til, at du kunne modtage denne Excel-fejl:
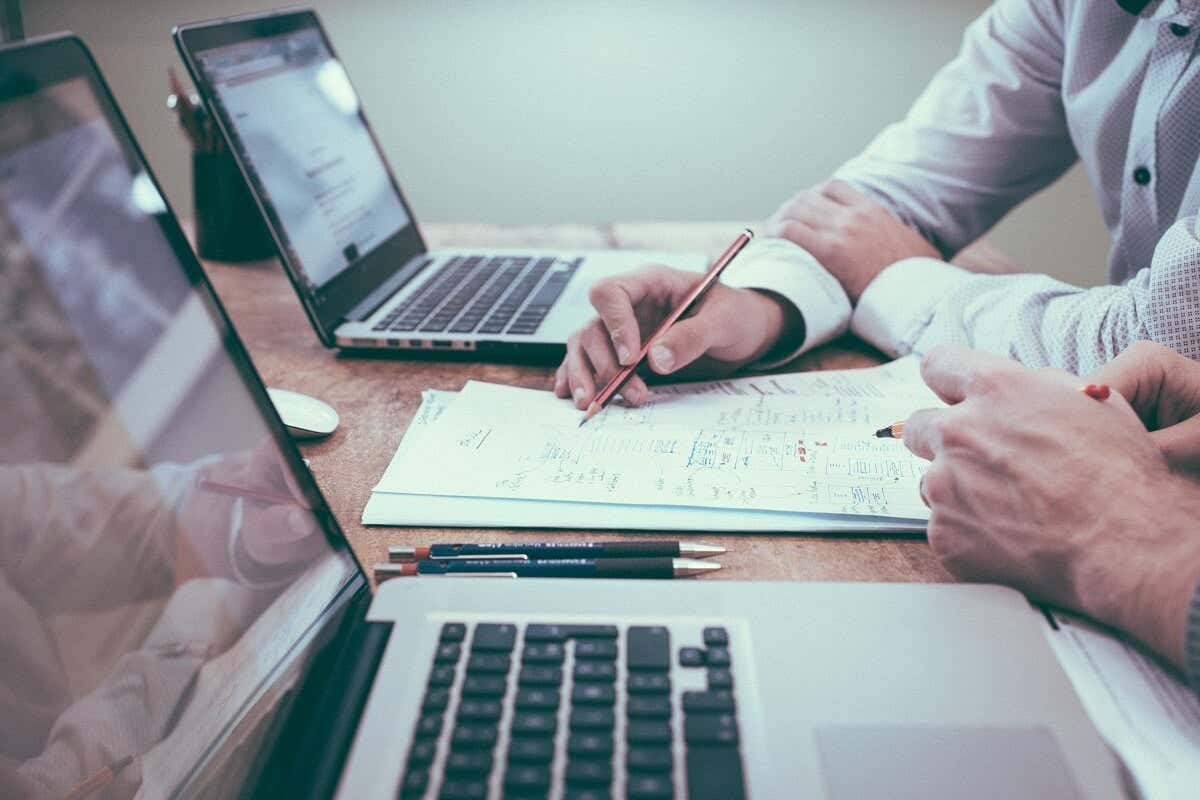 Filnavnet eller stien findes ikke. Filen bliver brugt af et andet program. Den projektmappe, du forsøger at gemme, har samme navn som en aktuelt åben projektmappe.”
Filnavnet eller stien findes ikke. Filen bliver brugt af et andet program. Den projektmappe, du forsøger at gemme, har samme navn som en aktuelt åben projektmappe.”
Nedenfor starter vi med de rettelser, der mest sandsynligt løser denne fejl. Så start med Fix 1 og arbejd dig igennem, indtil problemet forsvinder.
Ret 1: Sørg for, at eksterne links er gyldige
Da denne fejl ofte opstår, når du forsøger at klikke på links til eksterne projektmapper eller regneark, er det første skridt at sikre, at disse links er korrekte. For hvert link i dit Excel-regneark:
Sørg for, at de sammenkædede projektmapper ikke er blevet flyttet eller omdøbt. Dette vil påvirke filstien, og Excel vil ikke være i stand til at finde det linkede element. Slet tilknyttede elementer, hvis du ikke længere kan finde dem.
Sådan finder du alle eksterne links:
Åbn Excel-applikationen. Tryk på Ctrl + F for at søge i projektmappen. Vælg Indstillinger. Skriv”.xlsx”, og tryk på Find hvad. Under”Indenfor”, vælg Arbejdsbog og under”Kig ind”, vælg Formler. Vælg Find alle. 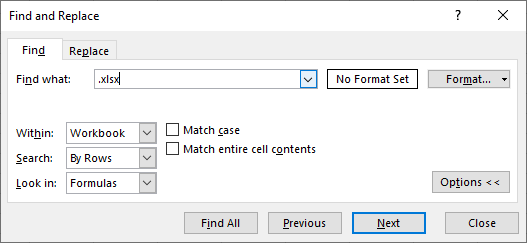
Rettelse 2: Opdater Microsoft Excel
Softwareopdateringer løser ofte midlertidige problemer. For at sikre, at denne fejl ikke er forårsaget af et forældet Excel-program, bør du opdatere det til den nyeste version. For at gøre det:
Åbn Excel. Vælg Filer > Konto. Vælg Opdateringsindstillinger > Opdater nu. 
Løsning 3: Deaktiver Excel-tilføjelser
Af og til kan tilføjelser forårsage problemer med dine Excel-ark. For at sikre, at de ikke forårsager fejlen”kan ikke få adgang til filen”, skal du deaktivere alle tilføjelser og genaktivere dem én efter én. For at gøre det:
Åbn din Excel-projektmappe. Vælg Filer > Indstillinger. Vælg Tilføjelser. Fjern markeringen i alle felter, og klik på OK. 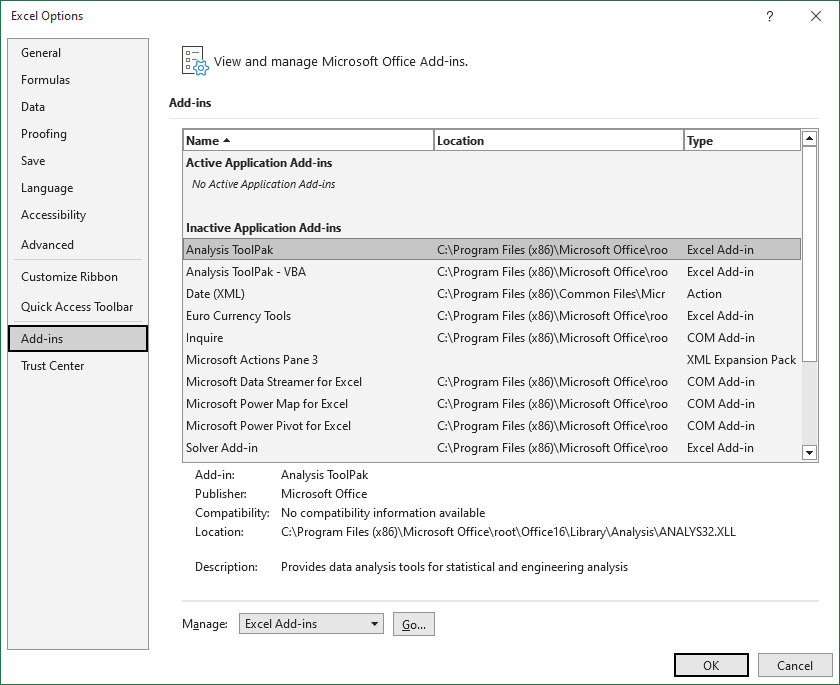 Aktiver hvert tilføjelsesprogram et efter et, indtil fejlen dukker op igen.
Aktiver hvert tilføjelsesprogram et efter et, indtil fejlen dukker op igen.
Ret 4: Forkort filstiens længde
Denne fejl kan være forårsaget af en filsti, der er for lang. For at sikre, at dette ikke er tilfældet, skal du flytte Excel-filerne til en overordnet mappe (i stedet for en kæde af undermapper) og omdøbe den til noget kort. Når filstien er blevet forkortet, skal du opdatere linket i din Excel-projektmappe og prøve at åbne filen.
Ret 5: Flyt Excel-filen til skrivebordet
Nogle brugere har bemærket, at denne fejl forsvinder, hvis Excel-filen er i skrivebordsmappen i stedet for andre steder i computerens filsystem. Selvom dette ikke er en god løsning, kan det midlertidigt fjerne fejlen for at returnere dit Excel-regnearks korrekte funktionalitet.
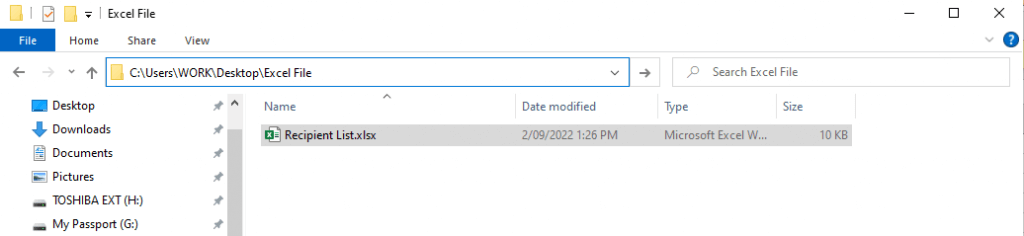
Bemærk: Denne fejl opstår også, når filen er gemt på et netværksdrev i stedet for på dit lokale drev. Sørg for, at filen er gemt på C:\Users\brugernavn\Desktop.
Ret 6: Ryd Office-dokumentcachen
Rydning af Office-dokumentcachen kan også løse denne fejl. For at gøre det:
Åbn Windows Stifinder og gå til Office File Cache. For Office 2016 findes dette på”%localappdata%\Microsoft\Office\16.0\OfficeFileCache.”For Office 2013 kan den findes på”%localappdata%\Microsoft\Office\15.0\OfficeFileCache.”Vælg alle filer, der starter med’FS’, og slet dem. 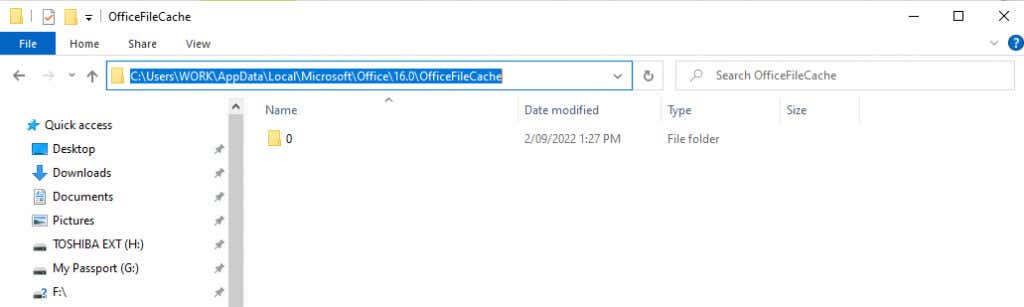 Genstart dit Excel-dokument og se om fejlen fortsætter.
Genstart dit Excel-dokument og se om fejlen fortsætter.
Ret 7: Luk alle andre programmer
En af årsagerne til denne fejl i Microsoft Office Excel er, at et andet program i øjeblikket bruger Excel-filen, så den ikke kan åbnes. For at løse dette skal du sørge for, at.xls-filen ikke er åben i andre projektmapper, apps eller tilføjelsesprogrammer, og prøv derefter igen.
Ret 8: Tjek dine tilladelser
MS Excel har muligvis svært ved at åbne filer, der er indstillet til”Skrivebeskyttet”. For at løse dette skal du sørge for, at dine linkede filer har de korrekte skrivetilladelser. Højreklik på filen, og vælg Egenskaber. Ved siden af ”Attributter”skal du sørge for, at Skrivebeskyttet ikke er markeret.
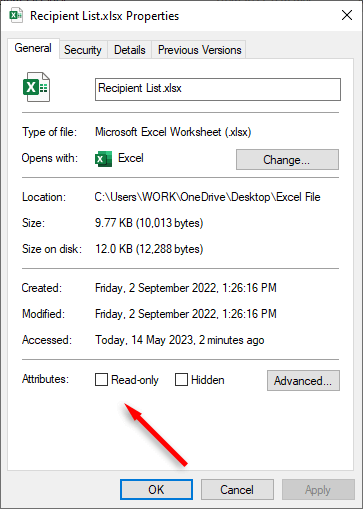
Tilbage til dataene
MS Office-apps kan være temperamentsfulde, og der er intet værre end en Excel-fejl til at sænke farten dit arbejde. Forhåbentlig har denne fejlfindingsvejledning hjulpet dig med at rette din Microsoft Excel-projektmappe, og alle eksterne links fungerer, som de skal. Husk, hvis Excel holder op med at fungere for dig, kan du altid skifte til Google Sheets eller Smartsheet!


