Σε αυτό το σεμινάριο, θα μοιραστούμε τους ευκολότερους τρόπους για να αφαιρέσετε φωτογραφίες από το iPhone σας και να τις μεταφέρετε σε άλλο iPhone, iPad, Mac, Android smartphone ή υπολογιστή με Windows.
Όλες οι ασύρματες και ενσύρματες μέθοδοι που αναφέρονται εδώ είναι δωρεάν και λειτουργούν εκτός σύνδεσης εκτός εάν αναφέρεται διαφορετικά. Χρησιμοποιούμε επίσης μόνο επίσημα εργαλεία από την Apple, τη Microsoft και την Google, εκτός και αν δεν υπήρχε διαθέσιμη σταθερή επιλογή.
Απομακρύνετε φωτογραφίες και βίντεο από το iPhone: απόκρυψη
Μεταφορά φωτογραφιών και βίντεο από το iPhone σε άλλο iPhone ή iPad
Χάρη στο AirDrop, η ασύρματη κοινή χρήση φωτογραφιών από το iPhone ή το iPad σας σε άλλο iPhone ή iPad είναι κάτι το υπέροχο. Δείτε πώς μπορείτε να το χρησιμοποιήσετε:
1) Ανοίξτε την εφαρμογή Ρυθμίσεις ή το Κέντρο Ελέγχου τόσο σε iPhone όσο και σε iPad και ενεργοποιήστε το Wi-Fi και το Bluetooth.
2) Τώρα, ανοίξτε την εφαρμογή Φωτογραφίες στο iPhone σας και επιλέξτε τις φωτογραφίες και τα βίντεο που θέλετε να μεταφέρετε.
3) Μετά την επιλογή, πατήστε το κουμπί κοινής χρήσης.
4) Επιλέξτε AirDrop.
5) Πατήστε το όνομα iPhone ή iPad του ατόμου.
6) Ζητήστε από τον παραλήπτη να πατήσει Αποδοχή ισχυρό> στο iPhone ή το iPad τους, το οποίο θα ξεκινήσει τη μεταφορά πολυμέσων. Οι φωτογραφίες και τα βίντεο που λαμβάνονται θα εμφανίζονται μέσα στην εφαρμογή Φωτογραφίες στο iPhone ή το iPad του δέκτη.
Μεταφορά φωτογραφιών και βίντεο από το iPhone σε Mac
Χρησιμοποιώντας το AirDrop
Το AirDrop της Apple λειτουργεί επίσης μεταξύ iOS, iPadOS και macOS, που σημαίνει ότι μπορείτε να μεταφέρετε φωτογραφίες και βίντεο από το iPhone ή το iPad σας σε Mac. Τα βήματα είναι παρόμοια με αυτά που εξηγήθηκαν παραπάνω. Εάν χρειάζεστε βοήθεια, ρίξτε μια ματιά στον οδηγό μας σχετικά με τη χρήση του AirDrop για αποστολή αρχείων.
Χρήση της Λήψης εικόνας
Το Image Capture είναι μια δωρεάν εφαρμογή από την Apple που διατίθεται προεγκατεστημένη σε όλα τα Mac. Έτσι, όταν πρέπει να μεταφέρετε εικόνες από ένα iPhone ή iPad σε Mac, μπορείτε να χρησιμοποιήσετε αυτό το απίστευτο εργαλείο. Επιτρέψτε μου να σας δείξω πώς:
1) Συνδέστε το iPhone ή το iPad σας σε Mac χρησιμοποιώντας ένα καλώδιο Lightning.
2) Ξεκλειδώστε το iPhone ή το iPad σας και μεταβείτε στην Αρχική οθόνη.
3) Εκκινήστε το Image Capture σε Mac πατώντας Command + Space Bar για να ανοίξετε το Spotlight και να αναζητήσετε Λήψη εικόνας.
4) Σε λίγο, θα δείτε το συνδεδεμένο iPhone ή iPad να εμφανίζεται στο Image Capture. Κάντε κλικ στο αναπτυσσόμενο μενού Εισαγωγή σε κάτω αριστερά και αποφασίστε πού θέλετε να αποθηκεύσετε τις μεταφερόμενες φωτογραφίες και βίντεο.
5) Επιλέξτε τις εικόνες & βίντεο κρατώντας πατημένο το πλήκτρο Command και κάνοντας κλικ σε αυτά.
6) Μόλις τα επιλέξετε, πατήστε Λήψη. Η Λήψη εικόνας θα μεταφέρει τις φωτογραφίες και τα βίντεο από το iPhone ή το iPad σας στο Mac.
Χρησιμοποιώντας την εφαρμογή Φωτογραφίες
Ακριβώς όπως το Image Capture, μπορείτε να χρησιμοποιήσετε την εφαρμογή Photos του Mac για εισαγωγή εικόνων από iPhone ή iPad. Αυτές οι εικόνες θα αποθηκευτούν και θα είναι ορατές στο Photos, αλλά από εκεί, μπορείτε εύκολα να τις επιλέξετε και να τις σύρετε στην επιφάνεια εργασίας ή σε οποιονδήποτε άλλο φάκελο. Δείτε πώς:
1) Συνδέστε το iPhone ή το iPad σας σε Mac.
2) Ξεκλειδώστε το iPhone ή το iPad σας και μεταβείτε στην αρχική οθόνη.
3) Ανοίξτε την εφαρμογή Φωτογραφίες στο Mac σας.
4) strong>Κάντε κλικ στο όνομα iPhone σας στην περιοχή Συσκευές στην αριστερή πλαϊνή γραμμή.
5) Πατήστε το αναπτυσσόμενο μενού Εισαγωγή σε από το στην κορυφή και επιλέξτε ένα υπάρχον άλμπουμ ή δημιουργήστε ένα νέο όπου θέλετε να εισαγάγετε τις φωτογραφίες και τα βίντεο.
6) Κάντε κλικ στις μικρογραφίες της εικόνας και του βίντεο για να τις επιλέξετε.
7) Μόλις επιλέξετε τα αρχεία που θέλετε, κάντε κλικ στην επιλογή Εισαγωγή N Επιλεγμένων.
8) >Στη συνέχεια, κοιτάξτε στην αριστερή πλαϊνή γραμμή και κάντε κλικ στο μικροσκοπικό βέλος δίπλα στην επιλογή Άλμπουμ > Τα άλμπουμ μου. Εδώ, θα πρέπει να δείτε το άλμπουμ όπου εισαγάγατε τις εικόνες και τα βίντεο. Κάντε κλικ στο όνομα του άλμπουμ και θα δείτε τα νέα αρχεία.
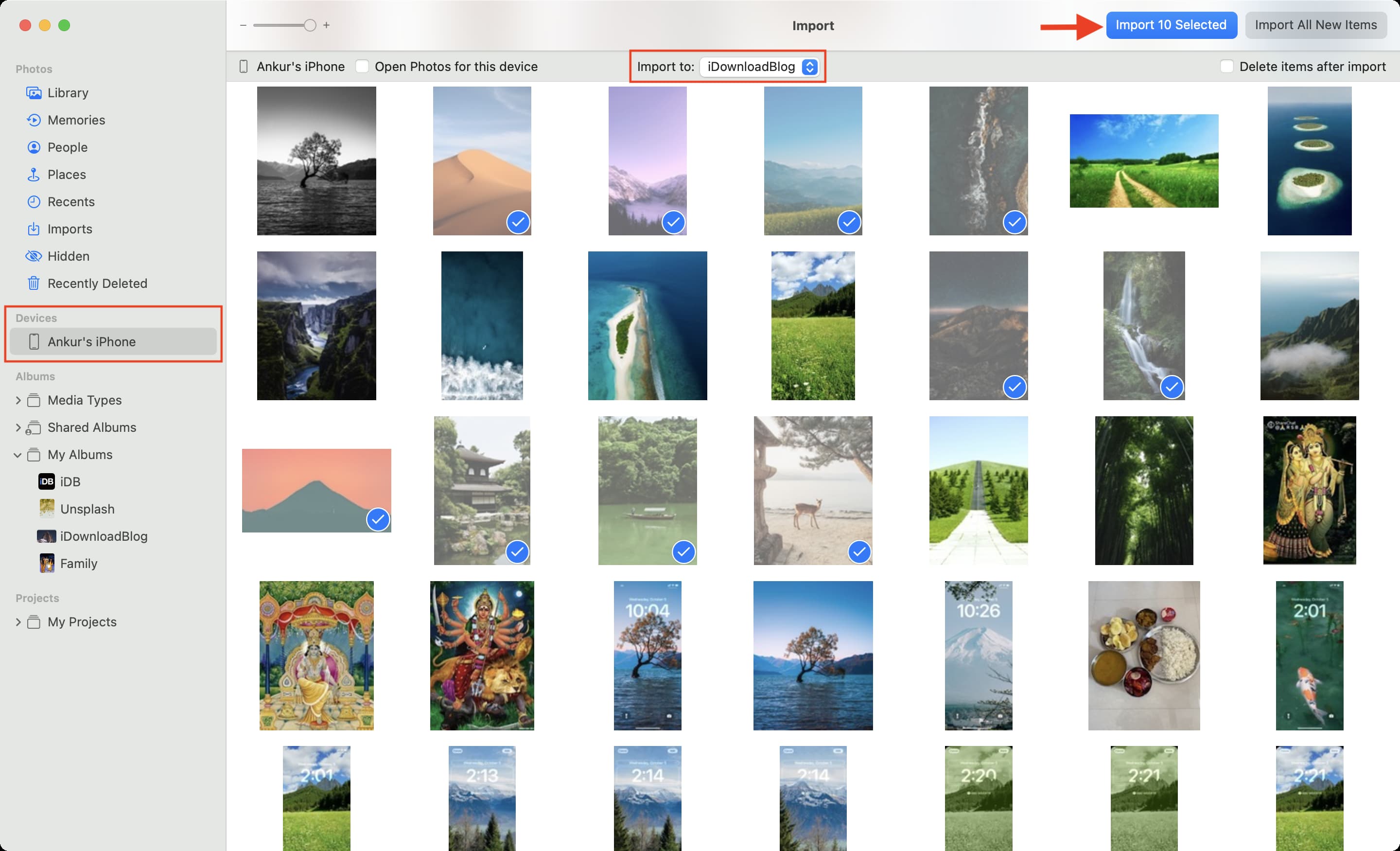
Μεταφορά φωτογραφιών και βίντεο από το iPhone σε υπολογιστή με Windows
Πριν διαβάσετε περαιτέρω, ανοίξτε το iPhone Εφαρμογή Ρυθμίσεις και πατήστε Φωτογραφίες. Τώρα, κάντε κύλιση προς τα κάτω και επιλέξτε Αυτόματη στην ενότητα Μεταφορά σε Mac ή υπολογιστή. Από προεπιλογή, το iPhone ή το iPad σας τραβάει φωτογραφίες και βίντεο σε μορφές HEIF και HEVC, τις οποίες ο υπολογιστής σας ενδέχεται να μην μπορεί να ανοίξει. Έτσι, αφού επιλέξετε Αυτόματο, το iPhone σας θα μετατρέψει αυτόματα τις εικόνες και τα βίντεο σε συμβατή μορφή πριν από τη μεταφορά τους.
Χρήση της εφαρμογής Φωτογραφίες των Windows
Η μέθοδος Εξερεύνηση αρχείων (εξηγείται παρακάτω) εμφανίζει τις εικόνες σας σε πολλούς φακέλους, κάτι που μπορεί να προκαλέσει σύγχυση. Επομένως, η καλύτερη προσέγγιση είναι να χρησιμοποιήσετε την εφαρμογή Windows Photos για να μεταφέρετε φωτογραφίες και βίντεο iPhone στον υπολογιστή σας με Windows 10 ή Windows 11.
1) Ξεκλειδώστε το iPhone ή το iPad σας μέσω Face ID, Touch ID ή κωδικό πρόσβασης και συνδέστε το στον υπολογιστή σας.
2) Τη στιγμή που συνδέεστε, θα πρέπει να δείτε μια ειδοποίηση στο iPhone σας που θα λέει:”Να επιτρέπεται σε αυτήν τη συσκευή”. για πρόσβαση σε φωτογραφίες και βίντεο;» Πατήστε Να επιτρέπεται.
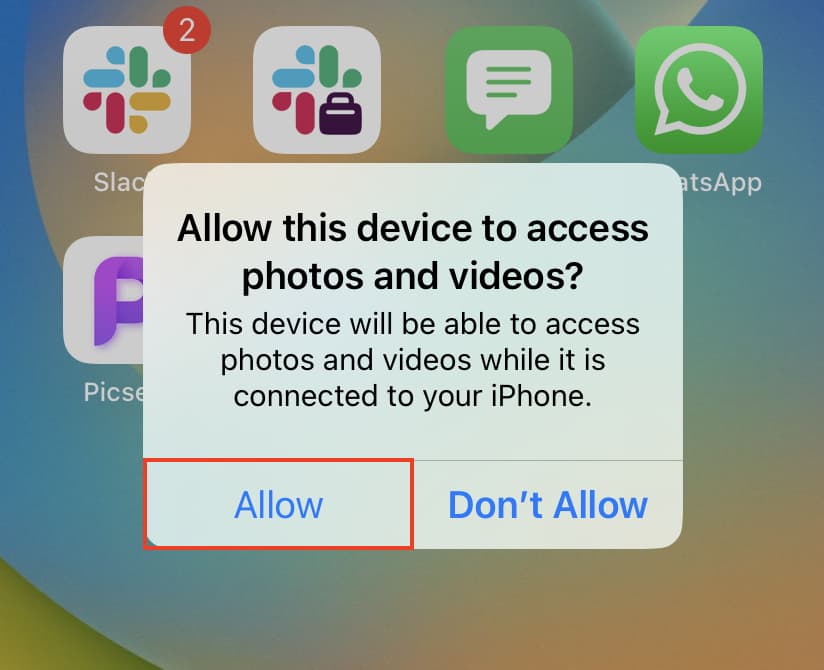
3) Μπορεί επίσης να δείτε μια ειδοποίηση στον υπολογιστή σας που σας ζητά να επιλέξετε τι να κάνει με αυτή τη συσκευή. Μπορείτε να κάνετε εισαγωγή φωτογραφιών και βίντεο. Εναλλακτικά, ανοίξτε την εφαρμογή Φωτογραφίες στον υπολογιστή σας κάνοντας κλικ στο κουμπί Έναρξη των Windows κάτω αριστερά και επιλέγοντας Φωτογραφίες.
4) Κάντε κλικ στο >κουμπί εισαγωγής από την επάνω δεξιά γωνία της εφαρμογής Φωτογραφίες. Όταν συνδέετε το iPhone ή το iPad σας, εμφανίζεται επίσης μια κόκκινη κουκκίδα που υποδηλώνει μια νέα συσκευή.
5) Επιλέξτε Από μια συνδεδεμένη συσκευή. p> 
6) Το Windows PC θα αναζητά τώρα τις φωτογραφίες και τα βίντεό σας στο iPhone. Μπορεί να χρειαστεί λίγος χρόνος.
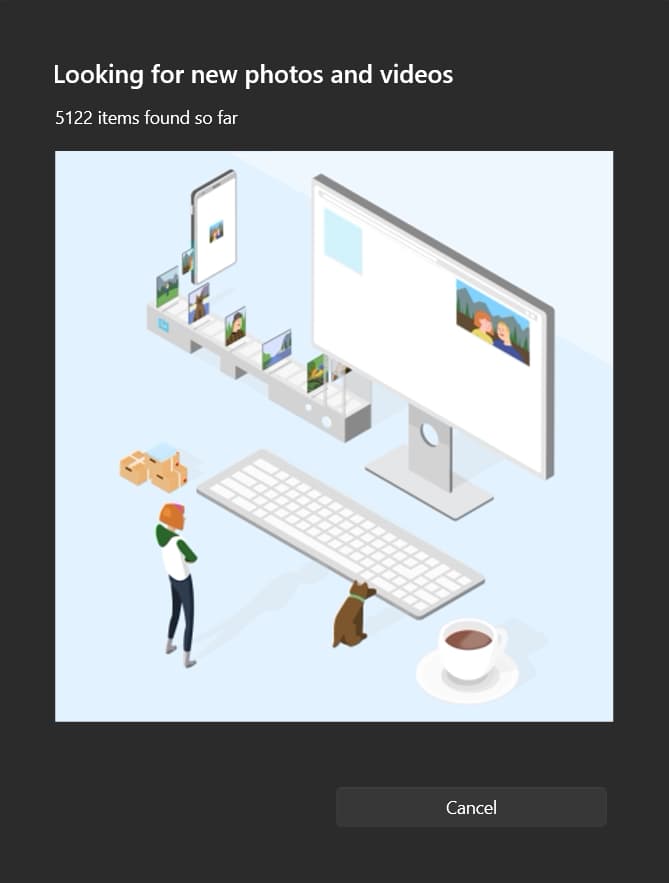
7) Μόλις ολοκληρώσει τη σάρωση, θα δείτε ένα νέο παράθυρο Εισαγωγή στοιχείων. Από εδώ, κοιτάξτε τον προορισμό εισαγωγής και εάν θέλετε να τον αλλάξετε, κάντε κλικ στην Αλλαγή προορισμού και επιλέξτε τον φάκελο που θέλετε. Στη συνέχεια, επιλέξτε τις εικόνες και τα βίντεό σας iPhone και κάντε κλικ στην επιλογή Εισαγωγή N στοιχείων NN.
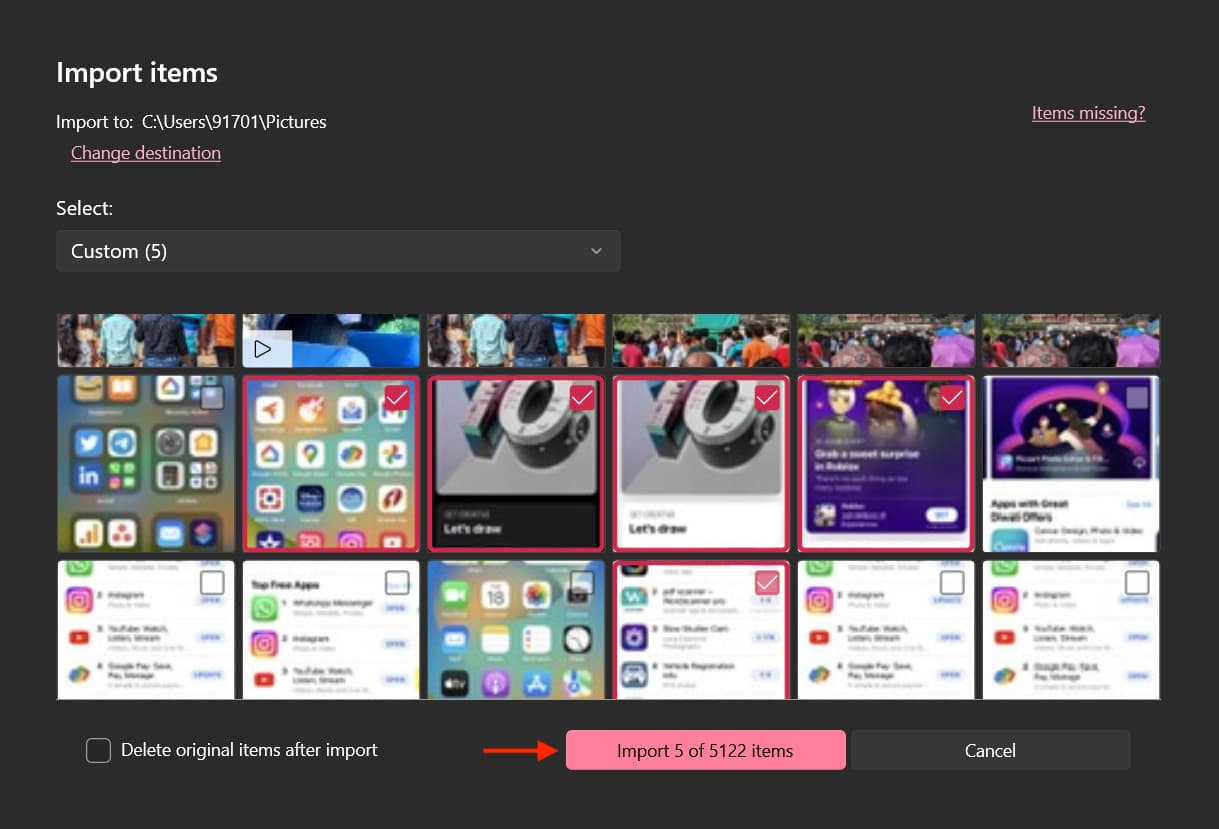
Το Windows PC θα αντιγράψει τα στοιχεία και, όταν είναι επιτυχές, θα εμφανίσει μια ειδοποίηση Ολοκληρωμένη εισαγωγή. Κάντε κλικ στο Ok για να το παραβλέψετε. Μπορείτε να δείτε τις εισαγόμενες φωτογραφίες και τα βίντεο στην εφαρμογή Φωτογραφίες των Windows και τον φάκελο που επιλέξατε στο βήμα 7.
Χρήση της Εξερεύνησης αρχείων των Windows
1) Ξεκλειδώστε τη συσκευή σας. iPhone ή iPad και συνδέστε το σε υπολογιστή με Windows.
2) Αμέσως μετά τη σύνδεση, θα δείτε μια ειδοποίηση στο iPhone σας που θα λέει:”Να επιτρέπεται σε αυτήν τη συσκευή να έχει πρόσβαση σε φωτογραφίες και βίντεο”. ;”Πατήστε Να επιτρέπεται.
3) Τώρα, η Εξερεύνηση αρχείων των Windows θα πρέπει να ανοίγει αυτόματα με επιλεγμένο το iPhone σας. Εάν δεν το κάνει, ανοίξτε το μη αυτόματα και κάντε κλικ στο όνομα του iPhone σας από την αριστερή πλαϊνή γραμμή.
4) Ανοίξτε τον Εσωτερική αποθήκευση και μεταβείτε στο φάκελος strong>DCIM.
5) Θα δείτε πολλούς υποφακέλους εδώ. Έχουν τις εικόνες του iPhone ή του iPad σας. Μπορείτε να αντιγράψετε τα αρχεία από εδώ και να τα αποθηκεύσετε στον υπολογιστή σας με Windows. Για να επιλέξετε πολλά αρχεία, κρατήστε πατημένο το πλήκτρο Ctrl και κάντε κλικ στις φωτογραφίες ή τα βίντεο. Μπορείτε να παραλείψετε την αντιμετώπιση των Αρχείων AAE. Τα αρχεία AAE περιέχουν τις παραμέτρους επεξεργασίας για τις εικόνες που έχετε επεξεργαστεί στο iPhone σας.
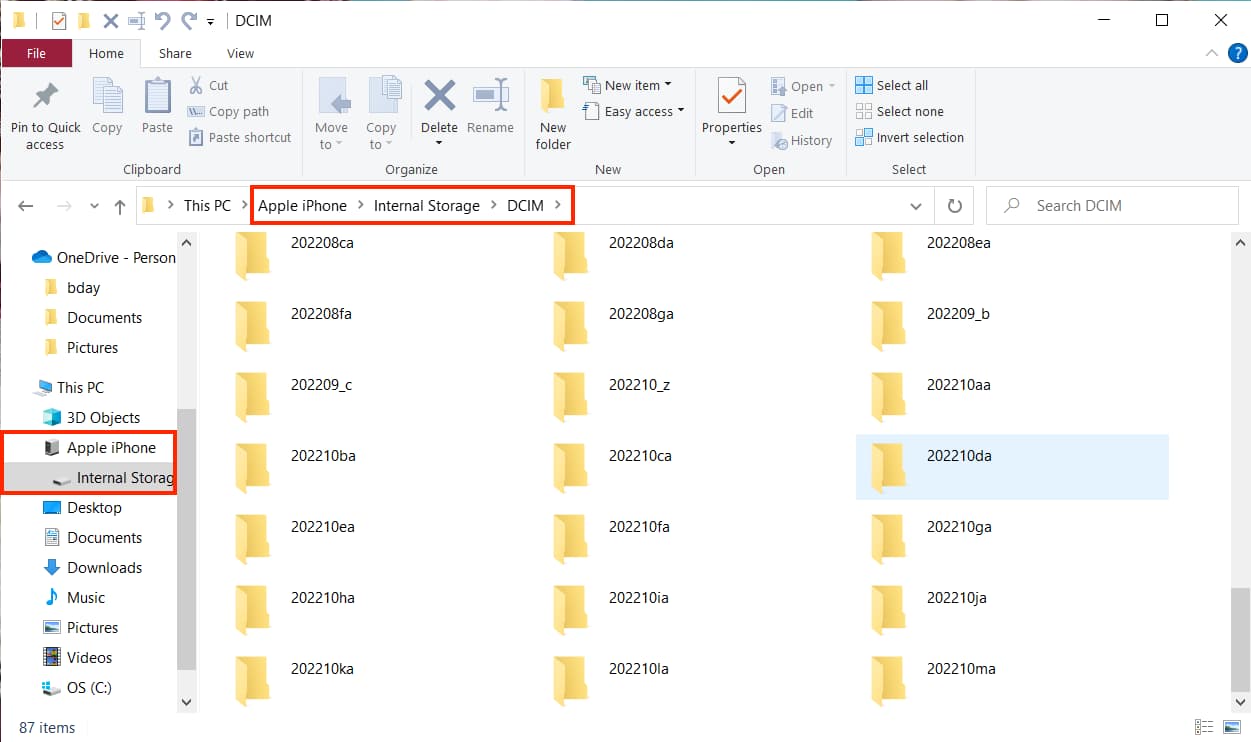
Το iPhone δεν συνδέεται με υπολογιστή με Windows;
Κάντε τα εξής εάν δεν το κάνετε αυτό; Δεν βλέπετε το iPhone σας στην εφαρμογή Φωτογραφίες ή στην Εξερεύνηση αρχείων σε υπολογιστή με Windows:
Αποσυνδέστε και επανασυνδέστε το καλώδιο ξανά. Δοκιμάστε ξανά μερικές φορές σε διαφορετικές θύρες USB. Βεβαιωθείτε ότι διατηρείτε το iPhone σας ξεκλείδωτο και πατήστε Να επιτρέπεται στην αναδυόμενη ειδοποίηση. Εάν κατά λάθος επιλέξετε Να μην επιτρέπεται, επανεκκινήστε το iPhone και τον υπολογιστή σας, δοκιμάστε ξανά. Εάν αυτό δεν βοηθήσει, επαναφέρετε τις ρυθμίσεις τοποθεσίας και απορρήτου του iPhone σας. Συνέδεσα το iPhone μου στον υπολογιστή της αδερφής μου με Windows 10. Ο υπολογιστής της δεν έχει εγκατεστημένο το iTunes. Παρόλα αυτά, μπορούσα να δω το iPhone μου στην εφαρμογή File Explorer και Windows Photos. Αλλά αν αποτύχει, εγκαταστήστε το iTunes πρώτα στον υπολογιστή. Και αν έχει ήδη iTunes, φροντίστε να το ενημερώσετε.
Μεταφορά φωτογραφιών και βίντεο από το iPhone στο Android
Τα iPhone διαθέτουν AirDrop για κοινή χρήση αρχείων με άλλα iPhone και iPad. Ομοίως, τα τηλέφωνα Android διαθέτουν Κοινή χρήση σε κοντινή απόσταση για αποστολή και λήψη αρχείων από άλλα smartphone Android. Δυστυχώς, αυτά τα δύο υπέροχα εργαλεία μεταφοράς δεν διαθέτουν υποστήριξη μεταξύ πλατφορμών, γεγονός που καθιστά τη μεταφορά φωτογραφιών και βίντεο από το iPhone στο τηλέφωνό σας Android και αντίστροφα μη διαισθητική.
Αλλά αυτό δεν σημαίνει ότι έχετε κλειδωθεί έξω από το τηλέφωνο.. Επιτρέψτε μου, λοιπόν, να μοιραστώ μερικούς (σχετικά) εύκολους, εκτός σύνδεσης (δηλαδή, χωρίς μεταφόρτωση/λήψη προς/από αποθήκευση στο cloud) και δωρεάν τρόπους μεταφοράς φωτογραφιών και βίντεο από το iPhone σας σε άλλο τηλέφωνο Android.
Χρησιμοποιώντας ShareDrop
Ακολουθήστε αυτά τα εύκολα βήματα για να μεταφέρετε φωτογραφίες και βίντεο από το iPhone σας σε ένα τηλέφωνο Android:
1) Ανοίξτε το Safari στο iPhone σας και επισκεφτείτε το ShareDrop.io.
2) Πατήστε το συν κουμπί από πάνω δεξιά και θα δείτε μια διεύθυνση URL και έναν κωδικό QR. Μοιραστείτε τη διεύθυνση URL με το τηλέφωνο Android μέσω κειμένου, WhatsApp ή οποιασδήποτε άλλης εφαρμογής ανταλλαγής μηνυμάτων και επισκεφτείτε το στο πρόγραμμα περιήγησης τηλεφώνου Android. Εναλλακτικά, ανοίξτε την εφαρμογή κάμερας στο τηλέφωνο Android και σαρώστε τον κωδικό QR που είναι ορατός στο iPhone για να επισκεφτείτε την αίθουσα ShareDrop.
3) Κάντε κύλιση προς τα κάτω στην οθόνη κωδικού QR στο iPhone σας. και πατήστε Το κατάλαβα για να βγείτε από αυτό.
4) Τώρα πατήστε το ψευδώνυμο του τηλεφώνου Android στην οθόνη ShareDrop μέσα στο iPhone του iPhone. Safari και επιλέξτε Βιβλιοθήκη φωτογραφιών.
5) Επιλέξτε τις φωτογραφίες και πατήστε Προσθήκη.
6) Πατήστε Αποστολή.
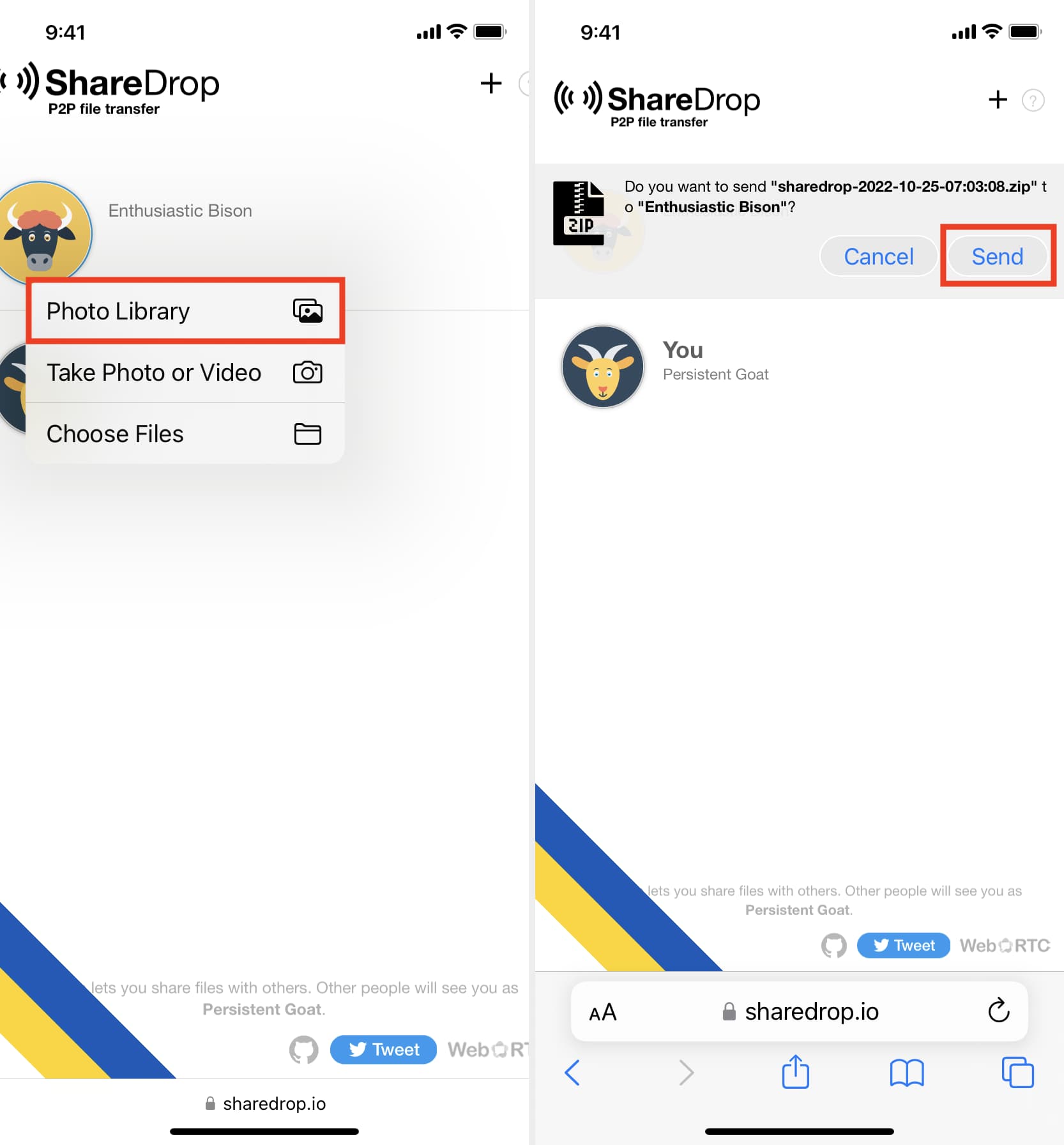
7) Τέλος, πατήστε Αποθήκευση στην οθόνη ShareDrop του τηλεφώνου Android για λήψη των εισερχόμενων αρχείων. Όλες οι επιλεγμένες φωτογραφίες και βίντεο θα σταλούν στο τηλέφωνο Android. Μπορείτε να τα δείτε μέσα στην εφαρμογή Αρχεία Android ή στην εφαρμογή γκαλερί.
Μπορείτε επίσης να χρησιμοποιήσετε το ShareDrop για να μεταφέρετε αρχεία από το iPhone σε Mac, PC ή άλλες συσκευές και αντίστροφα.
Χρήση Zapya και παρόμοιων εφαρμογών
Εφαρμογές μεταξύ πλατφορμών όπως Zapya, ShareIt, Xender, ShareKaro κ.λπ., μπορούν να στέλνουν και να λαμβάνουν φωτογραφίες και βίντεο από το iPhone σας σε τηλέφωνο Android και αντίστροφα.
Αυτές οι εφαρμογές μεταφέρουν αρχεία με απίστευτες ταχύτητες ακόμα και όταν και τα δύο τηλέφωνα δεν είναι στο ίδιο δίκτυο Wi-Fi ή αν και τα δύο τηλέφωνα δεν είναι συνδεδεμένα σε κάποιο Wi-Fi. Η εφαρμογή το κάνει αυτό δημιουργώντας το δικό της σημείο πρόσβασης Wi-Fi στο τηλέφωνο Android (δεν χρειάζεται internet) και, στη συνέχεια, το iPhone σας εντάσσεται στο hotspot του τηλεφώνου Android. Στη συνέχεια, η μεταφορά αρχείων γίνεται μέσω αυτής της σύνδεσης Wi-Fi.
Στα παρακάτω βήματα, υποθέτω ότι τα τηλέφωνα iPhone και Android δεν βρίσκονται στο ίδιο δίκτυο Wi-Fi. Μετά την εγκατάσταση της εφαρμογής, μπορείτε να προχωρήσετε και να απενεργοποιήσετε τα δεδομένα κινητής τηλεφωνίας στο τηλέφωνο iPhone και Android για αυξημένο απόρρητο. Ακόμη και τότε, η κοινή χρήση αρχείων θα λειτουργεί μέσω αυτών των εφαρμογών.
Ακολουθήστε αυτά τα βήματα για να μεταφέρετε γρήγορα φωτογραφίες και βίντεο από το iPhone σας σε ένα τηλέφωνο Android χωρίς internet ή ενεργό Wi-Fi:
<ισχυρή>1) Λήψη Zapya – Κοινή χρήση αρχείων στον στόχο σας iPhone και τηλέφωνο Android .
2) Ανοίξτε το Zapya στο iPhone σας και επιτρέψτε του να έχει πρόσβαση σε όλες τις φωτογραφίες σας ή μόνο στις επιλεγμένες. Μπορείτε να επιλέξετε να μην του επιτρέψετε την πρόσβαση στις επαφές σας. Ωστόσο, εάν θέλετε να στείλετε βίντεο από την εφαρμογή Φωτογραφίες, η εφαρμογή χρειάζεται άδεια για πρόσβαση στο Media & Apple Music. επιτρέψτε το λοιπόν. Στη συνέχεια, ανοίξτε το Zapya στο τηλέφωνό σας Android και επιτρέψτε του να έχει πρόσβαση σε φωτογραφίες και πολυμέσα στη συσκευή σας.
3) Μόλις εισέλθετε στην εφαρμογή Zapya στα τηλέφωνά σας iPhone και Android. , πατήστε το κουμπί κόκκινου βέλους από το κάτω κέντρο της οθόνης και στα και τα δύο τηλέφωνα.
4) Σε iPhone, δώστε στην εφαρμογή πρόσβαση στην κάμερά σας και, στη συνέχεια, πατήστε Σάρωση. Θα ανοίξει τη διεπαφή της κάμερας, την οποία πρέπει να χρησιμοποιήσετε στο βήμα 6 παρακάτω.
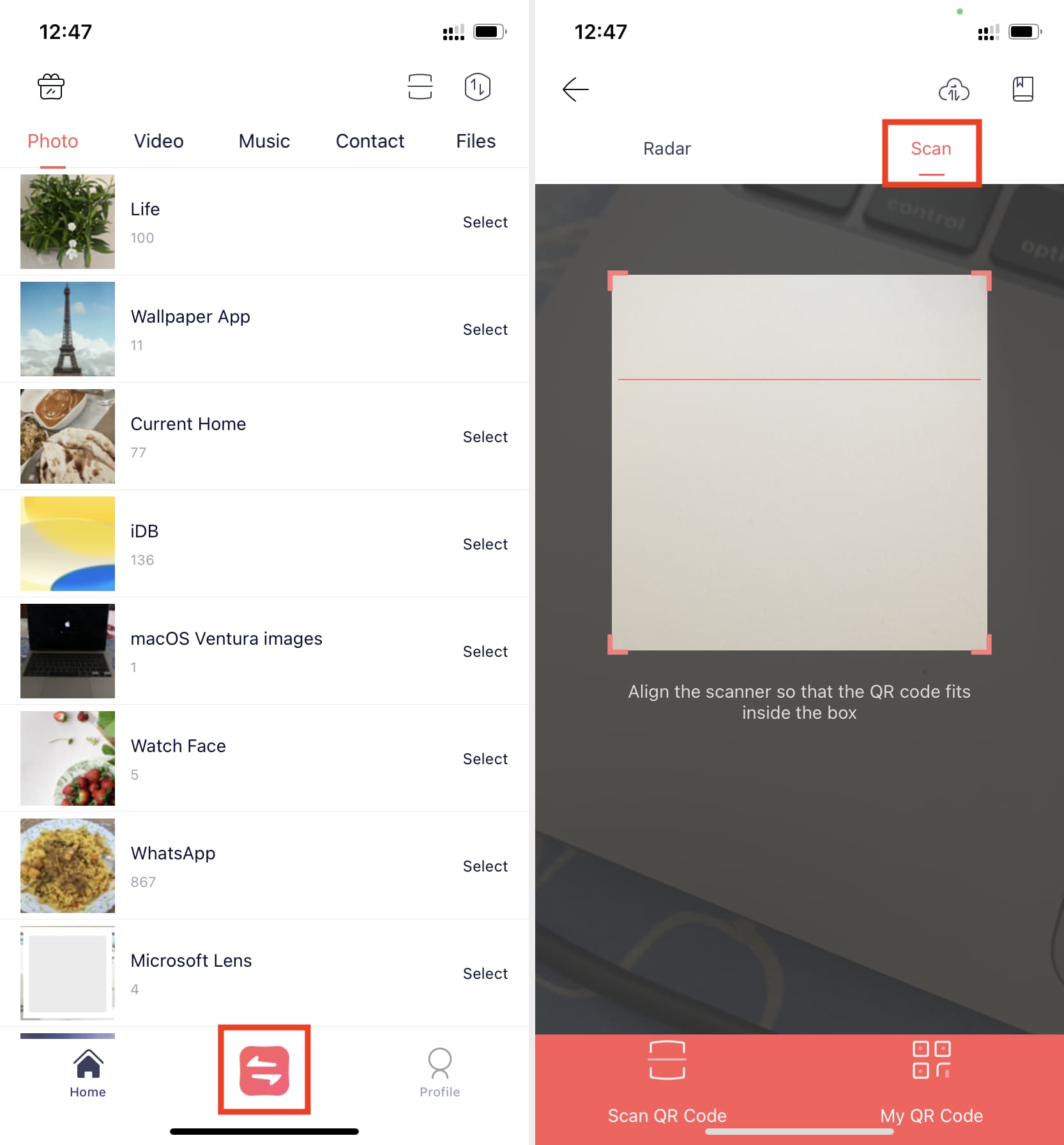
5) Στο τηλέφωνο Android, πατήστε το μικροσκοπικό κουμπί με δύο βέλη και, στη συνέχεια, πατήστε Λήψη. Ενεργοποιήστε το Wi-Fi, αν όχι ήδη, και παραχωρήστε του την άδεια τοποθεσίας. Μετά από αυτό, θα δείτε έναν κωδικό QR.
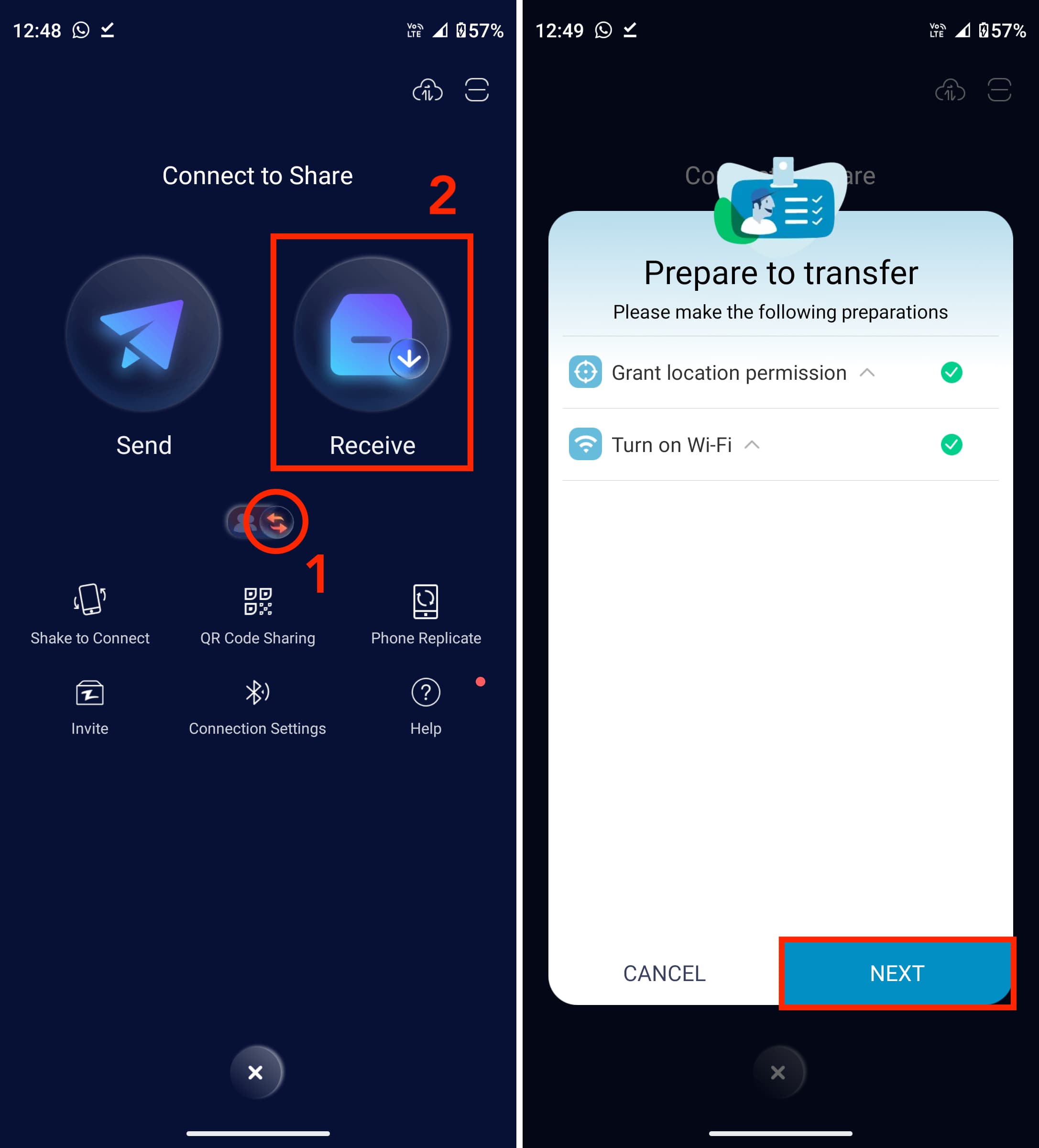
6) Σαρώστε αυτόν τον κωδικό QR χρησιμοποιώντας το iPhone σας (βήμα 4). Μετά από αυτό, θα δείτε το”Zapya”Θέλει να εγγραφεί στο δίκτυο Wi-Fi”DIRECT-WD-Random Alphabets”; Πατήστε Συμμετοχή. Μέσα σε λίγα δευτερόλεπτα, και τα δύο τηλέφωνα θα συνδεθούν και θα ακούσετε έναν ήχο.
7) Τώρα, βεβαιωθείτε ότι βρίσκεστε στην ενότητα Φωτογραφία μέσα στο εσωτερικό. Zapya στο iPhone σας. Από εδώ, επιλέξτε τις φωτογραφίες που θέλετε να στείλετε πατώντας τη μικροσκοπική μαύρη κουκκίδα στην επάνω δεξιά γωνία κάθε μικρογραφίας φωτογραφίας. Μόλις ολοκληρώσετε την επιλογή, πατήστε Μεταφορά όλων (Ν).

Αυτές οι επιλεγμένες φωτογραφίες θα σταλούν στο συνδεδεμένο τηλέφωνο Android. Στη συνέχεια, μπορείτε να πατήσετε Βίντεο από την κορυφή και να ακολουθήσετε τα ίδια βήματα για να στείλετε βίντεο κλιπ από το iPhone σας στο τηλέφωνο Android.
 Οι φωτογραφίες που αποστέλλονται από το iPhone ελήφθησαν σε Android.
Οι φωτογραφίες που αποστέλλονται από το iPhone ελήφθησαν σε Android.
Εκτός από το Zapya, μπορείτε επίσης να χρησιμοποιήσετε:
SHAREit (iPhone, Android): Εξαιρετική εφαρμογή για μεταφορά πολυμέσων. Ωστόσο, ενδέχεται να μην είναι διαθέσιμο σε ορισμένες χώρες, όπως η Ινδία. Xender (iPhone): Διατίθεται στο App Store αλλά όχι στο Google Play Store. Επομένως, θα πρέπει να λάβετε το αρχείο APK από τον επίσημο ιστότοπο του για Android. Αποστολή οπουδήποτε (iPhone, Android): Ανεβάζει τα αρχεία και σας επιτρέπει να τα κατεβάσετε στο Android.
Χρήση Mac ή υπολογιστή
Εάν έχετε υπολογιστή, η μεταφορά φωτογραφιών και βίντεο από iPhone σε τηλέφωνο Android γίνεται πιο απλή. Δείτε πώς:
Mac:
Μεταφέρετε φωτογραφίες και βίντεο από το iPhone ή το iPad σας στο Mac σας χρησιμοποιώντας μία από τις μεθόδους που αναφέρονται παραπάνω. Κατεβάστε και ανοίξτε την εφαρμογή Μεταφορά αρχείων Android Google στο Mac σας. Συνδέστε το τηλέφωνό σας Android στο Mac σας. Θα δείτε μια ειδοποίηση στην οθόνη ή στο Κέντρο ειδοποιήσεων. Επιλέξτε Μεταφορά αρχείου. Μετά από αυτό, θα πρέπει να δείτε το τηλέφωνό σας Android μέσα στην εφαρμογή Μεταφορά αρχείων Android. Απλώς σύρετε τις φωτογραφίες και τα βίντεο από το φάκελο Finder του Mac σας στο φάκελο αποθήκευσης του τηλεφώνου Android. 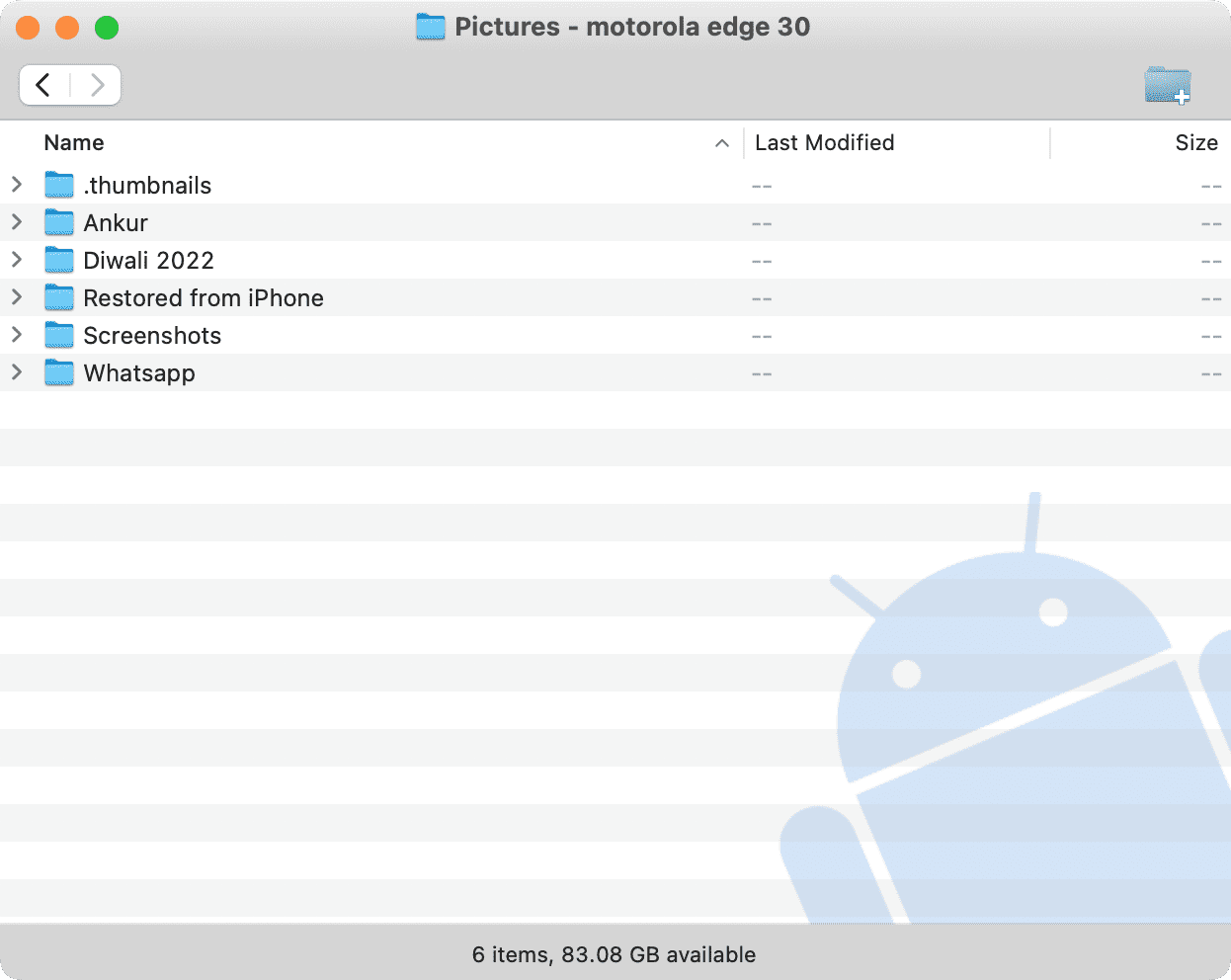 Εφαρμογή Android File Transfer σε Mac.
Εφαρμογή Android File Transfer σε Mac.
PC:
Συνδέστε το iPhone και το τηλέφωνό σας Android σε έναν υπολογιστή Windows. Τώρα, χρησιμοποιήστε τη μέθοδο Εξερεύνηση αρχείων για να δείτε τις Φωτογραφίες iPhone στον υπολογιστή σας. Από εκεί, αντιγράψτε τα αρχεία και επικολλήστε τα στο τηλέφωνό σας Android. Εναλλακτικά, μπορείτε να χρησιμοποιήσετε την εφαρμογή Windows Photos για να εισαγάγετε τις φωτογραφίες και τα βίντεό σας στο iPhone στην επιφάνεια εργασίας ή σε έναν φάκελο. Στη συνέχεια, συνδέστε το τηλέφωνό σας Android, εντοπίστε το στην Εξερεύνηση αρχείων και μετακινήστε τα αρχεία από τον υπολογιστή σας στο τηλέφωνο Android.
Συνήθεις μέθοδοι
Εκτός από τους παραπάνω τρόπους, μπορείτε επίσης να χρησιμοποιήσετε τις ακόλουθες μεθόδους για να κάνετε κοινή χρήση αρχείων από το iPhone σας σε άλλο iPhone, iPad, Mac, υπολογιστή Windows ή τηλέφωνο Android.
Χρήση συνδέσμου iCloud
Εάν χρησιμοποιείτε τις Φωτογραφίες iCloud στο iPhone σας, μπορείτε να δημιουργήσετε έναν σύνδεσμο με δυνατότητα κοινής χρήσης για πολλές φωτογραφίες και οποιοσδήποτε (ακόμα και αν δεν χρησιμοποιεί τις Φωτογραφίες iCloud) μπορεί να πραγματοποιήσει λήψη των εικόνων στο συσκευή που χρησιμοποιεί αυτόν τον σύνδεσμο. Δείτε πώς μπορείτε να μοιράζεστε γρήγορα φωτογραφίες iPhone με έναν σύνδεσμο.
Χρησιμοποιήστε το Google Drive, το Microsoft OneDrive, το Google Photos, το Dropbox κ.λπ.
Προσθέστε τις φωτογραφίες του iPhone σας σε οποιονδήποτε αποθηκευτικό χώρο cloud τρίτων Υπηρεσίες. Στη συνέχεια, δημιουργήστε έναν σύνδεσμο με δυνατότητα κοινής χρήσης για το άλμπουμ ή το φάκελο και στείλτε τον στον φίλο ή την οικογένειά σας. Θα μπορούν να δουν και να κατεβάσουν τα περιεχόμενα αυτού του φακέλου ή του άλμπουμ.
Διαβάστε στη συνέχεια:
Αυτοί ήταν όλοι οι εύκολοι τρόποι αποστολής φωτογραφιών και βίντεο από το iPhone ή το iPad σας σε άλλες συσκευές. Ελπίζω ότι αυτό το σεμινάριο ήταν χρήσιμο. Εάν έχετε άλλες εύκολες και ασφαλείς μεθόδους, μοιραστείτε τις χρησιμοποιώντας το παρακάτω πλαίσιο σχολίων.

