Λαμβάνετε το μήνυμα”Η εφαρμογή δεν ήταν δυνατή η σωστή εκκίνηση (0xc0000142)”σφάλμα κατά την εκκίνηση μιας εφαρμογής στον υπολογιστή σας με Windows; Εάν ναι, μπορείτε να ενημερώσετε παλιά εργαλεία, να διορθώσετε κατεστραμμένα αρχεία και να εφαρμόσετε μερικούς άλλους τρόπους για να επιλύσετε το σφάλμα. Θα σας δείξουμε πώς.
Συχνά, τα διάφορα στοιχεία λογισμικού του υπολογιστή σας προκαλούν το πρόβλημα και όχι η ίδια η εφαρμογή σας. Μπορείτε να χρησιμοποιήσετε μερικές λύσεις για να διορθώσετε αυτά τα στοιχεία και να εκτελέσετε σωστά την εφαρμογή σας.
Επανεκκινήστε τον υπολογιστή σας Windows 10/11
Όταν σας η εφαρμογή αποτυγχάνει να ξεκινήσει, η πιο εύκολη λύση να κάνετε αίτηση είναι να κάνετε επανεκκίνηση του υπολογιστή σας. Κάνοντας αυτό συνήθως διορθώνονται πολλά μικρά προβλήματα στο σύστημά σας, επιλύοντας πιθανώς το σφάλμα της εφαρμογής σας.
Βεβαιωθείτε ότι έχετε αποθηκεύσει την εργασία που δεν έχετε αποθηκεύσει πριν επανεκκινήσετε τον υπολογιστή σας.
Ανοίξτε το μενού Έναρξη και επιλέξτε το εικονίδιο Power. Επιλέξτε Επανεκκίνηση στο μενού. 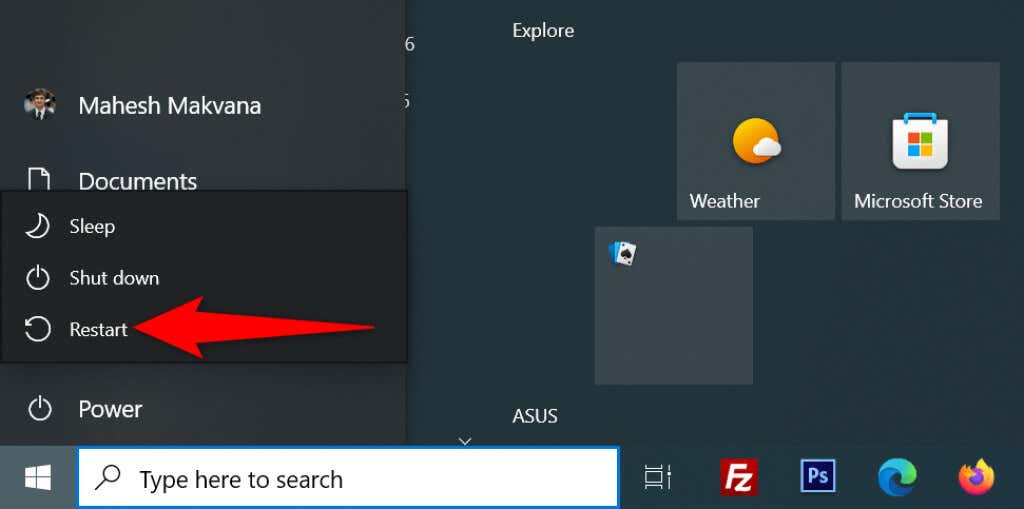 Εκκινήστε την εφαρμογή σας κατά την επανεκκίνηση του υπολογιστή.
Εκκινήστε την εφαρμογή σας κατά την επανεκκίνηση του υπολογιστή.
Εκτέλεση της εφαρμογής σας με δικαιώματα διαχειριστή
Ορισμένες εφαρμογές απαιτούν δικαιώματα διαχειριστή για να λειτουργήσουν πλήρως και η εφαρμογή σας μπορεί να είναι ένα από αυτά. Σε αυτήν την περίπτωση, χρησιμοποιήστε μια επιλογή των Windows για να τρέξτε την εφαρμογή σας ως διαχειριστής για να δείτε εάν αυτό διορθώνει τον κωδικό σφάλματος 0xc0000142. Εάν συμβαίνει αυτό, κάντε τα Windows να εκκινούν πάντα την εφαρμογή σας με δικαιώματα διαχειριστή.
Κάντε δεξί κλικ στη συντόμευση της εφαρμογής σας και επιλέξτε Εκτέλεση ως διαχειριστής. 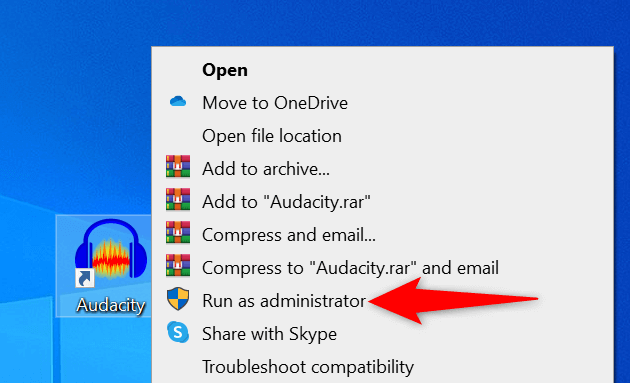 Επιλέξτε Ναι στη γραμμή εντολών Έλεγχος λογαριασμού χρήστη.
Επιλέξτε Ναι στη γραμμή εντολών Έλεγχος λογαριασμού χρήστη.
Εάν μπορείτε να εκκινήσετε την εφαρμογή σε λειτουργία διαχειριστή, ζητήστε από τα Windows να εκκινούν πάντα τη συγκεκριμένη συντόμευση εφαρμογής με δικαιώματα διαχειριστή:
Κάντε δεξί κλικ στη συντόμευση της εφαρμογής σας και επιλέξτε Ιδιότητες. Επιλέξτε την καρτέλα Συντόμευση και επιλέξτε Για προχωρημένους. Ενεργοποιήστε την επιλογή Εκτέλεση ως διαχειριστής και επιλέξτε ΟΚ. 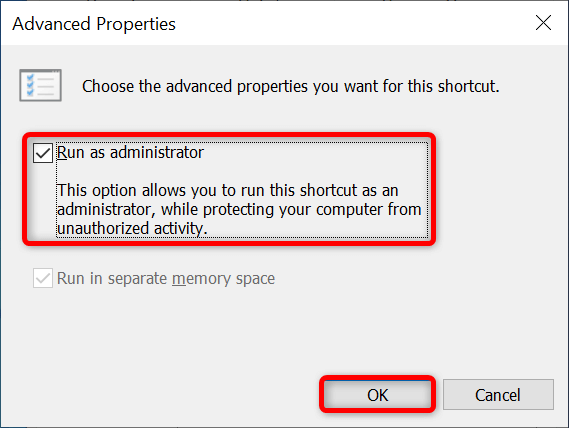 Επιλέξτε Εφαρμογή και μετά OK στο παράθυρο Ιδιότητες.
Επιλέξτε Εφαρμογή και μετά OK στο παράθυρο Ιδιότητες.
Ανοίξτε την εφαρμογή σας σε λειτουργία συμβατότητας
Ένας λόγος για τον οποίο λαμβάνετε το σφάλμα”Η εφαρμογή δεν μπορούσε να ξεκινήσει σωστά (0xc0000142)”είναι ότι η εφαρμογή σας δεν είναι συμβατή με την έκδοση των Windows. Αυτό συμβαίνει συνήθως όταν κάνετε αναβάθμιση τον υπολογιστή σας από μια παλιά έκδοση λειτουργικού συστήματος.
Για να το διορθώσετε, τα Windows σάς επιτρέπουν να εκκινήστε τις εφαρμογές σας σε λειτουργία συμβατότητας. Αυτή η λειτουργία κάνει την εφαρμογή σας να νιώθει ότι εκτελείται σε παλαιότερη έκδοση των Windows.
Κάντε δεξί κλικ στη συντόμευση της εφαρμογής σας και επιλέξτε Ιδιότητες. Μεταβείτε στην καρτέλα Συμβατότητα. Ενεργοποίηση Εκτέλεση αυτού του προγράμματος σε λειτουργία συμβατότητας για. Μεταβείτε στο αναπτυσσόμενο μενού κάτω από την επιλογή και επιλέξτε μια έκδοση των Windows. Συνιστούμε να επιλέξετε την έκδοση όπου η εφαρμογή σας λειτουργούσε κανονικά. 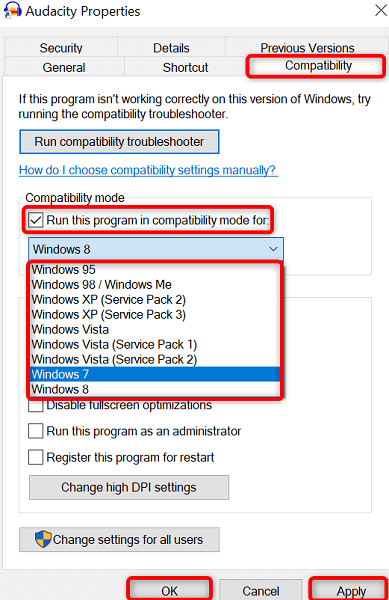 Αποθηκεύστε τις αλλαγές σας επιλέγοντας Εφαρμογή ακολουθούμενη από OK στο κάτω μέρος. Εκκινήστε την εφαρμογή σας.
Αποθηκεύστε τις αλλαγές σας επιλέγοντας Εφαρμογή ακολουθούμενη από OK στο κάτω μέρος. Εκκινήστε την εφαρμογή σας.
Ενημερώστε την έκδοση των Windows για να διορθώσετε το σφάλμα εφαρμογής 0xc0000142
Ένας πιθανός λόγος που η εφαρμογή αποτυγχάνει να φορτωθεί είναι ότι χρησιμοποιείτε μια παλιά έκδοση των Windows. Οι παλαιότερες εκδόσεις έχουν συχνά πολλά σφάλματα που διορθώνονται σε νεότερες εκδόσεις.
Σε αυτήν την περίπτωση, μπορείτε να ενημερώστε την έκδοση του λειτουργικού σας συστήματος Windows για να δείτε εάν αυτό επιλύει το πρόβλημα.
Ανοίξτε τις Ρυθμίσεις πατώντας Windows + I. Επιλέξτε Ενημέρωση & Ασφάλεια στις Ρυθμίσεις. Επιλέξτε Windows Update στην πλαϊνή γραμμή στα αριστερά. Επιλέξτε Έλεγχος για ενημερώσεις στο παράθυρο στα δεξιά. 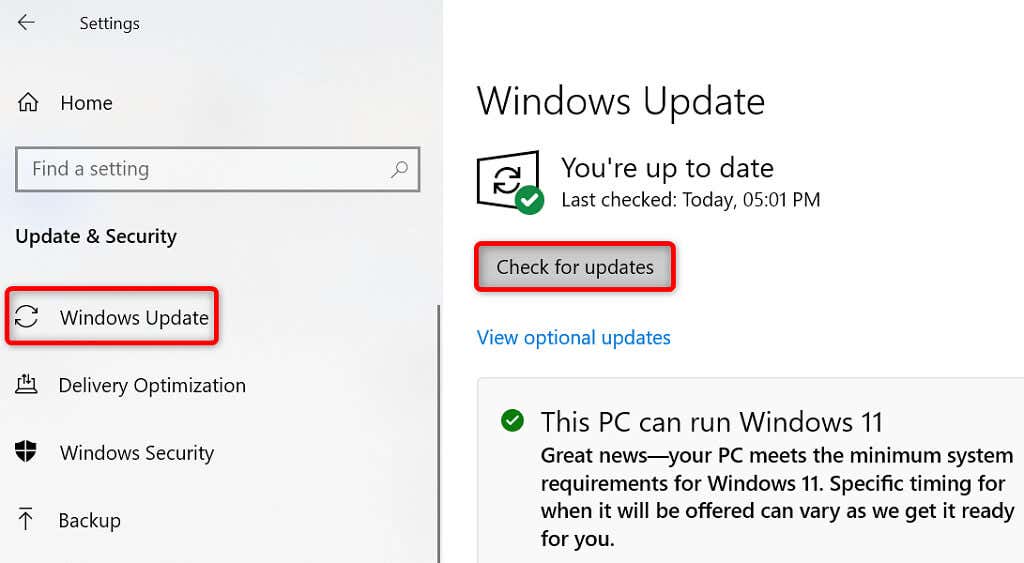 Εγκαταστήστε τις διαθέσιμες ενημερώσεις. Κάντε επανεκκίνηση του υπολογιστή σας. Εκκινήστε την εφαρμογή σας.
Εγκαταστήστε τις διαθέσιμες ενημερώσεις. Κάντε επανεκκίνηση του υπολογιστή σας. Εκκινήστε την εφαρμογή σας.
Ενημέρωση.NET Framework στα Windows
Ορισμένες εφαρμογές των Windows απαιτούν την πιο πρόσφατη έκδοση.NET Framework για να λειτουργήσουν. Εάν η εφαρμογή σας είναι μία από αυτές, ενημερώστε το εγκατεστημένο εργαλείο.NET Framework στην πιο πρόσφατη έκδοση και η εφαρμογή σας θα ξεκινήσει με επιτυχία.
Ανοίξτε ένα πρόγραμμα περιήγησης ιστού στον υπολογιστή σας και μεταβείτε στο .NET Λήψη ιστότοπος. Επιλέξτε την πιο πρόσφατη έκδοση.NET Framework στη λίστα. Επιλέξτε την έκδοση για το λειτουργικό σας σύστημα. 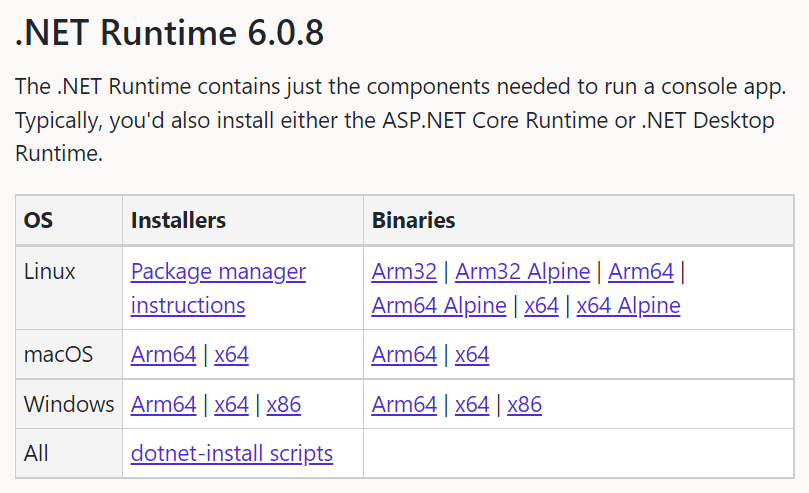 Κάντε διπλό κλικ στο ληφθέν αρχείο για να ξεκινήσει η εγκατάσταση του εργαλείου. Επανεκκινήστε την εφαρμογή σας. Εκτελέστε την εφαρμογή σας.
Κάντε διπλό κλικ στο ληφθέν αρχείο για να ξεκινήσει η εγκατάσταση του εργαλείου. Επανεκκινήστε την εφαρμογή σας. Εκτελέστε την εφαρμογή σας.
Ενημέρωση DirectX στα Windows
Εάν αντιμετωπίσατε το σφάλμα”Η εφαρμογή δεν ήταν σε θέση να ξεκινήσει σωστά (0xc0000142)”κατά την προσπάθεια εκκίνησης ενός παιχνιδιού, ενημερώστε την εγκατεστημένη έκδοση του DirectX για να επιλύσετε το πρόβλημά σας.
Μεταβείτε στον ιστότοπο Άμεση λήψη X στο πρόγραμμα περιήγησής σας. Επιλέξτε τη γλώσσα σας από το αναπτυσσόμενο μενού και επιλέξτε Λήψη. 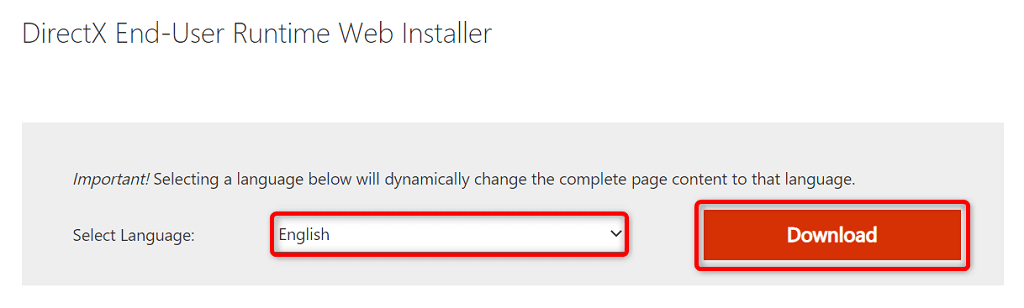 Εκκινήστε το ληφθέν αρχείο και εγκαταστήστε την πιο πρόσφατη έκδοση του DirectX. Κάντε επανεκκίνηση του υπολογιστή σας. Ανοίξτε την εφαρμογή σας.
Εκκινήστε το ληφθέν αρχείο και εγκαταστήστε την πιο πρόσφατη έκδοση του DirectX. Κάντε επανεκκίνηση του υπολογιστή σας. Ανοίξτε την εφαρμογή σας.
Κατάργηση εγκατάστασης και επανεγκατάσταση της εφαρμογής
Τα βασικά αρχεία της εφαρμογής σας μπορεί να έχουν καταστραφεί, εμποδίζοντας τα Windows από την επιτυχή εκκίνηση της εφαρμογής. Μπορείτε να διορθώσετε αυτό το πρόβλημα με κατάργηση όλων των βασικών αρχείων και επανεγκατάσταση της εφαρμογής στον υπολογιστή σας.
Πατήστε Windows + I για να ανοίξετε τις Ρυθμίσεις. Επιλέξτε Εφαρμογές στις Ρυθμίσεις. Επιλέξτε την εφαρμογή σας στη λίστα και επιλέξτε Κατάργηση εγκατάστασης. 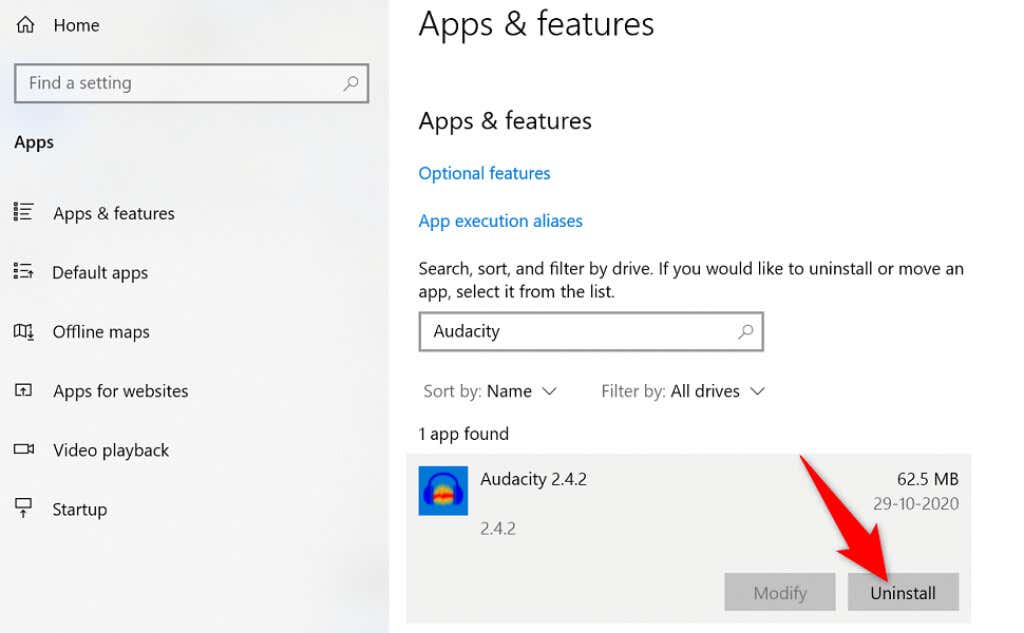 Επιλέξτε Κατάργηση εγκατάστασης στη γραμμή εντολών.
Επιλέξτε Κατάργηση εγκατάστασης στη γραμμή εντολών. 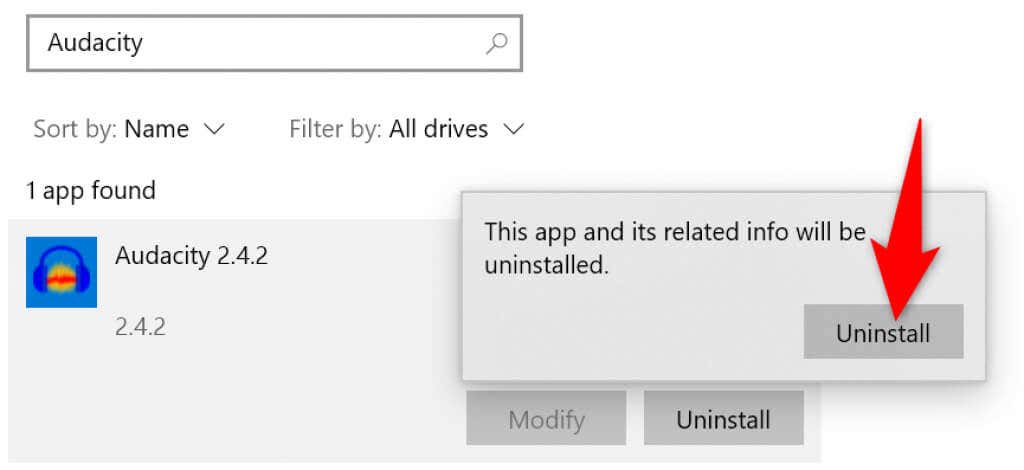 Εκτελέστε το πρόγραμμα εγκατάστασης της εφαρμογής σας για να επανεγκαταστήσετε την εφαρμογή. Εάν η εφαρμογή σας εξακολουθεί να μην ανοίγει, κατεβάστε ξανά και εκτελέστε ξανά το πρόγραμμα εγκατάστασης της εφαρμογής.
Εκτελέστε το πρόγραμμα εγκατάστασης της εφαρμογής σας για να επανεγκαταστήσετε την εφαρμογή. Εάν η εφαρμογή σας εξακολουθεί να μην ανοίγει, κατεβάστε ξανά και εκτελέστε ξανά το πρόγραμμα εγκατάστασης της εφαρμογής.
Επανεγκαταστήστε το Microsoft Visual C++ Redistributable
Το Visual C++ Redistributable της Microsoft είναι ένα απαραίτητο στοιχείο για την εκτέλεση διαφόρων εφαρμογών στον υπολογιστή σας. Εάν αυτό το στοιχείο έχει καταστραφεί, θα πρέπει να απεγκαταστήσετε και να επανεγκαταστήσετε το στοιχείο στο σύστημά σας.
Ανοίξτε τον Πίνακα Ελέγχου μεταβαίνοντας στην Έναρξη, αναζητώντας τον Πίνακα Ελέγχου και επιλέγοντας την εφαρμογή στα αποτελέσματα αναζήτησης. Επιλέξτε Κατάργηση εγκατάστασης προγράμματος στον Πίνακα Ελέγχου. 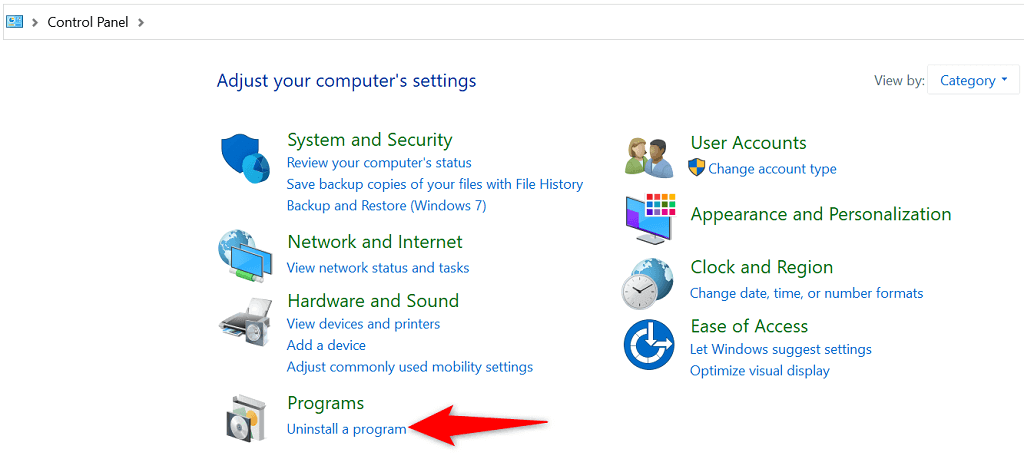 Επιλέξτε την έκδοση Microsoft Visual C++ με δυνατότητα αναδιανομής στη λίστα και επιλέξτε Κατάργηση εγκατάστασης στο επάνω μέρος.
Επιλέξτε την έκδοση Microsoft Visual C++ με δυνατότητα αναδιανομής στη λίστα και επιλέξτε Κατάργηση εγκατάστασης στο επάνω μέρος. 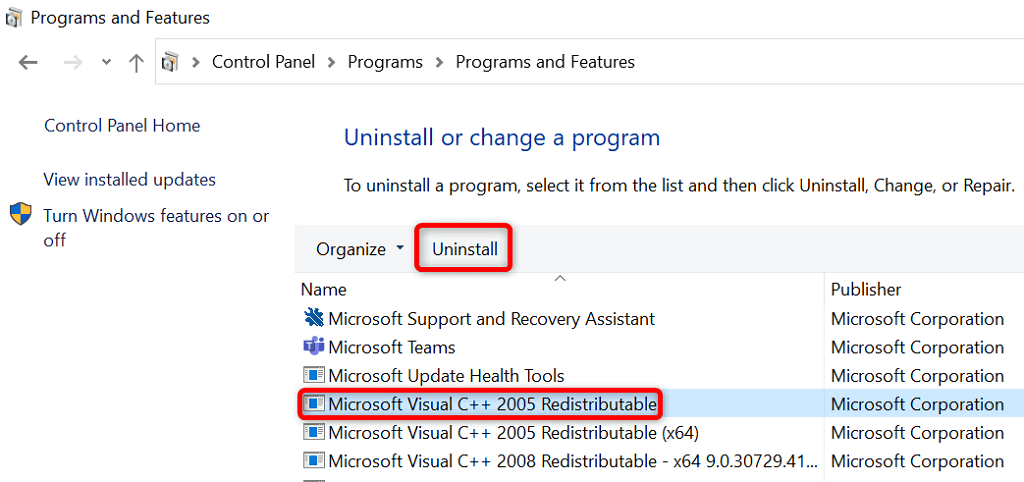 Επιλέξτε Ναι στο μήνυμα προτροπής. Ακολουθήστε τα παραπάνω βήματα για να καταργήσετε όλες τις εκδόσεις του στοιχείου από το σύστημά σας. Ανοίξτε το Microsoft Visual C++ Redistributable στο πρόγραμμα περιήγησής σας και κατεβάστε το πιο πρόσφατο πακέτο. Εκτελέστε το ληφθέν αρχείο για να εγκαταστήσετε το στοιχείο.
Επιλέξτε Ναι στο μήνυμα προτροπής. Ακολουθήστε τα παραπάνω βήματα για να καταργήσετε όλες τις εκδόσεις του στοιχείου από το σύστημά σας. Ανοίξτε το Microsoft Visual C++ Redistributable στο πρόγραμμα περιήγησής σας και κατεβάστε το πιο πρόσφατο πακέτο. Εκτελέστε το ληφθέν αρχείο για να εγκαταστήσετε το στοιχείο.
Διόρθωση κατεστραμμένων αρχείων και αρχείων που λείπουν των Windows
Εάν τα αρχεία του συστήματός σας έχουν καταστραφεί ή λείπουν, τα Windows ενδέχεται να εμφανίζουν διάφορα σφάλματα, συμπεριλαμβανομένου αυτού που βλέπετε όταν προσπαθείτε να εκκινήσετε την εφαρμογή σας. Δεν μπορείτε να διορθώσετε αυτά τα αρχεία μόνοι σας, επομένως μπορείτε να χρησιμοποιήσετε τον ενσωματωμένο Έλεγχο αρχείων συστήματος των Windows για αυτόματη βρείτε και διορθώστε τα κατεστραμμένα και λείπουν βασικά αρχεία.
Ανοίξτε το Start, βρείτε τη Γραμμή εντολών και επιλέξτε Εκτέλεση ως διαχειριστής στα δεξιά. Επιλέξτε Ναι στη γραμμή εντολών Έλεγχος λογαριασμού χρήστη. Εισαγάγετε τα ακόλουθα στο CMD και πατήστε Enter: DISM.exe/Online/Cleanup-image/Restorehealth 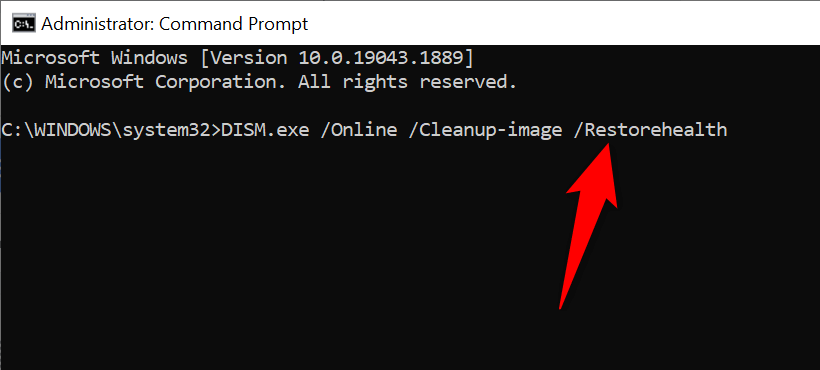 Στη συνέχεια, εκτελέστε την ακόλουθη εντολή και πατήστε Enter: sfc/scannow
Στη συνέχεια, εκτελέστε την ακόλουθη εντολή και πατήστε Enter: sfc/scannow 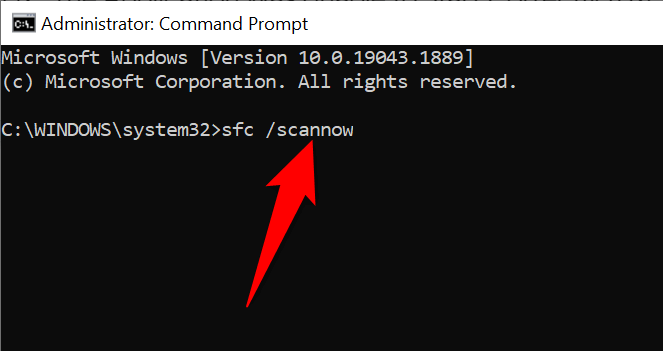 Περιμένετε να βρει το εργαλείο και διορθώστε τα ελαττωματικά αρχεία του συστήματός σας. Κάντε επανεκκίνηση του υπολογιστή σας.
Περιμένετε να βρει το εργαλείο και διορθώστε τα ελαττωματικά αρχεία του συστήματός σας. Κάντε επανεκκίνηση του υπολογιστή σας.
Αντιμετώπιση προβλημάτων του σφάλματος”Η εφαρμογή δεν ήταν δυνατή η σωστή εκκίνηση”των Windows με πολλές μεθόδους
Εάν αντιμετωπίζετε προβλήματα με την εκκίνηση μιας εφαρμογής στον υπολογιστή σας με Windows, οι αιτίες πιθανότατα περιλαμβάνουν κατεστραμμένα αρχεία και παλιές εκδόσεις λογισμικού. Χρησιμοποιώντας τις διάφορες μεθόδους που περιγράφονται παραπάνω, μπορείτε να διορθώσετε το σφάλμα των Windows και να θέσετε σε λειτουργία την εφαρμογή σας. Καλή τύχη!

