Θέλετε να σταματήσετε τις ενημερώσεις και τις αναβαθμίσεις των Windows στον υπολογιστή σας; Αυτό το σεμινάριο θα σας δείξει πώς να παραμείνετε στα Windows 10 χωρίς να κάνετε αναβάθμιση σε Windows 11 και να θέσετε σε παύση τις ενημερώσεις των Windows εάν έχετε ήδη κάνει την αναβάθμιση.
Αν και οι ενημερώσεις και οι αναβαθμίσεις των Windows συνοδεύονται από νέες δυνατότητες, βελτιωμένη απόδοση και καλύτερη ασφάλεια, μπορούν επίσης να επιδεινώσουν την εμπειρία του χρήστη.
Για παράδειγμα, Τα Windows 11 διαφέρουν ριζικά από τα Windows 10, επομένως ενδέχεται να μην είστε ακόμη έτοιμοι για αναβάθμιση. Εάν χρησιμοποιείτε Windows 11, μπορεί επίσης να θέλετε να αποκλείσετε περαιτέρω ενημερώσεις εάν ανησυχείτε ότι θα μπορούσαν να εμποδίσουν τη ροή εργασίας σας.
Ανεξάρτητα από τον λόγο, ορίστε τι πρέπει να κάνετε για να θέσετε σε παύση ή να σταματήσετε τις ενημερώσεις και τις αναβαθμίσεις του λειτουργικού συστήματος σε έναν υπολογιστή με Windows.
Αποκλεισμός αναβάθμισης των Windows 11 και παραμονή στα Windows 10
Η Microsoft δεν αναβαθμίζει αναγκαστικά τα Windows 10 σε Windows 11. Εάν δείτε ένα μεγάλο banner στο Windows Update που σας λέει ότι ο υπολογιστής σας είναι Έτοιμο για αναβάθμιση των Windows 11, απλώς επιλέξτε να παραμείνετε στα Windows 10 προς το παρόν και θα πρέπει να είστε καλά. Θα συνεχίσετε να λαμβάνετε ενημερώσεις των Windows 10 και μπορείτε να κάνετε αναβάθμιση σε Windows 11 μόλις είστε έτοιμοι.
Ωστόσο, ας υποθέσουμε ότι ανησυχείτε ότι η Microsoft μπορεί να αλλάξει στάση ή ότι θα αναβαθμίστε κατά λάθος στα Windows 11. Σε αυτήν την περίπτωση, μπορείτε να βασιστείτε σε μερικές εναλλακτικές λύσεις που βασίζονται σε Επεξεργαστή Πολιτικής Τοπικής Ομάδας και Επεξεργαστή Μητρώου για να παραμείνετε στην τρέχουσα έκδοση των Windows 10.
Εύρεση της τρέχουσας έκδοσης των Windows 10
Προτού προχωρήσετε, πρέπει να προσδιορίσετε και να σημειώστε την έκδοση των Windows 10 καθώς θα χρειαστείτε τις πληροφορίες αργότερα. Για να το κάνετε αυτό:
Κάντε δεξί κλικ στο κουμπί Έναρξη και επιλέξτε Ρυθμίσεις. Μεταβείτε στο Σύστημα > Πληροφορίες και κάντε κύλιση προς τα κάτω στην ενότητα προδιαγραφές των Windows. Ελέγξτε την Έκδοση και σημειώστε τι βλέπετε δίπλα της—π.χ., 21H2. 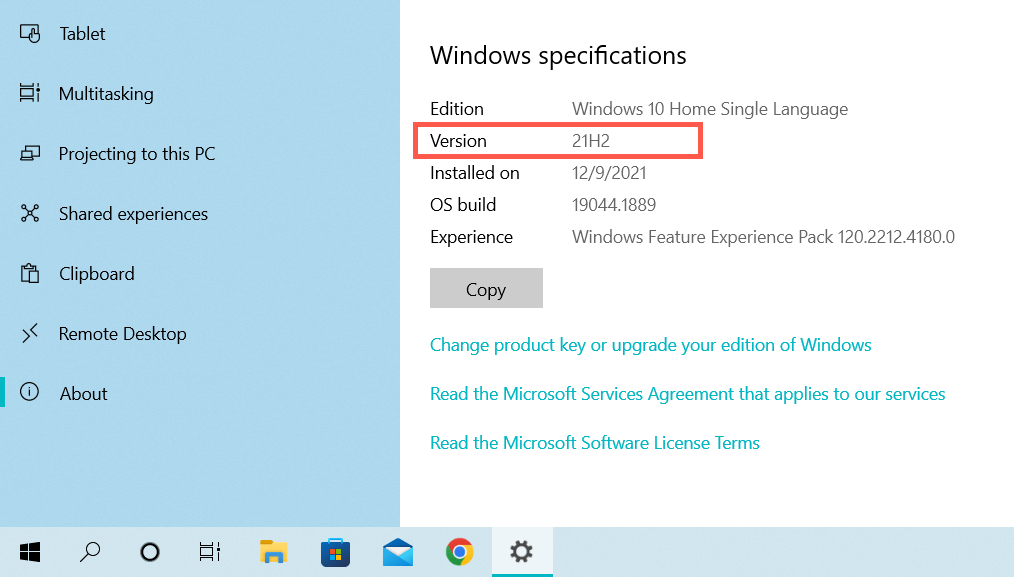
Αποκλεισμός αναβάθμισης των Windows 11 μέσω του προγράμματος επεξεργασίας πολιτικής ομάδας
Εάν ο υπολογιστής σας εκτελεί τις εκδόσεις Windows 10 Pro ή Enterprise, μπορείτε να αποκλείσετε τις αναβαθμίσεις στα Windows 11 μέσω του Local Επεξεργαστής πολιτικής ομάδας.
Πατήστε Windows Key + R για να ανοίξετε ένα πλαίσιο Εκτέλεση. Στη συνέχεια, πληκτρολογήστε gpedit.msc και πατήστε Enter. 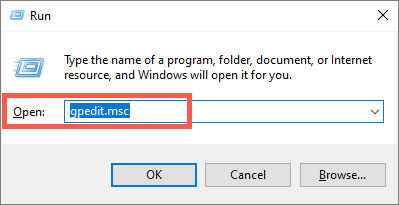 Πλοηγηθείτε στους ακόλουθους καταλόγους στο αριστερό παράθυρο πλοήγησης του Επεξεργαστή πολιτικών τοπικής ομάδας:
Πλοηγηθείτε στους ακόλουθους καταλόγους στο αριστερό παράθυρο πλοήγησης του Επεξεργαστή πολιτικών τοπικής ομάδας:
Πολιτική τοπικού υπολογιστή > Διαμόρφωση υπολογιστή > Πρότυπα διαχείρισης > Στοιχεία Windows > Windows Update > Windows Update για επιχειρήσεις
Κάντε διπλό κλικ στη ρύθμιση πολιτικής Επιλογή της έκδοσης ενημέρωσης προορισμού λειτουργιών στη δεξιά πλευρά του παραθύρου.  Επιλέξτε το κουμπί επιλογής δίπλα στο Ενεργοποιημένο. Πληκτρολογήστε την τρέχουσα έκδοση των Windows 10 στο πεδίο Target Version for Feature Updates.
Επιλέξτε το κουμπί επιλογής δίπλα στο Ενεργοποιημένο. Πληκτρολογήστε την τρέχουσα έκδοση των Windows 10 στο πεδίο Target Version for Feature Updates. 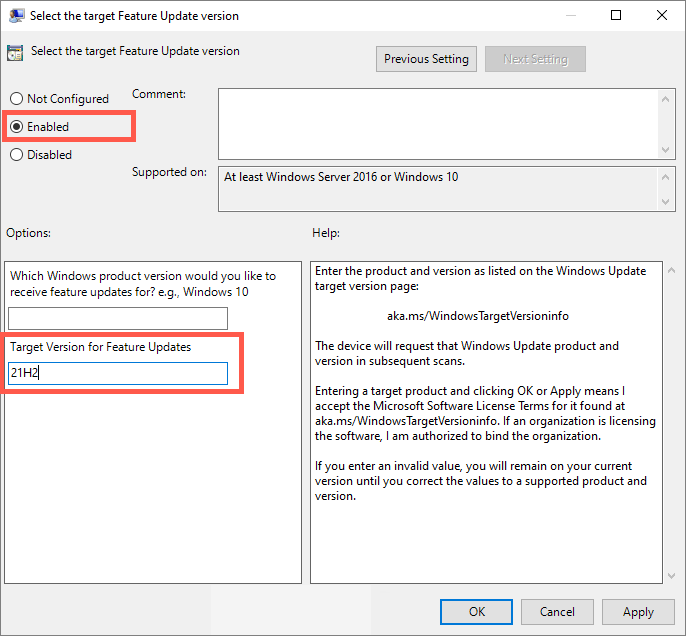 Επιλέξτε Εφαρμογή > ΟΚ. Βγείτε από το Local Group Policy Editor και επανεκκινήστε τον υπολογιστή σας.
Επιλέξτε Εφαρμογή > ΟΚ. Βγείτε από το Local Group Policy Editor και επανεκκινήστε τον υπολογιστή σας.
Αποκλεισμός της αναβάθμισης των Windows 11 μέσω του Επεξεργαστή Μητρώου
Εάν χρησιμοποιείτε την αρχική έκδοση των Windows 10, χρησιμοποιήστε τον Επεξεργαστή Μητρώου για να αποκλείσετε τις αναβαθμίσεις στα Windows 11.
Πατήστε Windows + R για να ανοίξετε ένα πλαίσιο εκτέλεσης. Στη συνέχεια, πληκτρολογήστε regedit και πατήστε Enter. 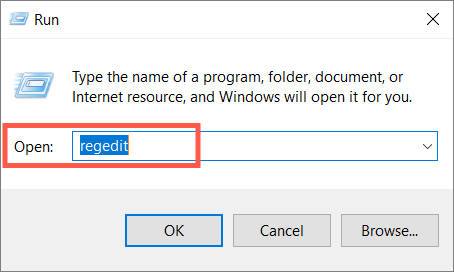 Αντιγράψτε και επικολλήστε την ακόλουθη διαδρομή στη γραμμή διευθύνσεων στο επάνω μέρος του παραθύρου του Επεξεργαστή Μητρώου και πατήστε Enter:
Αντιγράψτε και επικολλήστε την ακόλουθη διαδρομή στη γραμμή διευθύνσεων στο επάνω μέρος του παραθύρου του Επεξεργαστή Μητρώου και πατήστε Enter:
HKEY_LOCAL_MACHINE\SOFTWARE\Policies\Microsoft\Windows
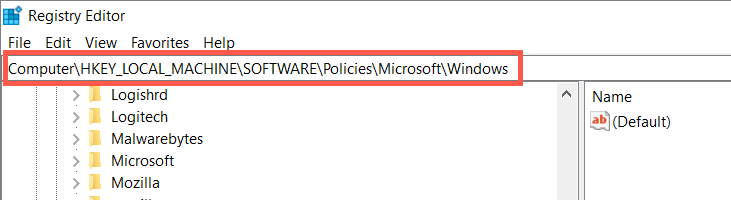 Κάντε δεξί κλικ στο φάκελο των Windows στο αριστερό παράθυρο και επιλέξτε Νέο > Κλειδί.
Κάντε δεξί κλικ στο φάκελο των Windows στο αριστερό παράθυρο και επιλέξτε Νέο > Κλειδί. 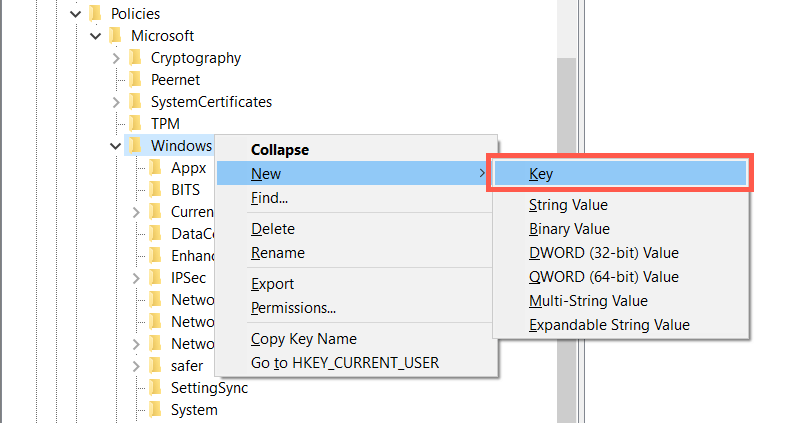 Ονομάστε το φάκελο ως WindowsUpdate.
Ονομάστε το φάκελο ως WindowsUpdate. 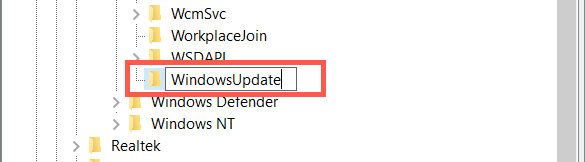 Κάντε δεξί κλικ στο φάκελο WindowsUpdate και επιλέξτε Νέο > Τιμή DWORD (32-bit).
Κάντε δεξί κλικ στο φάκελο WindowsUpdate και επιλέξτε Νέο > Τιμή DWORD (32-bit). 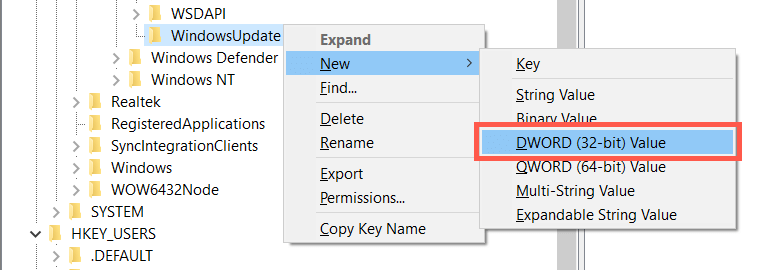 Ονομάστε την τιμή ως TargetReleaseVersion.
Ονομάστε την τιμή ως TargetReleaseVersion. 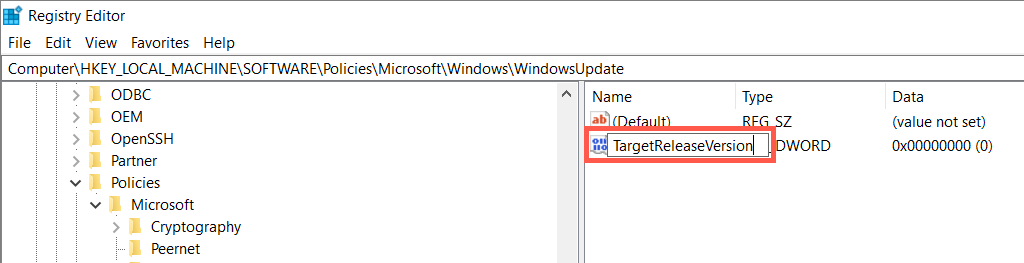 Κάντε διπλό κλικ στο TargetReleaseVersion στο δεξιό παράθυρο, πληκτρολογήστε 1 στο πεδίο Ημερομηνία τιμής και επιλέξτε OK.
Κάντε διπλό κλικ στο TargetReleaseVersion στο δεξιό παράθυρο, πληκτρολογήστε 1 στο πεδίο Ημερομηνία τιμής και επιλέξτε OK. 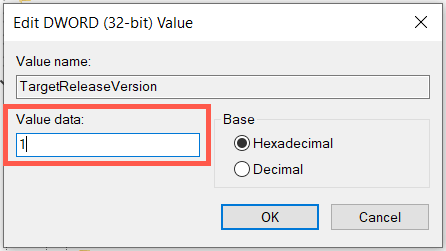 Κάντε δεξί κλικ στο φάκελο WindowsUpdate ξανά και επιλέξτε Νέο > Τιμή συμβολοσειράς.
Κάντε δεξί κλικ στο φάκελο WindowsUpdate ξανά και επιλέξτε Νέο > Τιμή συμβολοσειράς. 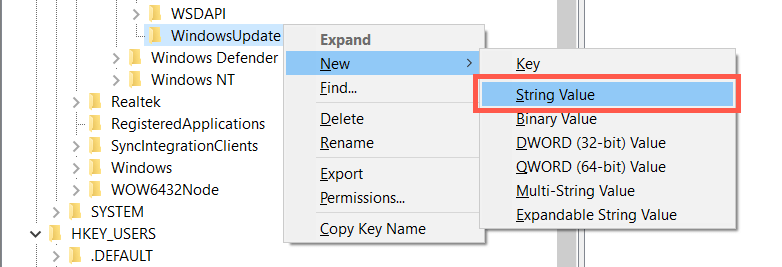 Ονομάστε τη συμβολοσειρά ως TargetReleaseVersionInfo.
Ονομάστε τη συμβολοσειρά ως TargetReleaseVersionInfo.  Κάντε διπλό κλικ στη συμβολοσειρά TargetReleaseVersionInfo, εισαγάγετε την έκδοση των Windows 10 στο πεδίο Δεδομένα τιμής και επιλέξτε OK.
Κάντε διπλό κλικ στη συμβολοσειρά TargetReleaseVersionInfo, εισαγάγετε την έκδοση των Windows 10 στο πεδίο Δεδομένα τιμής και επιλέξτε OK. 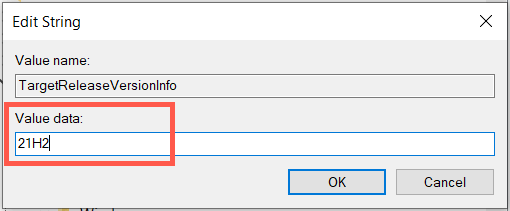 Βγείτε από το παράθυρο του Επεξεργαστή Μητρώου και επανεκκινήστε τον υπολογιστή σας.
Βγείτε από το παράθυρο του Επεξεργαστή Μητρώου και επανεκκινήστε τον υπολογιστή σας.
Εγκατάσταση μελλοντικών ενημερώσεων έκδοσης Windows 10
Παρά τον αποκλεισμό των αναβαθμίσεων στα Windows 11, η εγκατάσταση των Windows 10 θα συνεχίσει να λαμβάνει ενημερώσεις ποιότητας και ασφάλειας από τη Microsoft. Ωστόσο, δεν θα λάβει αναβαθμίσεις λειτουργιών (κυριότερες ενημερώσεις των Windows 10 που η Microsoft κυκλοφορεί μία φορά το χρόνο) εκτός και αν κάνετε τα εξής.
Ελέγξτε τη σελίδα πληροφοριών έκδοσης των Windows 10 της Microsoft για την πιο πρόσφατη έκδοση των Windows 10. Ακολουθήστε τις παραπάνω οδηγίες και ενημερώστε τον αριθμό έκδοσης στο Local Group Policy Editor (βήμα 5) ή στο Registry Editor (βήμα 10). Κάντε επανεκκίνηση του υπολογιστή σας και εκτελέστε το Windows Update.
Μέθοδοι παύσης ή διακοπής ενημερώσεων των Windows 11
Εάν έχετε ήδη κάνει αναβάθμιση σε Windows 11, μπορείτε να χρησιμοποιήσετε τις ακόλουθες μεθόδους για να σταματήσετε τις μελλοντικές ενημερώσεις των Windows 11. Ωστόσο, ο υπολογιστής σας θα χάσει νεότερες ενημερώσεις κώδικα ασφαλείας και διορθώσεις σφαλμάτων, επομένως δεν συνιστούμε να αποκλείσετε το Windows Update για εκτεταμένες περιόδους.
Παύση των ενημερώσεων των Windows μέσω της εφαρμογής Ρυθμίσεις
Μπορείτε να διακόψετε προσωρινά τις νέες ενημερώσεις των Windows 11 μέσω των ρυθμίσεων του Windows Update. Είναι η πιο βολική επιλογή και επίσης η ασφαλέστερη.
Ανοίξτε το μενού Έναρξη και επιλέξτε Ρυθμίσεις > Windows Update. Στην περιοχή Περισσότερες επιλογές, επιλέξτε το αναπτυσσόμενο μενού δίπλα στην επιλογή Παύση ενημερώσεων. Επιλέξτε μια διάρκεια—Παύση για 1–5 εβδομάδες—από το αναπτυσσόμενο μενού. 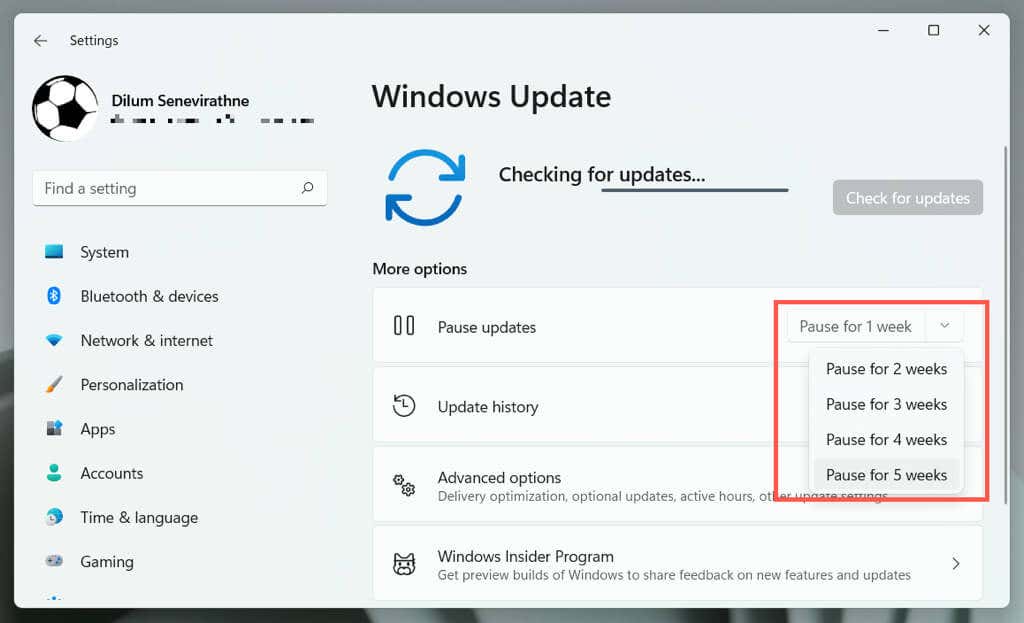
Μπορείτε να συνεχίσετε και να εγκαταστήσετε ενημερώσεις όποτε θέλετε—απλώς επισκεφτείτε το Windows Update και επιλέξτε Συνέχιση ενημερώσεων.
Ρύθμιση δικτύου ως μετρημένη σύνδεση
Η ρύθμιση της σύνδεσης Wi-Fi ή Ethernet ως μετρημένου δικτύου διακόπτει αυτόματα όλες τις ενημερώσεις των Windows 11. Εξετάστε το ενδεχόμενο να το χρησιμοποιήσετε εάν δεν θέλετε να υπερβείτε το μηνιαίο εύρος ζώνης σε ένα συγκεκριμένο δίκτυο.
Ανοίξτε τις Ρυθμίσεις και επιλέξτε Δίκτυο και διαδίκτυο. Επιλέξτε Ιδιότητες κάτω από το όνομα δικτύου. 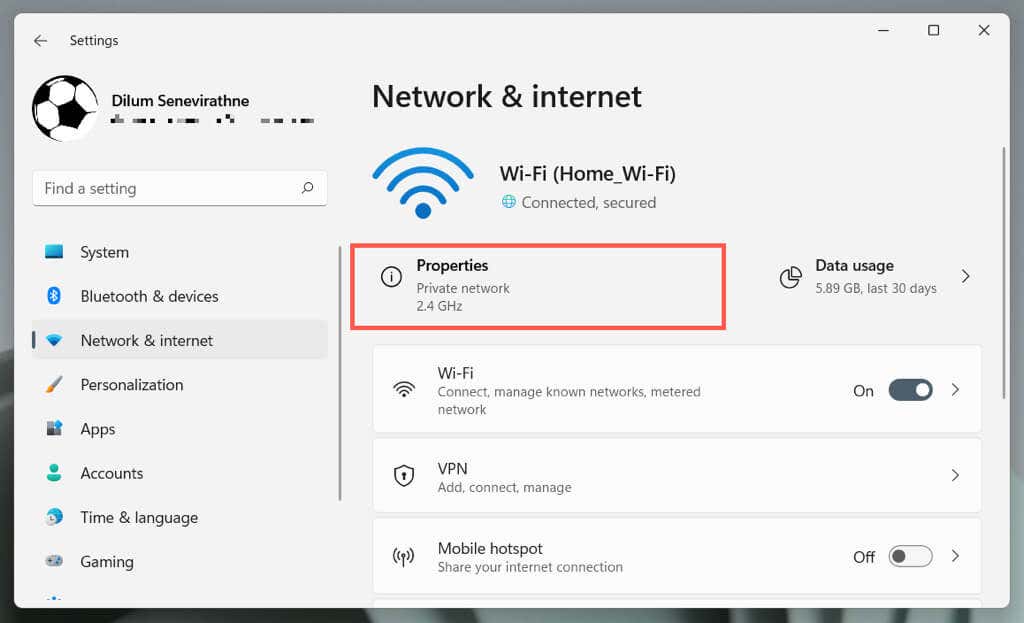 Ενεργοποιήστε το διακόπτη δίπλα στη σύνδεση Metered.
Ενεργοποιήστε το διακόπτη δίπλα στη σύνδεση Metered. 
Απενεργοποιήστε την επιλογή Metered connection εάν θέλετε να επιτρέψετε τις ενημερώσεις των Windows 11 μέσω του δικτύου.
Απενεργοποίηση ενημερώσεων των Windows μέσω υπηρεσιών
Ένας άλλος τρόπος για να αποκλείσετε νέες ενημερώσεις είναι να σταματήσετε την εκτέλεση της υπηρεσίας Windows Update στο παρασκήνιο των Windows 11.
Πληκτρολογήστε services.msc σε ένα πλαίσιο Εκτέλεση και πατήστε Enter. 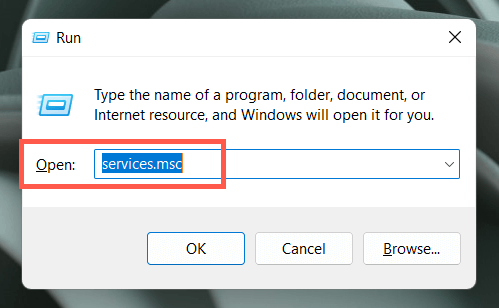 Κάντε διπλό κλικ στο Windows Update.
Κάντε διπλό κλικ στο Windows Update.  Ορίστε τον τύπο εκκίνησης σε απενεργοποιημένο.
Ορίστε τον τύπο εκκίνησης σε απενεργοποιημένο. 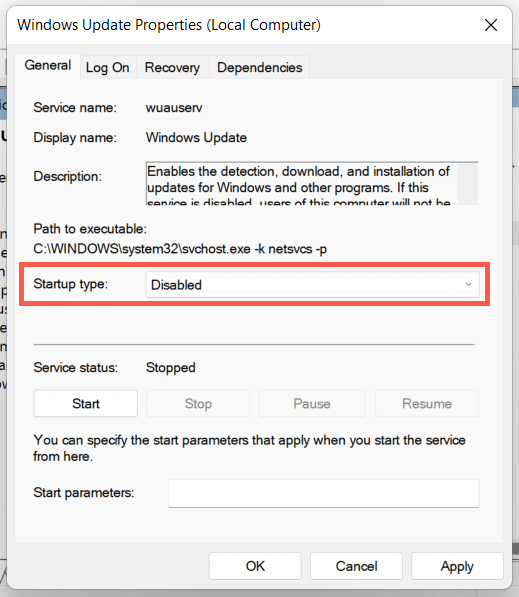 Επιλέξτε Εφαρμογή και μετά OK. Κάντε επανεκκίνηση του υπολογιστή σας.
Επιλέξτε Εφαρμογή και μετά OK. Κάντε επανεκκίνηση του υπολογιστή σας.
Εάν θέλετε να ενεργοποιήσετε ξανά το Windows Update, επιστρέψτε και ορίστε τον τύπο εκκίνησης σε Αυτόματη.
Παύση αυτόματων ενημερώσεων μέσω του τοπικού προγράμματος επεξεργασίας πολιτικής ομάδας
Χρησιμοποιήστε το πρόγραμμα επεξεργασίας πολιτικής ομάδας στα Windows 11 Pro ή Enterprise για να απενεργοποιήσετε τις αυτόματες ενημερώσεις των Windows 11. Θα εξακολουθείτε να διατηρείτε τη δυνατότητα να εκτελείτε μη αυτόματες ενημερώσεις.
Πληκτρολογήστε gpedit.msc σε ένα πλαίσιο Εκτέλεση και πατήστε Enter. 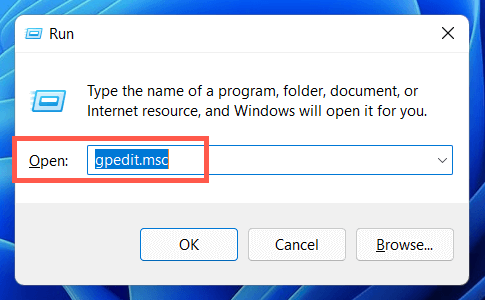 Πλοηγηθείτε στους ακόλουθους καταλόγους στο αριστερό παράθυρο πλοήγησης του Επεξεργαστή πολιτικών τοπικής ομάδας:
Πλοηγηθείτε στους ακόλουθους καταλόγους στο αριστερό παράθυρο πλοήγησης του Επεξεργαστή πολιτικών τοπικής ομάδας:
Πολιτική τοπικού υπολογιστή > Διαμόρφωση υπολογιστή > Πρότυπα διαχείρισης > Στοιχεία Windows > Windows Update > Διαχείριση εμπειρίας τελικού χρήστη
Κάντε διπλό κλικ στη ρύθμιση της πολιτικής Διαμόρφωση αυτόματων ενημερώσεων. 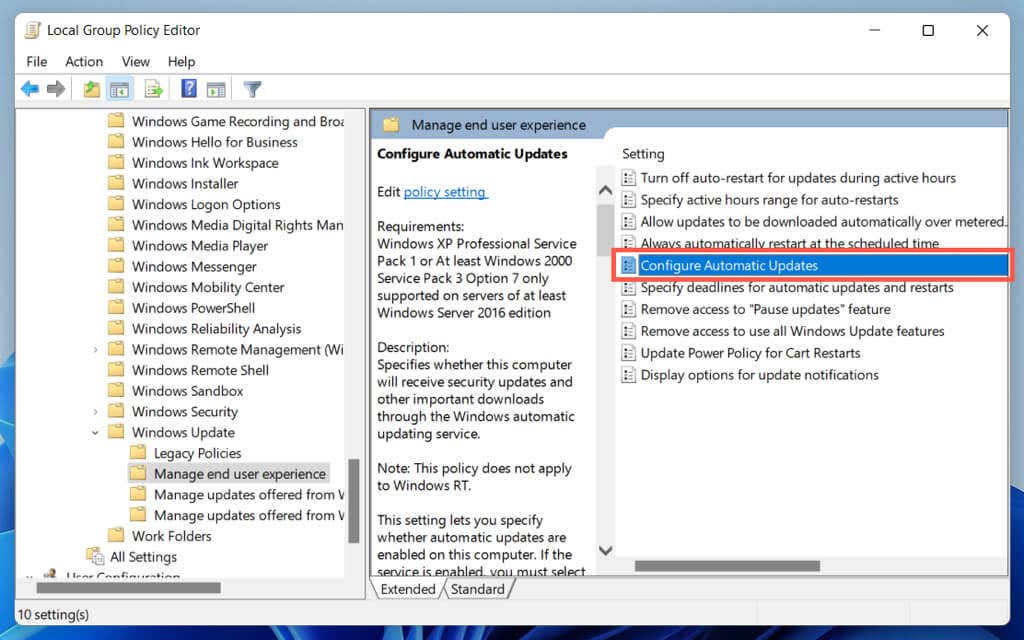 Επιλέξτε Ενεργοποιημένο. Ανοίξτε το αναπτυσσόμενο μενού στην ενότητα Διαμόρφωση αυτόματης ενημέρωσης και επιλέξτε 2 – Ειδοποίηση για λήψη και αυτόματη εγκατάσταση.
Επιλέξτε Ενεργοποιημένο. Ανοίξτε το αναπτυσσόμενο μενού στην ενότητα Διαμόρφωση αυτόματης ενημέρωσης και επιλέξτε 2 – Ειδοποίηση για λήψη και αυτόματη εγκατάσταση. 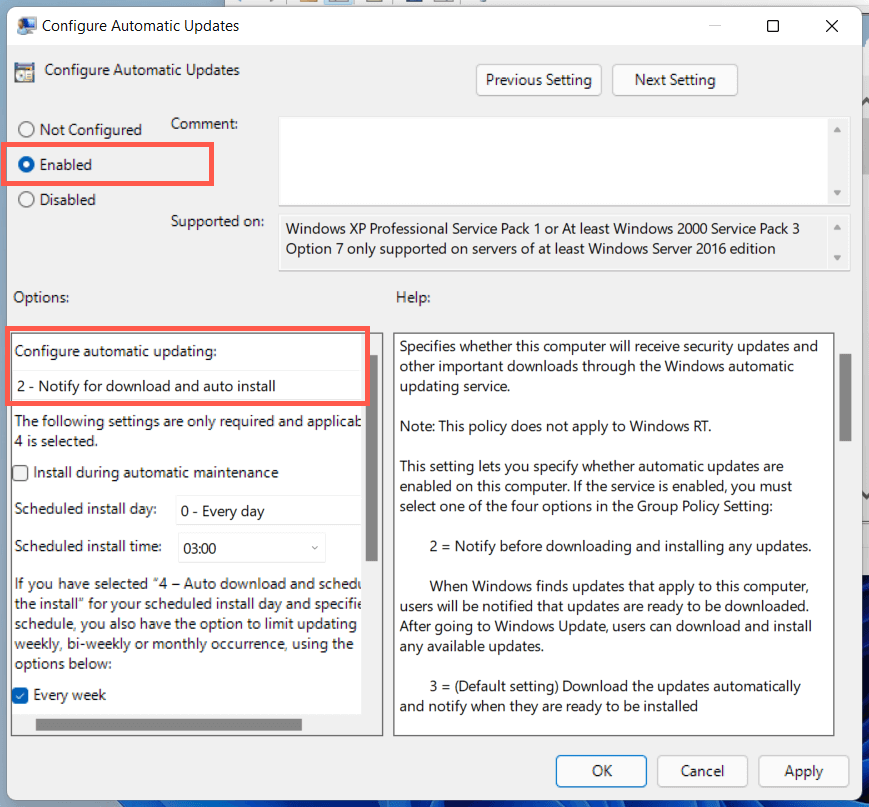 Επιλέξτε Εφαρμογή και μετά OK. Κάντε επανεκκίνηση του υπολογιστή σας.
Επιλέξτε Εφαρμογή και μετά OK. Κάντε επανεκκίνηση του υπολογιστή σας.
Για να επιτρέψετε αργότερα τις αυτόματες ενημερώσεις των Windows, ορίστε τη ρύθμιση της πολιτικής Διαμόρφωσης αυτόματων ενημερώσεων σε Μη διαμορφωμένη.
Παύση αυτόματων ενημερώσεων των Windows μέσω του Επεξεργαστή Μητρώου
Εάν είστε χρήστης των Windows 11 Home, η ακόλουθη παραβίαση του Επεξεργαστή Μητρώου θα σας βοηθήσει να απενεργοποιήσετε τις αυτόματες ενημερώσεις των Windows 11.
Πληκτρολογήστε regedit σε ένα πλαίσιο Εκτέλεση και πατήστε Enter. 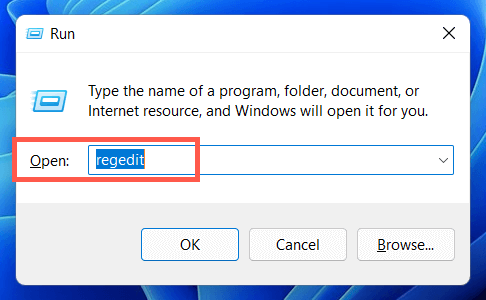 Αντιγράψτε και επικολλήστε την ακόλουθη διαδρομή στη γραμμή διευθύνσεων στο επάνω μέρος του παραθύρου του Επεξεργαστή Μητρώου και πατήστε Enter:
Αντιγράψτε και επικολλήστε την ακόλουθη διαδρομή στη γραμμή διευθύνσεων στο επάνω μέρος του παραθύρου του Επεξεργαστή Μητρώου και πατήστε Enter:
HKEY_LOCAL_MACHINE\SOFTWARE\Policies\Microsoft\Windows
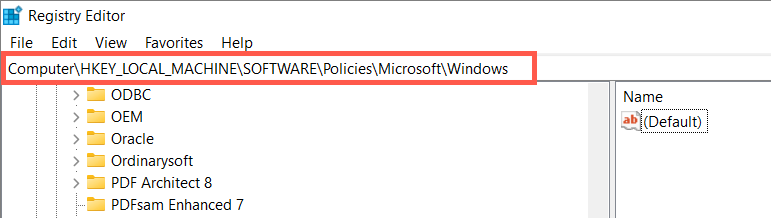 Κάντε δεξί κλικ στο φάκελο των Windows στο αριστερό παράθυρο και επιλέξτε Νέο > Κλειδί.
Κάντε δεξί κλικ στο φάκελο των Windows στο αριστερό παράθυρο και επιλέξτε Νέο > Κλειδί. 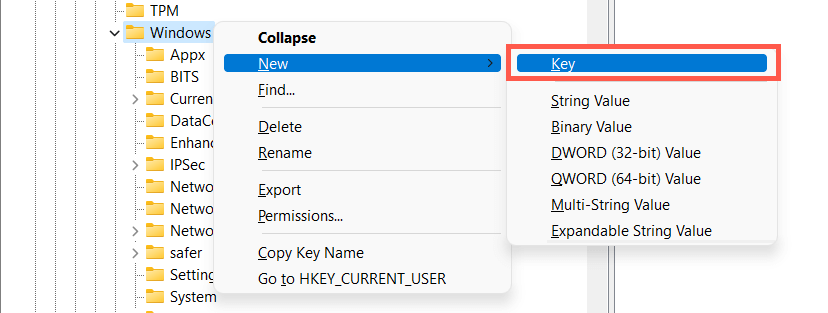 Ονομάστε το κλειδί ως AU.
Ονομάστε το κλειδί ως AU.  Κάντε δεξί κλικ στο κλειδί AU και επιλέξτε Νέο > Τιμή DWORD (32-bit).
Κάντε δεξί κλικ στο κλειδί AU και επιλέξτε Νέο > Τιμή DWORD (32-bit).  Ονομάστε το κλειδί ως NoAutoUpdate.
Ονομάστε το κλειδί ως NoAutoUpdate.  Κάντε διπλό κλικ στο κλειδί NoAutoUpdate που δημιουργήθηκε πρόσφατα στο δεξιό παράθυρο και ορίστε την τιμή σε 1. Επιλέξτε OK για να αποθηκεύσετε τις αλλαγές.
Κάντε διπλό κλικ στο κλειδί NoAutoUpdate που δημιουργήθηκε πρόσφατα στο δεξιό παράθυρο και ορίστε την τιμή σε 1. Επιλέξτε OK για να αποθηκεύσετε τις αλλαγές. 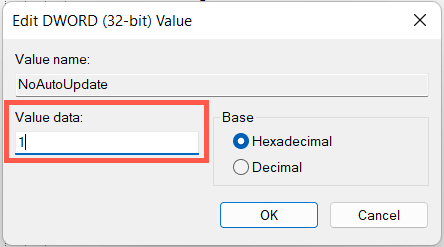 Κλείστε τον Επεξεργαστή Μητρώου. Επανεκκινήστε τα Windows 11.
Κλείστε τον Επεξεργαστή Μητρώου. Επανεκκινήστε τα Windows 11.
Εάν θέλετε να επιτρέψετε τις αυτόματες ενημερώσεις των Windows αργότερα, ορίστε τη ρύθμιση της πολιτικής Ρύθμισης αυτόματων ενημερώσεων σε Μη διαμορφωμένη.
Έχετε τον έλεγχο των ενημερώσεων και των αναβαθμίσεων των Windows
Αν και οι ενημερώσεις των Windows είναι διασκεδαστικές και συναρπαστικές, μπορούν επίσης να χαλάσουν πράγματα ή να προκαλέσουν άλλα προβλήματα. Χρησιμοποιήστε τις παραπάνω μεθόδους εάν προτιμάτε να παραμείνετε στα Windows 10 ή δεν θέλετε να εγκαταστήσετε σταδιακές ενημερώσεις στα Windows 11. Και πάλι, δεν συνιστούμε να θέσετε σε μόνιμη παύση τις ενημερώσεις, καθώς αυτό θα ανοίξει τον υπολογιστή σας σε πολλά προβλήματα ασφάλειας και απόδοσης.


