Μπορείτε να συνδέσετε κείμενα σε μια ιστοσελίδα, διεύθυνση email, αρχεία και φακέλους στο Microsoft Word. Είναι επίσης δυνατή η υπερσύνδεση σε μια ενότητα του τρέχοντος εγγράφου σας. Θα σας δείξουμε πώς να προσθέτετε διαφορετικούς υπερσυνδέσμους σε έγγραφα του Microsoft Word σε υπολογιστές Windows και Mac.
Υπερσύνδεσμος σε ιστότοπο ή ιστοσελίδα
Χρησιμοποιήστε το ποντίκι, τα πλήκτρα βέλους του πληκτρολογίου ή την επιφάνεια αφής του υπολογιστή για να επισημάνετε/επιλέξετε το κείμενο(τα) που θέλετε να υπερσυνδέσετε. Κάντε δεξί κλικ στο επιλεγμένο κείμενο και επιλέξτε Σύνδεσμος για να ανοίξετε το παράθυρο «Εισαγωγή υπερ-σύνδεσης». 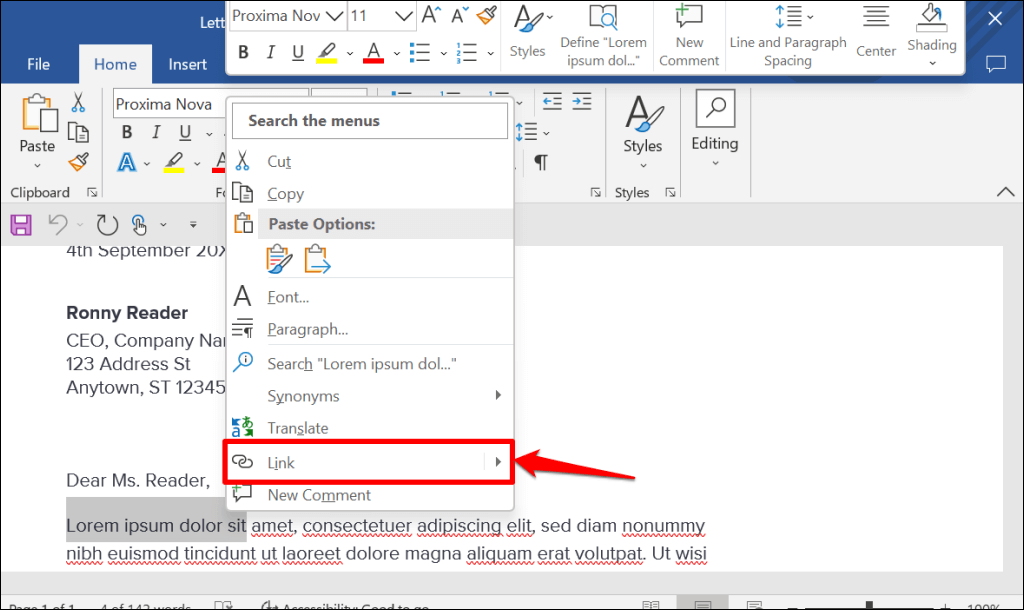
Γρήγορη συμβουλή: Χρησιμοποιήστε τη συντόμευση πληκτρολογίου Ctrl + K (Windows) ή Command + K (Mac) για να ανοίξετε γρήγορα το παράθυρο Εισαγωγή υπερ-σύνδεσης.
Πίνακας περιεχομένων Επιλέξτε Υπάρχον αρχείο ή ιστοσελίδα στην πλαϊνή γραμμή”Σύνδεσμος προς:”. Στη συνέχεια, εισαγάγετε τη διεύθυνση URL της ιστοσελίδας που θέλετε να υπερσυνδέσετε στο πλαίσιο κειμένου «Διεύθυνση» και επιλέξτε ΟΚ. 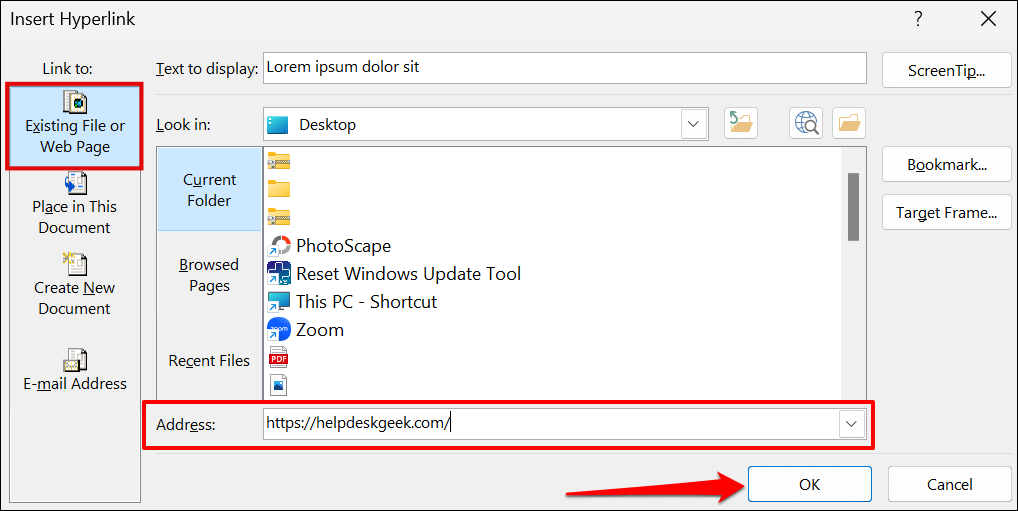 Ο υπερσύνδεσμος θα έχει μπλε χρώμα κειμένου και θα είναι υπογραμμισμένος. Πατήστε Ctrl (Windows) ή Command (Mac) και κάντε κλικ στον σύνδεσμο για να ανοίξετε την ιστοσελίδα στο προεπιλεγμένο πρόγραμμα περιήγησης ιστού του υπολογιστή σας.
Ο υπερσύνδεσμος θα έχει μπλε χρώμα κειμένου και θα είναι υπογραμμισμένος. Πατήστε Ctrl (Windows) ή Command (Mac) και κάντε κλικ στον σύνδεσμο για να ανοίξετε την ιστοσελίδα στο προεπιλεγμένο πρόγραμμα περιήγησης ιστού του υπολογιστή σας. 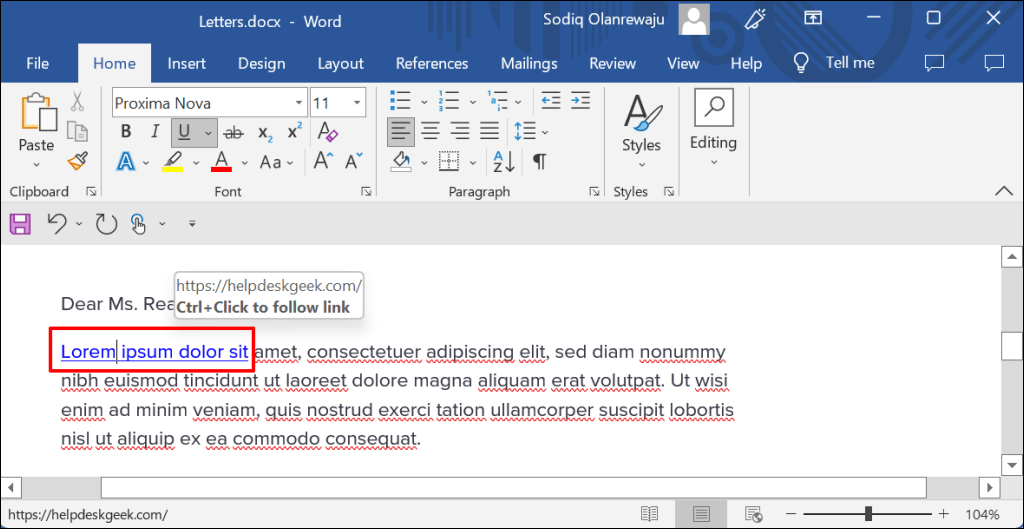 Για να αλλάξετε τη διεύθυνση URL της ιστοσελίδας ή του ιστότοπου, κάντε δεξί κλικ στον υπερσύνδεσμο και επιλέξτε Επεξεργασία υπερ-σύνδεσης.
Για να αλλάξετε τη διεύθυνση URL της ιστοσελίδας ή του ιστότοπου, κάντε δεξί κλικ στον υπερσύνδεσμο και επιλέξτε Επεξεργασία υπερ-σύνδεσης. 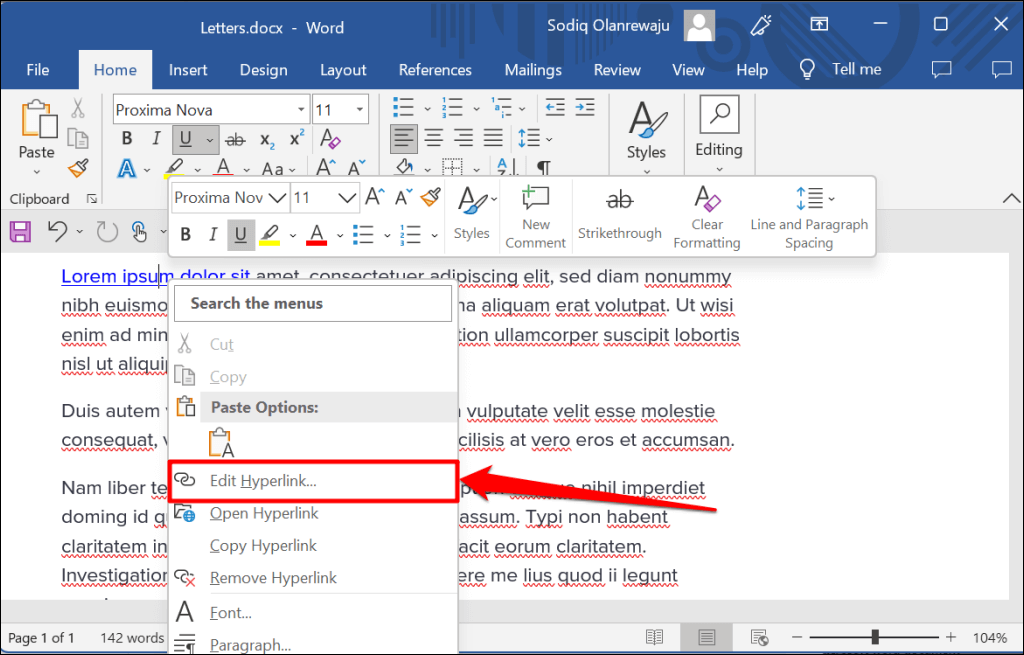 Εισαγάγετε μια νέα διεύθυνση URL ιστότοπου στο πλαίσιο διεύθυνσης και επιλέξτε ΟΚ—επιλέξτε Κατάργηση συνδέσμου για να διαγράψετε την υπερ-σύνδεση.
Εισαγάγετε μια νέα διεύθυνση URL ιστότοπου στο πλαίσιο διεύθυνσης και επιλέξτε ΟΚ—επιλέξτε Κατάργηση συνδέσμου για να διαγράψετε την υπερ-σύνδεση. 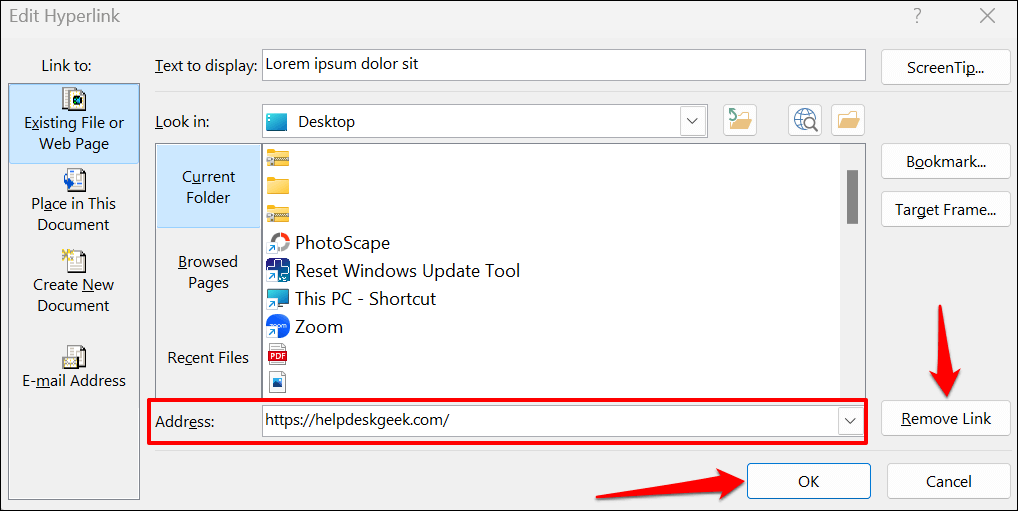
Υπερσύνδεση σε υπάρχον αρχείο
Ακολουθήστε τα παρακάτω βήματα για να συνδέσετε κείμενα σε ένα υπάρχον αρχείο ή φάκελο.
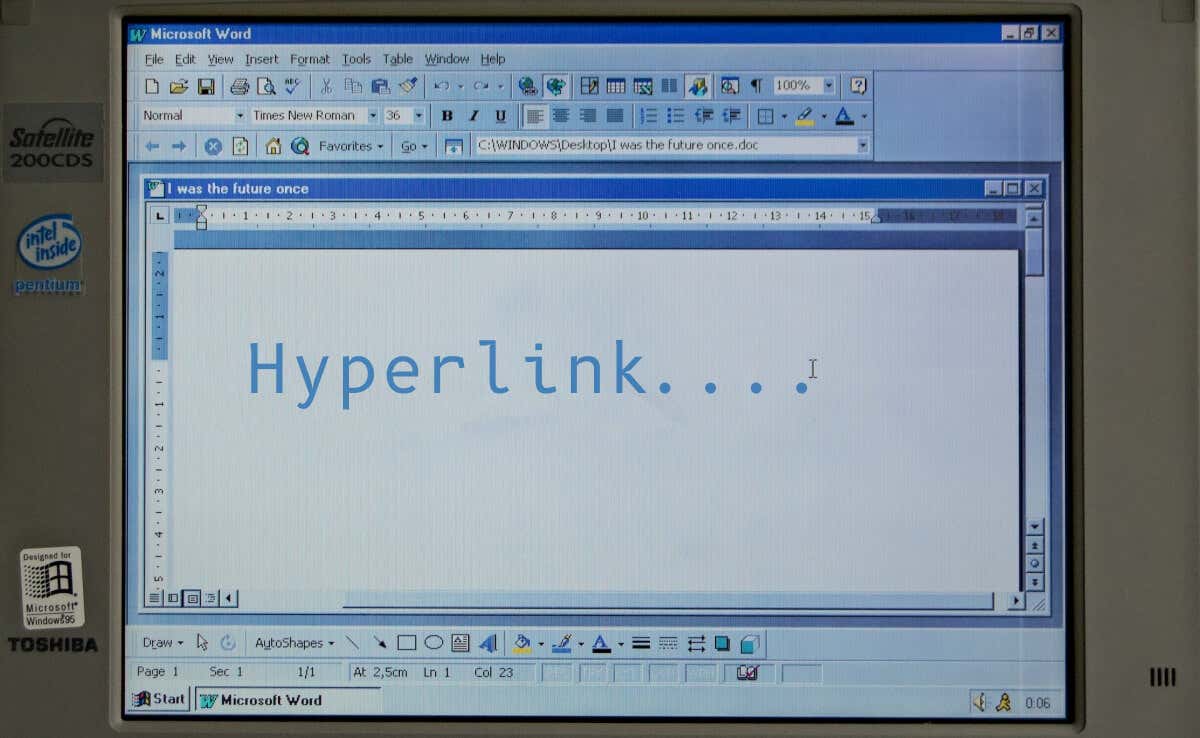 Επισημάνετε ή επιλέξτε το κείμενο που θέλετε να υπερσυνδέσετε και πατήστε Ctrl + K (Windows) ή Command + K (Mac). Επιλέξτε Υπάρχον αρχείο ή ιστοσελίδα στην πλαϊνή γραμμή, επιλέξτε το εικονίδιο Αναζήτηση για αρχείο και επιλέξτε το αρχείο ή το φάκελο που θέλετε να υπερσυνδέσετε.
Επισημάνετε ή επιλέξτε το κείμενο που θέλετε να υπερσυνδέσετε και πατήστε Ctrl + K (Windows) ή Command + K (Mac). Επιλέξτε Υπάρχον αρχείο ή ιστοσελίδα στην πλαϊνή γραμμή, επιλέξτε το εικονίδιο Αναζήτηση για αρχείο και επιλέξτε το αρχείο ή το φάκελο που θέλετε να υπερσυνδέσετε. 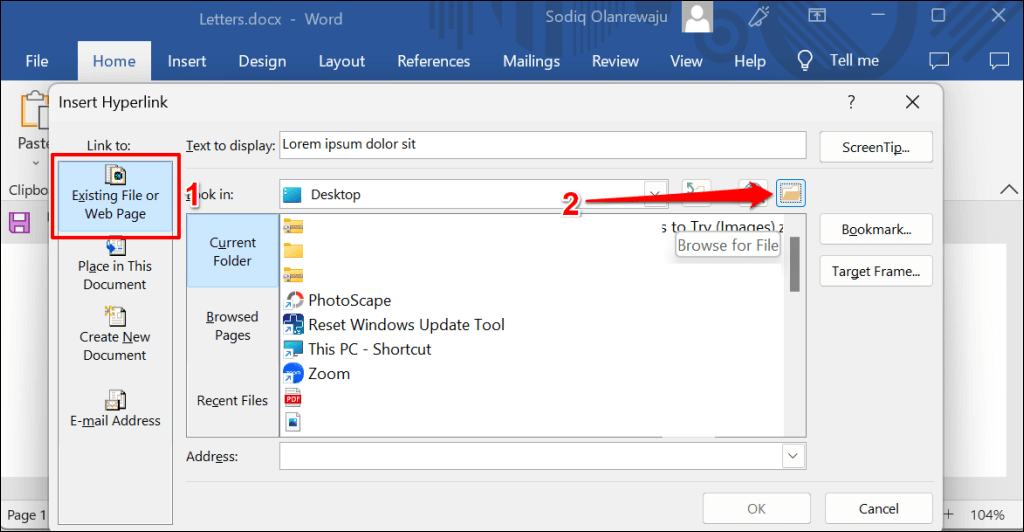 Το όνομα αρχείου/φακέλου πρέπει να βρίσκεται στο πλαίσιο «Διεύθυνση». Επιλέξτε OK για να υπερσυνδέσετε το αρχείο/φάκελο με το κείμενο στο έγγραφο του Word.
Το όνομα αρχείου/φακέλου πρέπει να βρίσκεται στο πλαίσιο «Διεύθυνση». Επιλέξτε OK για να υπερσυνδέσετε το αρχείο/φάκελο με το κείμενο στο έγγραφο του Word. 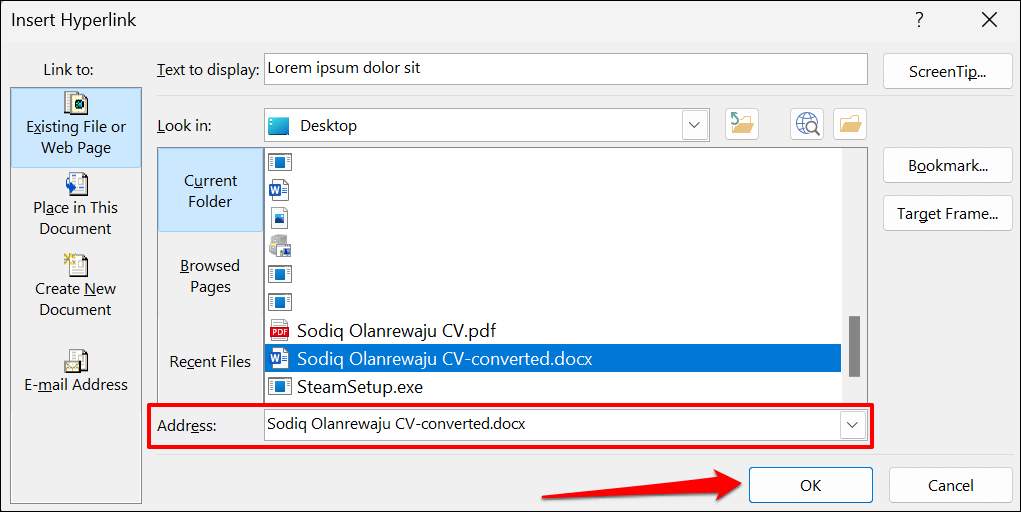 Για να ανοίξετε το υπερσυνδεδεμένο αρχείο/φάκελο, πατήστε Ctrl (Windows) ή Command (Mac) και κάντε κλικ στο κείμενο αγκύρωσης.
Για να ανοίξετε το υπερσυνδεδεμένο αρχείο/φάκελο, πατήστε Ctrl (Windows) ή Command (Mac) και κάντε κλικ στο κείμενο αγκύρωσης.  Για να αλλάξετε το αρχείο/φάκελο, κάντε δεξί κλικ στην υπερ-σύνδεση και επιλέξτε Επεξεργασία υπερ-σύνδεσης.
Για να αλλάξετε το αρχείο/φάκελο, κάντε δεξί κλικ στην υπερ-σύνδεση και επιλέξτε Επεξεργασία υπερ-σύνδεσης. 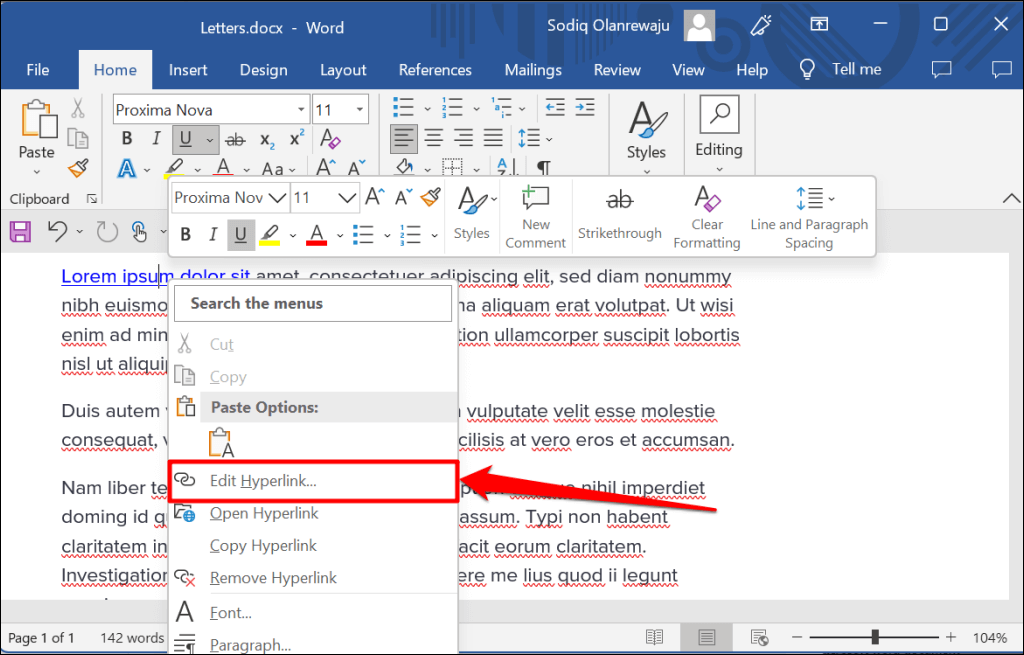 Επιλέξτε ένα νέο αρχείο ή φάκελο και επιλέξτε OK. Επιλέξτε Κατάργηση συνδέσμου για να αποσυνδέσετε το αρχείο/φάκελο από το κείμενο.
Επιλέξτε ένα νέο αρχείο ή φάκελο και επιλέξτε OK. Επιλέξτε Κατάργηση συνδέσμου για να αποσυνδέσετε το αρχείο/φάκελο από το κείμενο. 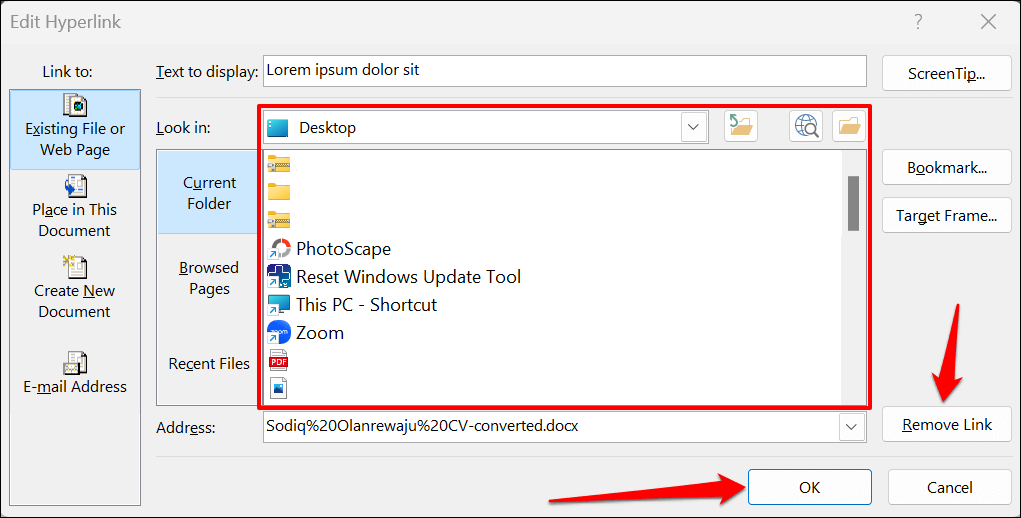
Υπερσύνδεσμος σε νέο έγγραφο
Το Word έχει μια δυνατότητα υπερσύνδεσης που δημιουργεί ένα νέο, κενό έγγραφο.
Επιλέξτε το κείμενο που θέλετε να υπερσυνδέσετε και πατήστε Ctrl + K (Windows) ή Command + K (Mac). Επιλέξτε Δημιουργία νέου εγγράφου στην πλαϊνή γραμμή και πληκτρολογήστε ένα όνομα για το νέο έγγραφο. Επίσης, επιλέξτε το φάκελο όπου το Word αποθηκεύει το έγγραφο και εάν θέλετε να επεξεργαστείτε το έγγραφο αμέσως ή αργότερα. Επιλέξτε ΟΚ για να δημιουργήσετε τον υπερσύνδεσμο. 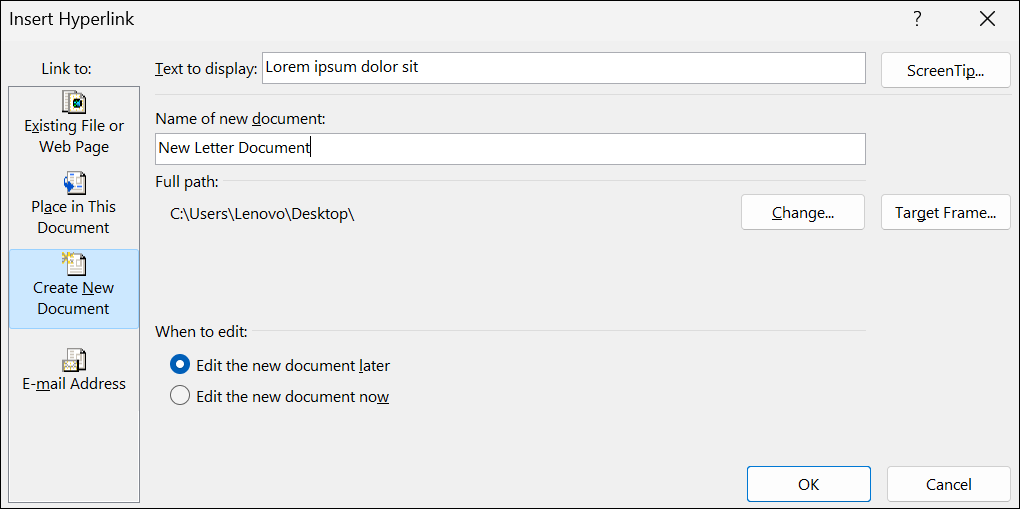
Υπερσύνδεσμος σε ένα μέρος ή μια ενότητα
Όπως αναφέρθηκε προηγουμένως, είναι δυνατό να συνδέσετε ένα κείμενο σε μια ενότητα στο έγγραφο του Word. Όταν κάνετε κλικ στο κείμενο με υπερσύνδεσμο, το Word σας μεταφέρει αμέσως σε αυτήν την ενότητα (επικεφαλίδα, σελιδοδείκτης, κ.λπ.) του εγγράφου σας.
Επιλέξτε ή επισημάνετε το κείμενο που θέλετε να υπερσυνδέσετε και πατήστε Ctrl + K (Windows) ή Command + K (Mac). Επιλέξτε Place in This Document στην πλαϊνή γραμμή και επιλέξτε την ενότητα του εγγράφου που θέλετε να υπερσυνδέσετε. Επιλέξτε ΟΚ για να συνεχίσετε. 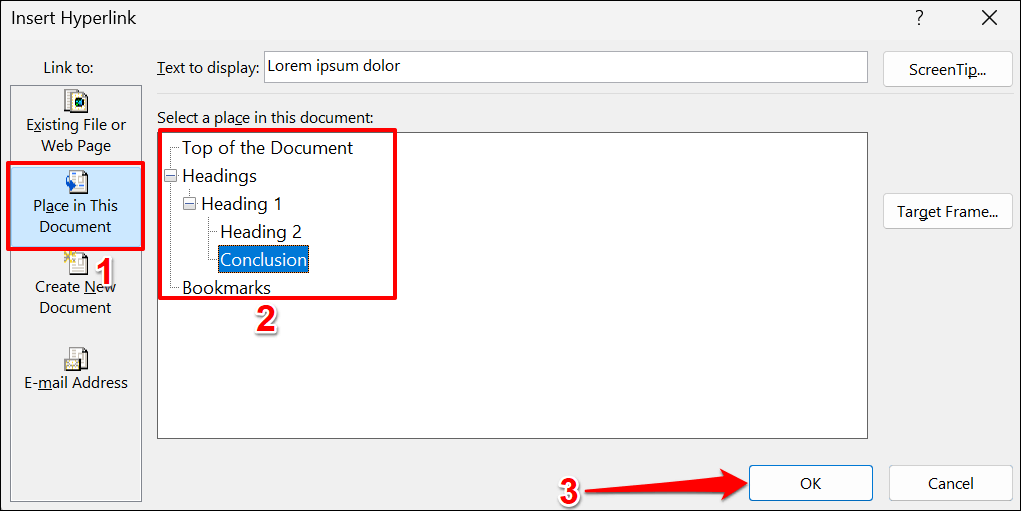 Πατήστε Ctrl (Windows) ή Command (Mac) και κάντε κλικ στο κείμενο με υπερσύνδεση για να μεταβείτε στην ενότητα προορισμού του εγγράφου.
Πατήστε Ctrl (Windows) ή Command (Mac) και κάντε κλικ στο κείμενο με υπερσύνδεση για να μεταβείτε στην ενότητα προορισμού του εγγράφου. 
Υπερσύνδεσμος σε μια διεύθυνση email
Όταν ένας αναγνώστης κάνει κλικ σε μια υπερσυνδεδεμένη διεύθυνση email, το Microsoft Word δημιουργεί ένα νέο μήνυμα email στη διεύθυνση μέσω της προεπιλεγμένης εφαρμογής email της συσκευής. Ακολουθήστε τα παρακάτω βήματα για να συνδέσετε κείμενα σε ένα έγγραφο του Microsoft Word σε μια διεύθυνση email.
Επιλέξτε ή επισημάνετε το κείμενο που θέλετε να υπερσυνδέσετε και πατήστε Ctrl + K (Windows) ή Command + K (Mac). Επιλέξτε Διεύθυνση email στην πλαϊνή γραμμή, πληκτρολογήστε τη διεύθυνση email προορισμού, εισαγάγετε ένα προσαρμοσμένο θέμα εάν θέλετε και επιλέξτε OK. 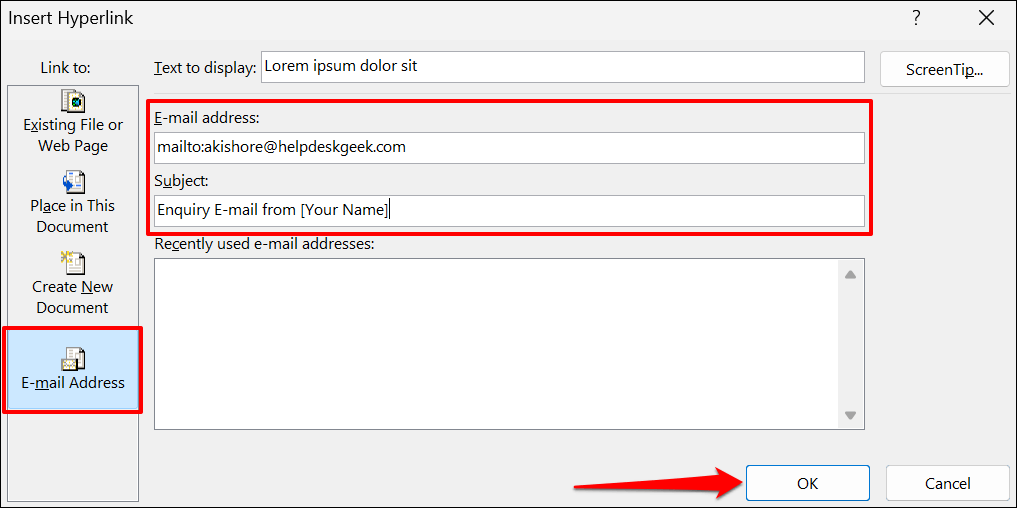
Σημείωση: Όταν πληκτρολογείτε στο πλαίσιο”Διεύθυνση ηλεκτρονικού ταχυδρομείου”, το Microsoft Word προσθέτει αυτόματα ένα πρόθεμα”mailto:”πριν από τη διεύθυνση email προορισμού.
Το Microsoft Word θα πρέπει να ανοίξει την εφαρμογή email σας όταν πατάτε Ctrl (Windows) ή Command (Mac) και κάνετε κλικ στο κείμενο με υπερσύνδεση. Εναλλακτικά, κάντε δεξί κλικ στο κείμενο αγκύρωσης και επιλέξτε Άνοιγμα υπερ-σύνδεσης. 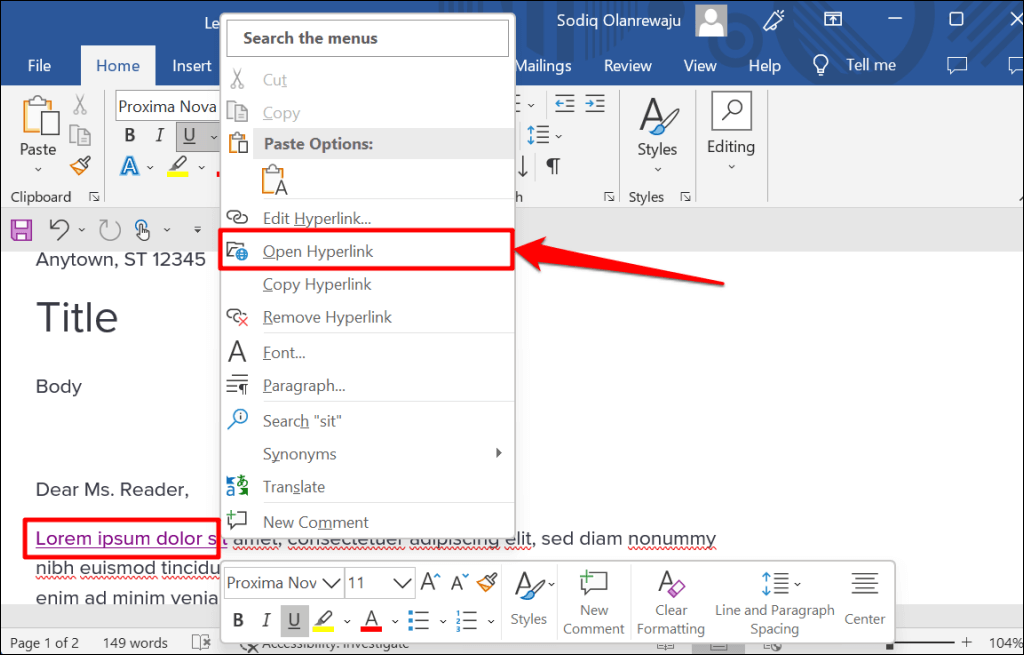 Κάντε δεξί κλικ στον υπερσύνδεσμο και επιλέξτε Επεξεργασία υπερ-σύνδεσης ή Κατάργηση υπερ-σύνδεσης για να αλλάξετε ή να διαγράψετε τη συνδεδεμένη διεύθυνση email.
Κάντε δεξί κλικ στον υπερσύνδεσμο και επιλέξτε Επεξεργασία υπερ-σύνδεσης ή Κατάργηση υπερ-σύνδεσης για να αλλάξετε ή να διαγράψετε τη συνδεδεμένη διεύθυνση email. 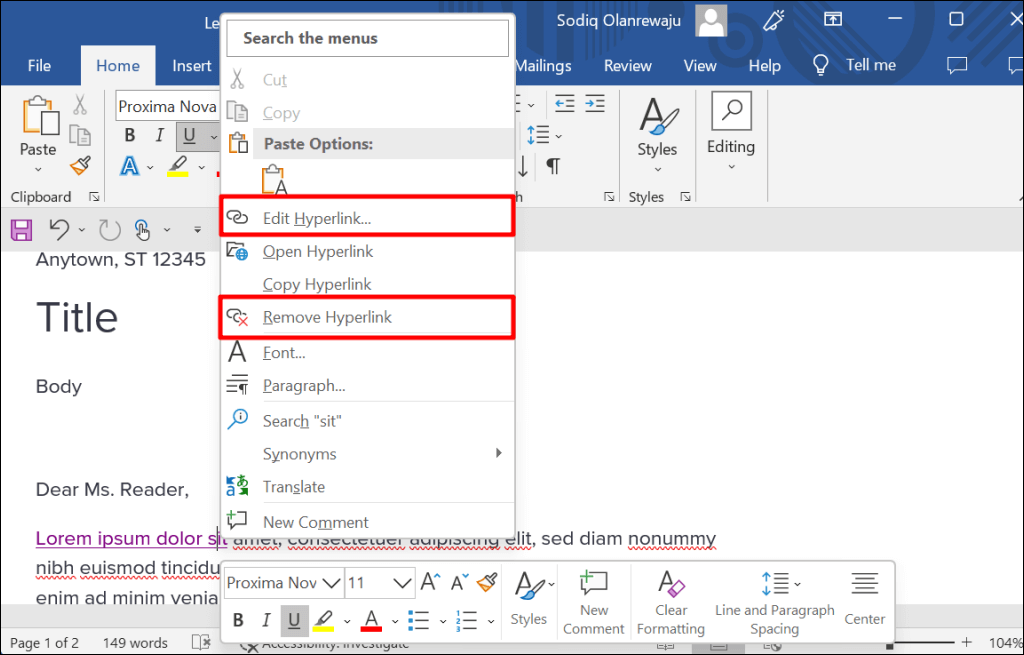
Υπερσύνδεση σε εφαρμογές του Microsoft Office
Μπορείτε επίσης να χρησιμοποιήσετε αυτές τις μεθόδους για να δημιουργήσετε ή να διαχειριστείτε υπερσυνδέσμους σε εφαρμογές του Microsoft Word όπως το Excel, το Powerpoint, το Outlook κ.λπ. Οι εφαρμογές του Microsoft 365 Online έχουν απλοποιημένη σύνολο χαρακτηριστικών υπερσυνδέσμων. Στον ιστό, μπορείτε να συνδέσετε μόνο μια διεύθυνση ιστού και ενότητες στο έγγραφό σας.
