Εάν έχετε βαρεθεί τα προεπιλεγμένα κίτρινα χρώματα συνδέσμων στο Σημειώσεις εφαρμογή, την οποία δυσκολεύομαι να κοιτάξω σε λειτουργία φωτισμού, υπάρχει τρόπος να τις αλλάξετε σε άλλο χρώμα στο iPhone, το iPad ή/και το Mac σας.
Δεν είναι μια τέλεια λύση, καθώς δεν μπορείτε απλά να αλλάξετε τα χρώματα συνδέσμου ειδικά για τις Σημειώσεις οπουδήποτε στις προτιμήσεις ή τις ρυθμίσεις, αλλά μπορείτε να επέμβετε σε ρυθμίσεις σε όλο το σύστημα για να επιτύχετε το αποτέλεσμα. Για να κάνετε τις αλλαγές να εφαρμόζονται ειδικά στις Σημειώσεις, μπορείτε να αυτοματοποιήσετε την αλλαγή χρώματος.
Συνεχίστε να διαβάζετε για να δείτε τι μπορείτε να κάνετε για να κάνετε τις σημειώσεις σας πιο προσωπικές οπτικά και να τις ρυθμίσετε όπως τις θέλετε.
p>
Μέθοδος 1: Αλλάξτε τα χρώματα συνδέσμου της σημείωσης σας στο macOS
Το προεπιλεγμένο χρώμα όλου του συνδεδεμένου κειμένου είναι κίτρινο, αλλά μπορείτε να το αλλάξετε σε πολλά άλλα χρώματα στο MacBook, iMac, Mac mini, Mac Pro ή υπολογιστής Mac Studio. Ωστόσο, τα χρώματα συνδέσμων είναι μόνο ρύθμιση macOS και όχι ρύθμιση Σημειώσεων, επομένως οι αλλαγές που εφαρμόζετε δεν θα συγχρονίζονται στις συσκευές σας. Αυτό σημαίνει ότι οι σύνδεσμοι στις σημειώσεις στο iPhone ή το iPad σας θα εξακολουθούν να είναι κίτρινοι ακόμα κι αν έχουν διαφορετικό χρώμα στο macOS.
Για να αλλάξετε τα χρώματα συνδέσμων, μεταβείτε στις Προτιμήσεις συστήματος –> Γενικά και, στη συνέχεια, επιλέξτε ένα νέο χρώμα για τη ρύθμιση”Χρώμα έμφασης”. Αυτή η επιλογή, η οποία υπήρχε από τότε που το Notes ήταν ακόμη εφαρμογή, αλλάζει το χρώμα των κουμπιών, των μενού και των στοιχείων διεπαφής παραθύρου και θα το παρατηρήσετε αμέσως στις Προτιμήσεις συστήματος.
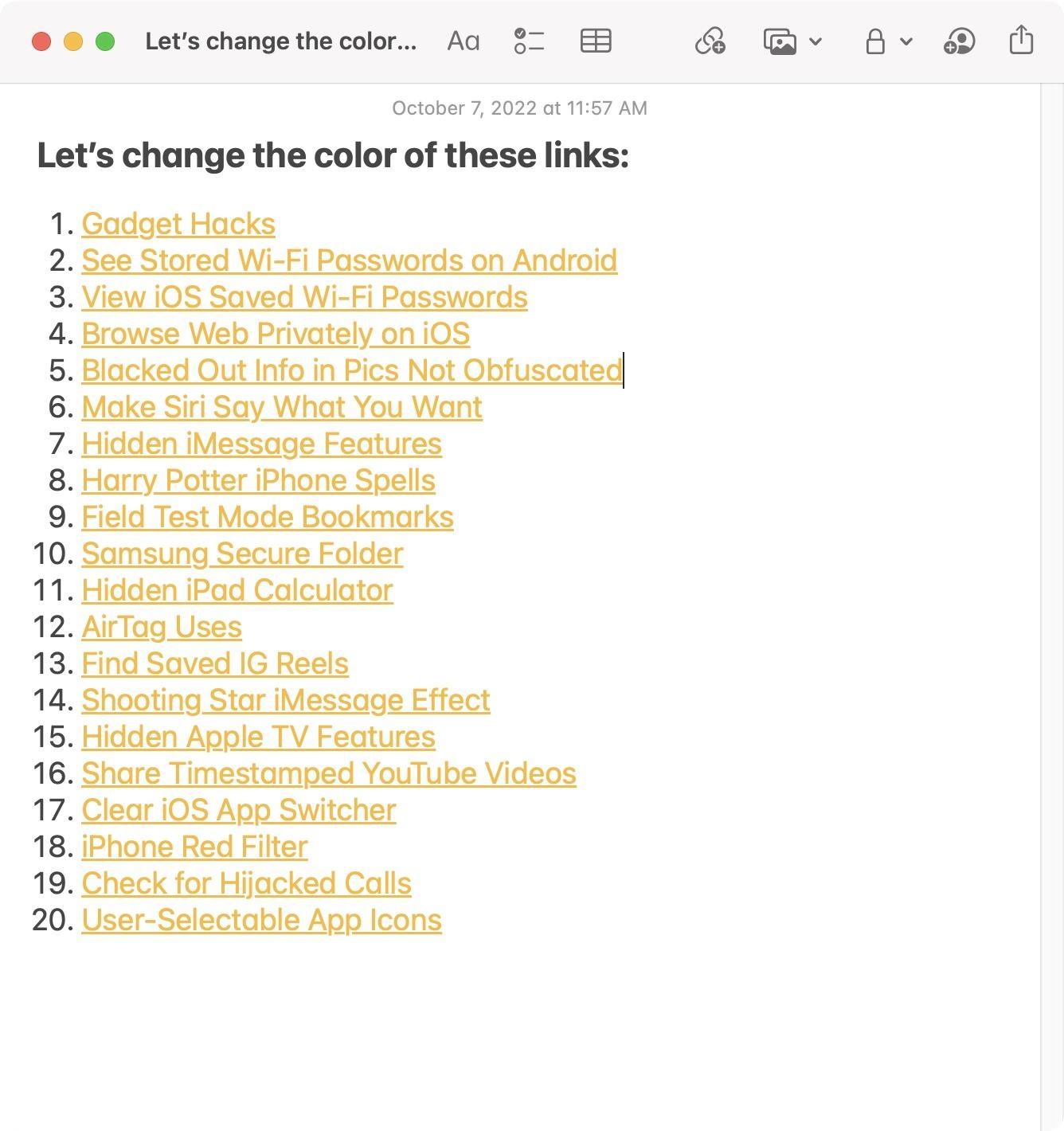
Το Το προεπιλεγμένο χρώμα έμφασης είναι πολύχρωμο και κάνει τους συνδέσμους στις Σημειώσεις κίτρινο, τα στοιχεία διεπαφής συστήματος μπλε και το κείμενο σε όλο το σύστημα που επισημαίνει κίτρινο. Η ρύθμιση ενός συγκεκριμένου χρώματος αλλάζει όλα αυτά τα πράγματα στο επιλεγμένο χρώμα, αλλά μπορείτε να αλλάξετε το χρώμα επισήμανσης από το αναπτυσσόμενο μενού.
Μέθοδος 2: Αλλάξτε τα χρώματα συνδέσμου της σημείωσης σας στο iOS/iPadOS
Ακόμα κι αν η εφαρμογή Notes στο macOS έχει πράσινους συνδέσμους (αριστερό στιγμιότυπο οθόνης παρακάτω), οι σύνδεσμοι στο iPhone ή το iPad σας θα εξακολουθούν να είναι κίτρινοι (δεξιά στιγμιότυπο οθόνης παρακάτω).
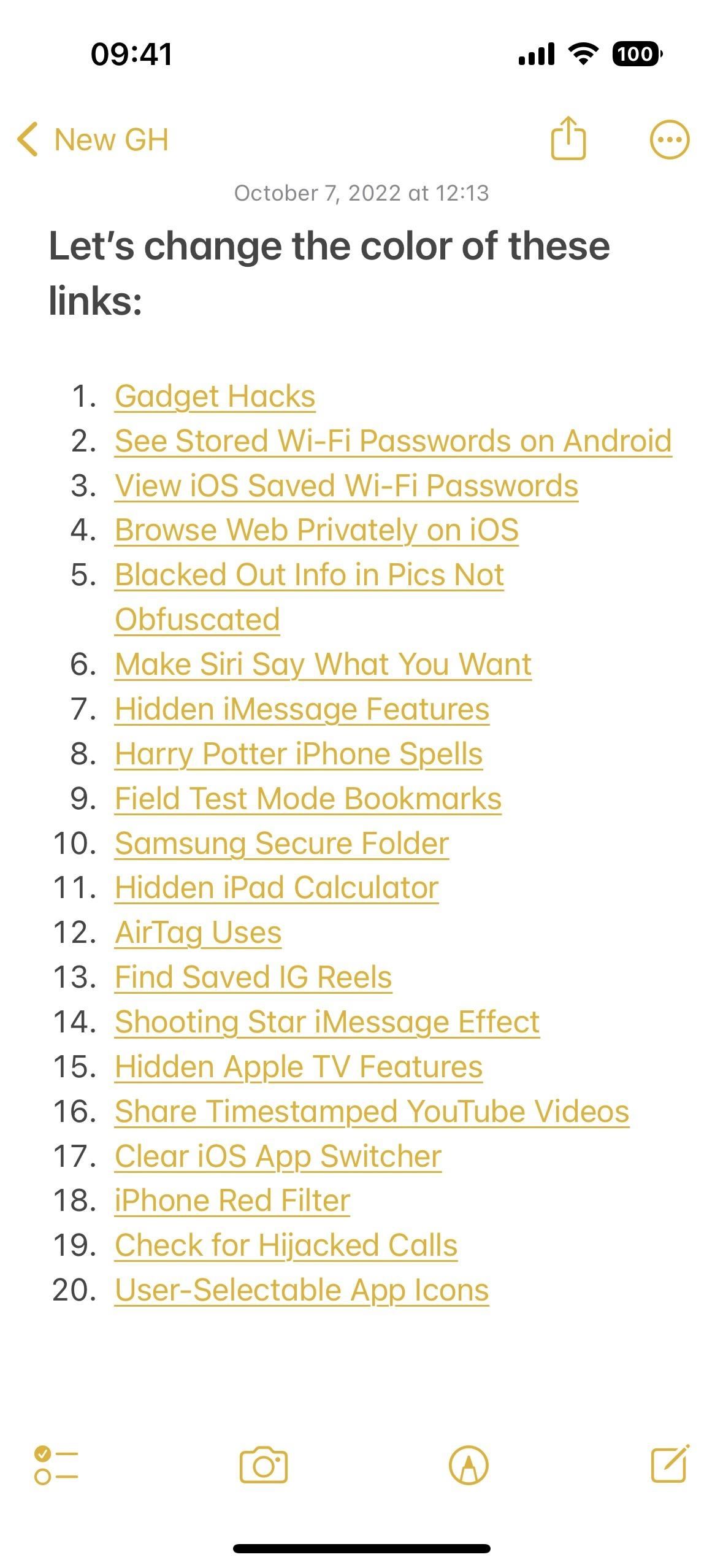
Ωστόσο, μπορείτε ακόμα να κάνετε κάτι σχετικά με τα χρώματα συνδέσμων της εφαρμογής Notes σε iOS και iPadOS, αλλά δεν είναι τόσο απλό όσο στο macOS. Θα πρέπει να επιλέξετε μια επιλογή χρώματος από τις ρυθμίσεις Προσβασιμότητας, η οποία θα ισχύει για όλο το σύστημα, εκτός εάν αυτοματοποιήσετε την αλλαγή μόνο για την εφαρμογή Σημειώσεις (δείτε τη Μέθοδο 3 παρακάτω για την αυτοματοποίηση).
Μεταβείτε στις Ρυθμίσεις. –> Προσβασιμότητα –> Οθόνη & Μέγεθος κειμένου και, στη συνέχεια, επιλέξτε μεταξύ Κλασική Αντιστροφή, Έξυπνη Αναστροφή και Έγχρωμα Φίλτρα.
Επιλογή 1: Κλασική και Έξυπνη Αναστροφή
Η Κλασική Αναστροφή αντιστρέφει τα περισσότερα χρώματα στο την οθόνη σας έτσι ώστε κάθε χρώμα να μετατρέπεται στο αντίθετό του, αλλάζοντας κατά συνέπεια τα χρώματα στην εφαρμογή Σημειώσεις. Το Smart Invert κάνει το ίδιο με ορισμένες εξαιρέσεις, όπως εικόνες, μέσα και ορισμένα στοιχεία διεπαφής όπως κουμπιά, αλλά το αποτέλεσμα στην εφαρμογή Notes είναι το ίδιο. Οι σύνδεσμοι φαίνονται μπλε στη λειτουργία φωτός, αλλά κίτρινοι στη σκοτεινή λειτουργία.
Κλασική αναστροφή (αριστερά), Έξυπνη αναστροφή (μέση) και το αποτέλεσμα σε λειτουργία φωτός (δεξιά).
Επιλογή 2: Έγχρωμα φίλτρα
Τα φίλτρα χρώματος εφαρμόζονται επίσης σε όλο το σύστημα. Αρχικά σχεδιάστηκαν για άτομα με προβλήματα όρασης, αλλά ο καθένας μπορεί να τα χρησιμοποιήσει για να προσαρμόσει το χρώμα της οθόνης. Υπάρχουν πέντε χρώματα για να διαλέξετε, με ρυθμιστικά για να προσαρμόσετε την ένταση για όλα εκτός από την κλίμακα του γκρι.
Η ρύθμιση των φίλτρων χρώματος θα αλλάξει το χρώμα του συνδέσμου στην εφαρμογή Σημειώσεις, αλλά θα αλλάξει επίσης και η εμφάνιση όλων των άλλων η συσκευή σου. Παίξτε γύρω με τις επιλογές για να βρείτε ένα που είναι εύκολο για τα μάτια σας, καθώς αυτό είναι διαφορετικό για τον καθένα. Παρακάτω, θα δείτε κάθε επιλογή με την ένταση στο υψηλότερο επίπεδο, με συγκρίσεις φωτεινής και σκοτεινής λειτουργίας.
Κλίμακα του γκρι χωρίς ρυθμιζόμενη ένταση Κόκκινο/Πράσινο φίλτρο (Protanopia) με ρυθμιζόμενη ένταση Πράσινο/Κόκκινο φίλτρο (Deuteranopia) με ρυθμιζόμενη ένταση Μπλε/Κίτρινο φίλτρο (Tritanopia) με ρυθμιζόμενη ένταση Χρωματική Απόχρωση με ρυθμιζόμενη ένταση και απόχρωση
Επιλογή 3: Συνδυασμός αναστροφών και φίλτρων
Μπορείτε επίσης να χρησιμοποιήσετε οποιαδήποτε επιλογή αντιστροφής με οποιοδήποτε φίλτρο χρώματος. Παρακάτω, θα δείτε το κόκκινο φίλτρο απόχρωσης με ενεργοποιημένη την Έξυπνη Αναστροφή, με σύγκριση φωτεινής και σκοτεινής λειτουργίας.
Μέθοδος 3: Αυτοματοποιήστε τα χρώματα συνδέσμου της σημείωσης σας
Ενώ μπορείτε να κάνετε Το Classic ή το Smart Invert ενεργοποιούνται και απενεργοποιούνται όταν ανοίγετε και κλείνετε την εφαρμογή Notes στο Mac σας, αντίστοιχα, δεν έχει πολύ νόημα, καθώς έχετε περισσότερο έλεγχο στα χρώματα συνδέσμων μέσω των Προτιμήσεων συστήματος. Υπάρχουν επιλογές φίλτρου χρώματος στο macOS, αλλά δεν μπορείτε ακόμα να τις αυτοματοποιήσετε.
Σε iPhone ή iPad που εκτελούν iOS 14 ή iPadOS 14 ή μεταγενέστερη έκδοση, η εφαρμογή Συντομεύσεις σάς επιτρέπει να αυτοματοποιείτε την αλλαγή των χρωμάτων συνδέσμων μέσω της κλασικής έκδοσης και Smart Invert στην εφαρμογή Notes. Με αυτόν τον τρόπο, το χρώμα των Notes θα αλλάξει όταν το ανοίξετε και, στη συνέχεια, όλα θα επανέλθουν στο κανονικό για το υπόλοιπο σύστημα όταν βγείτε από το Notes. Στο iOS 16 και iPadOS 16.1 ή νεότερη έκδοση, μπορείτε επίσης να αυτοματοποιήσετε τα φίλτρα χρώματος.
Ανοίξτε την καρτέλα”Αυτοματισμός”στο Συντομεύσεις. Πατήστε”Δημιουργία προσωπικού αυτοματισμού”. Εάν έχετε ήδη αυτοματισμούς, πατήστε πρώτα το συν (+) στη γωνία. Πατήστε”Εφαρμογή”από τη λίστα κανόνων. Πατήστε”Επιλογή”δίπλα στην εφαρμογή. Επιλέξτε Σημειώσεις από τη λίστα εφαρμογών. Πατήστε”Τέλος”. Βεβαιωθείτε ότι το”Is Opened”και το”Is Closed”είναι και τα δύο επιλεγμένα. Πατήστε”Επόμενο”. Πατήστε”Προσθήκη ενέργειας”. Πατήστε την καρτέλα”Εφαρμογές”. Βρείτε και επιλέξτε την εφαρμογή Ρυθμίσεις. Επιλέξτε την ενέργεια που θέλετε: Ορισμός κλασικής αναστροφής, ρύθμιση φίλτρων χρώματος ή ορισμός έξυπνης αναστροφής. Πατήστε”Στροφή”και αλλάξτε το σε”Εναλλαγή”. Προσθέστε μια άλλη ενέργεια και ορίστε την εάν θέλετε να συνδυάσετε τις ρυθμίσεις προσβασιμότητας. (Προαιρετικό) Προσθέστε μια άλλη ενέργεια για το”Set Appearance”και επιλέξτε”Toggle”για τη λειτουργία”Dark”ή”Light”εάν θέλετε να συνδυάσετε μία από αυτές με τον υπόλοιπο αυτοματισμό. (Προαιρετικό) Πατήστε”Επόμενο”όταν τελειώσετε. Απενεργοποιήστε την επιλογή”Ρωτήστε πριν από την εκτέλεση”. Πατήστε”Μην ρωτάτε”για επιβεβαίωση. Τέλος, πατήστε”Τέλος”για να επιβεβαιώσετε τα πάντα.
Όταν ανοίγετε την εφαρμογή Notes τώρα, το iPhone ή το iPad σας θα μεταβεί αυτόματα στη ρύθμιση οθόνης που έχετε επιλέξει και θα επανέλθει αυτόματα στο κανονικό όταν κλείσετε την εφαρμογή. Ωστόσο, εάν έχετε ήδη ενεργό μια λειτουργία αντιστροφής ή ένα φίλτρο χρώματος πριν ανοίξετε το Notes, μπορεί να το απενεργοποιήσει.
Αν πιστεύετε ότι αυτό μπορεί να σας δημιουργήσει πρόβλημα, μπορείτε να δημιουργήσετε δύο ξεχωριστούς αυτοματισμούς — έναν. για”Is Opened”και”Is Closed”— στη συνέχεια χρησιμοποιήστε τις επιλογές”Turn”αντί για Toggle. Με αυτόν τον τρόπο, οι επιλογές αντιστροφής και χρώματος ισχύουν μόνο για τα Notes και αυτό είναι όλο — δεν χρειάζεται να ανησυχείτε για το αν χρησιμοποιείτε ήδη αυτές τις επιλογές ή όχι.
Ντόν. Δεν χάνετε: Αλλάξτε το χρωματικό θέμα οποιασδήποτε διεπαφής εφαρμογής στο iPhone σας — Χωρίς να επηρεάζετε το υπόλοιπο iOS
Διατηρήστε τη σύνδεσή σας ασφαλή χωρίς μηνιαίο λογαριασμό. Αποκτήστε ένα ζωή συνδρομή στο VPN Unlimited για όλες τις συσκευές σας με μια εφάπαξ αγορά από το νέο Gadget Hacks Αγορά και παρακολουθήστε Hulu ή Netflix χωρίς τοπικούς περιορισμούς, αυξήστε την ασφάλεια κατά την περιήγηση σε δημόσια δίκτυα και πολλά άλλα.
Άλλες αξιόλογες προσφορές για να δείτε:
Φωτογραφία εξωφύλλου και στιγμιότυπα οθόνης από την Jovana Naumovski/Gadget Hacks
