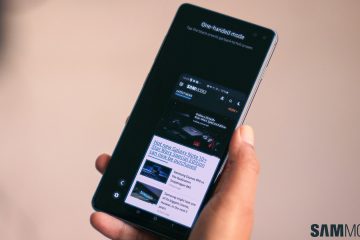Μπορεί να αισθάνεστε αρκετά χαοτικό όταν έχετε πολλά ανοιχτά παράθυρα στο Mac σας διαφορετικών μεγεθών, αλλά υπάρχει ένας εύκολος τρόπος να οργανώσετε το χάος στο μόλις λίγα δευτερόλεπτα.
Έχω τακτικά πολλά ανοιχτά παράθυρα στο MacBook και στις εξωτερικές οθόνες μου. Αυτήν τη στιγμή, έχω ανοιχτές 11 εφαρμογές με 24 παράθυρα απλωμένα σε αυτές. Με τόσα πολλά παράθυρα, θα μπορούσα να τα χωρίσω σε διαφορετικούς χώρους επιφάνειας εργασίας, αλλά μου αρέσουν όλα σε ένα, καθώς πρέπει να κοιτάζω πολλά παράθυρα από διάφορες εφαρμογές ταυτόχρονα.
Εξαιτίας αυτού, τείνω να απλώνω τις εφαρμογές μου σε διαδοχικά παράθυρα και να αποκρύπτω ή να ελαχιστοποιώ αυτές που δεν χρησιμοποιώ συχνά, ώστε να μπορώ γρήγορα να καταλάβω ποιο παράθυρο είναι ποιο. Το Mission Control συνήθως κάνει το κόλπο αν δεν μπορώ να εντοπίσω ένα παράθυρο με μια ματιά.
Όταν όμως όλα τα παράθυρα έχουν διαφορετικά μεγέθη, μοιάζει με ένα τεράστιο ακατάστατο χάος, με αποτέλεσμα να πρέπει να προσπαθήσω και χειροκίνητα Αλλάζω το μέγεθος κάθε παραθύρου ξανά και ξανά, διακόπτοντας τη ροή εργασίας μου πολλές φορές κατά τη διάρκεια της ημέρας. Υπήρχαν κόλπα για την αλλαγή μεγέθους όλων των παραθύρων στο macOS χρησιμοποιώντας Σενάρια Apple και εφαρμογές τρίτων όπως Magnet, αλλά σε macOS 12 Monterey και νεότερο, υπάρχει ένας ευκολότερος τρόπος.
Διαμόρφωση μιας συντόμευσης αλλαγής μεγέθους των Windows
Μπορείτε να δημιουργήσετε γρήγορα μια μακροεντολή αλλαγής μεγέθους παραθύρου στο Mac σας χρησιμοποιώντας το Συντομεύσεις και απαιτεί μόνο μερικές ενέργειες. Ανοίξτε τις Συντομεύσεις και, στη συνέχεια, πατήστε το Command-N, μεταβείτε στο Αρχείο –> Νέα συντόμευση στη γραμμή μενού σας ή κάντε κλικ στο σύμβολο συν (+) κοντά στη γραμμή αναζήτησης για να δημιουργήσετε μια νέα συντόμευση.
Αναζήτηση και προσθέστε το”Find Windows”στη ροή εργασίας ως πρώτη ενέργεια.
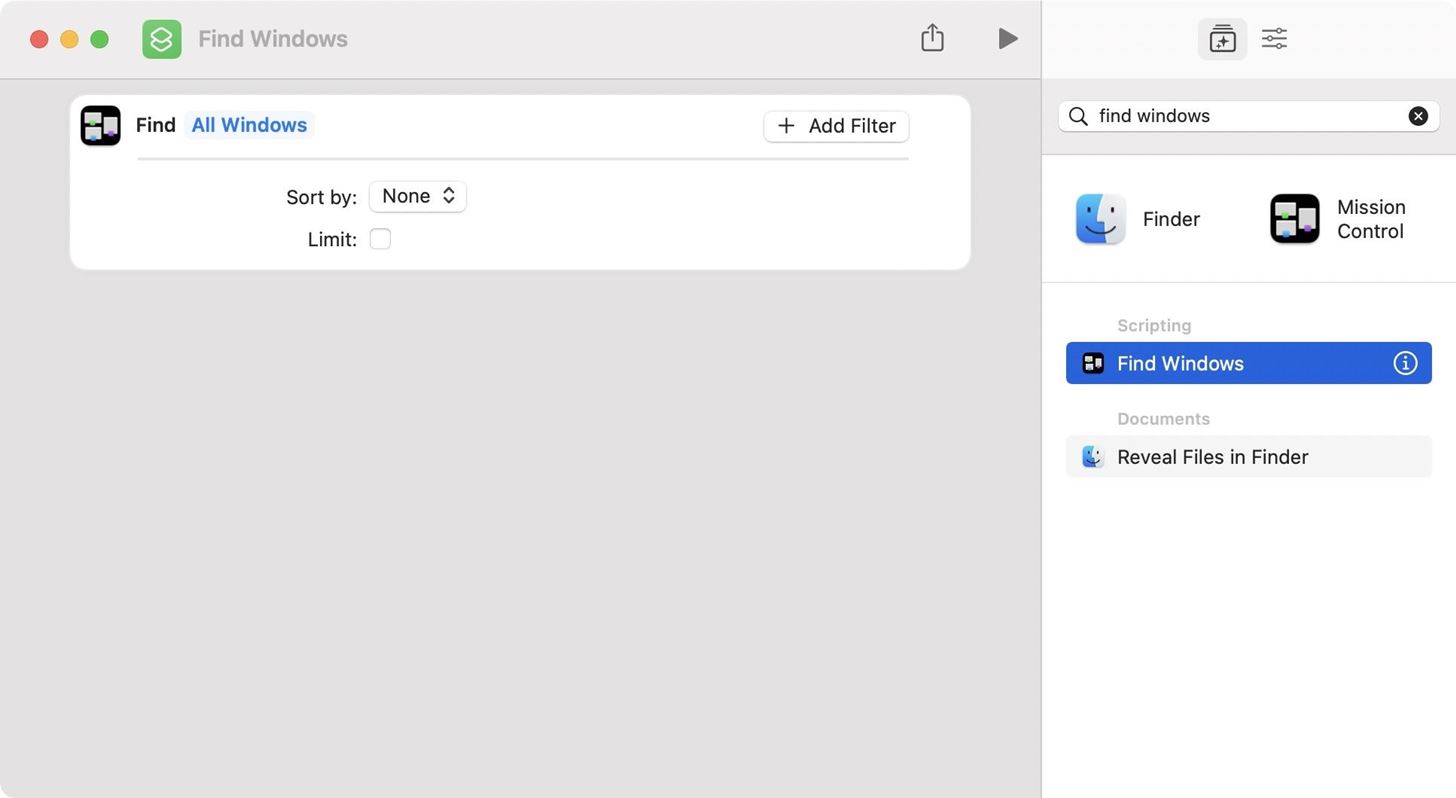
Στη συνέχεια, αναζητήστε και προσθέστε την”Αλλαγή μεγέθους παραθύρου”ως δεύτερη ενέργεια.
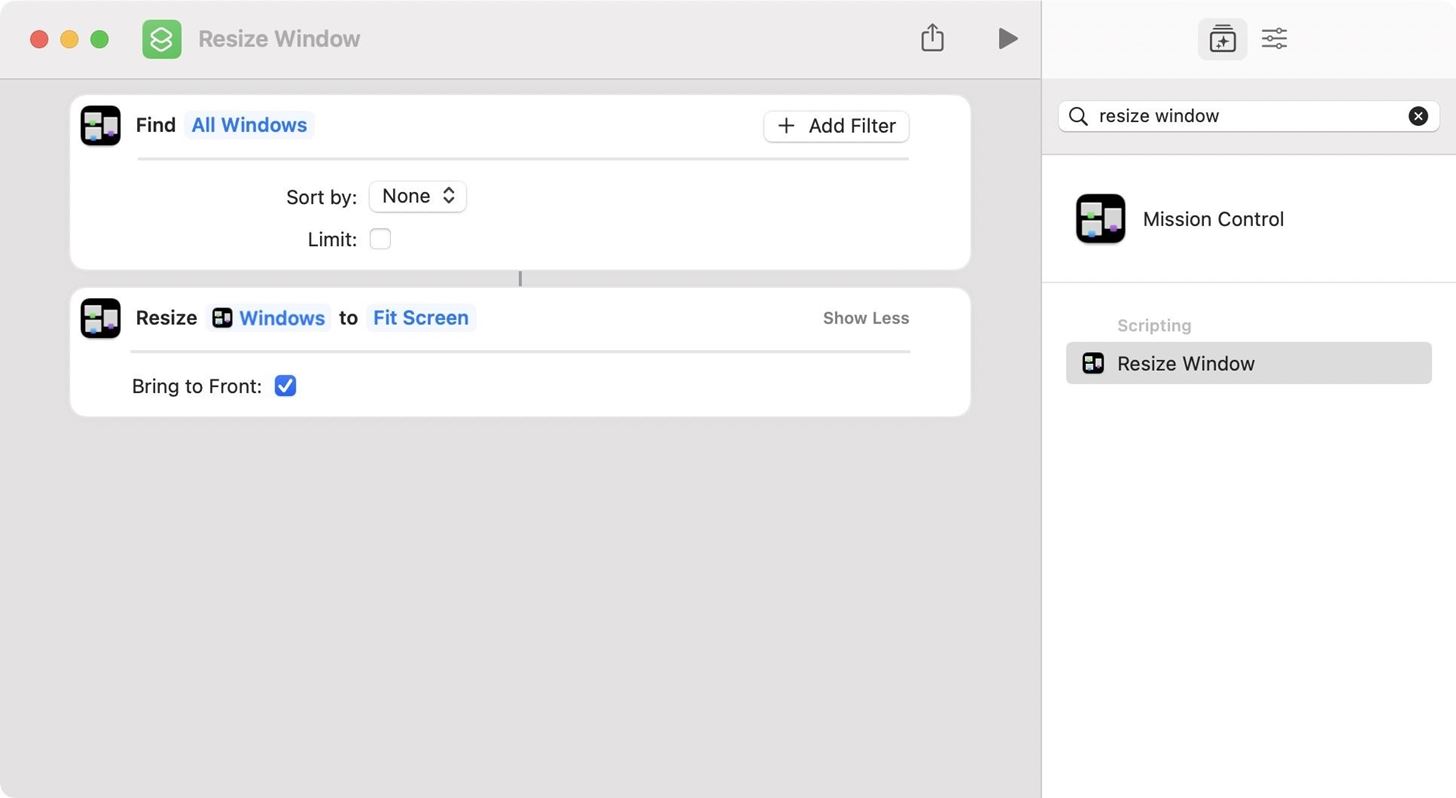
Εάν το κάνατε με αυτή τη σειρά, το Αλλαγή μεγέθους παραθύρου θα χρησιμοποιούσε τα αποτελέσματα της πρώτης ενέργειας ως μεταβλητή, αλλά θα πρέπει να επιλέξετε πώς θέλετε να αλλάξετε το μέγεθος των παραθύρων. Από προεπιλογή, επιλέγεται το”Fit Screen”, αλλά μπορείτε να κάνετε κλικ σε αυτό για να επιλέξετε διαφορετική μέθοδο ταξινόμησης μεγέθους. Μπορείτε να επιλέξετε μεταξύ:
Προσαρμογή οθόνης επάνω μισό κάτω μισό αριστερό μισό δεξιά μισό επάνω αριστερό τέταρτο επάνω δεξιά τέταρτο κάτω αριστερό τέταρτο κάτω δεξιά τέταρτο Διαστάσεις 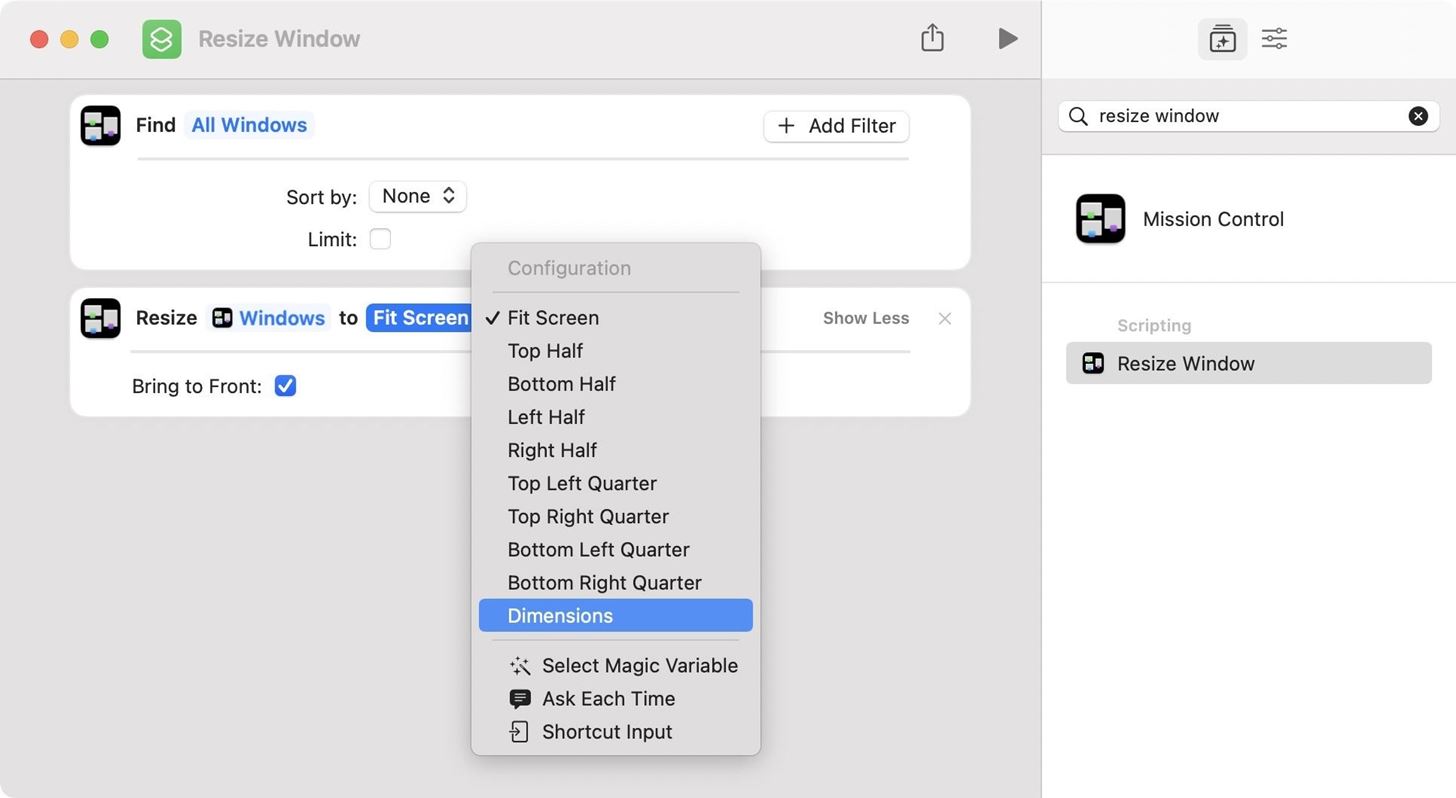
Για μένα,”Διαστάσεις Κάντε το πιο λογικό, ώστε όλα τα παράθυρα να έχουν το ίδιο μέγεθος, ανεξάρτητα από την οθόνη που βρίσκονται — χωρίς να τα πιέζετε σε ένα συγκεκριμένο σημείο στις οθόνες. Εάν το επιλέξετε, προσθέστε το πλάτος και το ύψος σε pixel που πρέπει να είναι κάθε παράθυρο.
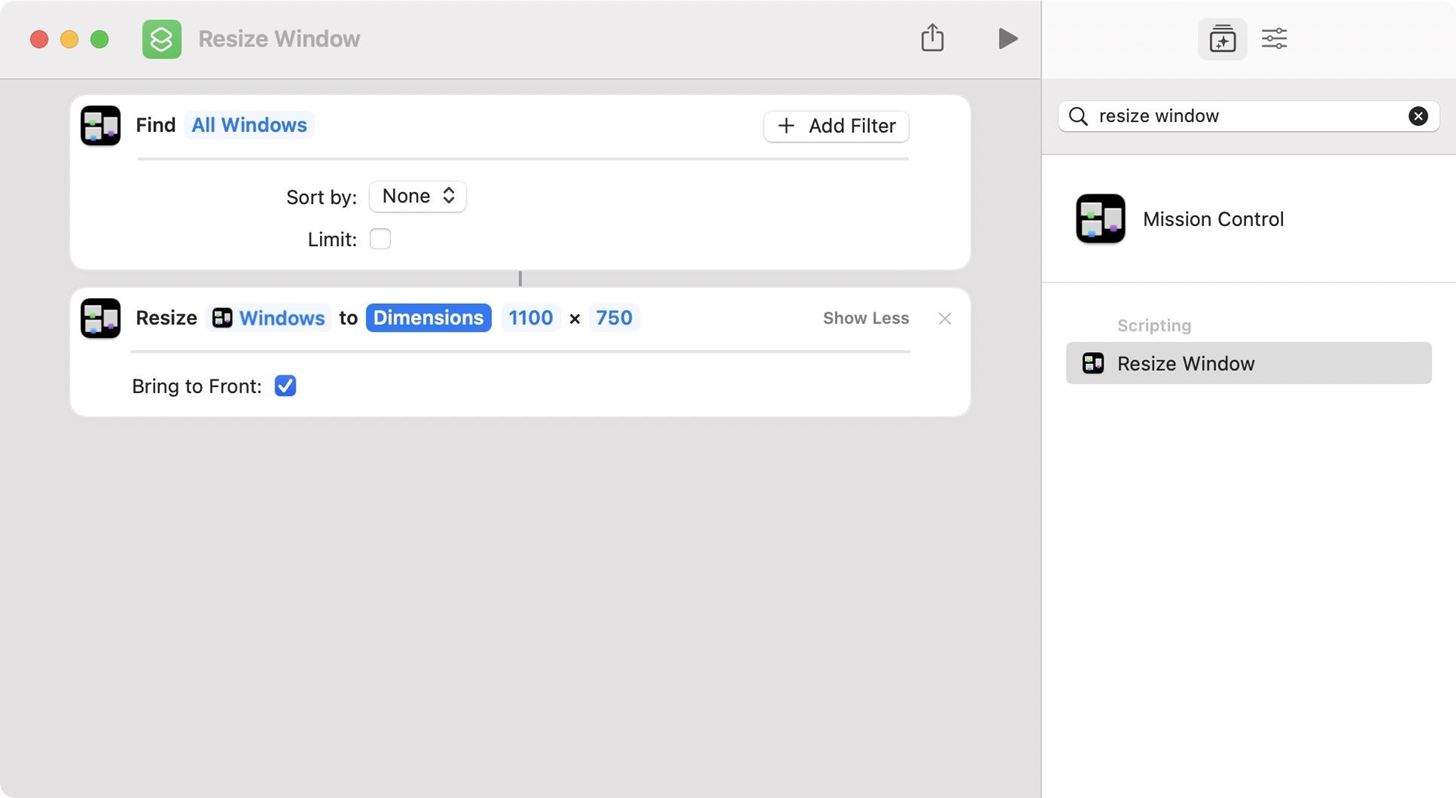
Εάν δεν θέλετε να δεσμευτείτε σε οποιοδήποτε μέγεθος ή θέση, μπορείτε να το αφήσετε ανοιχτό με”Ρωτήστε κάθε φορά”. Όταν εκτελείτε τη συντόμευση, θα σας ρωτάει ποια επιλογή θέλετε κάθε φορά.
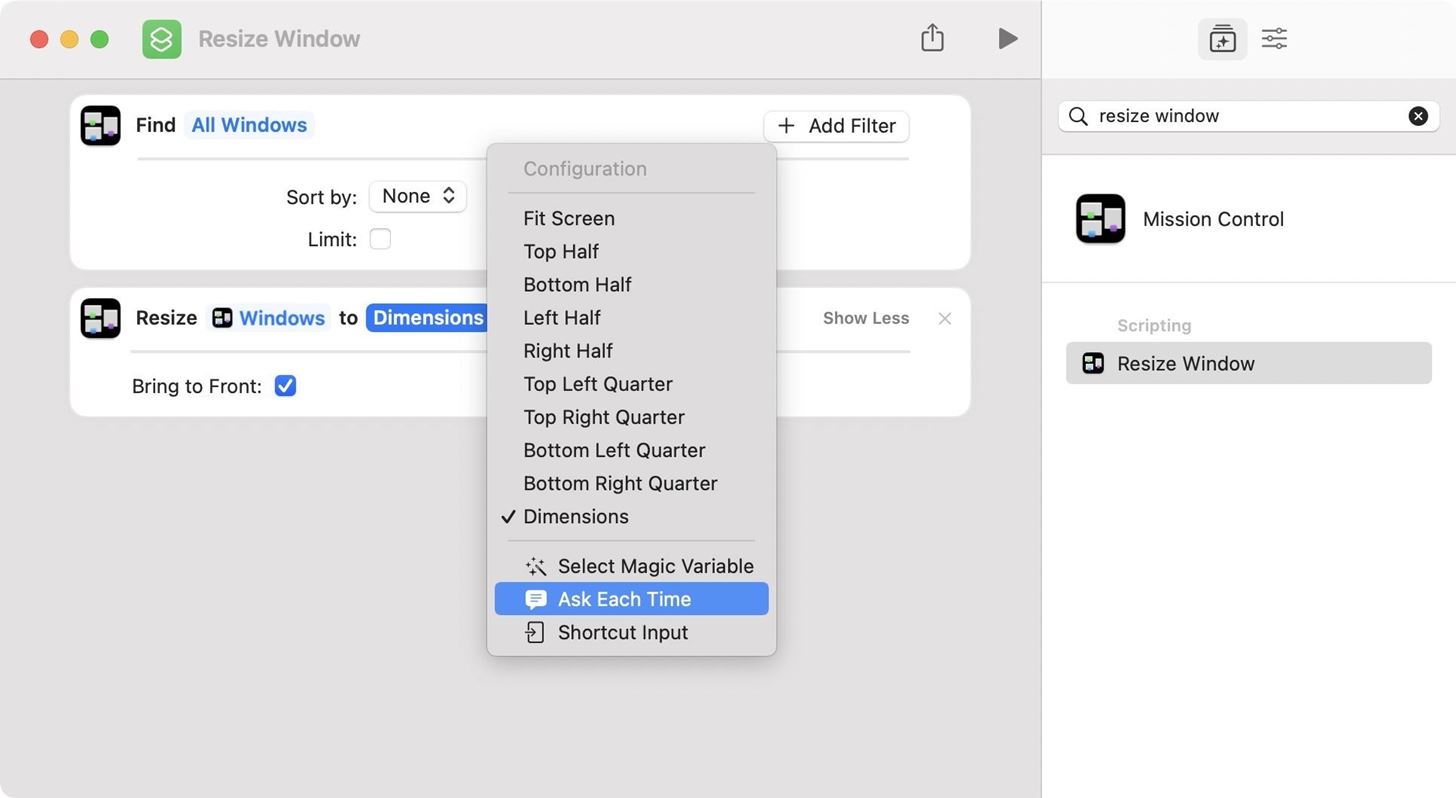
Και αυτό είναι το μόνο που υπάρχει. Δώστε στη συντόμευση ένα όνομα και κάθε φορά που εκτελείτε τη συντόμευση από την εφαρμογή Συντομεύσεις ή χρησιμοποιώντας το Siri, θα σας δίνει την επιθυμητή έξοδο. Θα μπορούσατε να βασιστείτε σε αυτήν τη συντόμευση εάν θέλετε διαφορετικές εφαρμογές να έχουν παράθυρα διαφορετικού μεγέθους ή εάν θέλετε να μετακινήσετε τα παράθυρα σε άλλη τοποθεσία, γι’αυτό μη διστάσετε να παίξετε.
Πρόσβαση στη συντόμευση αλλαγής μεγέθους των Windows γρηγορότερα
h2>
Εάν θέλετε έναν ακόμα πιο εύκολο τρόπο εκτέλεσης της συντόμευσης, ανοίξτε το πρόγραμμα επεξεργασίας για τη δημιουργία αντιγράφων ασφαλείας για τη συντόμευση και, στη συνέχεια, κάντε κλικ στο κουμπί”Λεπτομέρειες συντόμευσης”, χρησιμοποιήστε τη συντόμευση Option-Command-2 ή μεταβείτε στην Προβολή – > Εμφάνιση λεπτομερειών συντόμευσης στη γραμμή μενού. Από τις Λεπτομέρειες συντομεύσεων, μπορείτε:
Καρφίτσωμα στη γραμμή μενού: Το εικονίδιο της εφαρμογής Συντομεύσεις θα εμφανιστεί στη γραμμή μενού του Mac σας. Κάντε κλικ σε αυτό και, στη συνέχεια, στη συντόμευση που θέλετε να εκτελέσετε. Όλες οι συντομεύσεις της γραμμής μενού θα εμφανιστούν σε έναν νέο φάκελο”Γραμμή μενού”στις Συντομεύσεις. Χρήση ως γρήγορης δράσης: Μεταξύ Finder, Menu Services και Provide Output, μόνο το μενού Services έχει νόημα για την αλλαγή μεγέθους των παραθύρων, καθώς μπορείτε να το ανοίξετε από το όνομα οποιασδήποτε εφαρμογής στη γραμμή μενού. Προσθήκη συντόμευσης πληκτρολογίου: Εάν δεν θέλετε να κάνετε κανένα κλικ, μπορείτε να αντιστοιχίσετε στη συντόμευση μια συντόμευση πληκτρολογίου της αρεσκείας σας. 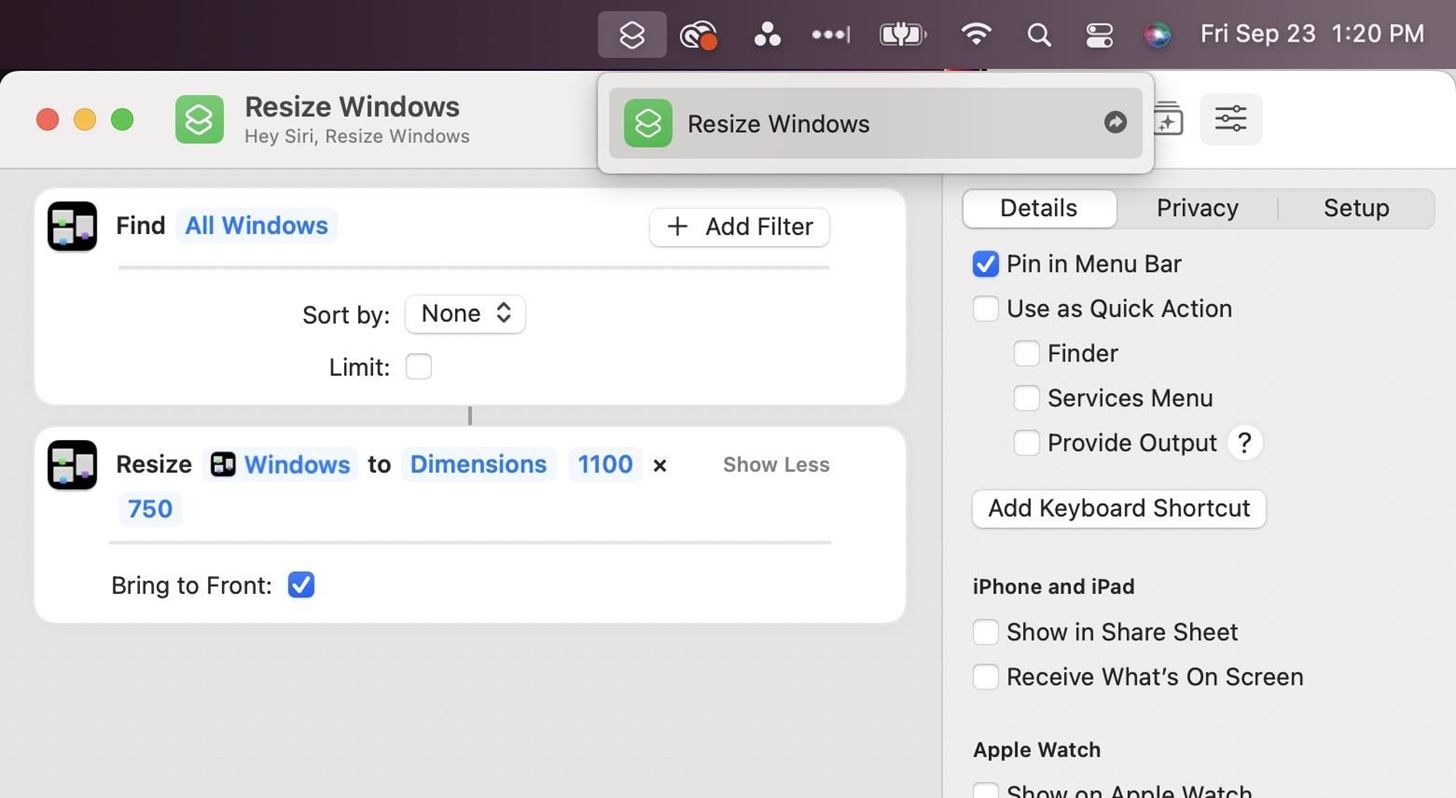
Μια άλλη επιλογή που έχετε είναι να προσθέσετε τη συντόμευση στο dock σας. Από το πρόγραμμα επεξεργασίας, μεταβείτε στο Αρχείο-> Προσθήκη στο Dock από τη γραμμή μενού. Μπορείτε επίσης να κάνετε δεξί κλικ στην κάρτα της συντόμευσης από τη λίστα συντομεύσεών σας και να επιλέξετε”Προσθήκη στο Dock.”
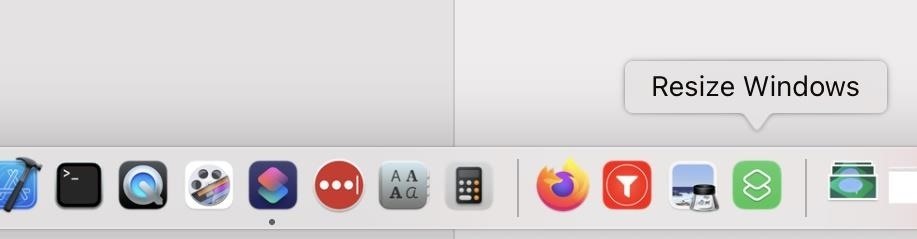
Εκτέλεση της συντόμευσης αλλαγής μεγέθους των Windows
Ανεξάρτητα από τον τρόπο που εκτελείτε τη συντόμευση — από την εφαρμογή Συντομεύσεις ή μέσω του Siri, το μενού Υπηρεσίες, το dock σας ή τη γραμμή μενού — θα βρει όλα τα παράθυρα στην οθόνη και θα αλλάξει το μέγεθός τους στις επιθυμητές διαστάσεις ή θέση. Ωστόσο, τυχόν κρυφά ή ελαχιστοποιημένα παράθυρα δεν θα αλλάξουν, επομένως θα έχουν διαφορετικό μέγεθος όταν τα ανοίγετε.
Επίσης, εάν χρησιμοποιείτε πολλές οθόνες, βεβαιωθείτε ότι τα παράθυρα βρίσκονται στις οθόνες που θέλετε πριν από την ενεργοποίηση. η συντόμευση. Ενδέχεται να αποκτήσουν διαφορετικό μέγεθος εάν τα σύρετε και αποθέσετε μεταξύ οθονών διαφορετικής ανάλυσης.
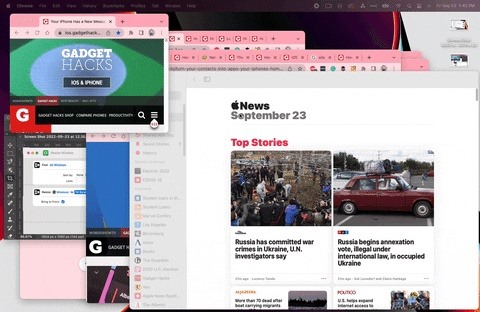
Εάν ορίσετε τη συντόμευση να σας ρωτά τι θέλετε να κάνετε κάθε φορά , θα εμφανιστεί ένα παράθυρο Έλεγχος αποστολής όπου μπορείτε να επιλέξετε την ενέργεια που θέλετε. Όταν επιλέγετε”Διαστάσεις”, θα πρέπει να εισαγάγετε το πλάτος και το ύψος σε pixel.

Διατηρήστε τη σύνδεσή σας ασφαλή χωρίς μηνιαίο λογαριασμό. Αποκτήστε ένα ζωή συνδρομή στο VPN Unlimited για όλες τις συσκευές σας με μια εφάπαξ αγορά από το νέο Gadget Hacks Αγορά και παρακολουθήστε Hulu ή Netflix χωρίς τοπικούς περιορισμούς, αυξήστε την ασφάλεια κατά την περιήγηση σε δημόσια δίκτυα και πολλά άλλα.
Άλλες αξιόλογες προσφορές για να δείτε:
Φωτογραφία εξωφύλλου, στιγμιότυπα οθόνης και GIF από τον Justin Meyers/Gadget Hacks