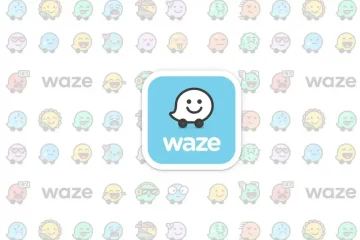Το Touch ID για Mac είναι εξαιρετικά χρήσιμο και τώρα που βασικά όλοι οι σύγχρονοι φορητοί υπολογιστές Mac διαθέτουν αισθητήρες Touch ID στα πληκτρολόγιά τους και τα νέα Magic Keyboards για Mac έχετε Touch ID, είναι σχεδόν βέβαιο ότι θα συναντήσετε τον βιομετρικό έλεγχο ταυτότητας όταν χρησιμοποιείτε Mac.
Θα εξετάσουμε μερικά εύχρηστα και ενδιαφέροντα κόλπα Touch ID για το Mac, που κυμαίνονται από τη βελτίωση της απόκρισης Touch ID έως εναλλακτικά βιομετρικές επιλογές ελέγχου ταυτότητας (συμπεριλαμβανομένων μερικών εξαιρετικά μοναδικών επιλογών που σχεδόν σίγουρα δεν έχετε σκεφτεί), για ταχύτερη χρήση sudo με το Touch ID, για ευκολότερη πραγματοποίηση αγορών και αυτόματης συμπλήρωσης, σύνδεση στο Mac και πολλά άλλα.
1.: Προσθήκη πολλών δακτυλικών αποτυπωμάτων
Ενώ οι περισσότεροι από εμάς χρησιμοποιούμε ένα μόνο δακτυλικό αποτύπωμα για το Touch ID, μπορεί να είναι χρήσιμο να προσθέστε ένα επιπλέον εφεδρικό δακτυλικό αποτύπωμα.
Αυτό μπορεί να είναι χρήσιμο για πολλές περιπτώσεις, είτε το δάχτυλο είναι καλυμμένο με bandaid είτε θέλετε απλώς να έχετε διαθέσιμο ένα εφεδρικό δακτυλικό αποτύπωμα.
Κάντε αυτό μέσω του μενού Apple > Προτίμηση συστήματος > Αναγνωριστικό αφής > + Προσθήκη δακτυλικού αποτυπώματος
2: Χρησιμοποιήστε άλλα μέρη του σώματος για το Touch ID, αντί για τα δακτυλικά αποτυπώματα
Ένα ενδιαφέρον γεγονός για το Touch ID. δεν χρειάζεται απαραίτητα να χρησιμοποιήσετε δακτυλικά αποτυπώματα. Στην πραγματικότητα, μπορείτε επίσης να χρησιμοποιήσετε αποτυπώματα δακτύλων ποδιών, αποτυπώματα μύτης ή, χμ, άλλα μέρη του σώματος, τα οποία θα εγγραφούν επίσης στο Touch ID και θα λειτουργήσουν για έλεγχο ταυτότητας σε οποιοδήποτε μήνυμα Touch ID. Γι’αυτό, γίνετε δημιουργικοί, αν το θέλετε ούτως ή άλλως.
Για να το δοκιμάσετε, απλώς μεταβείτε για να προσθέσετε ένα νέο δακτυλικό αποτύπωμα και χρησιμοποιήστε το άλλο μέρος του σώματος.
Μετάβαση t. Μενού Apple > Προτίμηση συστήματος > Αναγνωριστικό αφής > + Προσθήκη δακτυλικού αποτυπώματος > και χρησιμοποιήστε το άλλο εξάρτημα ή μέρος του σώματος αντί για δάχτυλο.
3: Προσθέστε το ίδιο δακτυλικό αποτύπωμα δύο φορές σε διαφορετικές συνθήκες
Όποια κι αν είναι η κατάσταση, η προσθήκη του ίδιου δακτυλικού αποτυπώματος δύο φορές με διαφορετικές δερματικές παθήσεις θα βελτιώσει δραματικά την ικανότητα της λειτουργίας να ξεκλειδώνει για εσάς.
4: Έλεγχος ταυτότητας sudo με Touch ID
Εάν είστε βαρύς χρήστης της γραμμής εντολών, θα ενθουσιαστείτε όταν μάθετε ότι μπορούν να χρησιμοποιήστε το Touch ID για sudo αντί για την εισαγωγή του κωδικού πρόσβασης υπερχρήστη διαχειριστή. Η ρύθμιση αυτή είναι αρκετά εύκολη σε οποιονδήποτε έχει εμπειρία στη γραμμή εντολών:
Πρώτη σύνδεση στο root:
sudo su-
Τώρα εισαγάγετε την ακόλουθη εντολή για να προσαρτήσετε τη μονάδα Touch ID σε επιλογές ελέγχου ταυτότητας sudo:
sudo echo”auth επαρκής pam_tid.so”>>/etc/pam.d/sudo
Μπορείτε πλέον να χρησιμοποιήσετε το sudo με Touch ID, χωρίς να απαιτείται εισαγωγή κωδικών πρόσβασης!
Αυτό κάνει την εκτέλεση εντολών με sudo εξαιρετικά γρήγορη και είναι ιδιαίτερα ωραία όταν πρέπει να εκτελέσετε την προηγούμενη εντολή με δικαιώματα sudo.
5: Χρησιμοποιήστε Animal Paw Prints για Touch ID
Σίγουρα μπορείτε να χρησιμοποιήσετε τα δικά σας δακτυλικά αποτυπώματα, δακτυλικά αποτυπώματα ή αποτυπώματα σώματος, αλλά ξέρατε ότι μπορείτε επίσης να χρησιμοποιήσετε ένα αποτύπωμα ποδιού ζώων; Ναι αλήθεια! Πιάστε τη γάτα ή τον σκύλο σας (πρόθυμη) και μπορείτε να χρησιμοποιήσετε ένα από τα δάχτυλα των ποδιών τους για να προσθέσετε στο Touch ID στο Mac.
Αυτό τείνει να λειτουργεί καλύτερα με πιο μαλακά αποτυπώματα ποδιών ζώων, γι’αυτό ίσως λειτουργεί καλύτερα με γάτες εσωτερικού χώρου από ό,τι ένα ιδιαίτερα εύσωμο ενεργό αποτύπωμα σκύλου σε εξωτερικούς χώρους.
Αυτό μπορεί να ακούγεται ανόητο, αλλά εάν θέλετε να προσθέσετε μια μυστική εφεδρική εκτύπωση στο Touch ID που θα μπορούσε να χρησιμοποιήσει κάποιος άλλος, αλλά δεν θέλετε να προσθέσετε το δάχτυλό του απευθείας ή ίσως δεν μπορείτε επειδή δεν είναι κοντά αυτή τη στιγμή – για παράδειγμα ένα σπίτι-sitter – λοιπόν, αυτό μπορεί να ταιριάζει!
6: Μετονομασία δακτυλικών αποτυπωμάτων
Από προεπιλογή, τα προστιθέμενα δακτυλικά αποτυπώματα ονομάζονται Finger 1, Finger 2, αλλά μπορείτε να τα μετονομάσετε απλά με κάνοντας κλικ στο όνομα.
Αυτό είναι χρήσιμο εάν θέλετε να προσδιορίσετε σε τι χρησιμεύει κάθε εκτύπωση ή εάν κάνετε ένα από τα παραπάνω κόλπα για να προσθέσετε ένα διαφορετικό μέρος του σώματος ή ένα ζωικό τύπωμα ως Touch ID.
7: Διαγραφή δακτυλικών αποτυπωμάτων
Μπορείτε να αφαίρεση οποιουδήποτε δακτυλικού αποτυπώματος (ή εναλλακτικής εκτύπωσης) ανά πάσα στιγμή, απλώς τοποθετώντας τον κέρσορα του ποντικιού πάνω από την εκτύπωση που θέλετε να διαγράψετε και, στη συνέχεια, κάνοντας κλικ στο κουμπί (X) και επιβεβαιώνοντας ότι θέλετε να αφαιρέσετε που εκτυπώνεται.
Αυτό πρέπει να γίνει στον πίνακα προτιμήσεων συστήματος Touch ID, φυσικά.
8: Ξεκλείδωμα/Είσοδος με Touch ID
Η δυνατότητα Το ξεκλείδωμα και η σύνδεση σε Mac με Touch ID είναι απίστευτα χρήσιμο.
Ευτυχώς αυτή η δυνατότητα είναι ενεργοποιημένη από προεπιλογή, αλλά αν για κάποιο λόγο δεν είναι ενεργοποιημένο το Mac σας, μεταβείτε στις Προτιμήσεις συστήματος > Touch ID > και αλλάξτε το διακόπτη για”Χρήση Touch ID για ξεκλείδωμα του Mac σας”.
9: Πρόσβαση Κωδικός πρόσβασης Keychain Αυτόματη Συμπλήρωση με Touch ID
Η δυνατότητα πρόσβασης και ελέγχου ταυτότητας της αυτόματης συμπλήρωσης Keychain χρησιμοποιώντας το Touch ID είναι απίστευτα βολική, καθώς κάνει τόσο πολύ τις διαδικτυακές συνδέσεις, τις αγορές και τις αγορές ευκολότερη.
Κάθε φορά που βρίσκεστε στο Safari και πρόκειται να συνδεθείτε σε έναν ιστότοπο ή να κάνετε μια αγορά με πιστωτική κάρτα, μπορείτε απλώς να πραγματοποιήσετε έλεγχο ταυτότητας με το Touch ID και οι πληροφορίες αυτόματης συμπλήρωσης είναι άμεσα διαθέσιμες.
Αυτό. είναι ενεργοποιημένο από προεπιλογή εάν χρησιμοποιείτε το iCloud Keychain (και θα έπρεπε, είναι μια εξαιρετική δυνατότητα!), αλλά αν τη βρείτε στη ρύθμιση στις Προτιμήσεις συστήματος > Touch ID.
10: Χρησιμοποιήστε το Touch ID για το Apple Pay.
Όπως με τη χρήση του Touch ID για τον έλεγχο ταυτότητας του iCloud Keychain, μπορείτε επίσης να το χρησιμοποιήσετε για έλεγχο ταυτότητας και γρήγορες αγορές με το Apple Pay.
Θα χρειαστείτε φυσικά τη ρύθμιση του Apple Pay για χρήση στο Mac και αυτή η ρύθμιση θα είναι ενεργοποιημένη από προεπιλογή εάν συμβαίνει αυτό, διαφορετικά μπορείτε να τη βρείτε για εναλλαγή στις Προτιμήσεις συστήματος > Touch ID.
11: Χρησιμοποιήστε το Touch ID για γρήγορη εναλλαγή χρήστη
Εάν χρησιμοποιείτε τη γρήγορη εναλλαγή χρήστη στο macOS, τότε βεβαιωθείτε ότι έχετε ενεργοποιημένο το Touch ID για να κάνετε τη διαδικασία εναλλαγής μεταξύ χρήστη λογαριασμοί ακόμα πιο γρήγορα και πιο εύκολα.
Αυτή η ρύθμιση είναι διαθέσιμη στις Προτιμήσεις συστήματος > Touch ID.
12: Πραγματοποιήστε αγορές στο iTunes, το App Store, τα Βιβλία
Από το Μπορείτε επίσης να χρησιμοποιήσετε το Touch ID για τον έλεγχο ταυτότητας αγορών και λήψεων στο iTunes, το App Store και τα Apple Books. Αυτό κάνει την αγορά πολυμέσων, μουσικής, ταινιών, βιβλίων εξαιρετικά εύκολη και επίσης απλοποιεί πραγματικά τη λήψη και την αγορά εφαρμογών από το App Store.
Ενεργοποιημένη από προεπιλογή, μπορείτε να ενεργοποιήσετε ή να απενεργοποιήσετε αυτήν τη ρύθμιση στις Προτιμήσεις συστήματος macOS. > Touch ID.
–
Τι γνώμη έχετε για αυτά τα κόλπα Touch ID για Mac; Προφανώς εστιάζουμε στο Mac εδώ, αλλά αυτές οι συμβουλές θα ισχύουν και για τα περισσότερα μοντέλα iPad και iPhone με Touch ID. Έχετε επιπλέον συμβουλές ή κόλπα για το Touch ID; Μοιραστείτε τα μαζί μας στα σχόλια!