Projekti haldamine hõlmab palju liikuvaid osi, olenemata sellest, kas projekt on suur või väike. Järgmise ettevõtmise korraldamiseks ilma nullist dokumente loomata vaadake neid Exceli projektihaldusmalle.
Kõigega alates Gantti diagrammidest kuni eelarvete ja ajakavadeni on selles loendis kindlasti vähemalt paar Exceli malli, mis aitavad teil oma projekti õigel teel hoida.
Sisukord
Ganti diagramm on kindel tööriist enamiku igat tüüpi projektide jälgimiseks. See Microsofti esmaklassiline kuupäeva jälgimise Gantti diagramm annab teile vajalikud põhitõed.

Rohelise, sinise või lilla diagrammi loomiseks valige üks vahekaartidest. Seejärel sisestage ülesanne, volitatud isik, edenemise protsent, alguskuupäev ja kestus päevades. Paremal värskendusel näete Gantti diagrammi, mis kajastab teie projekti üksikasju.
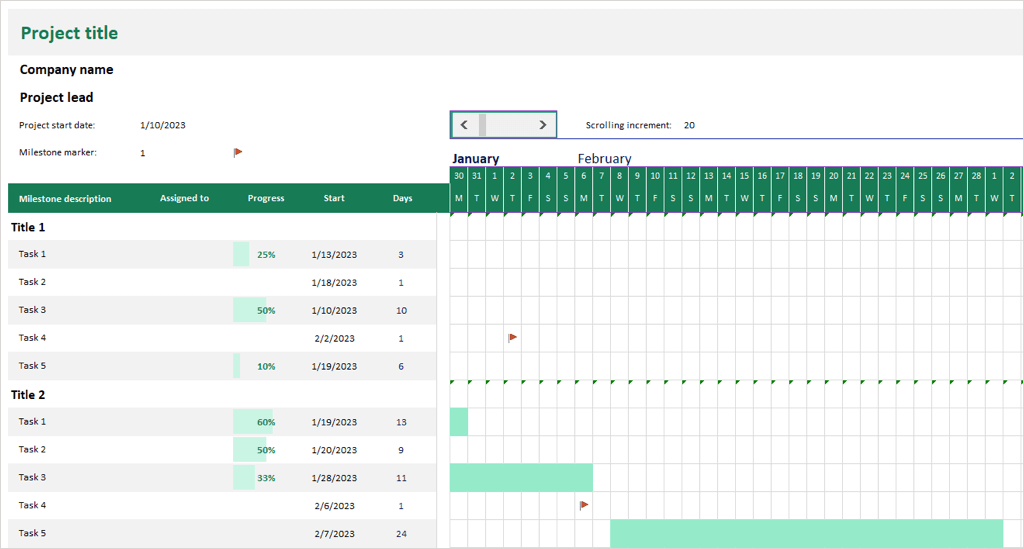
Saate valida verstaposti markeri, mida soovite kasutada, ja lisada need ka oma diagrammi. Ülaosas oleva kerimisriba või kerimise juurdekasvu funktsiooni abil saate hõlpsalt diagrammil liikuda, nägedes siiski vasakul olevat ülesannete tabelit.
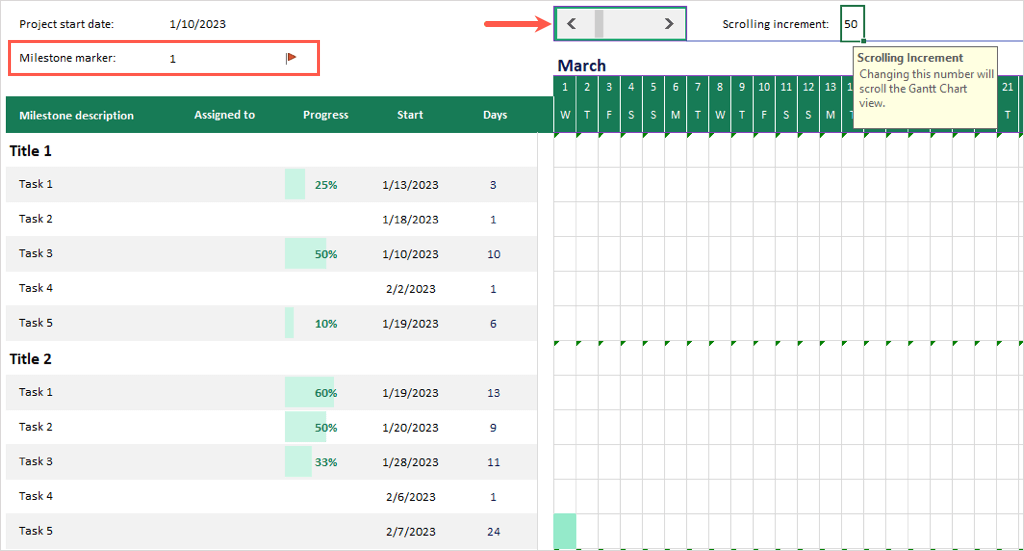
Mall nõuab Microsoft 365 tellimust. Ilma tellimuseta kasutatava valiku kohta vaadake Microsofti Lihtsat Gantti Selle asemel diagrammimall.
Kui otsite malli, mis aitaks paindlikku projektijuhtimist, on see Smartsheeti agar projektiplaan ideaalne.
Näete ülesannete, funktsioonitüüpide, vastutavate osapoolte, loo punktide, algus-ja lõppkuupäevade, kestuste, olekute ja kommentaaride veerge. Seejärel on teil iga ülesande jaoks read koos sprintide ja märkeruutudega nende ülesannete jaoks, mis on ohus.
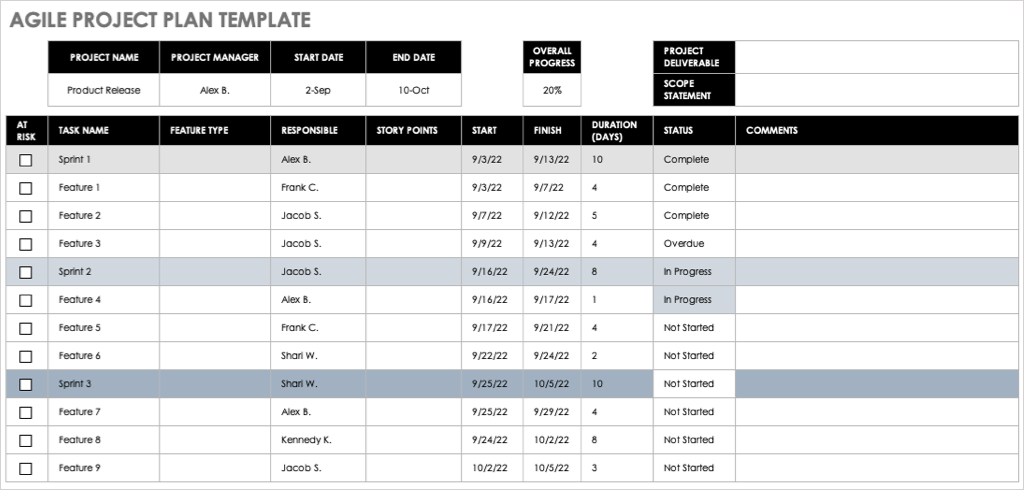
Kui lisate üksikasju ja liigute projektiga edasi, näete allosas ajaskaala diagrammi värskendust, mis annab suurepärase ülevaate oma projekti edenemisest.
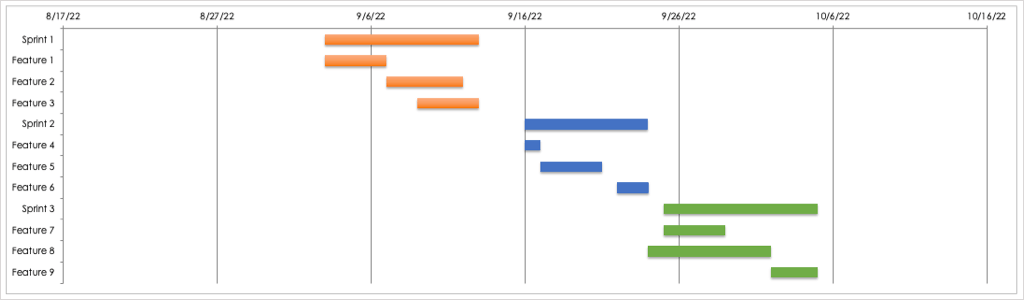
Kui teie projektijuhtimise kohustuste hulka kuulub eelarve haldamine, hindate Vertex42 üksikasjalikku projektieelarve malli.
Iga etapi või kategooria ülesande jaoks saate sisestada tööjõu-, materjali-ja püsikulud, kui need kehtivad. Seejärel sisestage selle ülesande jaoks eelarvesse määratud summa. Näete, et mall arvutab teie eest tegelikud ja suuremad või väiksemad summad.
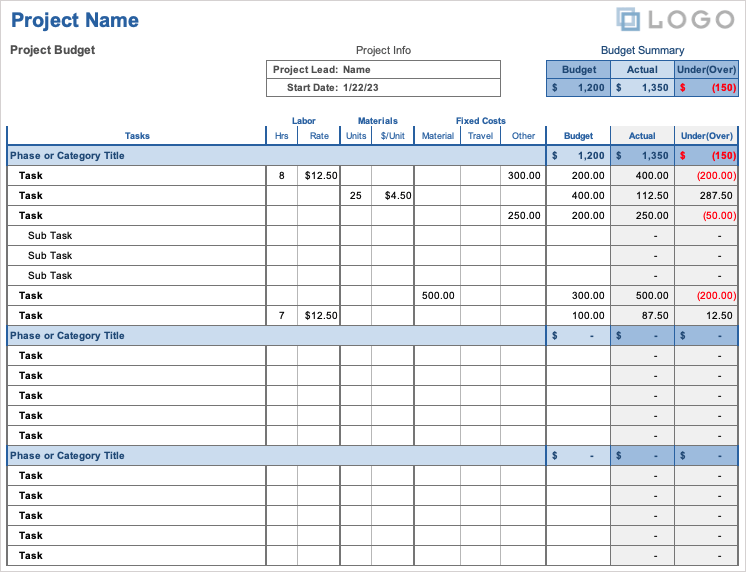
Päris ülaosas on eelarve kokkuvõte, mis annab kiire ülevaate sellest, kui hästi eelarve seni kulusid katab.
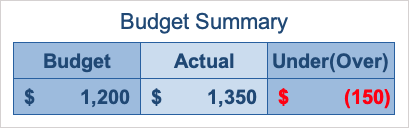
Vähem üksikasjade jaoks võib see igakuise projekti eelarvestamise mall olla täpselt see, mida vajate. See sisaldab eelarve põhiteavet, mida saate sidusrühmadele või teistele huvitatud isikutele esitada.
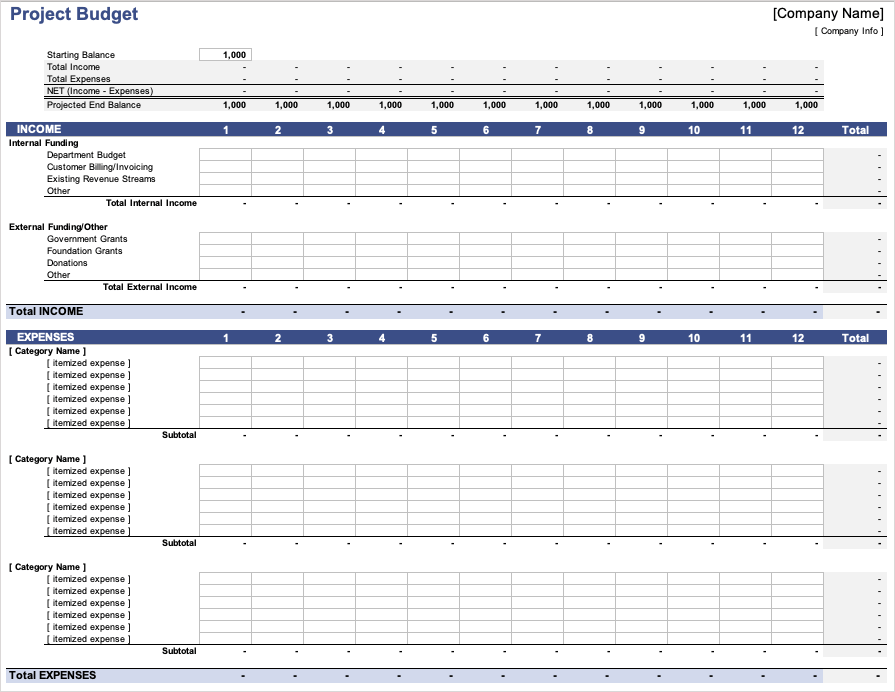
Jaotis Sissetulek pakub kohti sise-ja välisrahastamiseks, nagu osakonna eelarve, tuluvood, toetused ja annetused.

Jaotis Kulud võimaldab teil lisada üksikasjalikud kulud kategooria või ülesande kohta.
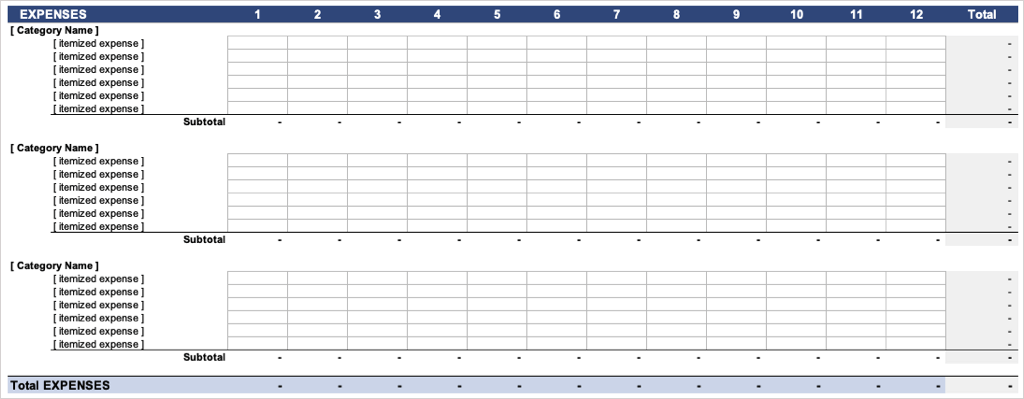
Kõik tulud ja kulud on nii vahesummades kui ka summeeritud vastavates jaotistes, nagu ka igas reas olevad kirjed kuus.
Näete ka ülaosas mugavat kokkuvõtet, mis sisaldab algsaldot, kogutulusid ja-kulusid, netosummasid ja prognoositavat lõppsaldot kuus.

Nii väga, kui me ei taha seda tunnistada, on igal projektil teatud risk. Smartsheeti projektiriski mall võimaldab teil kergesti jälgida neid ohus olevaid ülesandeid.
Sisestage ülesanne, volitatud saaja ja tähtaeg ning kasutage rippmenüüd, et lisada iga ülesande olek ja riskitase. Seejärel näete ülaosas ruudustikku, mis täidetakse automaatselt, et saada kiire ülevaade kõrge, keskmise ja madala riskiga ülesannetest koos kogusummadega.
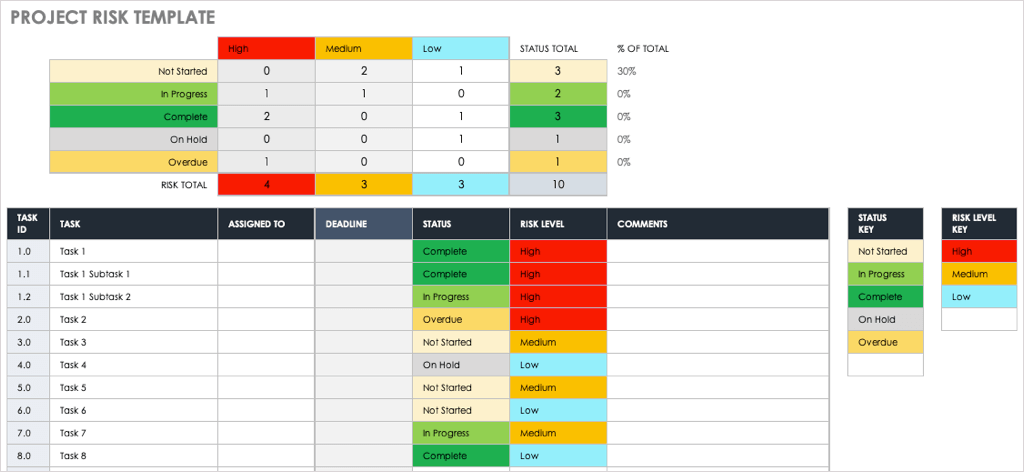
Kas peate oma projekti jaoks looma WBS-i? See Vertex42 tööjaotuse struktuuri mall annab teile hea alguse.
Teil on veerud taseme, kontuuri stiilis nummerdamise ja seejärel ülesande nime või kirjelduse jaoks. Lihtsa, kuid tõhusa tööjaotuse struktuuri jaoks sisestage volitatud isik, algus-ja lõppkuupäevad ning soovi korral märkused.
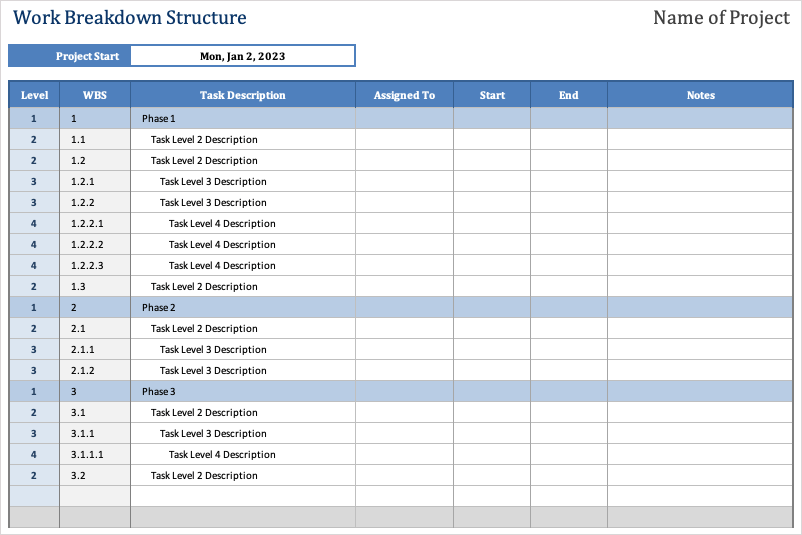
Mitme projekti ja nende ülesannete korraga vaatamiseks kasuliku viisi saamiseks vaadake seda Microsoft Exceli projektiülesannete loendi malli.
Sisestage projekti iga ülesande üksikasjad, sealhulgas omanik, prioriteet, alguskuupäev, lõppkuupäev ja lõpetatud protsent. Seejärel saate iga ülesande jaoks sisestada eelarvesumma, hinnangulised ja tegelikud töötunnid ning märkida selle lõpetatuna Valmis.
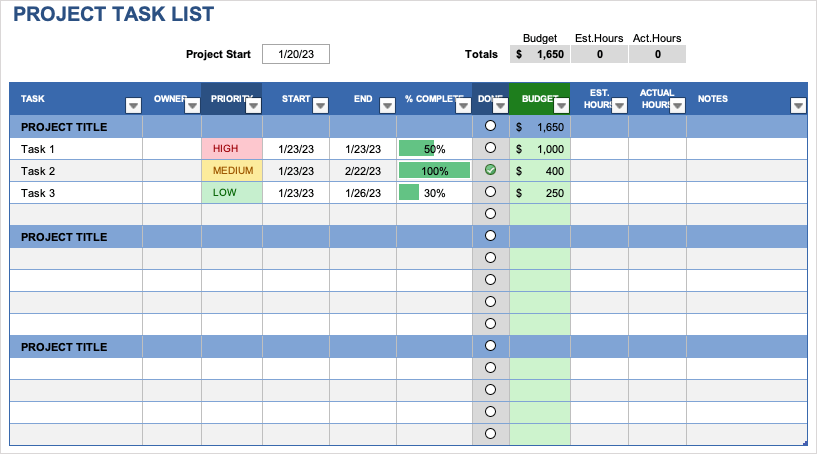
Teil on ülaosas ka kena kokkuvõte eelarve ja tundide koguarvu kohta.
Kui soovite ühe projekti jaoks lihtsamat versiooni ilma eelarve üksikasjadeta, vaadake seda Lihtne ülesannete jälgija mall, ka Vertex 42-st.
Mitme projekti või projektiülesannete loendi jälgimiseks vaadake seda projektijälgija malli. Otse sisseehitatud tingimusvorminguga näete, kas ületate või vähendate hinnangulisi ja tegelikke tunde ja kestusi.
Kategooriate ja töötajate sisestamiseks kasutage vahekaarti Seadistamine. Seejärel täidavad need väärtused Project Trackeri ripploendid, et muuta valimine lihtsaks.
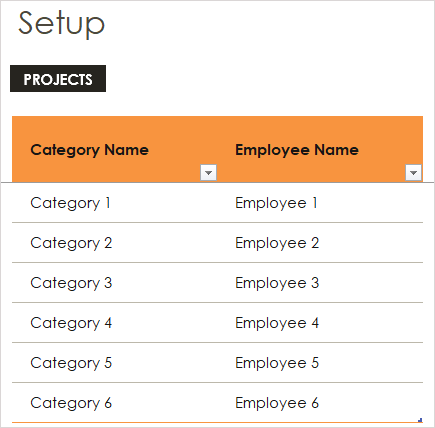
Kasutage vahekaarti Project Tracker, et sisestada lipu kuvamiseks suurem või väiksem protsent. Kui olete iga üksuse hinnangulise ja tegeliku alguse, lõpu ja kestuse sisestanud, näete punast fonti koos lipuga nende ülepikkuste jaoks.
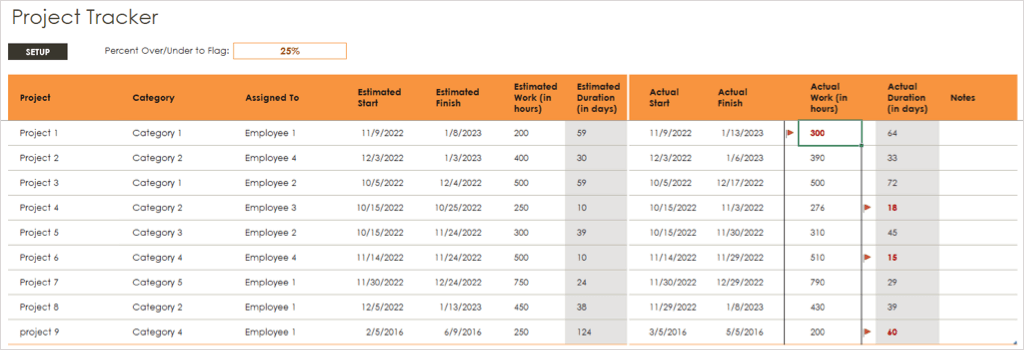
Tõhusa visuaali saamiseks, mis kuvab teie projekti ajaskaala koos kuupäevade, verstapostide ja ülesannetega, vaadake seda projekti ajaskaala diagrammi malli.
Kasutage tabelit Ülesanded, et sisestada iga üksuse üksikasjad, sh algus-ja lõppkuupäevad, kestused ja sildid. Need ülesanded kuvatakse ajaskaala all, nii et saate nende teisaldamiseks kasutada tabeli veerge Vertikaalne asukoht ja Vertikaalne joon.
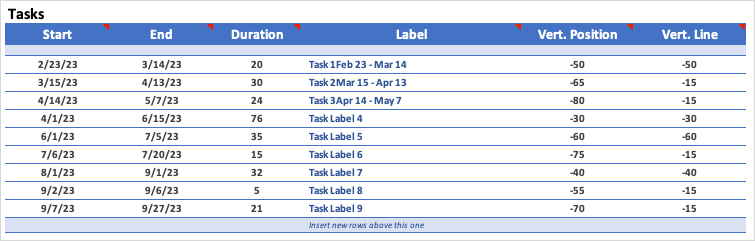
Kasutage nende märkimisväärsete kuupäevade sisestamiseks tabelit verstapostid. Võite kasutada verstapostide jaoks mis tahes silte ja määrata nende kohad ajaskaala kohal veerus Positsioonid.
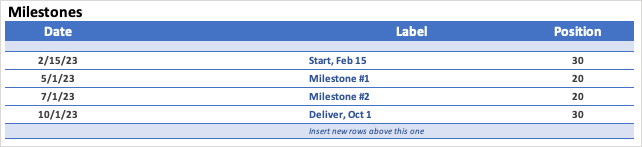
Kui lisate, redigeerite ja kohandate ülesandeid ja verstaposte, näete ülaosas ajaskaala värskendust. See annab teile ja teie meeskonnale või sidusrühmadele suurepärase ülevaate projekti ajakavast.
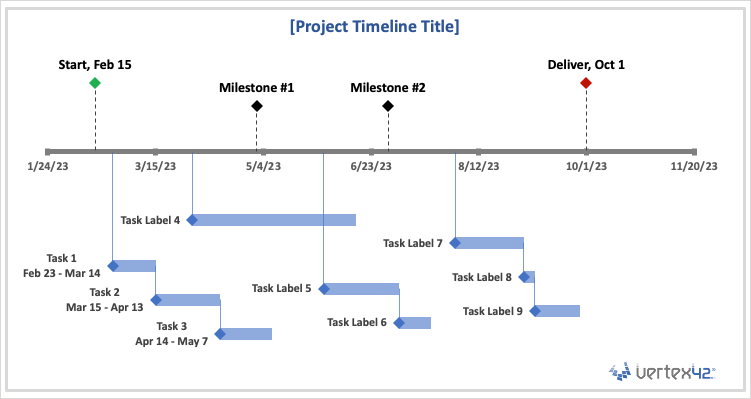
Võib-olla vajate oma projekti ajaskaala jaoks natuke rohkem üksikasju. Sel juhul meeldib teile see projekti ajakava mall.
Kasutage näite vaatamiseks vahekaarti Näidis ja seejärel valige vahekaardilt Nädal või Kuu oma ajakava jaoks. Vajadusel kohandage lihtsalt ülaosas olevaid kuupäevi.
Näete vasakpoolset ajakava projektifaaside kaupa ning ülesanded ja verstapostid paremal. Kasutage parempoolset viimast veergu, et märkida projekti lõpp ja lisada vajalikud märkused.
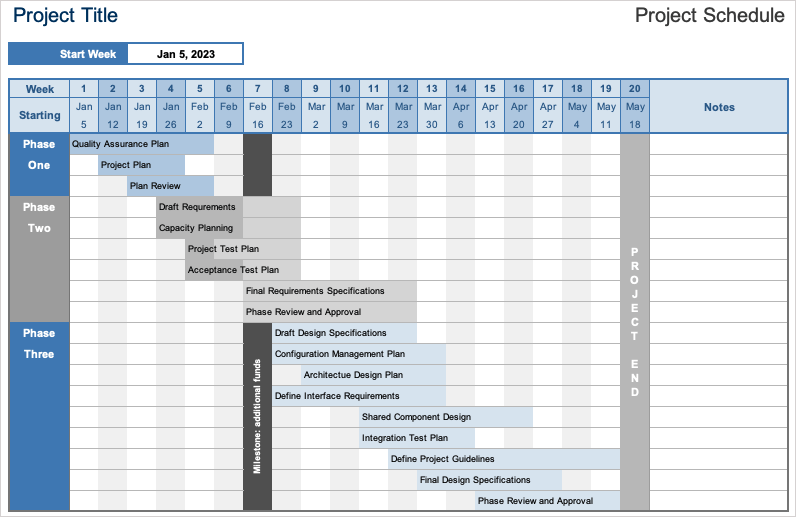
Vaadake kindlasti vahekaarti Abi, et saada näpunäiteid ülesannete ja verstapostide vormindamiseks.
Kui teie projektimeeskonnas on töövõtjaid või vabakutselisi, on Smartsheeti iganädalane projekti ajatabel teile kasulik.
Täitke päeva algus-ja lõpuajad ning vaadake automaatselt arvutatud tavatunde. Seejärel lisage kohaldatavad ületunnid, haigus-, puhkuse-või puhkusetunnid. Lihtsalt sisestage iga tööliigi tunnitasu, et saada kogutasu allosas.
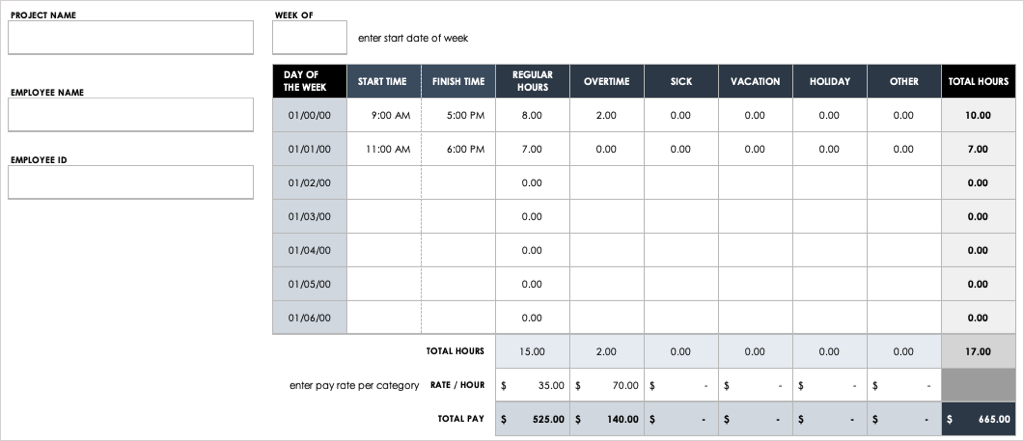
Iga projekt ei lähe ideaalselt. Probleemide jälgimiseks kasutage seda Microsofti interaktiivset Project Issue Trackerit.
Sisestage probleemi üksikasjad allosas olevasse tabelisse, sealhulgas tüüp, prioriteet, avamise, avamise, sulgemise, sulgemise kuupäev ja kõik märkused.
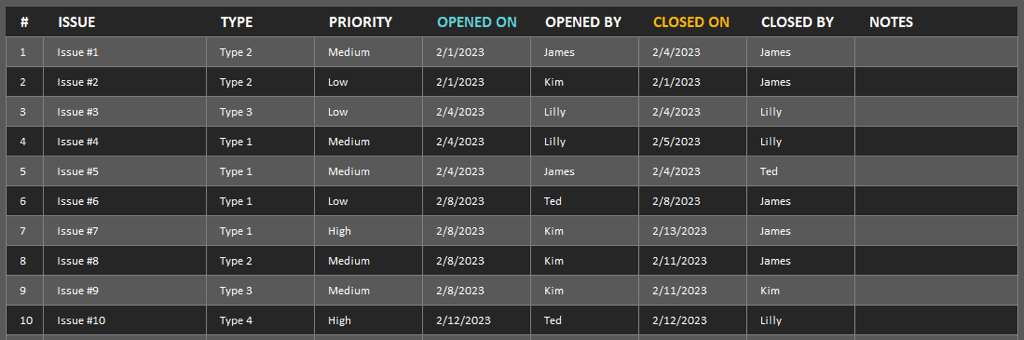
Seejärel saate ülaosas oleva interaktiivse diagrammi abil probleemidest ülevaate. Diagrammi filtreerimiseks saate kasutada rippmenüüd Tüüp ja Prioriteet. Nende üksikasjade järgi filtreerimiseks võite sisestada ka konkreetse kuupäeva või viimaste päevade arvu.
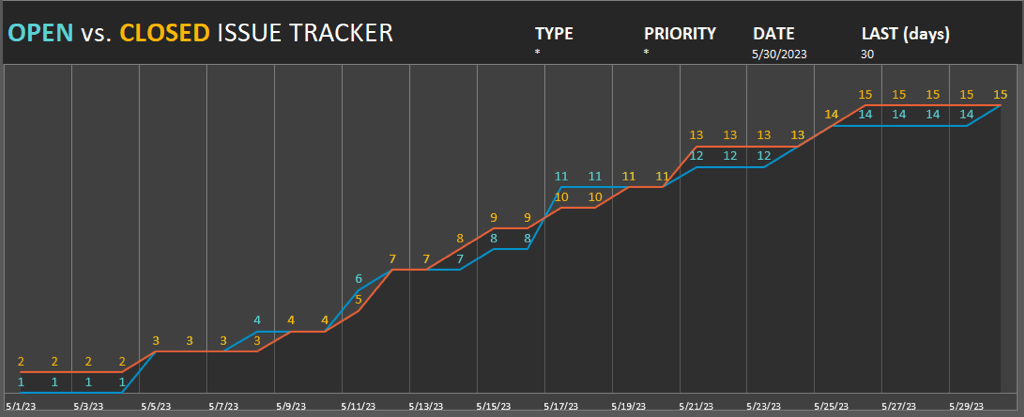
See jälgija on ideaalne esmatähtsate probleemide kiireks nägemiseks.
Mis on projekt ilma tegevusüksusteta? Kui soovite lihtsat viisi tähelepanu vajavate ülesannete jälgimiseks, on see tegevusüksuste mall teie jaoks.
Sisestage iga toiminguüksus, omanik, selle määramise kuupäev ja tähtaeg. Seejärel kasutage lõpetatud üksuste järjestuse, prioriteedi, oleku ja linnukese lisamiseks sisseehitatud rippmenüüd.

Saate lisada ülaossa ka viimase uuendamise ja järgmise koosoleku kuupäevad, et teie ja teie meeskonnaliikmed püsiksid õigel teel.
Need on mõned Exceli parimad projektihaldusmallid. Loodetavasti aitab üks või mitu teid järgmise projekti läbiviimisel.
