Mõned kasutajad näevad Google Chrome’i või Microsoft Edge brauserit kasutades veakoodi ERR_BLOCKED_BY_ADMINISTRATOR. See veakood takistab neil juurdepääsu mõnele veebisaidile. See veateade tähendab, et teie administraator on blokeerinud mõned veebisaidid; mõnel kasutajal, kelle personaalarvuti ei ole ühendatud ühegi kooli-või töökontoga, ilmneb aga sama viga.
ERR_BLOCKED_BY_ADMINISTRATOR Edge, Chrome’i viga
Kui teil on Edge’is ja Chrome’is veakood ERR_BLOCKED_BY_ADMINISTRATOR, käivitage järgmised lahendused:
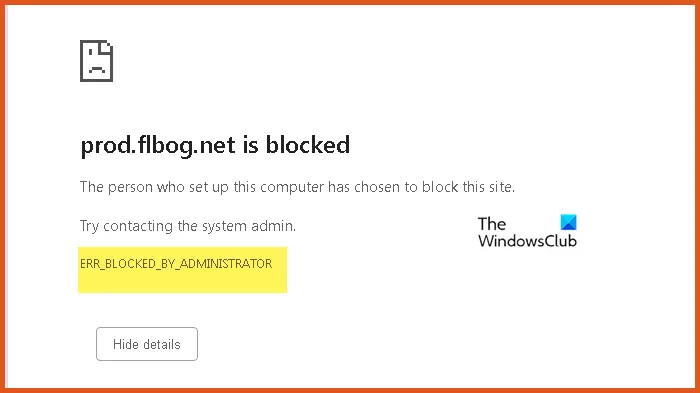 Võtke ühendust administraatoriga Registriredaktori seadistamine Tühjendage vahemälu ja sirvimisandmedVärskendage brauserit Lähtestage brauser Keela lisandmoodulid
Võtke ühendust administraatoriga Registriredaktori seadistamine Tühjendage vahemälu ja sirvimisandmedVärskendage brauserit Lähtestage brauser Keela lisandmoodulid
Räägime nendest lahendustest üksikasjalikult.
1] Võtke ühendust administraatoriga
Esimene ja peamine asi, mida siin teha tuleb, on võtta ühendust administraatoriga. Ja taotlege juurdepääsu lubamist veebirakendusele. Kui see aga mingil põhjusel võimalik ei ole, liikuge järgmise lahenduse juurde. Samuti, kui teil pole administraatorit, jätke see lahendus vahele ja liikuge järgmise juurde.
2] Registriredaktori seadistamine
Registrikirjete õige konfigureerimine mis on aidanud kasutajatel seda probleemi lahendada. Põhjus, miks see on kasulik, on see, et mõnikord konfigureerime meie või administraator mõned reeglid, mis takistavad meil veebisaitidele juurdepääsu. Seega, kui ekraanil vilgub veakood ERR_BLOCKED_BY_ADMINISTRATOR, järgige allolevaid juhiseid:
CHROME
Klõpsake dialoogiboksi Käivita avamiseks klahvikombinatsioonil Win + R ja tippige regedit.Vajutage nuppu OK ja navigeerige järgmisse asukohta: HKEY_LOCAL_MACHINE\Software\Policies\Google\ChromeNow, klõpsake URL-i blokeerimisloendil ja kustutage see ekraani paremast servast.Järgmiseks minge allnimetatud asukohta ja kustutage sealt ka URL-i blokeerimisloend: HKEY_CURRENT_USER\Software\Policies\Google\ChromeKui te ei leia seda registrit, kustutage lihtsalt Chrome’i kaust ja proovige pääseda juurde Internetti ja veebisaidile.
EDGE
Paremklõpsake menüül Start ja klõpsake suvandil Käivita. Tippige registriredaktori avamiseks tippige Regedit ja valige nupp OK. Minge järgmisse asukohta ja leidke kaust Edge: HKEY_CURRENT_USER\Software\Microsoft Paremklõpsake kaustal ja valige suvand Kustuta.
Nüüd peaksite arvuti taaskäivitama ja kontrollima, kas probleem on lahendatud.
3] Vahemälu ja sirvimisandmete tühjendamine
Teil ilmneb tõrge, kui teie brauseri vahemälu ja sirvimisandmed on rikutud. Korruptsioon võib tuleneda paljudest teguritest; Samuti ei tohiks vahemälu aja jooksul koguneda. Vahemälu ja sirvimisandmete tühjendamiseks järgige allolevaid juhiseid.
Chrome:
käivitage Chrome, valige kolm vertikaalset punkti ja klõpsake valikul Seaded. Nüüd minge jaotisesse Privaatsus ja turvalisus ning klõpsake suvandil Kustuta sirvimisandmed. Valige kõik suvandid, mida soovite kustutada, ja klõpsake käsul Kustuta andmed.
Serv:
ava Microsoft Edge algusest.Klõpsake kolmel punktil ja valige Seaded. Minge jaotisse Privaatsus, otsing ja teenused ning seejärel klõpsake valikul Vali, mida kustutada.Valige jaotises Ajavahemik kogu aeg ja seejärel klõpsake käsul Kustuta kohe.
Lõpuks kontrollige, kas probleem on lahendatud.
4] Värskendage brauserit
Lihtne värskendus võib paljusid probleeme lahendada, kuna mõnikord on põhjuseks lihtsalt kaost tekitav viga. Nii et jätkake ja värskendage oma brauserit.
Kui olete Chrome’i kasutaja, klõpsake kolmel vertikaalsel punktil ja valige Seaded. Järgmisena minge valikule Teave Chrome’i kohta ja vaadake, kas värskendus on saadaval. Edge’i kasutajad peavad klõpsama kolmel punktil ja seejärel avama jaotise Abi ja tagasiside> Teave Microsoft Edge’i kohta. Kui värskendus on saadaval, installige see.
Loodetavasti teie probleem laheneb.
Lugege: Chrome’is, Edge’is või Firefoxis ei saa avada kindlat veebisaiti.
5] Lähtestage brauser
Teid võidakse blokeerida ka siis, kui mõned seaded on valesti konfigureeritud ja nende väljaselgitamine on peaaegu võimatu. Sellistel juhtudel kustutab brauseri seadete lähtestamine eelmise täielikult ja lahendab selle probleemi. Brauseri lähtestamiseks järgige alltoodud samme:
CHROME
Avage Chrome. Klõpsake kolmel punktil ja seejärel valikul Seaded, klõpsake nuppu Lähtesta seaded ja seejärel klõpsake käsul Taasta seaded algsed vaikeseaded.Toimingu kinnitamiseks klõpsake uuesti nuppu Lähtesta sätted.
EDGE
Käivitage Edge. Klõpsake kolmel valikul. punktid ja klõpsake valikul Seaded.Avage seadete lähtestamine ja seejärel klõpsake nuppu Taasta seaded vaikeväärtustele. Lõpuks klõpsake nuppu Lähtesta.
Pärast kasutatava brauseri lähtestamist kontrollige, kas probleem on lahendatud.
Lugege: mida teha, kui veebisait ei avane
6] Keela lisandmoodulid
Järgmisena keelavad lisandmoodulid ükshaaval ja vaadake, kas mõni lisandmoodul häirib brauserit, kuna need põhjustavad probleeme. Sama saate teha järgmiselt.
Kui kasutate Chrome’i, tippige aadressiribale chrome://extensions ja vajutage laienduste lehe avamiseks sisestusklahvi. Teise võimalusena avage Chrome’i valikud > Rohkem tööriistu > Laiendused. Siin kas keelake või kustutage brauseri laiendus. Praeguse seisuga keelake see lihtsalt ja me ütleme teile, millal laiendus kustutada.
Edge’i kasutajad sisestavad tühjale aadressiribale edge://extensions ja vajutage sisestusnuppu. Teise võimalusena klõpsake laienduse lehe avamiseks menüül ja seejärel klõpsake laienduse valikut. Ekraanile ilmub leht, kus on loetletud kõik lisandmoodulid ja nende olek. Selle keelamiseks klõpsake lihtsalt lülitil.
Te peate kõik laiendused korraga keelama ja seejärel kontrollima, kas veebisait avaneb. Kui veebisait avaneb pärast laienduste keelamist, lubage need ükshaaval, et teada saada, milline neist laiendustest on süüdlane. Kui saate teada, kes on süüdlane, peate selle vaid keelama või lõplikult kustutama.
Loodame, et saate probleemi lahendada, kasutades selles artiklis mainitud lahendusi.
Lugege: blokeeringu tühistamine ja blokeeritud või piiratud veebisaitidele juurdepääsemine
Millise vea blokeeris administraator Chrome’is?
Vea blokeeris administraator on iseenesest mõistetav. See teade „Isik, kes selle seadistas, on otsustanud selle saidi blokeerida”, ilmub ekraanile, kui organisatsiooni või administraatori õigused peatavad mõne laienduse installimise.
>Lugege: allalaadimiste blokeerimine või keelamine Chrome’is ja Firefoxis
Kuidas deblokeerida administraatori poolt Chrome’is blokeeritud veebisaiti?
Saidi blokeeringu tühistamiseks järgige allpool nimetatud toimingud:
Käivitage Chrome ja minge ülanurka.Klõpsake seal kolmel punktil ja seejärel valige Seaded. Nüüd valige suvand Privaatsus ja turvalisus ning seejärel klõpsake saidi seadeid. valige säte, mida tuleb värskendada.
Valides Saitidel salvestatud load ja andmete vaatamine saate muuta ka kõigi külastatud saitide lube ja andmesalvestust. Kui see ei tööta, on teie administraator turvalisuse põhjustel omapoolset registrit muutnud. Seetõttu võtke nendega ühendust ja paluge neil need veebisaidid deblokeerida.
Lugege: teie administraator on blokeerinud teate Extension – Edge.
